您好,登錄后才能下訂單哦!
您好,登錄后才能下訂單哦!
先生們、女士們,今天介紹的干貨是虛擬機的CentOS-7系統及Xshell-6.0安裝方法。
vmware實驗環境軟件包
鏈接:https://pan.baidu.com/s/1ZjQrV0aCH8Ub2FV2biQ6FA 提取碼:gsp8
contos 7.0軟件鏈接:http://isoredirect.centos.org/centos/7/isos/x86_64/CentOS-7-x86_64-DVD-1810.iso
打開鏈接,下載aliyun。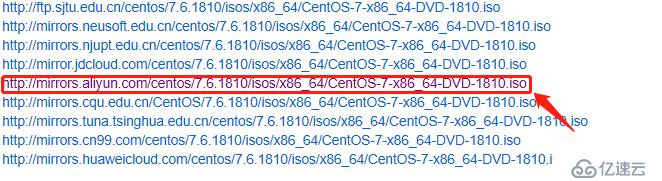
xshell6.0安裝包
鏈接:https://pan.baidu.com/s/1elhbcItQTnn6S0VP-P4vkQ 提取碼:tav1
我們要打開虛擬平臺VMware Workstation,系統的安裝都是在此平臺上實現的。
首先在打開的平臺首頁點擊創建虛擬機。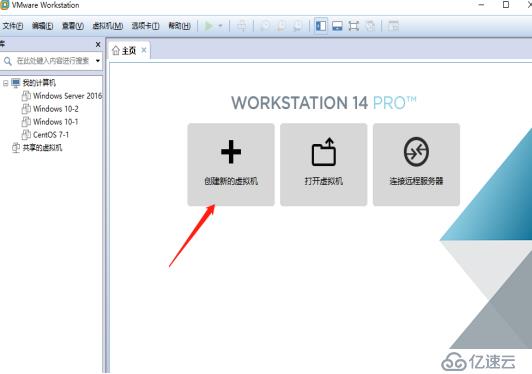
選擇自定義(高級),點下一步。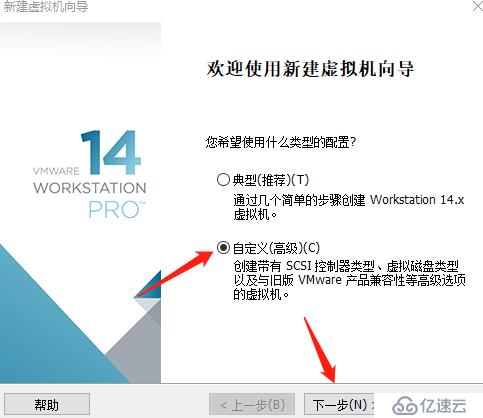
在跳出來的建虛擬機向導中,我們選擇14版本的虛擬機硬件功能,點下一步。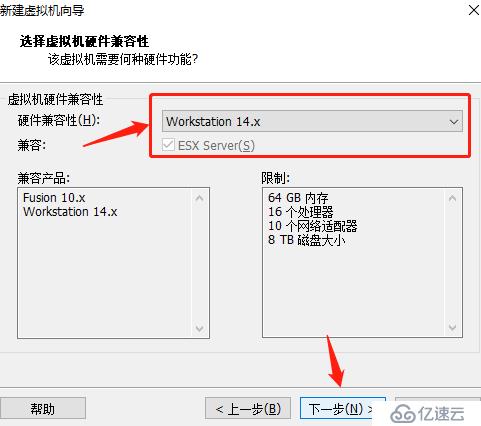
接著點擊稍后安裝,讓它自動呈現客戶機操作系統選項;如若選擇第二個選項,它是識別不出CentOS-7系統映像;在跳出的客戶機操作系統中我們勾選Linux(L),至于版本建議選擇最新的CentOS 7 64位(根據個人選擇版本,最新版本功能最全),補充一下64位系統可安裝32位軟件包,向下可兼容。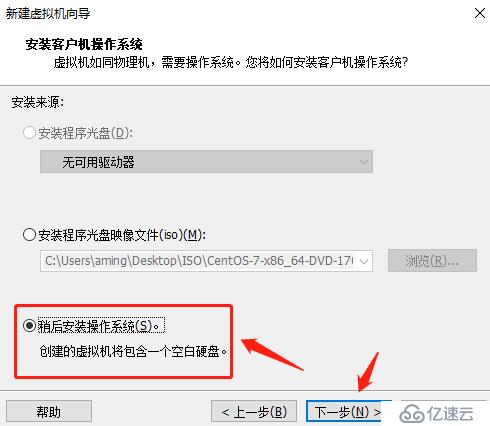
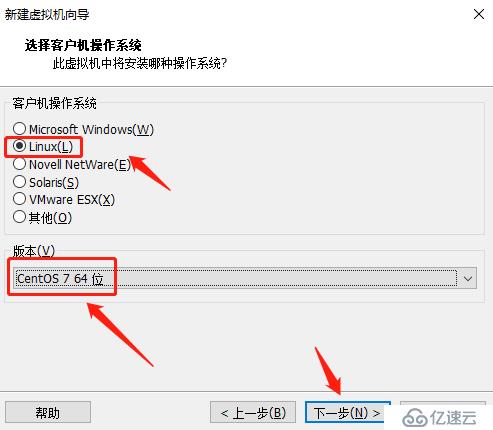
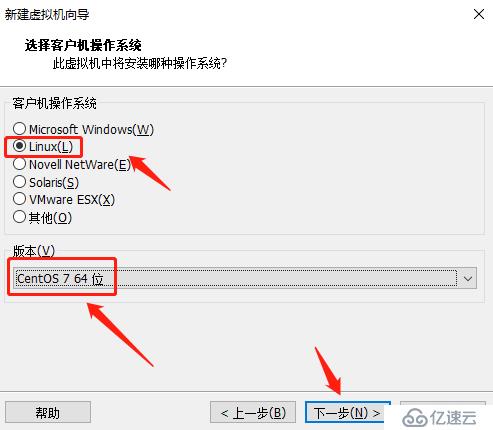
進入下一步后,給虛擬機命名,由于是第二臺虛擬機的安裝,在這里給它命名CentOS 7-2,可任意取名;保存路徑任意選取,切記不能有中文和中文空格出現(不論安裝什么軟件切記)
,在這里我安裝在G盤中,點下一步。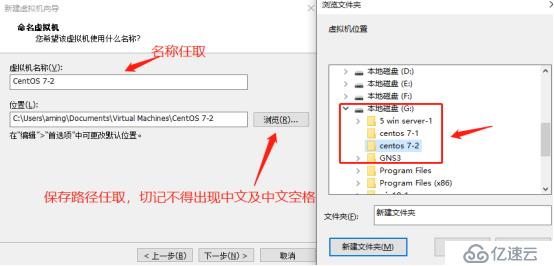
在選擇處理器數量時,看個人的處理器來分配:i5處理器選擇單核,i7就可選雙核(系統跑的快),亦可選單核。點下一步。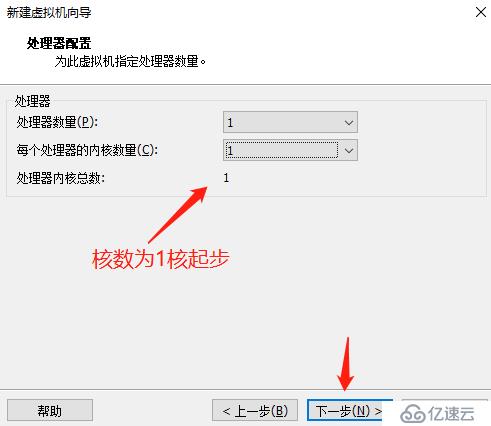
在選擇內存時,筆記本內存16G的就選擇給它分配4個G,4個G內存就分配1G(最低門檻),在這里我給它2G。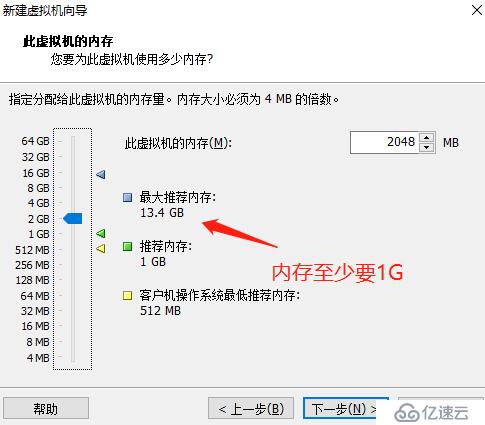
選擇NAT。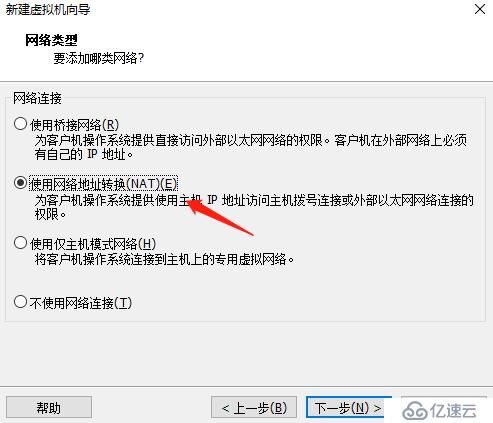
選擇推薦的LSI Logic(L)。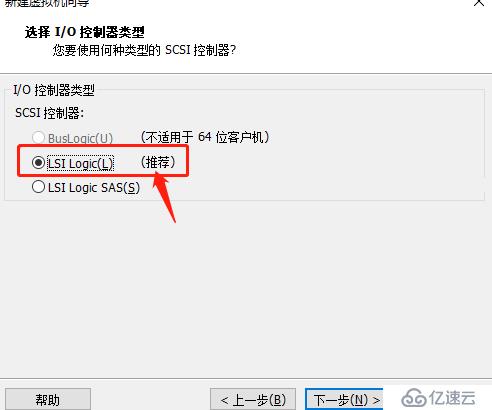
選擇推薦的SCSI(S),此為服務器的硬盤接口。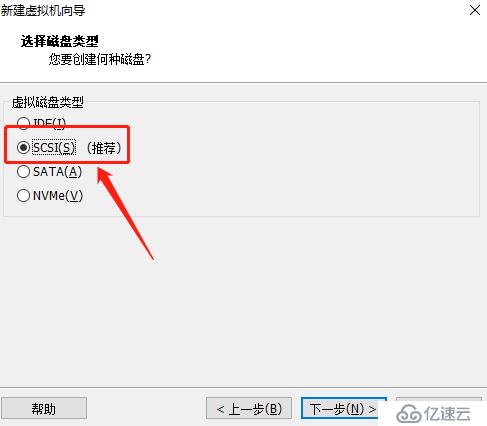
接下來選擇創建虛擬硬盤。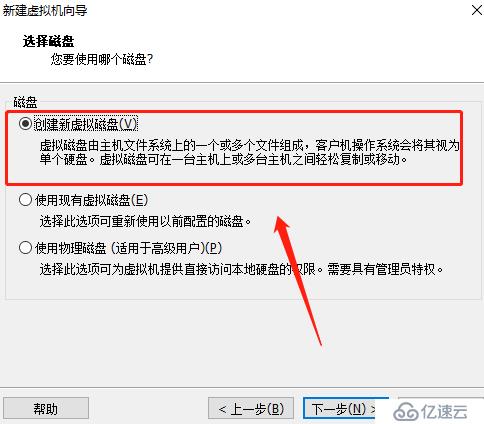
此時虛擬磁盤默認20G空間,容量是不夠的,我們給它配置40G磁盤。下面的選項默認的不要動,點下一步。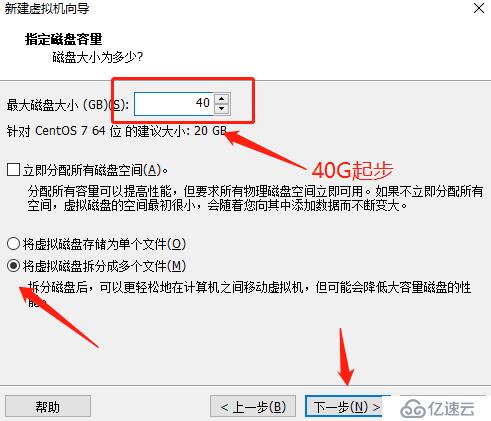
點瀏覽,將磁盤文件存到剛才創建的文件當中(這樣以后想刪除,就可以一次性將此虛擬機系統文件夾全部清空),我把它還是放進剛剛建立的G盤 centos 7-2文件夾中。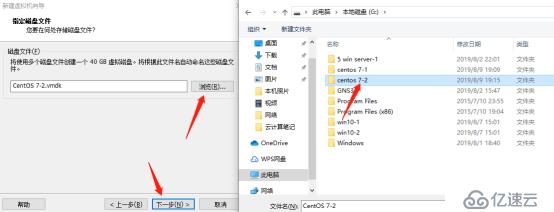
進入下一步,點擊自定義硬件選項,將聲卡和打印機刪除(實驗用不到,放在這占空間)。
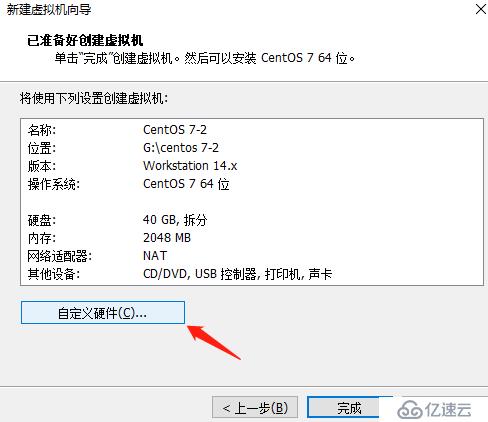
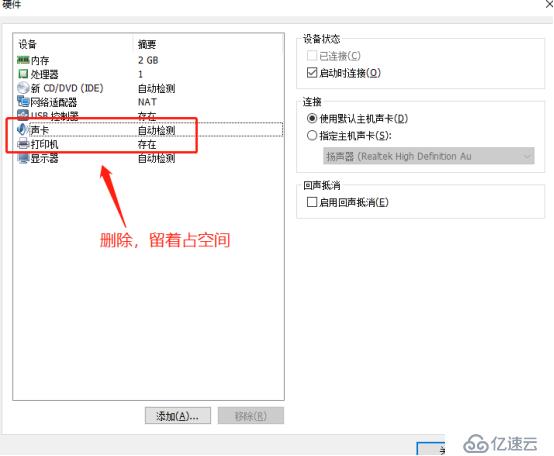
點擊CD/DVD(IDE),勾選使用ISO映像文件,點擊瀏覽,將桌面的映像添加進來。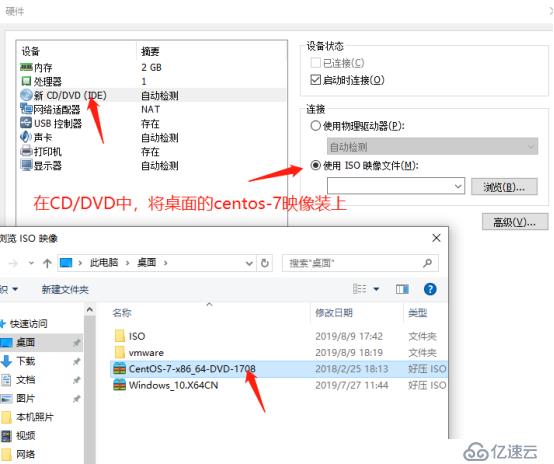
另外添加進來的文件路徑中不得有中文出現。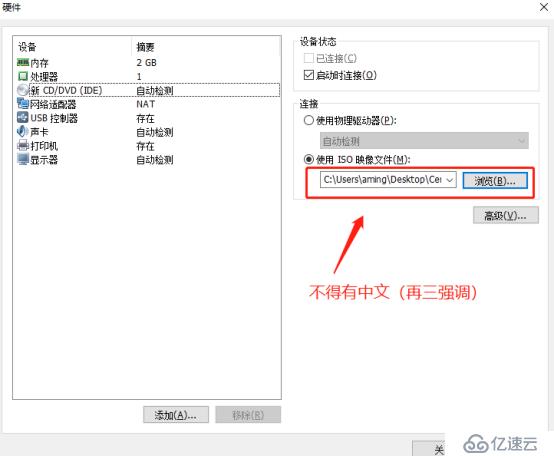
點擊關閉,點擊完成,虛擬機建立完成。完成后開啟進行配置。
選擇第一個,回車進行安裝。之后再次點擊回車加載。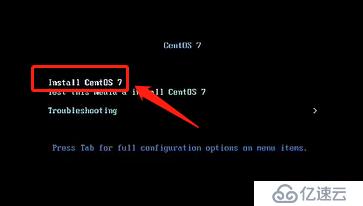
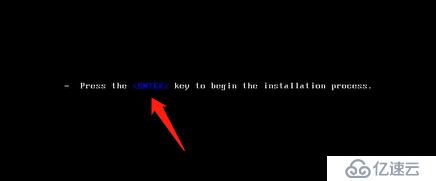
語言我在這里選擇簡體中文,看個人情況而定(外國友人在這里就可以選擇自己擅長的國家語言),點繼續。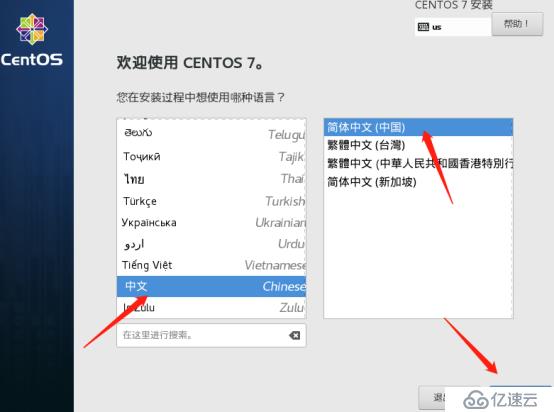
進入安裝信息摘要,確認信息是否為自己所需要的。時間為上海,鍵盤為漢語形式,語言為中文。
軟件選擇要改配置,它默認的是最小安裝,即安裝了一個內核,其余什么也沒有,我們要點進去自動手動添加。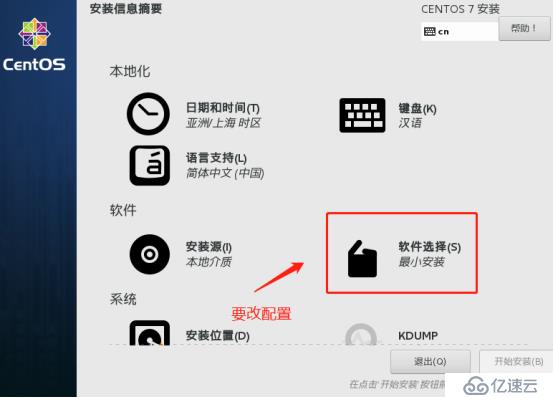
注意選擇GNOME桌面,它會給你提供非常直觀的桌面環境,有利于我們進行操作。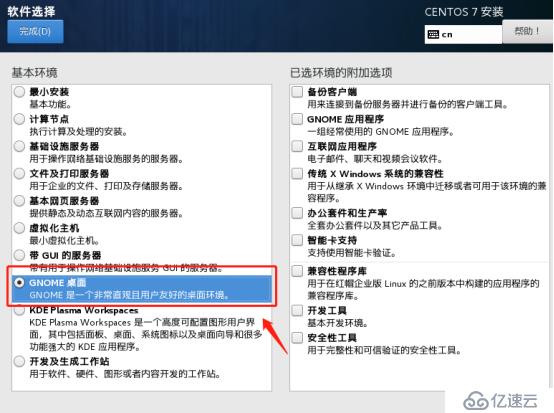
默認空間是不夠用的,我們要給磁盤加裝空間,點進去配置。
勾選手動分區,點完成。
分區方案選擇標準分區,適合我們進行linux操作的分區,點“+”號創建掛載,在linux中獲得文件,目錄,磁盤空間,必須要掛載(添加分區就相當于把空間掛載到了指定的文件、標識當中)。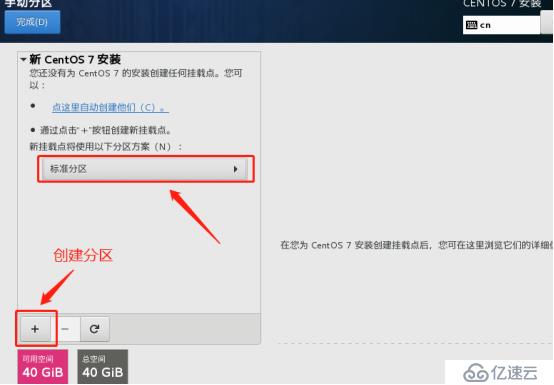
圖中“/”代表根目錄,此為必要組件。給它配置20G空間。點擊添加掛載點。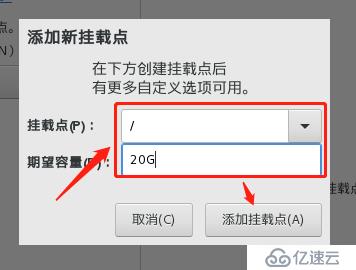
點擊“+”,選擇swap交換分區,同“/”一樣必不可少。此設定值為剛剛設定物理內存的1.5~2倍。在前面我給物理內存設定了2G,在這里給它設定4個G。
點擊“+”,再設定個啟動分區,用來放值系統的壓縮內核,給它配置6G。
用戶自己的家目錄,給它配置10G。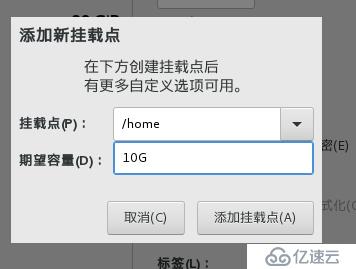
先點完成,再點擊接受修改。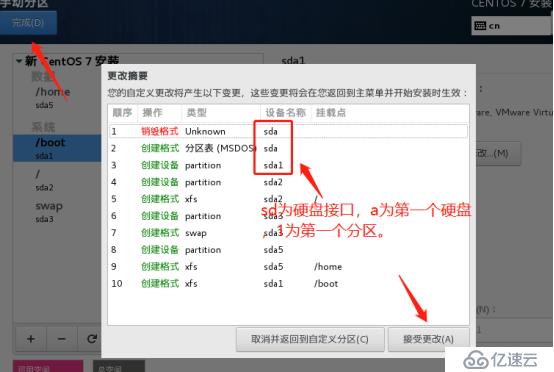
KDUMP是一個災難恢復的存儲空間,當出現空間崩潰的情況下,會給出一個系統恢復的空間;網絡和主機名不需更改,我們稍后進行配置;SECURITY POLICY為打開狀態,不需更改,默認選項即可。點擊安裝。
在安裝過程中,在ROOT超級管理員中設置一個密碼(任意設置,沒有密碼復雜性的要求,和windows系統不同)。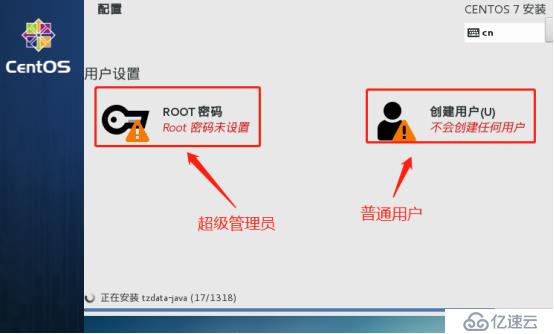
重啟完成后,點擊未接受許可證,進入勾選同意許可協議,然后點擊同意。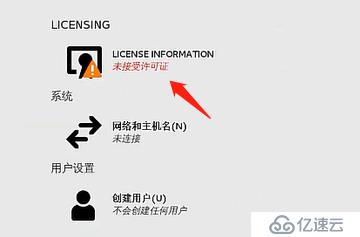
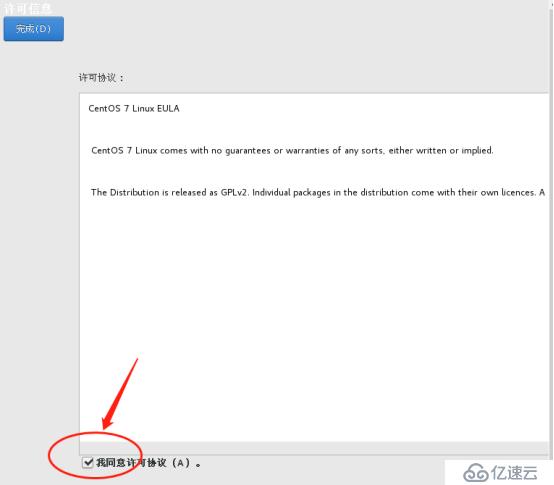
接著進行一系列配置,包括選擇漢語語言、選擇輸入語言、進行隱私中地理位置的公開、時區選擇上海、沒有在線賬號直接點右上角的跳過、配置普通的用戶名及密碼后選擇開始使用CentOS Linux(S)。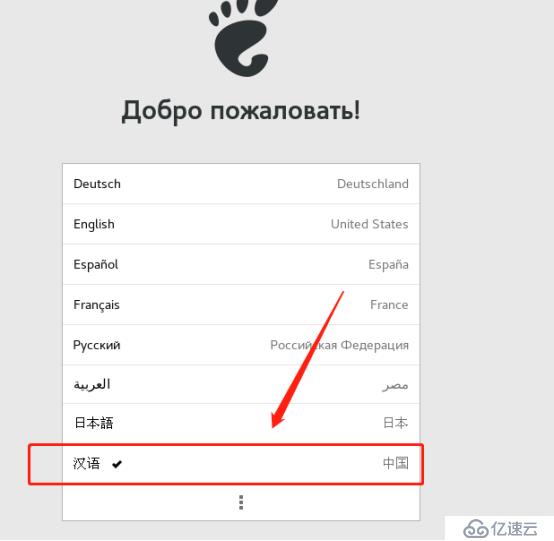
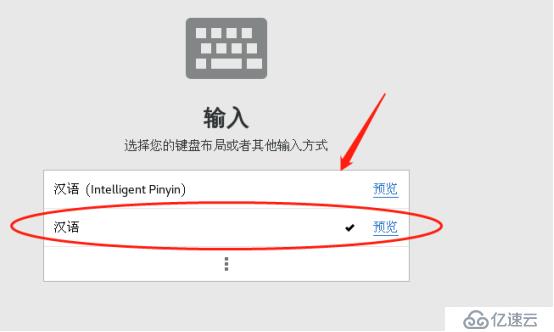
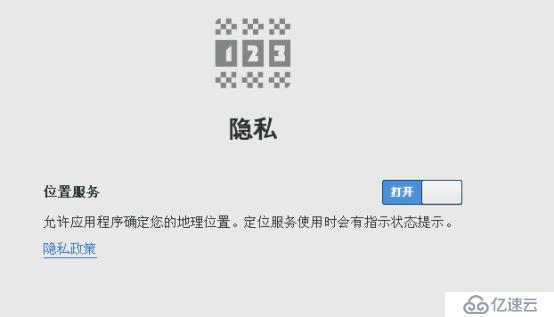
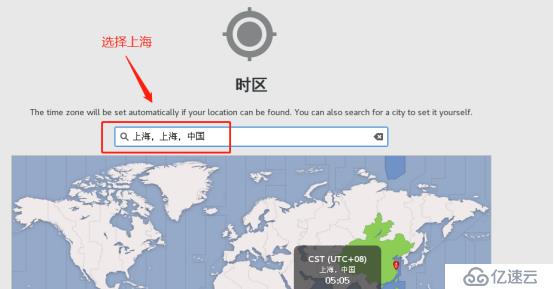
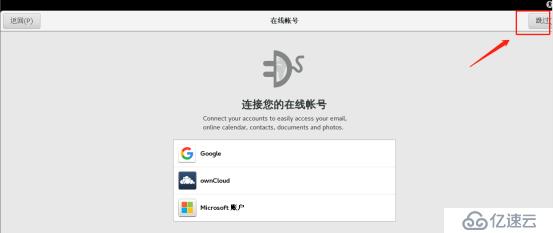
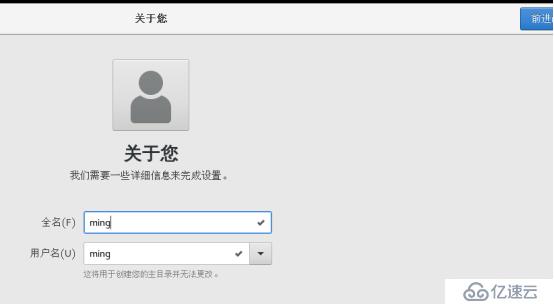

之后就進入了CentOS 7的界面: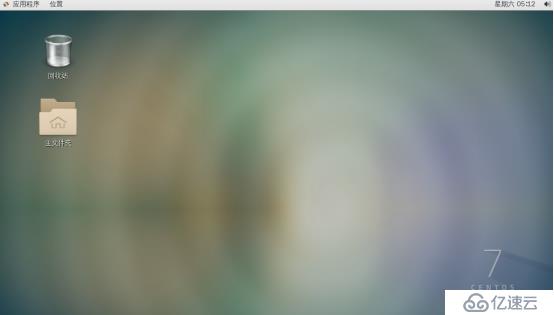
找到自己的用戶名,點擊注銷,進入超級管理員設置。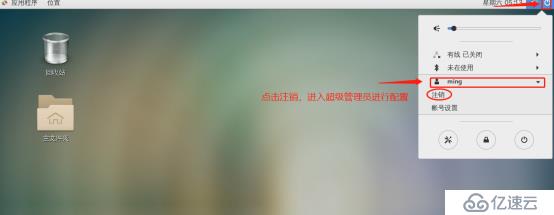
注銷后點擊未列出,在其中輸入超級管理員的用戶名和密碼即可。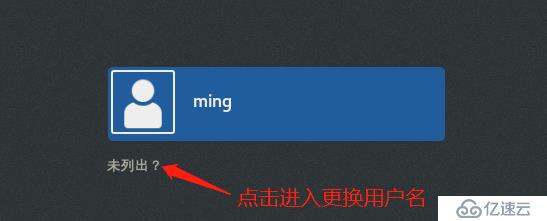
輸入root,再輸入之前設置的密碼即可進入該頁面。
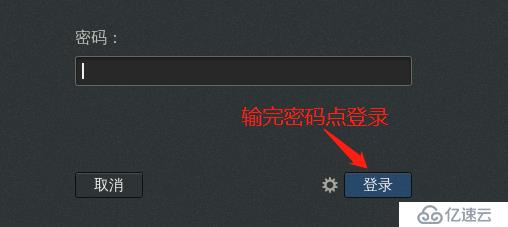
在進入管理員的頁面之前,要進行一系列的設定,和普通用戶的設定方法一樣(和上述設定的步驟一樣,包括語言設定,隱私中的位置公開)。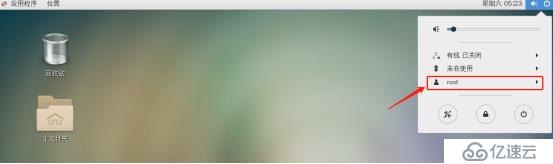
但現在的頁面不能上網,我們需要進入終端進行編輯。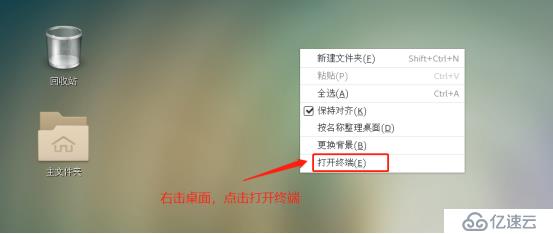
輸入命令敲回車,進入網卡頁面,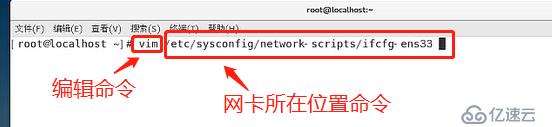
具體如下圖,網卡頁面信息很多。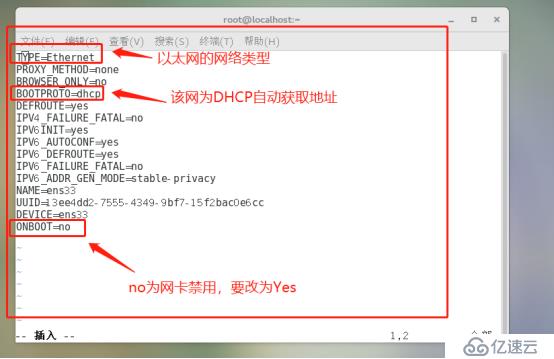
我們要將no改為yes,將網卡打開(使用上下左右鍵移動到no上,更改成yes)。
首先,輸入i和esc退出編輯模式,再輸入:wq進行保存后退出。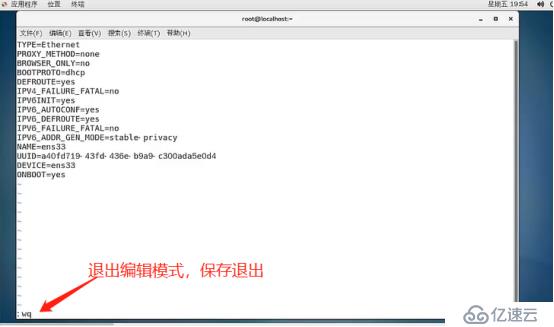
緊接著再輸入網絡重啟命令:service network restart,回車。
補充一下:輸入ifconfig查看有關IP的信息。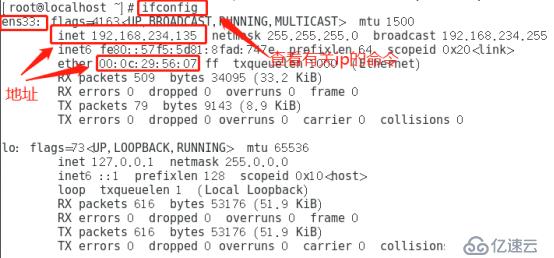
此時系統可以正常的上網。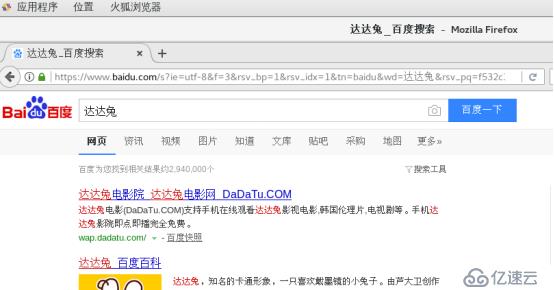
在終端模式下,輸入ping www.baidu.com嘗試連接百度。即可以連通:
我現在在windows虛擬機上的安裝xshell-6.0,打開安裝包,
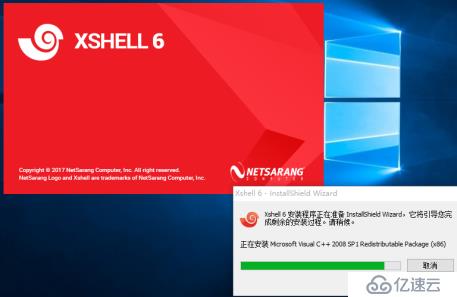
直接點擊下一步。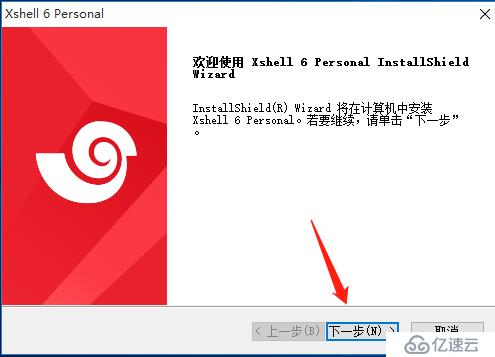
勾選接受許可協議,點擊下一步。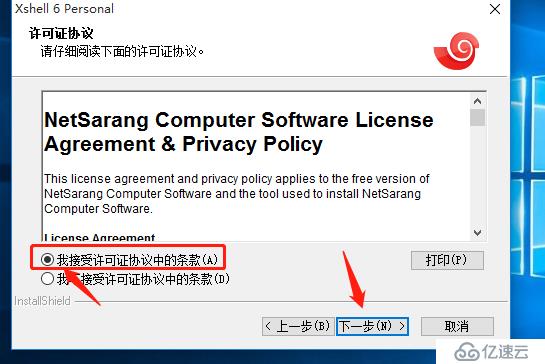
不需改用戶名,直接下一步。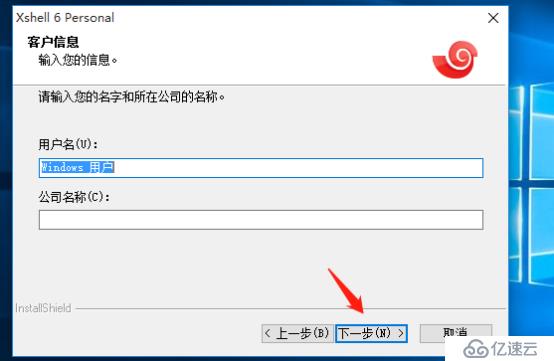
就選擇默認路徑,不需要更改,點擊下一步。
程序文件夾默認xshell 6,直接進行安裝。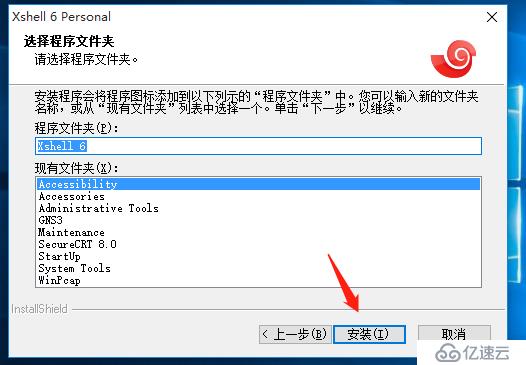
點擊完成,讓軟件直接運行起來。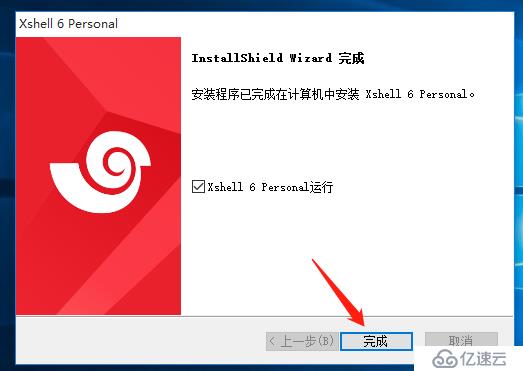
此時會跳出一個用戶數據文件夾的小頁面,不需理會,直接點確定。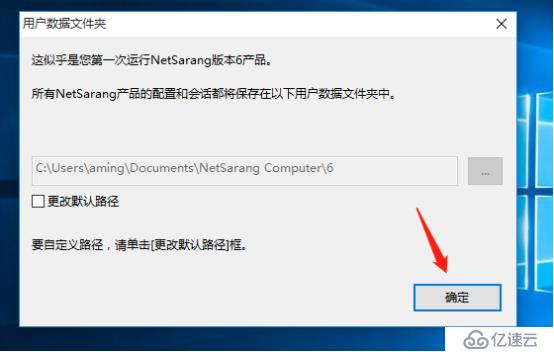
在出來的頁面上點擊新建,我們要配置一些數據,在centos系統終端輸入ifconfig查看ip地址,把IP號粘貼到主機中去。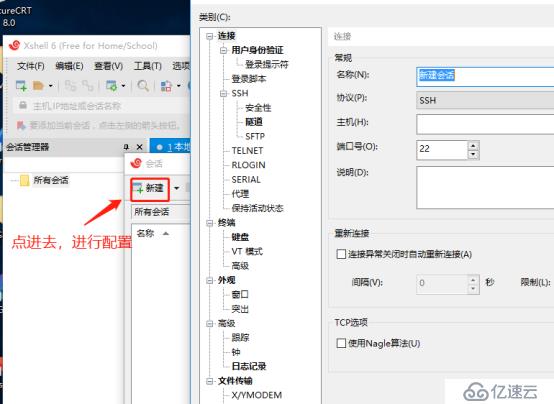
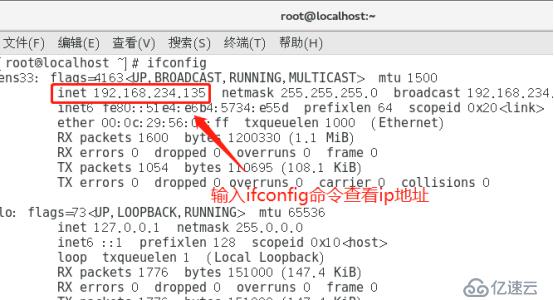

進入鍵盤設置,兩個序列都選擇ASCll 127。完成后點擊連接。
在會話的頁面中輸入ifconfig查看ip,和centos系統中的一樣。
我們來測試它是否能正常上網,輸入ping www.baidu.com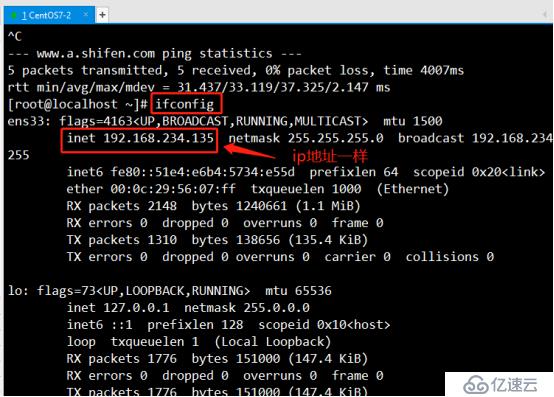
總結,創建的會話可以遠程控制centos7-2系統,也能夠成功上網。我們今天的內容到此為止,更多內容關注我的下一期博客文章(嘻嘻)。
免責聲明:本站發布的內容(圖片、視頻和文字)以原創、轉載和分享為主,文章觀點不代表本網站立場,如果涉及侵權請聯系站長郵箱:is@yisu.com進行舉報,并提供相關證據,一經查實,將立刻刪除涉嫌侵權內容。