您好,登錄后才能下訂單哦!
您好,登錄后才能下訂單哦!
這篇文章主要介紹“uniapp小程序自定義tabbar及初次加載閃屏問題怎么解決”的相關知識,小編通過實際案例向大家展示操作過程,操作方法簡單快捷,實用性強,希望這篇“uniapp小程序自定義tabbar及初次加載閃屏問題怎么解決”文章能幫助大家解決問題。
1.首先我們先封裝一個自定義的tabbar組件(配置信息自行根據業務更改)
<template>
<view class="tabbar-container">
<block>
<view class="tabbar-item" v-for="(item, index) in tabbarList" :class="[item.centerItem ? ' center-item' : '']" @click="changeItem(item)">
<view class="item-top"><image :src="currentItem == item.id ? item.selectIcon : item.icon"></image></view>
<view class="item-bottom" :class="[currentItem == item.id ? 'item-active' : '']">
<text>{{ item.text }}</text>
</view>
</view>
</block>
</view>
</template>
<script>
export default {
props: {
currentPage: {
type: Number,
default: 0
}
},
data() {
return {
currentItem: 0,
tabbarList: [
{
id: 0,
path: '/pages/index/index',
icon: '/static/home.png',
selectIcon: '/static/homeSelected.png',
text: '簡介',
centerItem: false
},
{
id: 1,
path: '/pages/discount/discount',
icon: '/static/gift.png',
selectIcon: '/static/giftSelected.png',
text: '優惠',
centerItem: false
},
{
id: 2,
path: '/pages/code/code',
icon: '/static/code.png',
selectIcon: '/static/codeSelected.png',
text: '二維碼',
centerItem: true
},
{
id: 3,
path: '/pages/search/search',
icon: '/static/search.png',
selectIcon: '/static/searchSelected.png',
text: '探索',
centerItem: false
},
{
id: 4,
path: '/pages/mine/mine',
icon: '/static/mine.png',
selectIcon: '/static/mineSelected.png',
text: '我的',
centerItem: false
}
]
};
},
mounted() {
this.currentItem = this.currentPage;
uni.hideTabBar();
},
methods: {
changeItem(item) {
let _this = this;
//_this.currentItem = item.id;
uni.switchTab({
url: item.path
});
}
}
};
</script>
<style>
view {
padding: 0;
margin: 0;
box-sizing: border-box;
}
.tabbar-container {
position: fixed;
bottom: 0;
left: 0;
width: 100%;
height: 110rpx;
box-shadow: 0 0 5px #999;
display: flex;
align-items: center;
padding: 5rpx 0;
color: #999999;
}
.tabbar-container .tabbar-item {
width: 20%;
height: 100rpx;
display: flex;
flex-direction: column;
justify-content: center;
align-items: center;
text-align: center;
}
.tabbar-container .item-active {
color: #f00;
}
.tabbar-container .center-item {
display: block;
position: relative;
}
.tabbar-container .tabbar-item .item-top {
width: 70rpx;
height: 70rpx;
padding: 10rpx;
}
.tabbar-container .center-item .item-top {
flex-shrink: 0;
width: 100rpx;
height: 100rpx;
position: absolute;
top: -50rpx;
left: calc(50% - 50rpx);
border-radius: 50%;
box-shadow: 0 0 5px #999;
background-color: #ffffff;
}
.tabbar-container .tabbar-item .item-top image {
width: 100%;
height: 100%;
}
.tabbar-container .tabbar-item .item-bottom {
font-size: 28rpx;
width: 100%;
}
.tabbar-container .center-item .item-bottom {
position: absolute;
bottom: 5rpx;
}
</style>2.然后我們配置下page.js
{
"pages": [{
"path": "pages/index/index",
"style": {
"navigationBarTitleText": "簡介"
}
}, {
"path": "pages/discount/discount",
"style": {
"navigationBarTitleText": "優惠"
}
}, {
"path": "pages/code/code",
"style": {
"navigationBarTitleText": "二維碼"
}
}, {
"path": "pages/search/search",
"style": {
"navigationBarTitleText": "探索"
}
}, {
"path": "pages/mine/mine",
"style": {
"navigationBarTitleText": "我的"
}
}],
"globalStyle": {
"navigationBarTextStyle": "black",
"navigationBarTitleText": "CRM",
"navigationBarBackgroundColor": "#F8F8F8",
"backgroundColor": "#F8F8F8",
"app-plus": {
"background": "#efeff4"
}
},
"tabBar": {
"color": "#999999",
"selectedColor": "#f00",
"borderStyle": "black",
"backgroundColor": "#ffffff",
"midButton":{
"text":"二維碼",
"pagePath":"pages/code/code",
"iconPath":"static/code.png",
"selectedIconPath":"static/codeSelected.png"
},
"list":[
{
"pagePath":"pages/index/index",
"iconPath":"static/home.png",
"selectedIconPath":"static/homeSelected.png",
"text":"簡介"
},
{
"pagePath":"pages/discount/discount",
"iconPath":"static/gift.png",
"selectedIconPath":"static/giftSelected.png",
"text":"優惠"
},
{
"pagePath":"pages/code/code",
"iconPath":"static/code.png",
"selectedIconPath":"static/codeSelected.png",
"text":"二維碼"
},
{
"pagePath":"pages/search/search",
"iconPath":"static/search.png",
"selectedIconPath":"static/searchSelected.png",
"text":"探索"
},
{
"pagePath":"pages/mine/mine",
"iconPath":"static/mine.png",
"selectedIconPath":"static/mineSelected.png",
"text":"我的"
}
]
}
}3.注冊全局組件tabbar在main.js文件中,配置如下:
import Vue from 'vue'
import App from './App'
import diyTabbar from "components/zdy-tabbar.vue"
// 注冊全局組件
Vue.component('diy-tabbar', diyTabbar)
Vue.config.productionTip = false
App.mpType = 'app'
const app = new Vue({
...App
})
app.$mount()4.所有的tabbar頁面引入自定義tabbar:
<diy-tabbar :current-page="0"></diy-tabbar> // current-page 對應的就是tabbar的index
對于初次加載閃屏問題的資料網上一大堆假的,這個有這么難嗎?為啥連個像樣的資料都找不到,...
于是只能自己造小三輪車了,思路就是
創建一個主頁面
將所有tabbar組件和頁面都引入其中,
這樣共用一個tabbar就不會出現閃屏的問題
這樣就能稍微優雅的坐上三輪車,誒?不對,我在說什么...
1.首先,我們先建一個主頁面,將所有tabbar頁面引入
<template>
<view>
<view class="main_box">
<index v-if="currentIndex === 0"></index>
<message v-if="currentIndex === 1"></message>
<!-- <midBtn v-if="currentIndex === 2"></midBtn> -->
<member v-if="currentIndex === 3"></member>
<my v-if="currentIndex === 4"></my>
</view>
<view class="foot_box">
<diy-tabbar :current-page="currentIndex" @changeItem="changeItem"></diy-tabbar>
</view>
<u-popup class="firstPagePopup" :show="active" :closeable="true" @close="close" @open="open">
<view>
<view class="tabbar-box-wrap">
<view class="tabbar-box">
<view class="tabbar-box-item" @click="goToPage('/pages/tabbar-3-detial/tabbar-3-release/tabbar-3-release')">
<image class="box-image" src="@/static/img/mid_btn1.png" mode="aspectFit"></image>
<text class="explain">發文章</text>
</view>
<view class="tabbar-box-item" @click="goToPage('/pages/tabbar-3-detial/tabbar-3-video/tabbar-3-video')">
<image class="box-image" src="@/static/img/mid_btn2.png" mode="aspectFit"></image>
<text class="explain">發圖文</text>
</view>
<view class="tabbar-box-item" @click="goToPage('/pages/tabbar-3-detial/tabbar-3-qa/tabbar-3-qa')">
<image class="box-image" src="@/static/img/mid_btn3.png" mode="aspectFit"></image>
<text class="explain">發視頻</text>
</view>
</view>
</view>
</view>
</u-popup>
</view>
</template>
<script>
import index from '@/pages/index/index.vue'
import my from '@/pages/my/index.vue'
import message from '@/pages/message/index.vue'
import member from '@/pages/memberCenter/index.vue'
export default {
components:{
index,
my,
message,
member
},
data() {
return {
active:false,
currentIndex:4
}
},
onLoad() {
},
methods: {
// 如果
changeItem(item){
if(item.id === 2){
this.active = true
}else{
this.currentIndex = item.id
}
// uni.switchTab({
// url: item.path
// });
// console.log(item)
},
close(){
debugger
this.active=false
},
open(){}
}
}
</script>
<style lang="scss" scoped>
.main_box{
height: calc(100vh - 110rpx);
overflow: scroll;
}
.foot_box{
height: 110rpx;
}
.content {
display: flex;
align-items: center;
justify-content: center;
width: 100%;
/* #ifdef H5 */
height: calc(100vh - var(--window-bottom) - var(--window-top));
/* #endif */
/* #ifndef H5 */
height: 100vh;
/* #endif */
transition: opacity 0.3s;
background: #999;
opacity: 0;
&.active {
opacity: 1;
}
.logo {
position: relative;
margin-top: -400upx;
width: 200upx;
height: 200upx;
// z-index: -1;
opacity: 0;
transition: opacity 0.3s;
&.active {
opacity: 1;
}
}
}
.tabbar-box-wrap {
width: 100%;
padding: 50upx;
box-sizing: border-box;
.tabbar-box {
display: flex;
width: 100%;
background: #fff;
border-radius: 20upx;
padding: 15upx 20upx;
box-sizing: border-box;
z-index: 2;
.tabbar-box-item {
// position: relative;
width: 100%;
z-index: 3;
margin: 10upx;
color: $uni-color-subtitle;
text-align: center;
font-size: $uni-font-size-base;
.box-image {
width: 100%;
height: $uni-img-size-lg;
}
}
}
}
/deep/ .u-popup__content{
border-radius: 30rpx 30rpx 0 0;
}
</style>其中中間按鈕我是做一個底部彈窗所以就不要組件了,大家自行根據情況改動,這里我們不需要再通過switchTab來進行跳轉,只用currentIndex來切換組件即可,下面的u-popup,是底部彈窗,效果如下

2.接下來我們來改動,tabbar中的代碼
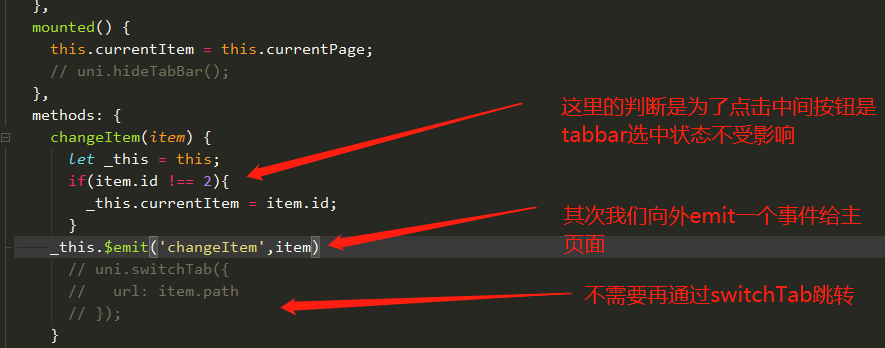
修改page.js
首先我們先將主頁面放到page.js的第一個,作為入口文件
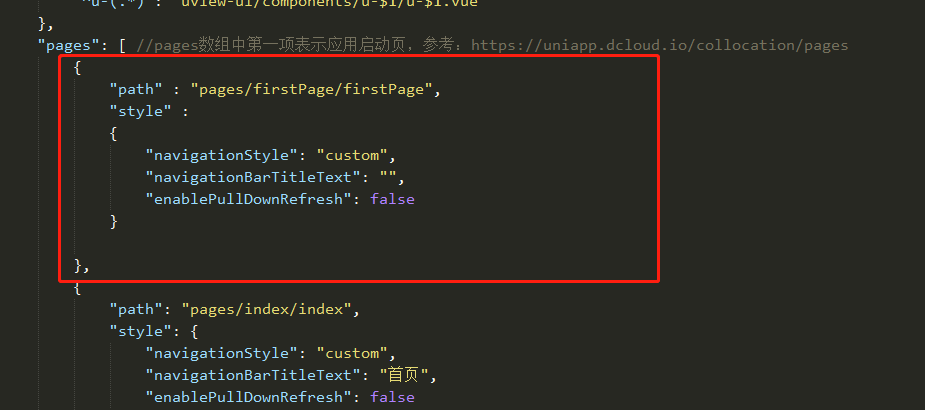
補充:到這一步,page.js中的tabbar整個就可以刪除了
關于“uniapp小程序自定義tabbar及初次加載閃屏問題怎么解決”的內容就介紹到這里了,感謝大家的閱讀。如果想了解更多行業相關的知識,可以關注億速云行業資訊頻道,小編每天都會為大家更新不同的知識點。
免責聲明:本站發布的內容(圖片、視頻和文字)以原創、轉載和分享為主,文章觀點不代表本網站立場,如果涉及侵權請聯系站長郵箱:is@yisu.com進行舉報,并提供相關證據,一經查實,將立刻刪除涉嫌侵權內容。