您好,登錄后才能下訂單哦!
您好,登錄后才能下訂單哦!
實驗要求:
1.搭建一臺DNS服務器
在server1上的安裝DNS
創建DNS的正向查找區域
創建主要區域
先建反向查找區域
創建主要查找區域
填寫主機的ip地址
下面開始創建正向查找區域的“主機”
2.在server1上安裝第一臺DC
填寫DNS域名 18
查看AD的站點和服務
在server1上ping www.ms.com
3.Workgroup環境的用戶加入到域環境
現在就開始安裝分布式文件共享(DFS)
1、創建DFS根目錄
先建根目錄
根目錄名稱
2.創建DFS鏈接
3.配置復制
Server2上面的共享
4.修改復制拓撲與設置復制計劃
5.創建DFS根目錄目標
現在開始在server4上面搭建額外域控制器
6.---已修訂---現在Server1上面開始創建DFS根目錄
7.檢查DFS狀態
8.訪問DFS內的資源
實驗環境--------------域環境中的DFS
搭建DFS的前提準備工作:
實驗前提是搭建一臺域控制器,然后把所有在workgroup組的服務器都加入到域環境中,在這里我會詳細的演示域控制器的搭建過程
1.搭建一臺DNS服務器(這是在Windows server 2003環境中搭建域控制器的前提準備)
2.搭建一臺域控制器
3把成員服務器加入到域中
1.搭建一臺DNS服務器
在搭建之前,server1、server2和server3之間能夠相互的ping通
server2和server3的DNS要指向server1的ip地址,server1的ip地址要指向自己
三臺服務器都在workgroup組環境
server1網絡連接詳細信息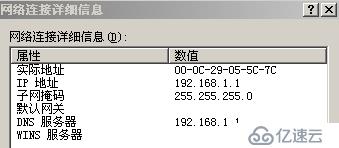
server2網絡連接詳細信息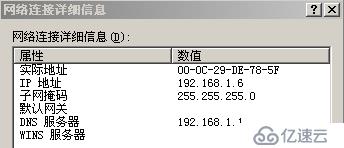
server3網絡連接詳細信息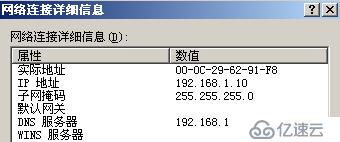
在運行中輸入:"sysocmgr\i:sysoc.inf"
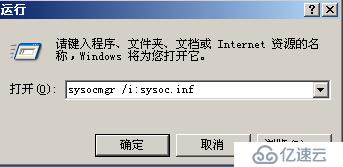
開始進入安裝向導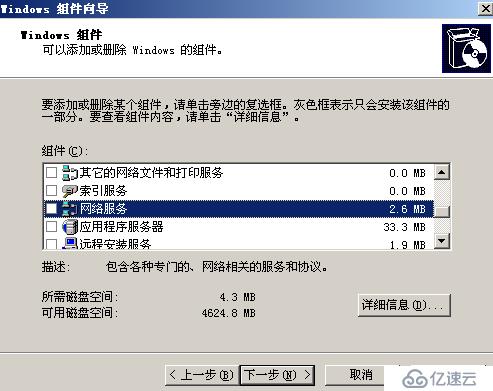
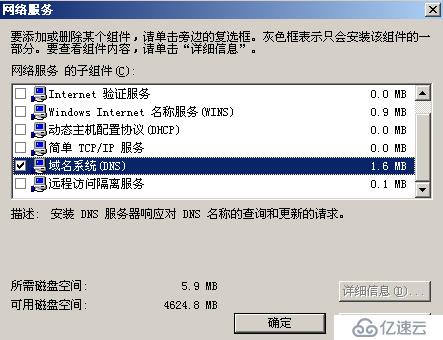
跳回到原先進入安裝向導的首頁頁面,注意這里的“網絡服務”是自動被勾選上的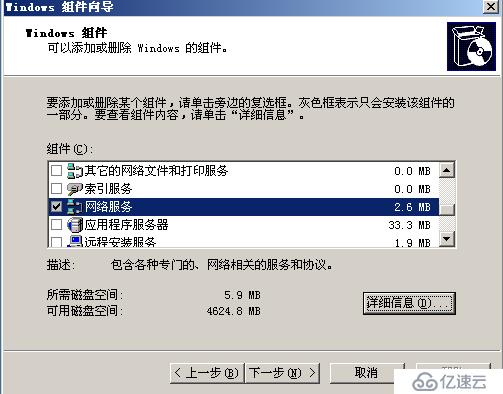
插入windows server2003的鏡像,并且掛起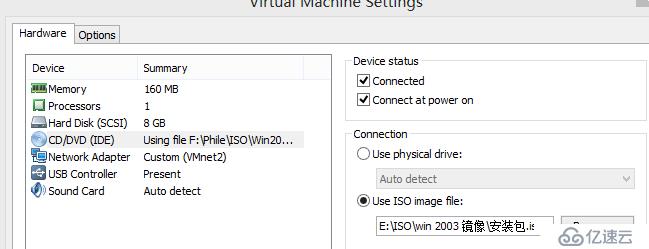
安裝的DNS時的補丁文件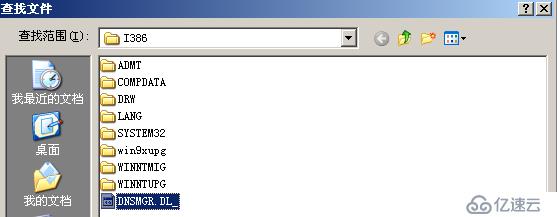

DNS服務安裝完成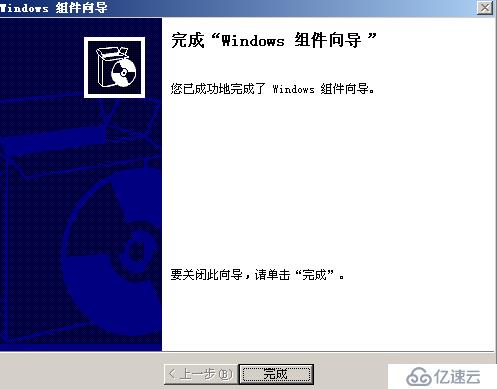
創建DNS的正向查找區域
在運行中輸入“dnsmgmt.msc”,打開DNS服務器管理控制臺頁面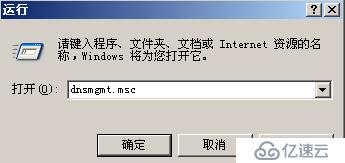
現在在正向查找區域新建區域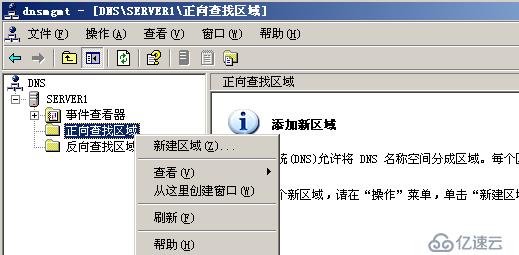
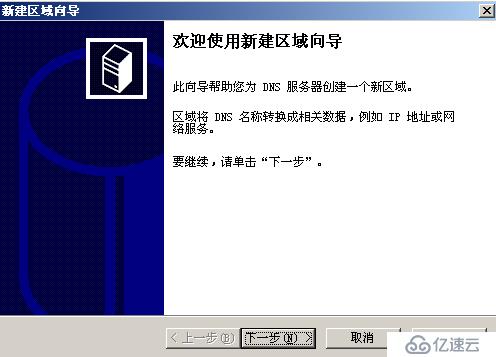
創建主要區域
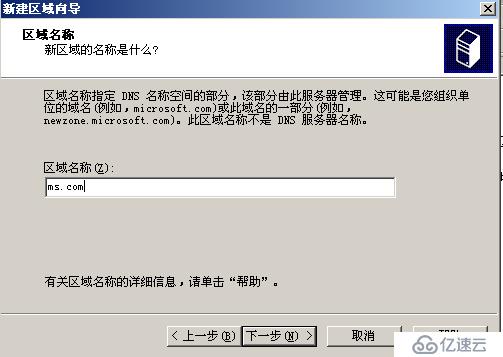

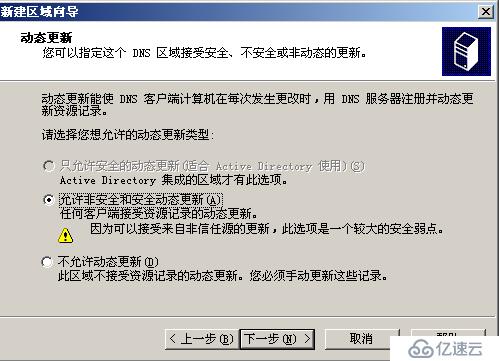
正向查找區域創建完成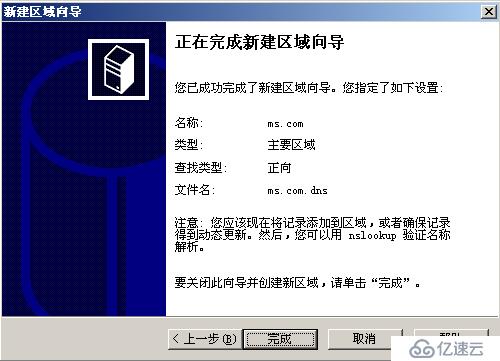
接下來創建反向查找區域
先建反向查找區域
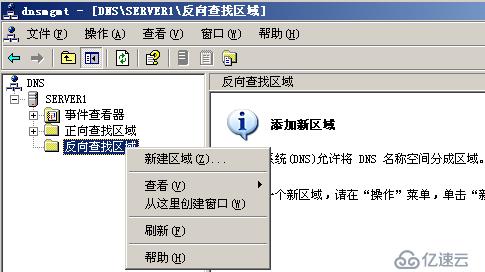

創建主要查找區域
填寫主機的ip地址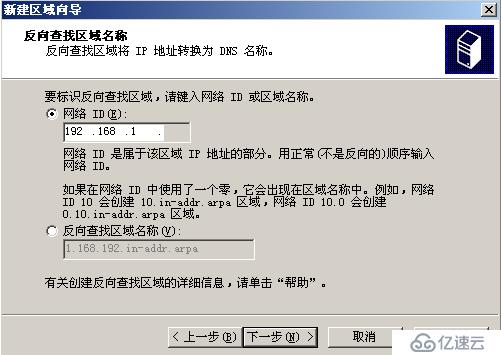
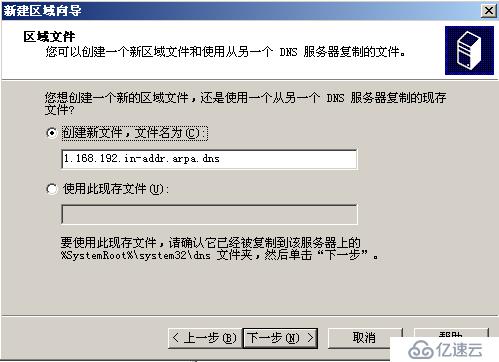
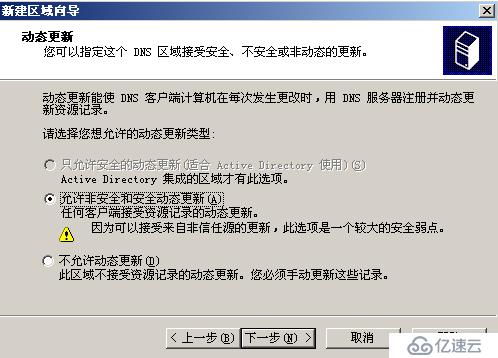
反向查找區域創建完成
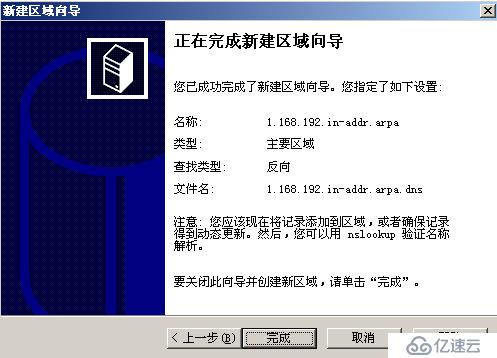
下面開始創建正向查找區域的“主機”
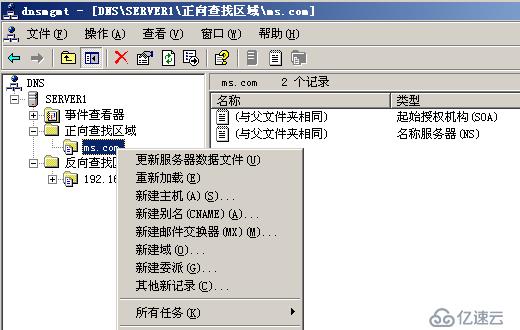
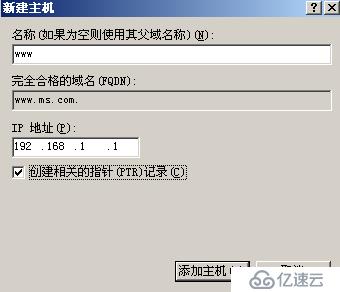

“www”就是DNS的主機,完整的主機名為:www.ms.com,DNS域名為:ms.com

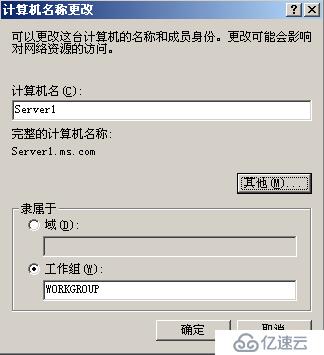

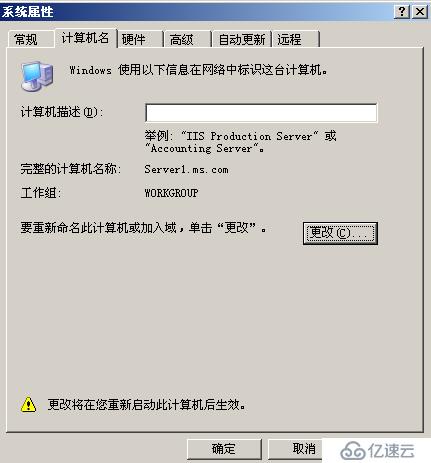

這是服務器自己的“主機”,“server1”為主機,“server1.ms.com”為主機名,“ms.com”為域名
下面開始搭建第一臺根DC(搭建第一臺活動目錄的域控制器)
&.首先檢查一下自己的DNS是否指向了自己,這一步非常的重要哦!!!!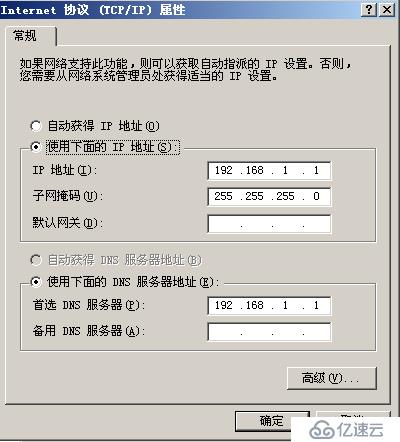
&.一定要填寫此這臺主機的主DNS的后綴!!!

2.在server1上安裝第一臺DC
在運行中輸入“dcpromo”,終于開始來安裝DC服務器了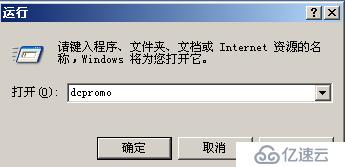
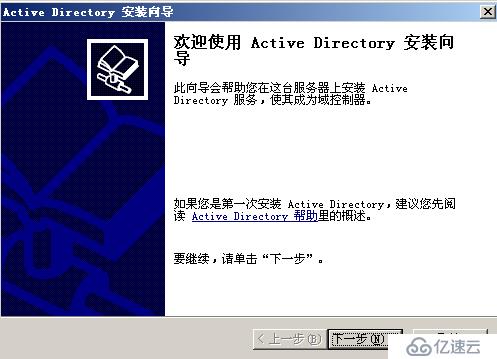
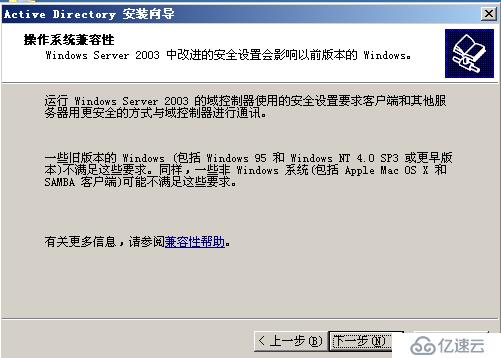
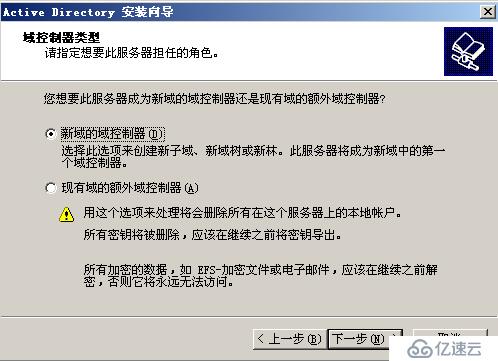
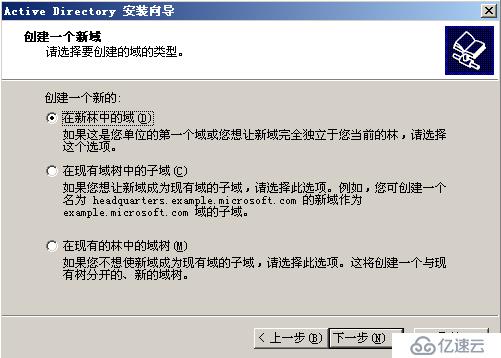
填寫DNS域名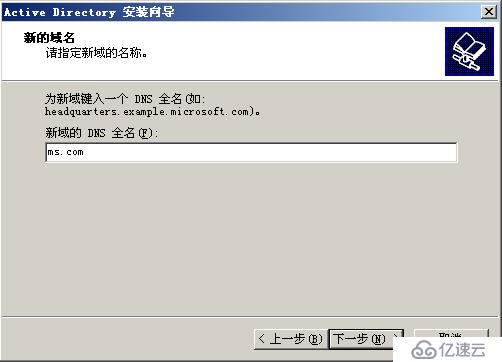
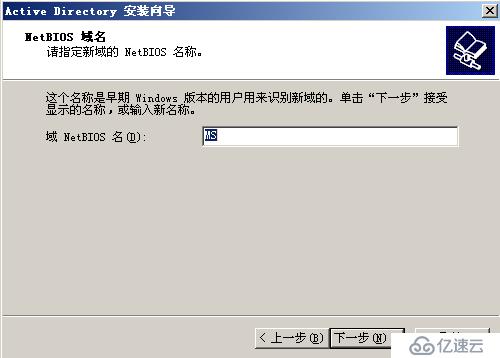
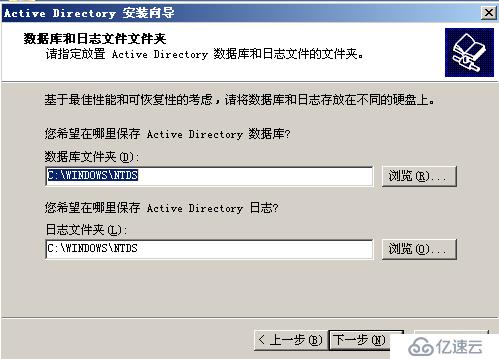
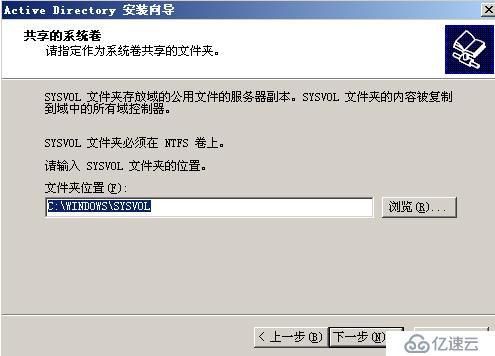
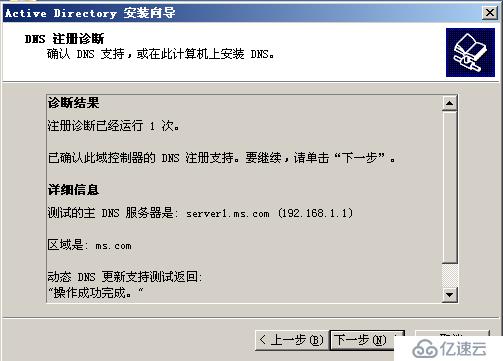

注意:這里域的還原密碼我這里設為:ms@123,注意這個密碼一定要死死的記住,不然后面就會很痛苦的。特別在恢復AD數據庫時,記住不要泄露了此密碼,這里只是演示需要,我就隨便填寫了一個。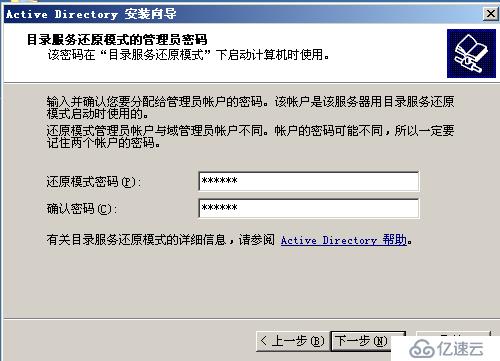
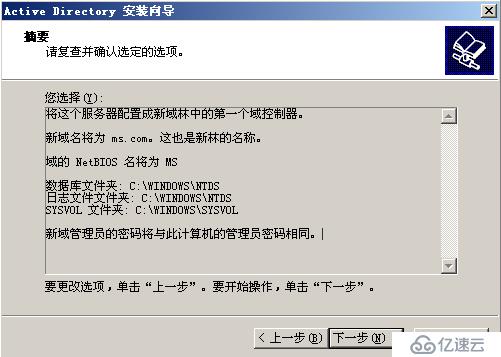
下面進入AD的安裝向導,這里需要等2~3分鐘左右!耐心點等待吧!
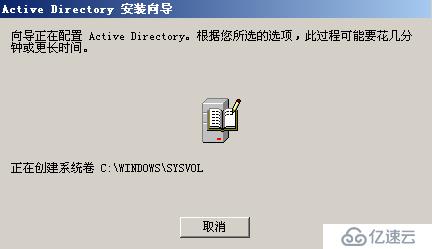
第一臺DC安裝完成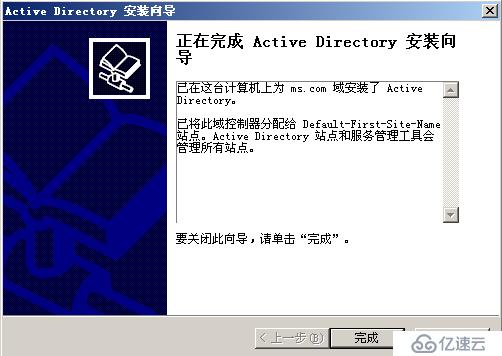
第一臺DC安裝完成后,必須重新啟動服務器,一些配置才會生效,這里就要等待大約4~5分鐘左右,稍微耐心點等待

查看AD的域用戶與組
在運行中輸入“dsa.msc”
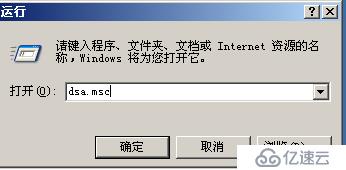
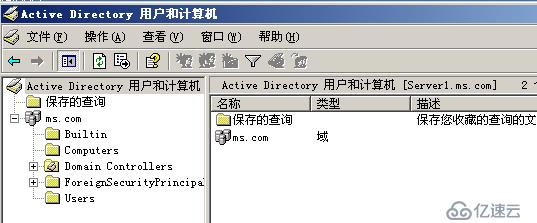
查看AD的站點和服務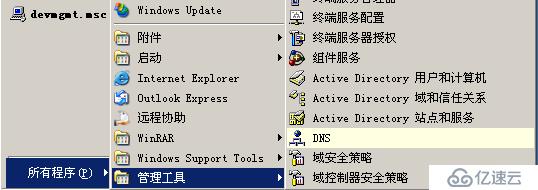
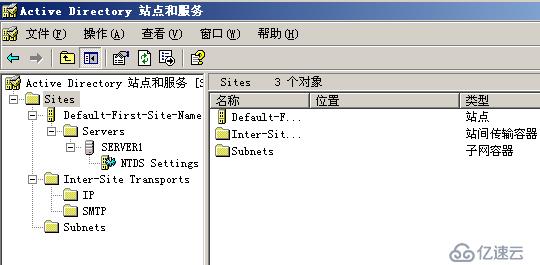
在server1上ping www.ms.com
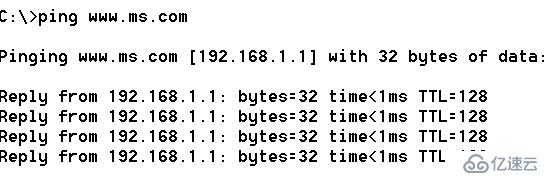
在server3上ping www.ms.com
3.Workgroup環境的用戶加入到域環境
Server2加入到域環境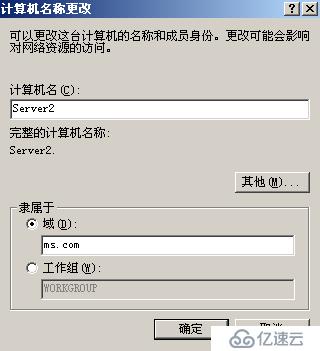
這里必須輸入DC帳戶的用戶名和密碼才允許加入到域環境,所以這里必須要DC的域管理員來授權
OK,workgroup的用戶現在終于成功的加入到了域環境里面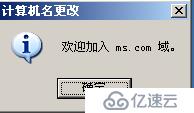
現在必須重啟才能生效
這里需要等幾分鐘,并且在這里登錄時必須是在域環境模式下登錄

這就是域環境里的用戶桌面界面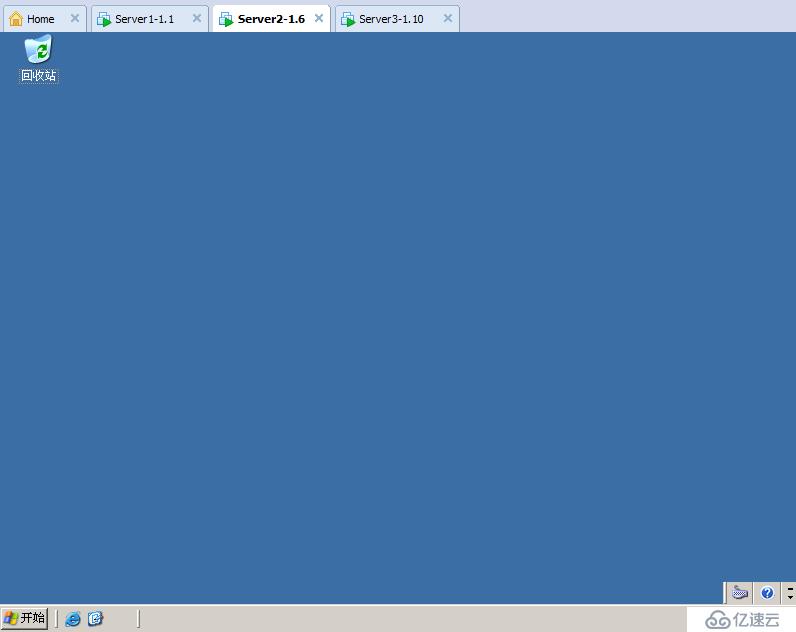
Server3加入到域環境的操作步驟跟server2的一樣,所以這里就略過。查看DC里面的copmputers 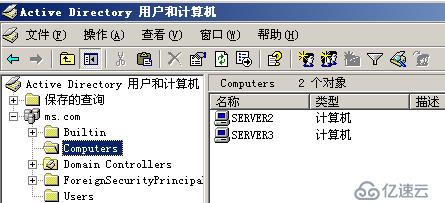
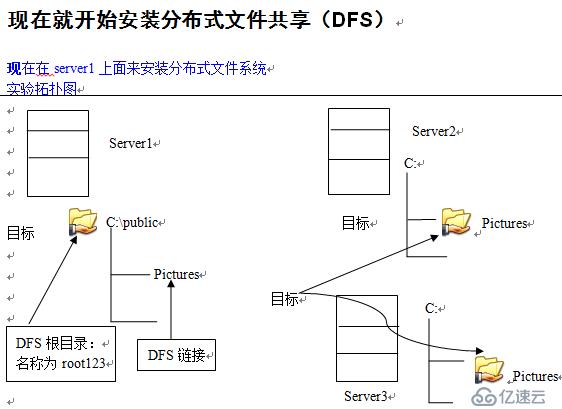
1、創建DFS根目錄
步驟 1選用“開始” ---> “管理工具” ---> “分布式文件系統” --->如圖右擊“分布式文件系統” ---> “新建根目錄”
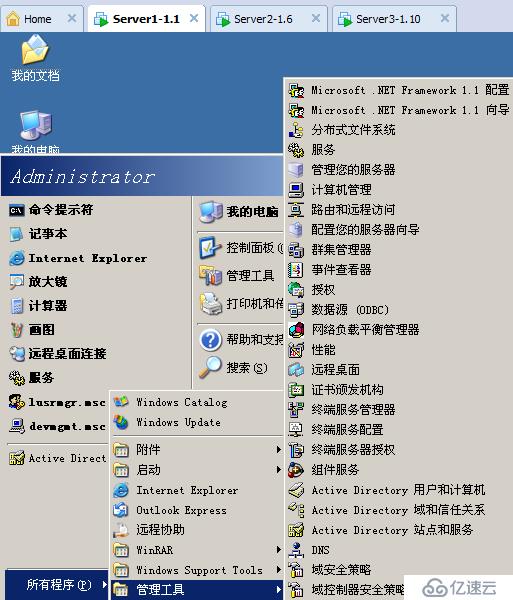
先建根目錄
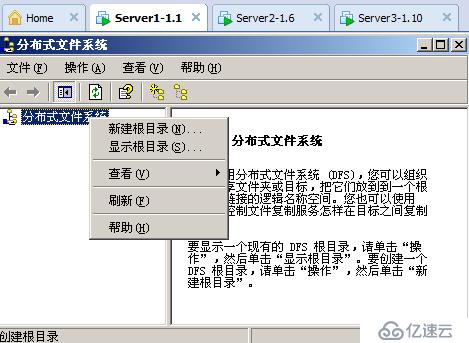
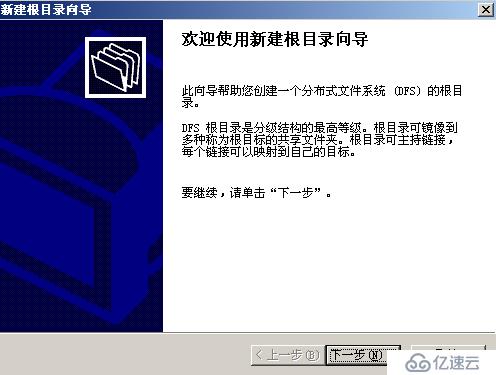
這里選擇“域根目錄”
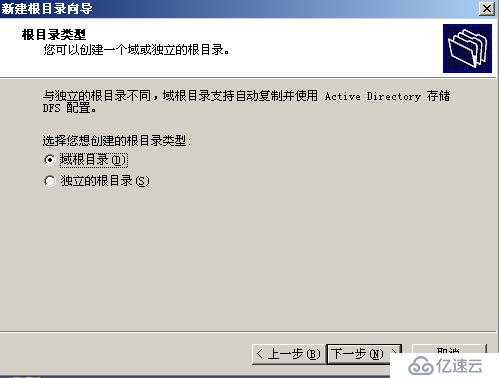
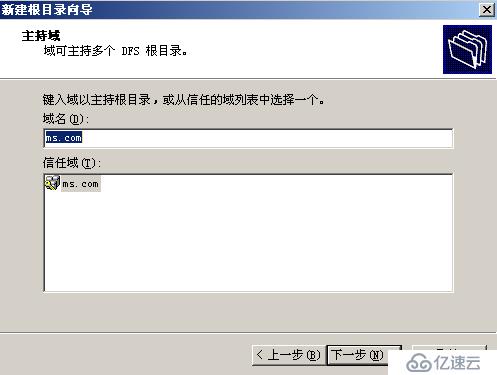
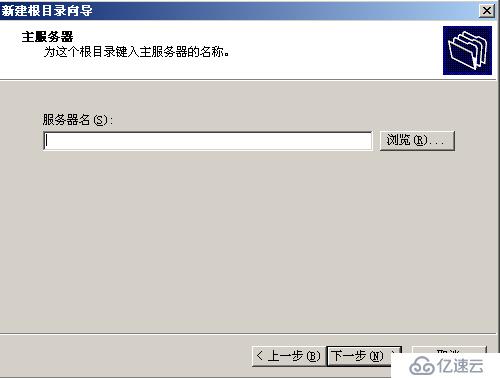
在這里我們選擇server1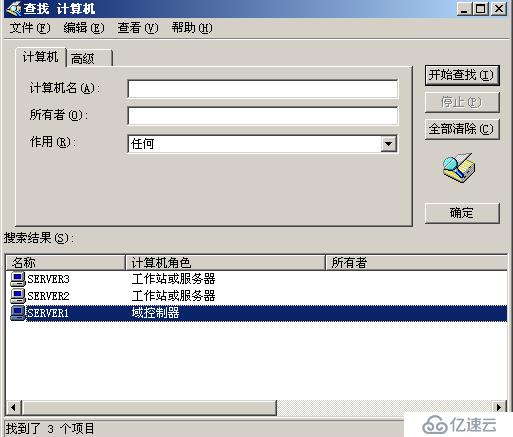

根目錄名稱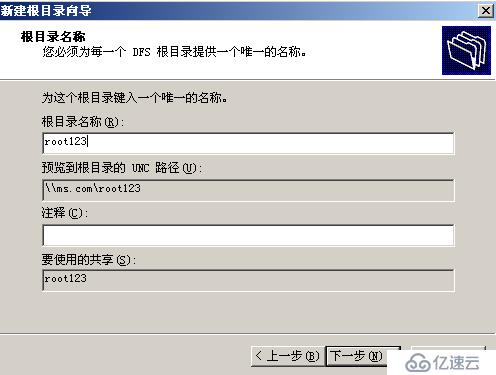
共享文件夾的存放地及名字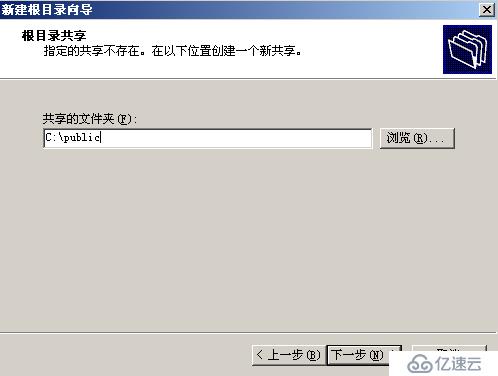
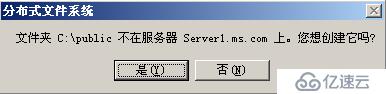
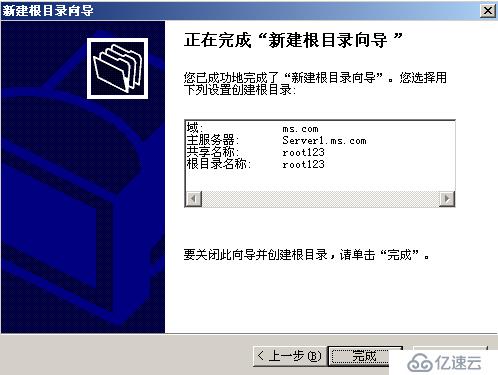
完成后的畫面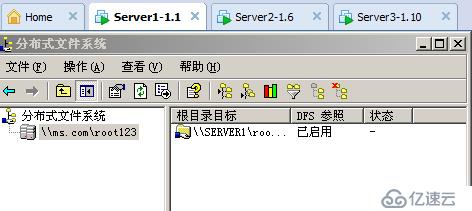
2.創建DFS鏈接
瀏覽

發現這里的server2和server3內都沒有共享文件夾pictures,所以我就要在C盤分別創建server2的共享文件夾pictures,和在server3上創建pictures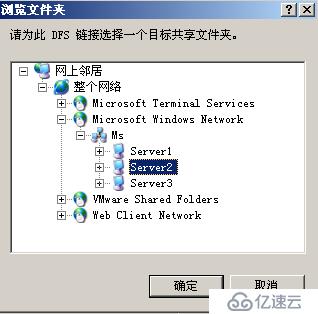
如圖所示:在server2下創建的pictures的共享文件夾,在server3也同樣像這樣創建相同的共享文件夾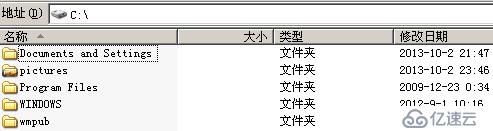
在server2上面的pictures共享的文件夾上面共享的文件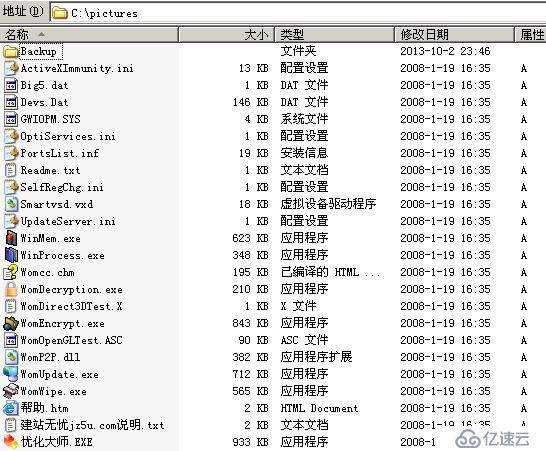
現在就可以瀏覽到了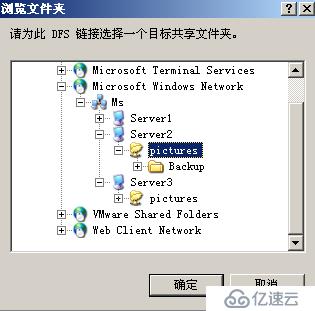

現在發現狀態如下: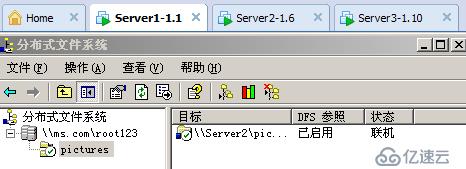

現在的操作步驟是將“鏈接”pictures映射到另一個目標\server3\pictures,如上圖所示的選擇“新建目標”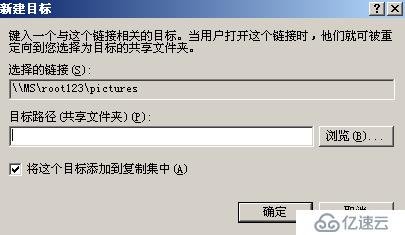

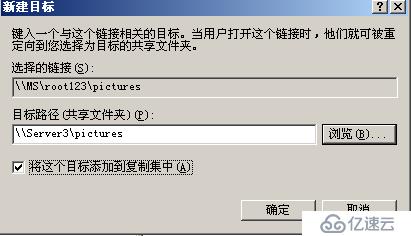
現在這里我暫時先不配置復制,所以我這里選擇“否”
現在的狀態如下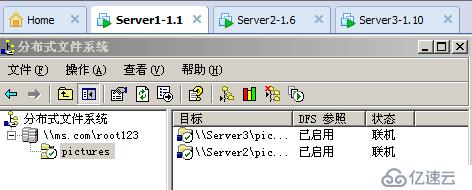
3.配置復制


復制拓撲我就選擇“環”,今后想若要更改復制拓撲只需通過“pictures屬性”就可以了
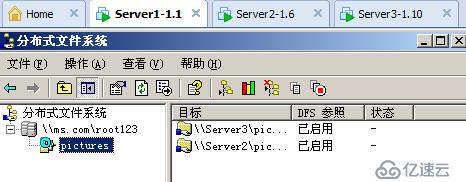
Server2上面的共享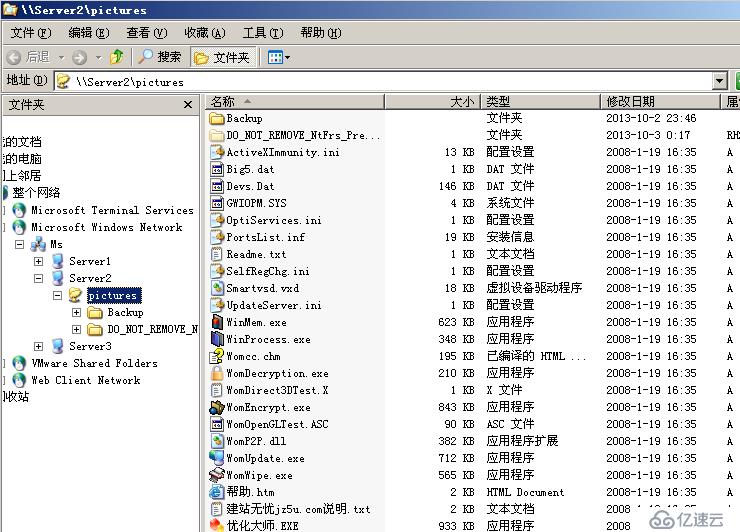
4.修改復制拓撲與設置復制計劃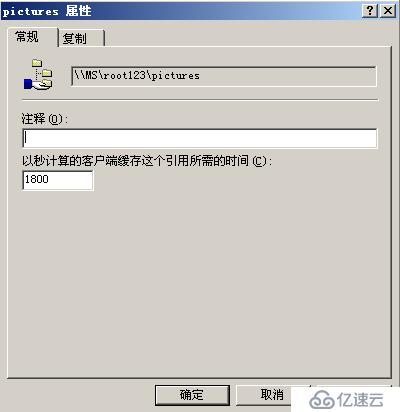
下面我們可以通過更改“自定義”來選擇復制的拓撲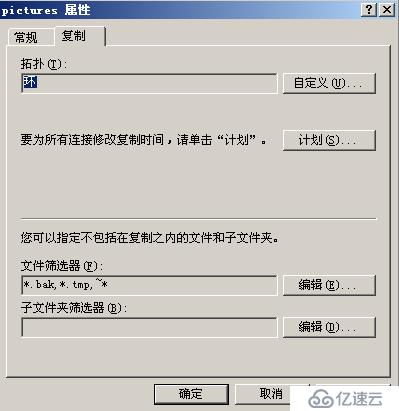
如下所示,可以根據需要選擇自己想要的復制拓撲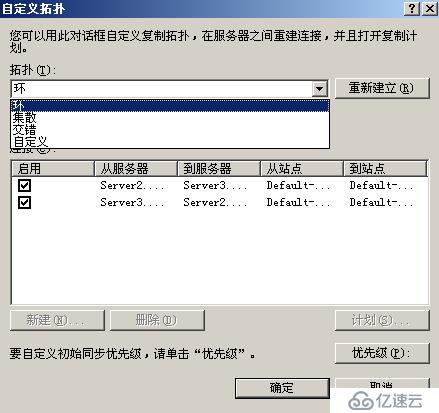
通過下面的計劃,我們可以來制定什么時候來復制拓撲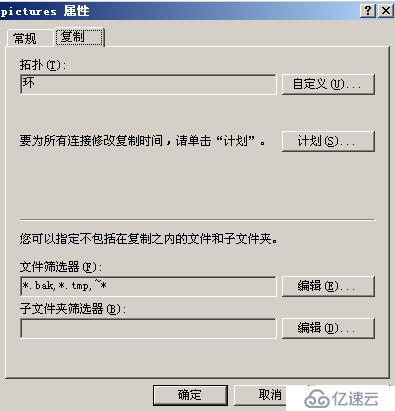
假如說,我們天要求在凌晨0點到4點鐘這段時間內才能夠允許復制,那么時間設置就如下:
剛才server3上面都沒有共享的資源的,現在就有了
5.創建DFS根目錄目標
域DFS可以通過創建新的DFS根目錄目標的方式,將DFS根目錄復制到其他的服務器中,以便提供容錯的功能
如下圖,右擊DFS根目錄-------> “新建根目錄目標”

注意:在這里選擇主服務器時,這里的服務器級別至少是域控制器級別,否則你休想添加成功,如下所示就是創建失敗的典型,我也曾嘗試過用其他的加入域的成員上面來創建DFS,然后再將其他的成員再來創建一個DFS根目錄,發現失敗,所以這不是我的操作有問題,而是這里的前提條件限制,所以做這樣的實驗要多嘗試,既然AD有五種域功能級別,那么為何不一一嘗試一下呢?
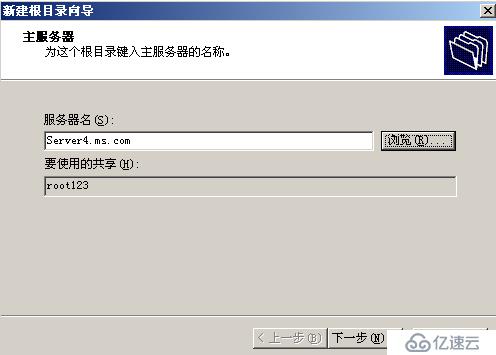
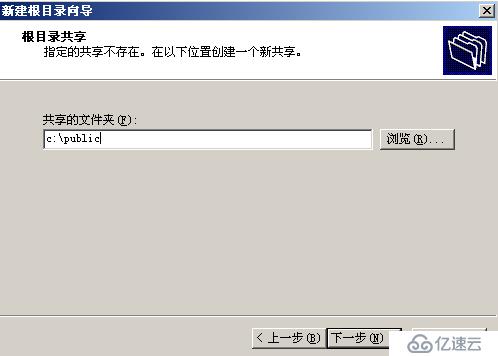
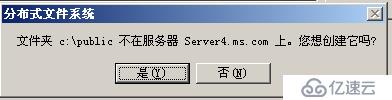
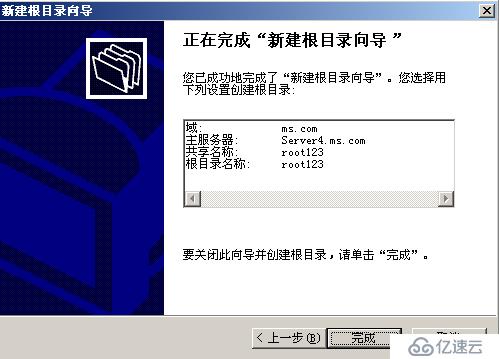

發現始終還是解決不了問題,原因可能是自己是工作站模式的計算機,好,我現在就創建一個輔助域控制器,看看還有沒有鴻溝,看看還會不會報錯。
現在把server4加入到DC里面去
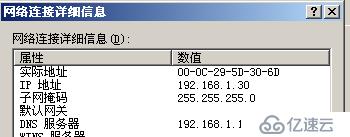


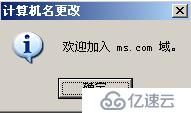

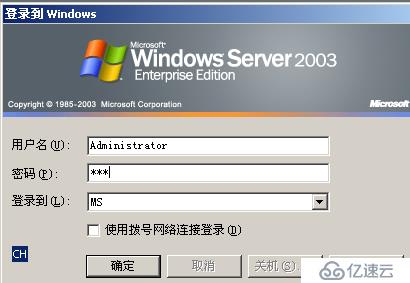
現在開始在server4上面搭建額外域控制器
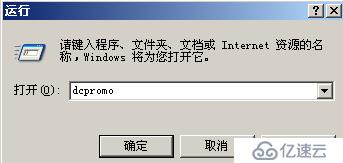
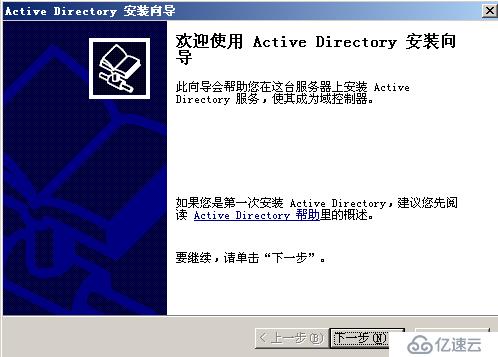
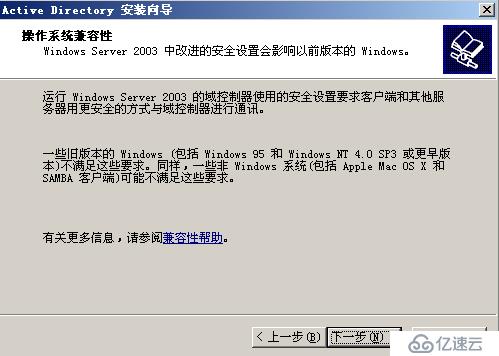
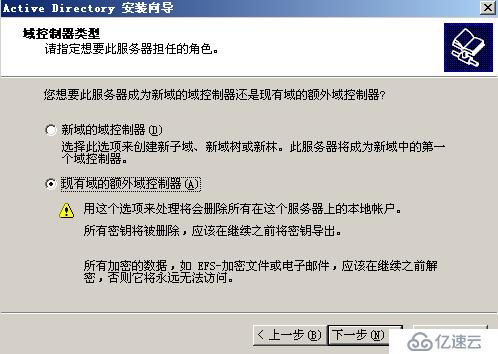
輸入DC管理員帳戶
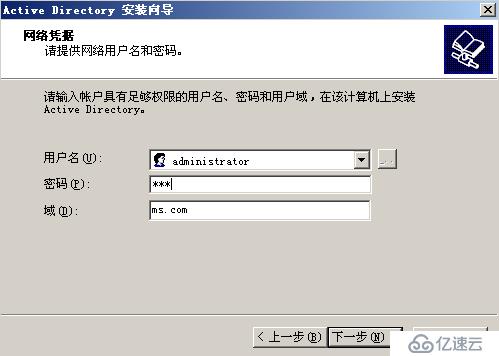
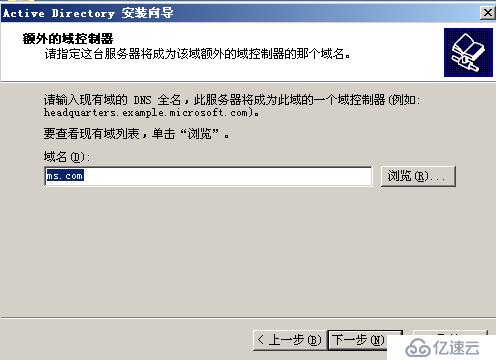
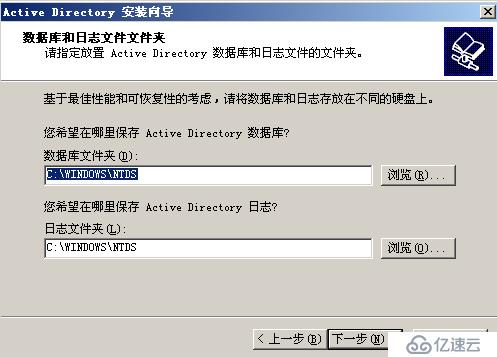
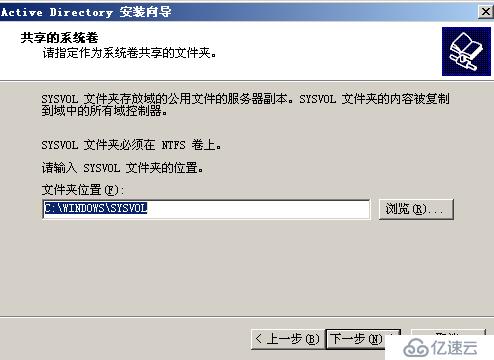
輸入還原密碼---------此密碼DC管理員一定要管理好,不要隨便的流漏,因為這對今后恢復還原模式時很重要!!!!
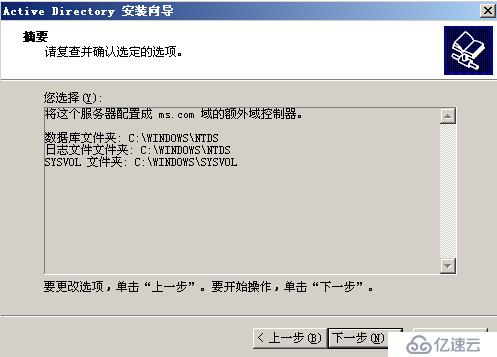
下面進入額外域控制器的安裝向導,這里需要等待2~3分鐘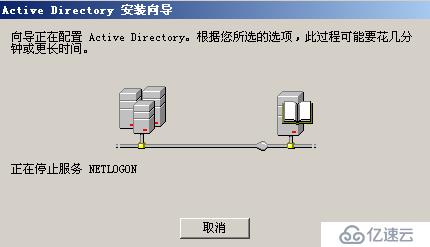

額外域控制器安裝完成后,必須重新啟動一下服務器
6.---已修訂---現在Server1上面開始創建DFS根目錄
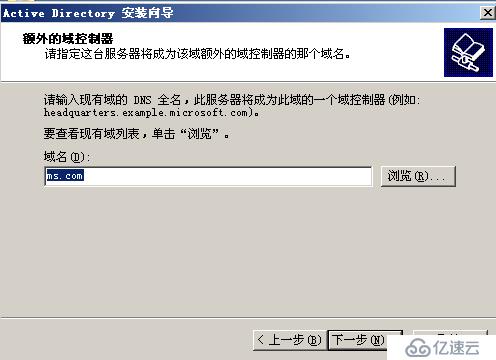

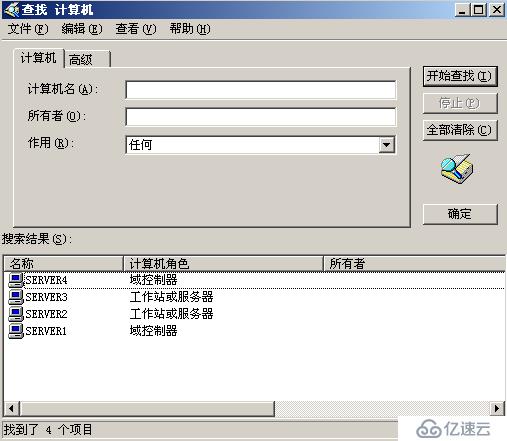


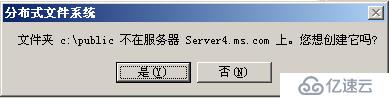


7.檢查DFS狀態
如果要檢查DFS根目錄、鏈接與目標的狀態時,只要在分布式文件系統窗口中,右擊他們------> “檢查狀態”即可,畫面上會利用顏色與圖形來顯示檢查的結果。如果檢查DFS根目錄或者鏈接,則:
& 綠色的對勾表示根目錄或者鏈接誒本身沒問題,并且其所映射到的目標正常。
& ×××的感嘆號表示根目錄或者鏈接本身沒有問題,但其所映射到的目標并不是都正常(例如,被禁用或者無法訪問)
& 紅色的X符號表示根目錄或者鏈接本身就有問題
& 如果檢查DFS根目錄或者鏈接所映射到的目標,則:
綠色的對勾表示該目標本身沒有問題,同時在狀態欄上會顯示“聯機”
通過右擊目標 -------->“啟用參照”或者“禁用參照”,可以將映射關系啟用或者禁用
& 紅色的X符號表示該目標不正常,例如已經脫機,同時在狀態欄上會顯示“脫機”
8.訪問DFS內的資源
支持DFS的客戶端可以訪問位于DFS內的文件
方法一:
下面利用Windows server 2003計算機進行練習。單擊“開始” “Windows資源管理器” “工具” “映射驅動器”,然后如下圖所示輸入,其中的ms.com為域名,而root123為DFS根目錄的名稱,pictures為DFS的鏈接名稱
方法二:
點擊添加網上鄰居
完成后如圖所示:
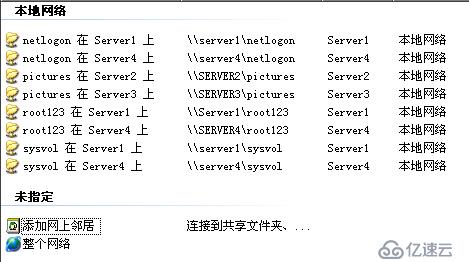
方法三:
還可以在運行中輸入“\ms.com\root123\pictures”
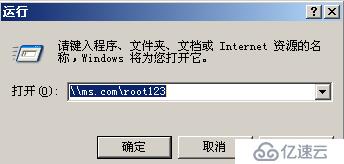
還可以在運行中輸入“\server1\root23”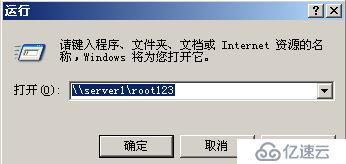
方法四:
通過命令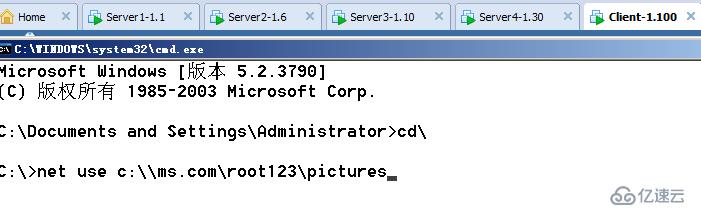
方法五:
通過網路路徑來查找
在地址欄中輸入:\ms.com\root123

免責聲明:本站發布的內容(圖片、視頻和文字)以原創、轉載和分享為主,文章觀點不代表本網站立場,如果涉及侵權請聯系站長郵箱:is@yisu.com進行舉報,并提供相關證據,一經查實,將立刻刪除涉嫌侵權內容。