您好,登錄后才能下訂單哦!
您好,登錄后才能下訂單哦!
FTP服務和文件共享服務的區別在于,文件共享服務只可以用于局域網,而FTP服務既可以用于局域網也可以用于廣域網。
如何搭建FTP:
第一步:服務管理器
第二步:點擊添加角色
第三步:選擇Web服務
第四步:在角色服務界面添加FTP服務器(如果不添加此服務則無法使用FTP功能)
第五步:點擊安裝(操作如下)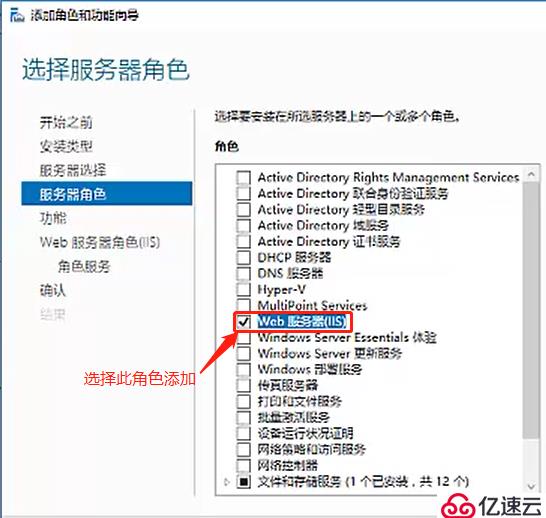
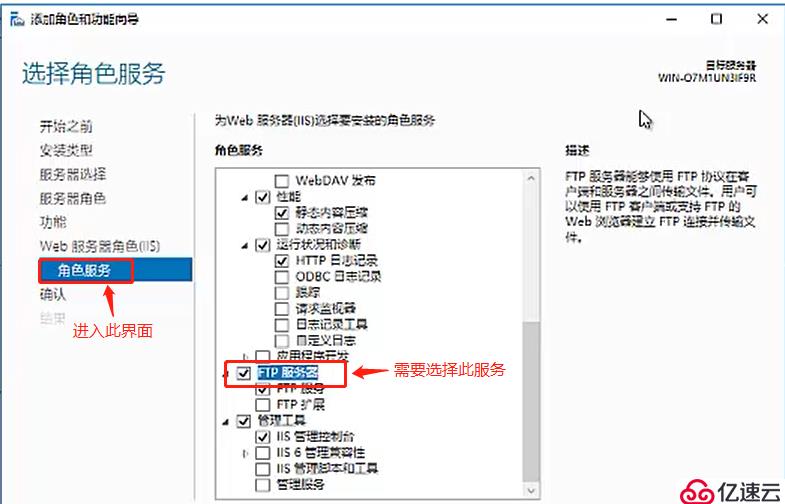
進入服務管理器IIS管理器
第一步:右鍵點擊服務器
第二步:選擇添加FTP站點
第三步:輸入站點名稱(例:yun),選擇路徑:E:\yunsit作為站點供上傳和下載(此文件夾提前創建好)
第四步:綁定和SSL設置:前提條件:確認服務器和客戶端互聯互通,并且網絡在同一網段,選擇IP地址為192.168.100.100,默認選擇自動啟動FTP站點,SSL(證書驗證):選擇無SSL
第五步:進入身份驗證和授權信息,選擇身份驗證為基本,授權允許訪問為指定用戶,例如zhangsan,權限設置為讀取和寫入
第六步:點擊完成(此時站點創建完畢)
操作如下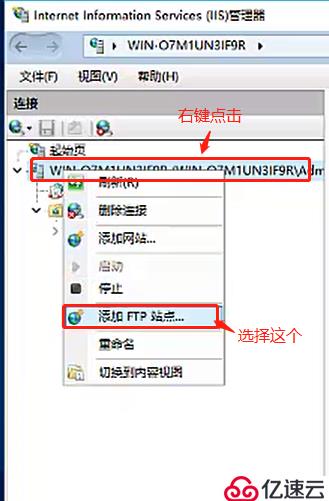
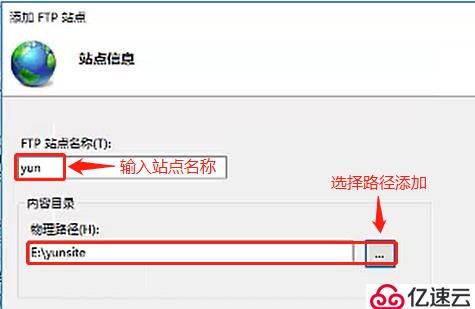
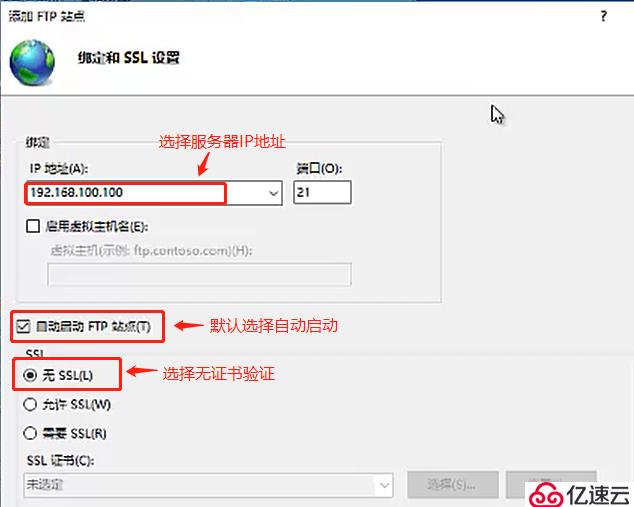
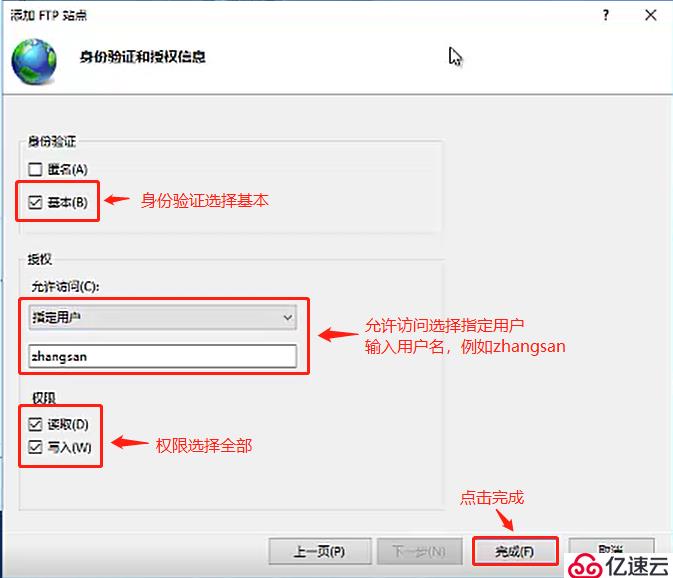
我們準備去驗證實驗之前:我們回想一下FTP中設置了zhangsan用戶可以讀取和寫入
我們在進入yunsit文件夾的安全的Users組中看到寫入權限是沒有勾選的
如果我們后面驗證的時候zhangsan用戶可以進行讀取和寫入,則表明只要在FTP中設置權限就可以了;如果不可以的話則表明還需要設置文件夾本身的權限
FTP站點在客戶端的訪問方式:
第一種:資源管理器
進入win10系統 選擇資源管理器,點擊地址欄輸入ftp://1921.168.100.100敲回車(此操作之前需先關閉server2016系統中的防火墻),此時會跳出身份驗證提示,輸入zhangsan,密碼123,點擊登錄就可以進入到ftp站點了
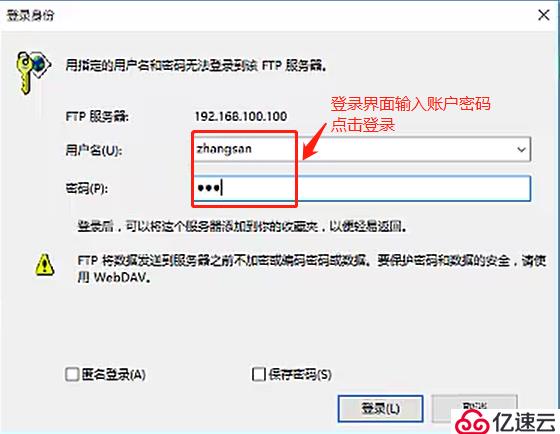
此時站點中內容為空,我們回到server2016中的共享文件夾yunsit中創建一個demo01的TXT文件,點擊進入文檔輸入內容:“thisi is demo”點擊保存,此時生成此文檔,我們再回到win10中在站點點擊刷新,文檔出現,
這個時候我們需要此文件,下載直接拖動文件到桌面(此時代表是有讀取權限的)
大家知道寫入權限的話控制著該賬戶能否上傳和刪除,此時我們把桌面的文件名改為demo02,文字中添加02,此時我們拖動桌面文檔到FTP中,可以拖進來表示可以上傳,此時服務器端也是可以看到新增加的文件的,如此則表示實驗成功!
第二種:瀏覽器
進入瀏覽器,在地址欄輸入ftp://192.168.100.100,輸入用戶名和密碼登錄,此時可以看到站點中的文件,此時我們發現使用瀏覽器打開站點,看到的文件只可以下載,但是是沒有上傳功能的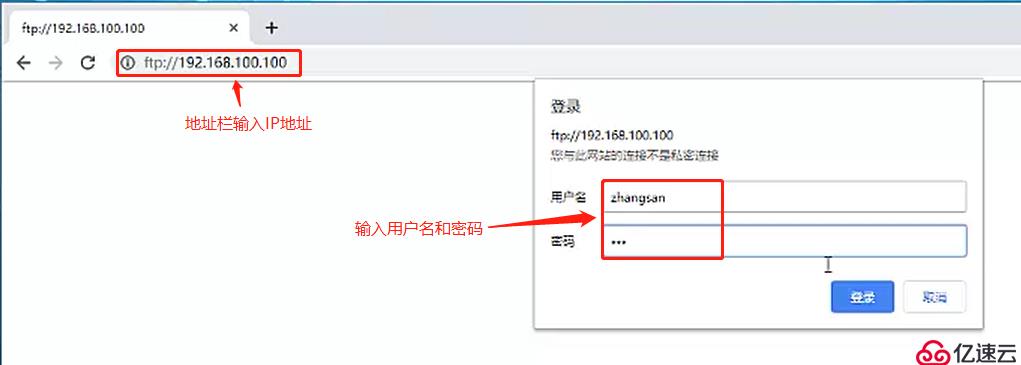
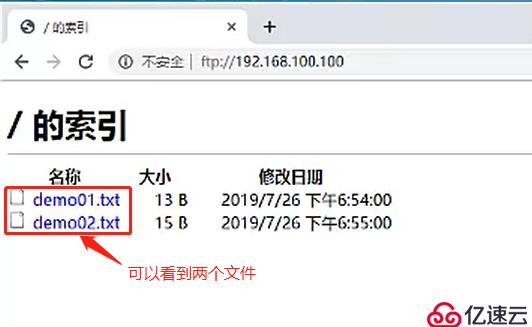
第三種:命令提示符
進入win10,運行cmd,輸入ftp 192.168.100.100敲回車,此時提示輸入賬號輸入zhangsan敲回車,提示輸入密碼輸入123敲回車,提示logged in(進入),此時進入ftp站點但是看不到文件,接下來我們還需要輸入命令dir,提示文件傳輸程序是否允許訪問選擇允許,得到站點中的文件。
如果這個時候我想下載的話如何操作?如果不清楚我們可以輸入命令: help,其中put為上傳,get為下載,bye為退出,此時下載的話需要輸入的命令就是: get demo01.txt然后敲回車下載,此時文件保存在C:\users\chen的目標路徑下,如果我們想指定路徑下載,這個時候例如下載到d盤,輸入指令bye,再次登錄之前輸入指令d:,在輸入ftp地址登錄時就會顯示路徑在d盤,此時下載下來的文件就在d盤中了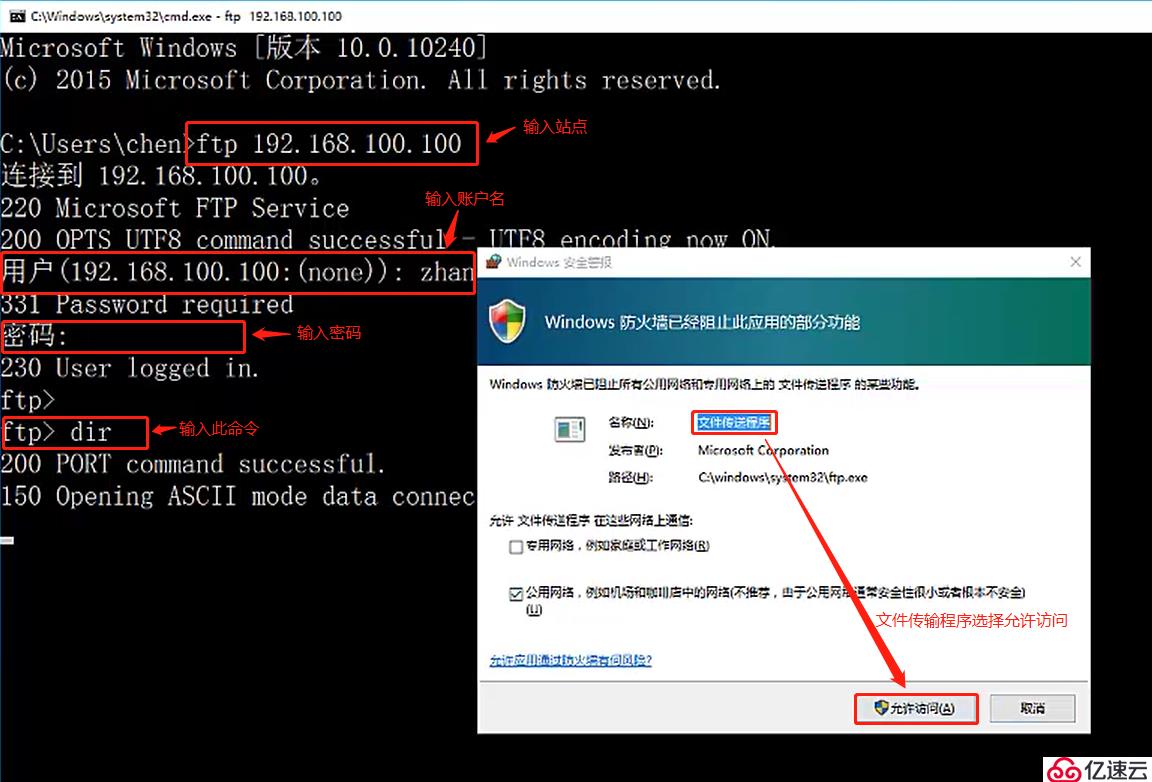



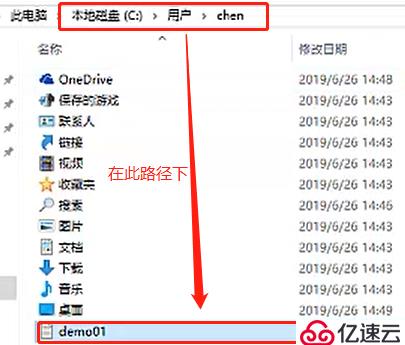

這個時候我們在編輯下載下來的文檔名稱為demo03,然后上傳此文件,在登陸路徑,輸入指令: put demo03.txt敲回車,顯示上傳成功。
以上的實驗就是ftp站點在客戶端的訪問方式。
匿名訪問站點設置:
進入IIS管理器,選擇訪問規則,點擊編輯,選擇所有用戶(如果是匿名用戶的話選擇所有匿名用戶),這個時候考慮到安全原因我們只給到讀取的權限
回頭進入win10,進入資源管理器輸入ftp站點地址,此時因為是所有用戶,所以超級管理員是可以登陸的,匿名用戶的話需要先在IIS管理器中的身份驗證中設置匿名身份驗證為啟用,然后登錄界面勾選匿名登錄,直接敲回車就可以進入了 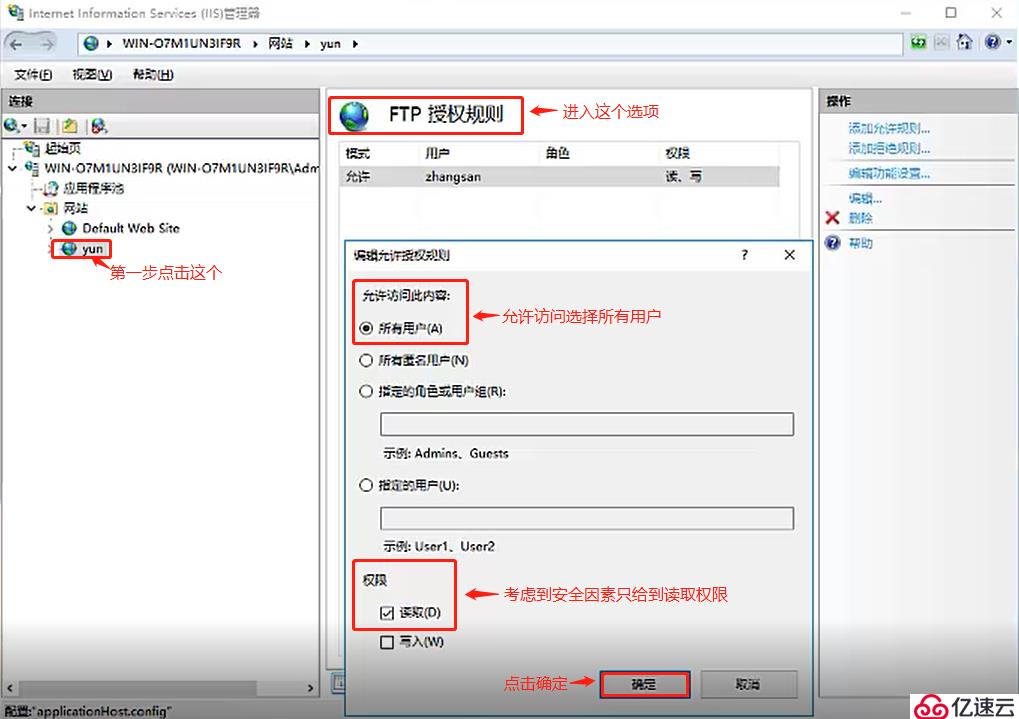
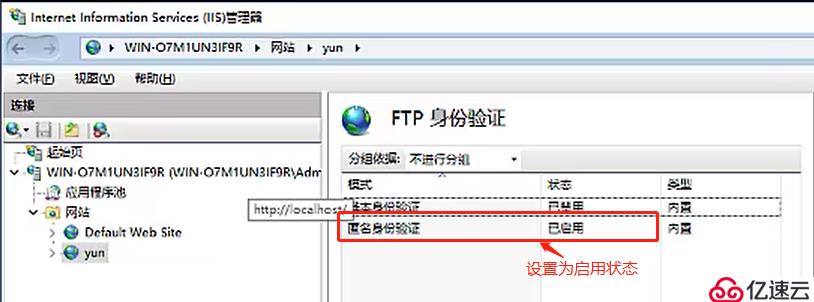
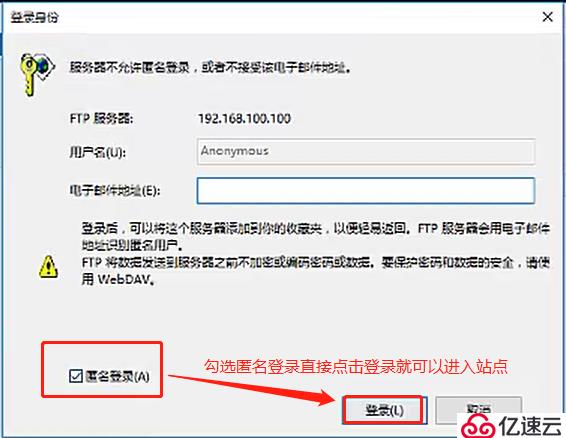
如果使用命令提示符匿名訪問操作如下: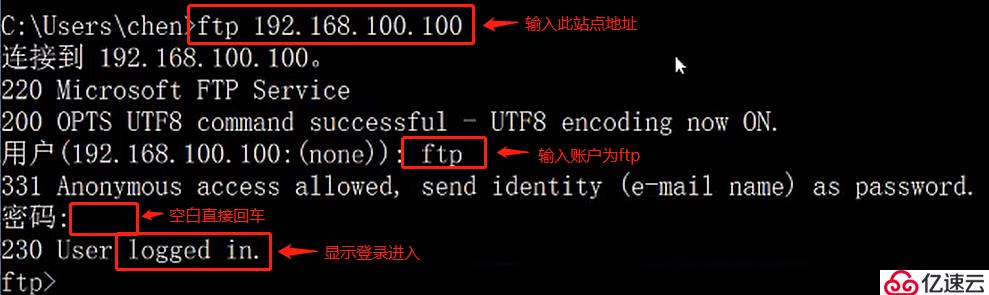
如何設置拒絕文件上傳類型:
在IIS管理器中的站點,選擇請求篩選,選擇拒絕文件拓展名,例如doc,后面進行驗證試驗,進入站點后拖動新建的doc文件進入站點會提示沒有權限,則實驗成功。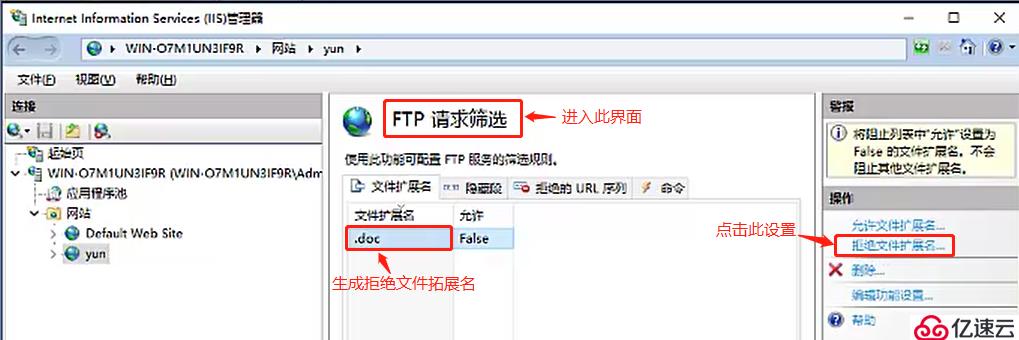
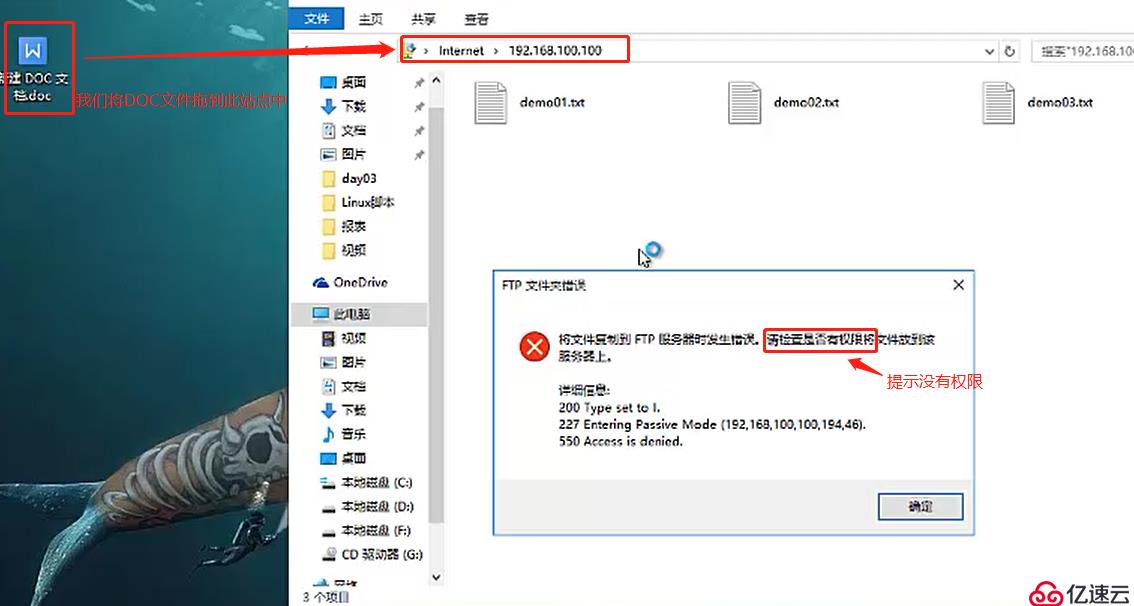
以上全部內容就是我和大家分享的FTP服務的相關內容,謝謝!
免責聲明:本站發布的內容(圖片、視頻和文字)以原創、轉載和分享為主,文章觀點不代表本網站立場,如果涉及侵權請聯系站長郵箱:is@yisu.com進行舉報,并提供相關證據,一經查實,將立刻刪除涉嫌侵權內容。