您好,登錄后才能下訂單哦!
您好,登錄后才能下訂單哦!
SQL Server 2012安裝配置(Part1 )
2. 服務器安裝
運行安裝程序后,首先進入 SQL Server 安裝中心。選擇左側導航樹中的“安裝”菜單項。
圖2-1 SQL Server 安裝中心
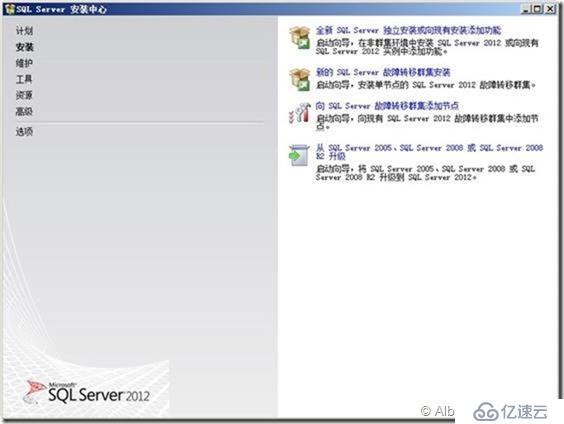
在右側菜單中點擊“全新 SQL Server 獨立安裝或向現有安裝添加功能”,進入安裝程序支持規則對話框。
圖2-2 安裝程序支持規則
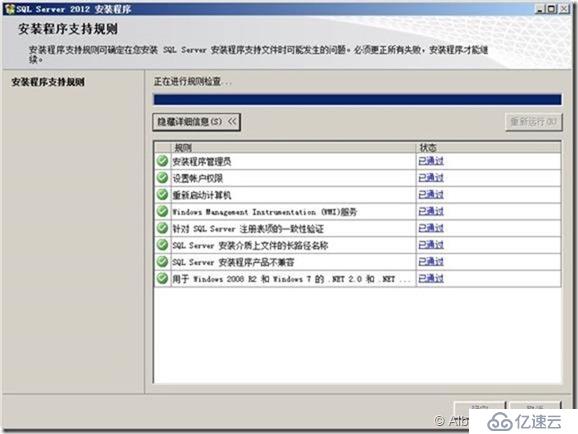
通過檢查后,單擊<確定>按鈕,進入產品密鑰對話框。
圖2-3 產品密鑰
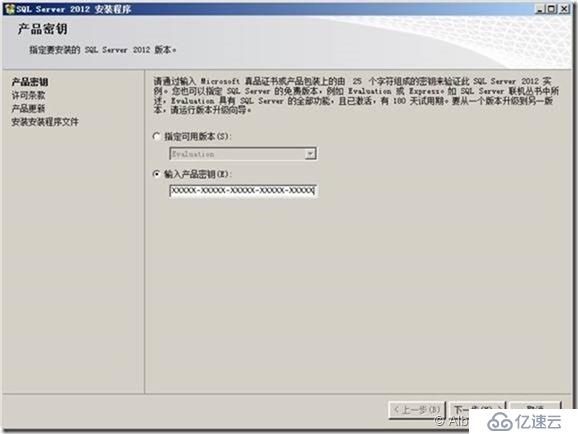
輸入產品密鑰,單擊<下一步>按鈕,進入 Microsoft 軟件許可條款對話框。
圖2-4 許可條款

選中“我接受許可條款”后,單擊<下一步>按鈕,進入產品更新對話框。
圖2-5 產品更新
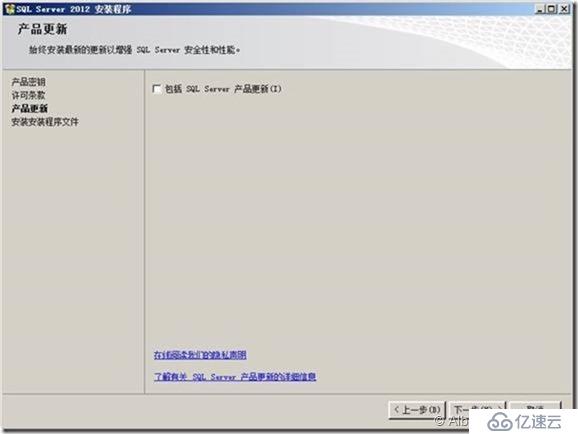
取消“包括 SQL Server 產品更新”后,單擊<下一步>按鈕,進入安裝安裝程序文件對話框。圖2-6 安裝安裝程序文件

當系統準備完成后,會自動跳轉至安裝程序支持規則對話框。
圖2-7 安裝程序支持規則
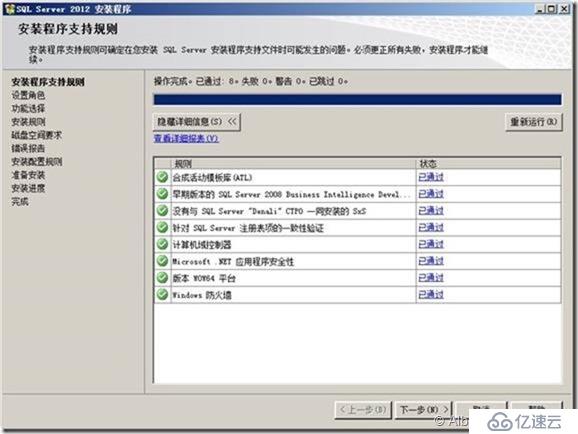
通過檢查后,單擊<下一步>按鈕,進入設置角色對話框。
圖2-8 設置角色
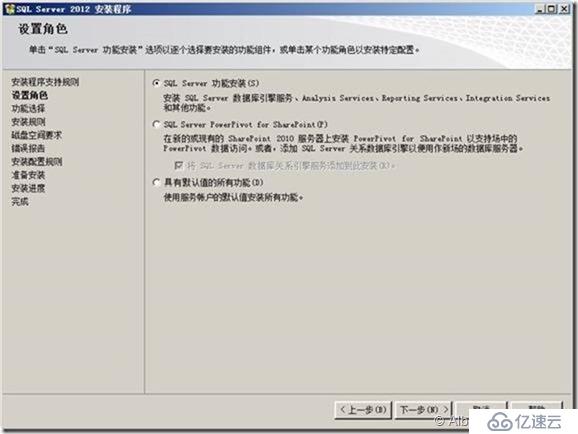
選擇“SQL Server 功能安裝”,單擊<下一步>按鈕,進入功能選擇對話框。
圖2-9 功能選擇

選擇上圖所示功能,并設置共享功能目錄和共享功能目錄(x86)。

共享功能目錄和共享功能目錄(x86)可根據實際情況設置,以避免 C:\磁盤空間不足。程序默認為
C:\Program Files\Microsoft SQL Server\和 C:\Program Files(x86)\Microsoft SQL Server\。
單擊<下一步>按鈕,進入安裝規則對話框。
圖2-10 安裝規則

通過檢查后,單擊<下一步>按鈕,進入實例配置對話框。
圖2-11 實例配置

選中“默認實例”,并且實例 ID 建議使用“MSSQLSERVER”,不要任意修改。如需修改實例 ID,請首先選擇“命名實例”,然后再輸入新的實例 ID。根據實際情況選擇實例根目錄。

如果使用非默認實例安裝 SQL Server,在安裝 檢查安裝參數步驟中,需要在“實例名”彈出框口中輸入實例名稱。
單擊<下一步>按鈕,進入磁盤空間要求對話框。
圖3-12 磁盤空間要求

單擊<下一步>按鈕,進入服務器配置對話框。
圖2-13 服務器配置

將 SQL Server 代理、數據庫引擎、 Integration Service 項的帳戶名都設置為 NT AUTHORITY\SYSTEM。設置完成后,點擊“排序規則”頁簽。
圖2-14 排序規則

采用缺省配置,單擊<下一步>按鈕,進入數據庫引擎配置對話框。
圖2-15 數據庫引擎配置

將身份驗證模式配置為“混合模式”,并輸入“sa”用戶的密碼。SQL Server 2012 對密碼復雜度有一定要求,請參考系統內置的聯機幫助文檔獲取相關信息。然后需根據實際情況指定 SQL Server 管理員,如下圖所示。
圖2-16 指定 SQL Server 管理員


sa用戶密碼請不要包含以下字符:< > | \t,否則安裝iMC時密碼不能被正常檢測。如果考慮其他因素,sa用戶的密碼必須使用上述字符,可以新建另一個和sa具有相同權限的數據庫用戶,并確保新建用戶的密碼不包含上述字符。
數據目錄頁簽中的各目錄請與 SQL Server 管理員協商后進行設定。
圖2-17 數據目錄

FILESTREAM 頁簽無需任何配置,采用默認值即可。
圖2-18 FILESTREAM

單擊<下一步>按鈕,進入錯誤報告對話框。
圖2-19 錯誤報告
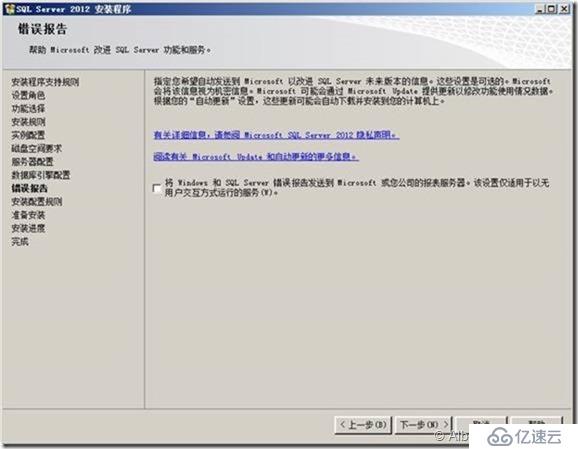
無需任何配置,單擊<下一步>按鈕,進入安裝配置規則對話框。
圖2-20 安裝配置規則

通過檢查后,單擊<下一步>按鈕,進入準備安裝對話框。
圖2-21 準備安裝

單擊<安裝>按鈕,進入安裝進度對話框。
圖2-22 安裝進度

安裝完成后,彈出“需要重新啟動計算機”對話框,單擊<確定>按鈕,進入完成對話框。圖2-23 完成
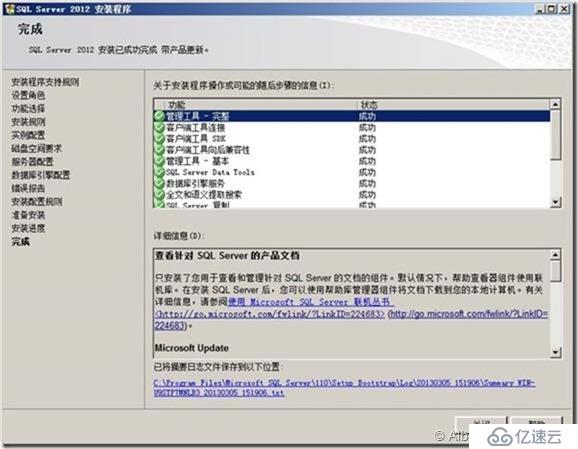
單擊<關閉>按鈕,關閉對話框。重新啟動計算機,服務器安裝完成。
SQL Server 2012安裝配置(Part3 )
免責聲明:本站發布的內容(圖片、視頻和文字)以原創、轉載和分享為主,文章觀點不代表本網站立場,如果涉及侵權請聯系站長郵箱:is@yisu.com進行舉報,并提供相關證據,一經查實,將立刻刪除涉嫌侵權內容。