您好,登錄后才能下訂單哦!
您好,登錄后才能下訂單哦!
前言
打包桌面應用程序實在是一個不常使用的東西,偶爾使用起來經常會忘東忘西的耽誤時間,因此,這篇文章多以圖片記錄過程,也是用于備忘。
下載打包工具
C#打包桌面應用程序有很多種方法,這里介紹一種使用Microsoft Visual Studio Installer Projects工具打包的方法。
首先,我們先創建一個Windows桌面應用,如圖:

接下來我們選擇工具,點擊擴展和更新,如圖:
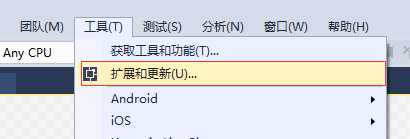
然后我們得到界面如下,如圖:
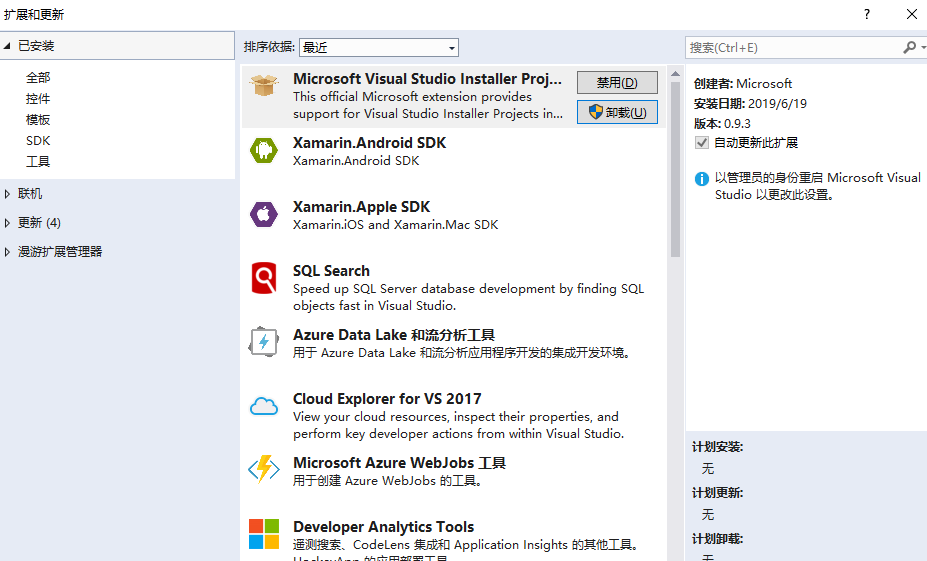
界面默認顯示的是已安裝的內容,我們仔細看下內容,會發現,這里都是我們已經安裝過的工具,在仔細看,我們會發現,這里大部分工具的創建者都是microsoft,也就是說,這里的工具都是官方給我們提供的工具。
因為我們要下載本機不存在的工具,所以我們點擊左側菜單的【聯機】按鈕,然后在右上角的搜索框中輸入Microsoft Visual Studio Installer Projects進行檢索,如圖:
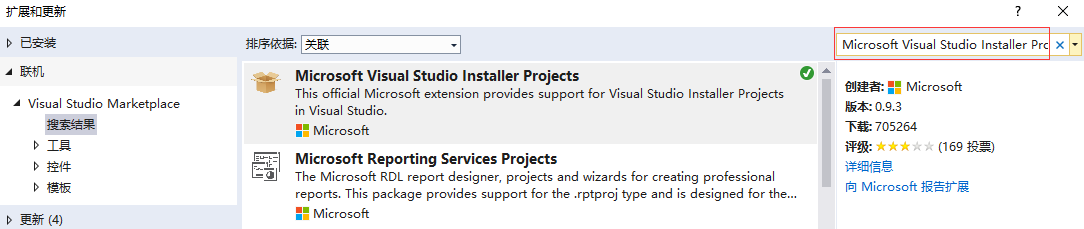
然后我們選中Microsoft Visual Studio Installer Projects選項,點擊選項中右上角的下載,將該工具下載到本地。
下載完成后,我們會發現,在當前窗體的下方有這樣一個提示。

該提示,告訴我們,雖然工具已經下載完成了,但還沒有進行安裝,需要我們關閉Visual Studio后,才能安裝。
關閉Visual Studio后,會自動彈出如下提示框,系統還會提示我們是否允許,我們選擇【是】。
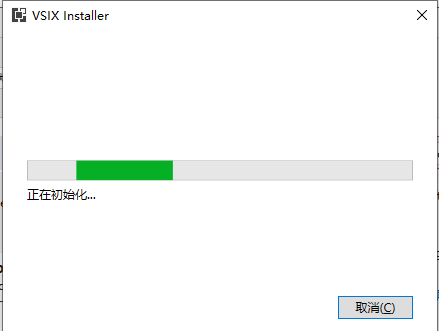
接下來,該窗體會顯示工具的相關內容,下方會增加一個修改按鈕,如下圖:

我們點擊修改,然后工具就會自動安裝了。
創建打包項目
等待工具安裝完成后,我們重新打開Visual Studio,打開剛剛我們建立的WPF項目。
在WPF項目所在的解決方案中,我們右鍵新建項目,然后選擇左邊菜單的【其他項目類型】—【Setup Project】,創建安裝工程KibaInstallSetup,如下圖:
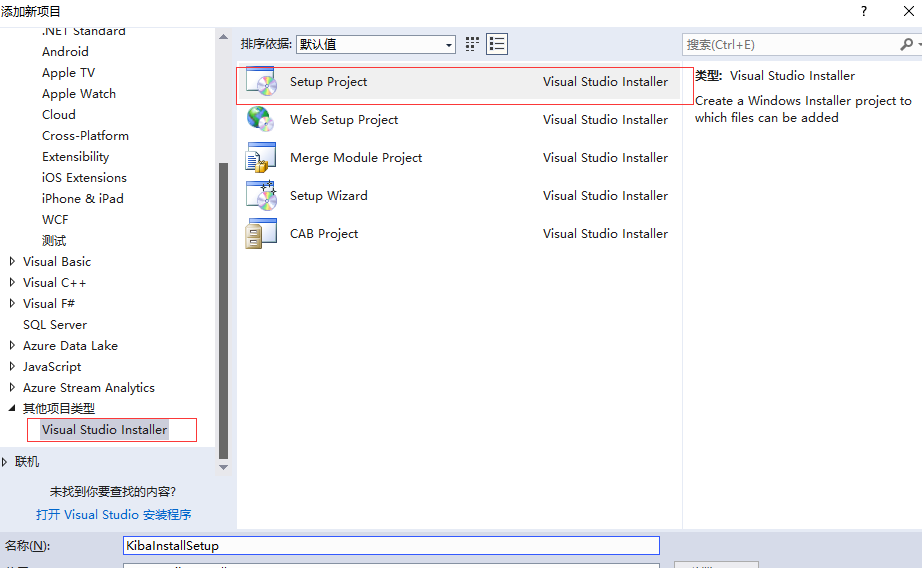
點擊確定 ,我們可以看到如下窗口。

該窗口左邊窗口有三個文件夾圖片,對應內容如下:
Application Folder:應用程序包含的文件設置。
User's Desktop:用戶桌面快捷方式設置。
User's Programs Menu:用戶啟動菜單的快捷方式設置。
我們先看Application Folder的使用方式,首先選中Application Folder,然后右鍵—>Add—>項目輸出。
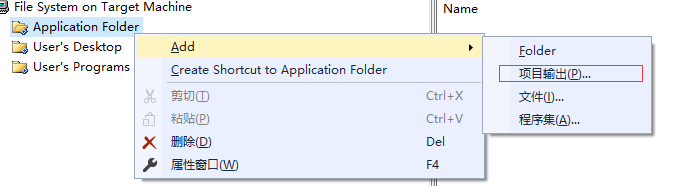
點擊后,彈出[添加項目輸出組頁面],如下圖,因為解決方案下只有一個項目,所以我這里項目選擇中只有一個選項。
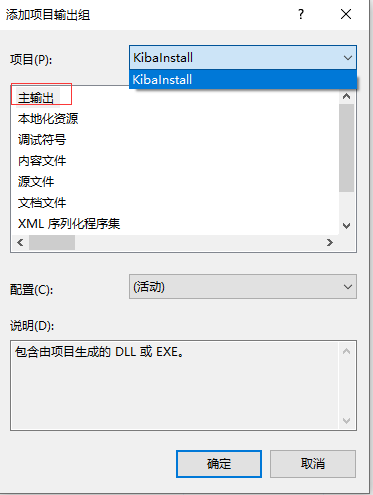
點擊確定,我們就成功的把項目主輸出添加進來了,如下圖:

此時,我們右鍵我們的安裝工程KibaInstallSetup—生成,就已經可以生成該項目的可執行文件了,如下圖:

不過,此時的安裝文件是最基礎的安裝文件,什么自定義都沒有。
下面我們為安裝文件增加桌面快捷方式圖標和開始菜單的快捷方式,并且修改可執行文件的作者、描述等等信息。
打包項目屬性配置
項目屬性
我們先進行安裝文件的基礎信息更改。
首先,我們左鍵選中項目,然后選擇屬性,注意,不是右鍵選擇屬性,而是如下圖一樣選擇屬性。
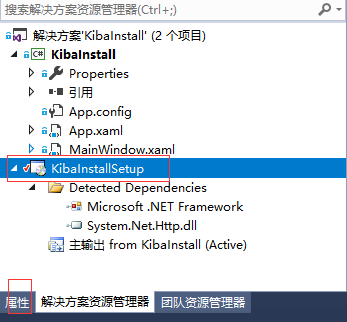
點擊后,修改一下作者和描述,屬性界面如下圖所示:
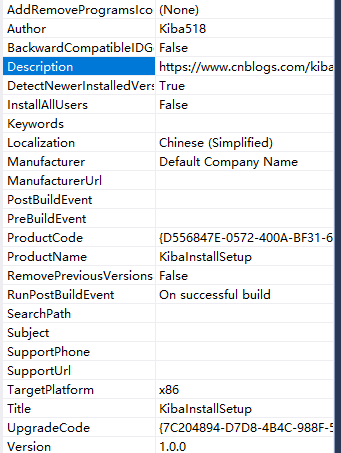
桌面快捷方式
現在我們修改安裝程序的快捷方式圖片。
左鍵選中User's Desktop,然后將鼠標移動到右側窗體,右鍵選擇[創建新的快捷方式],如下圖。
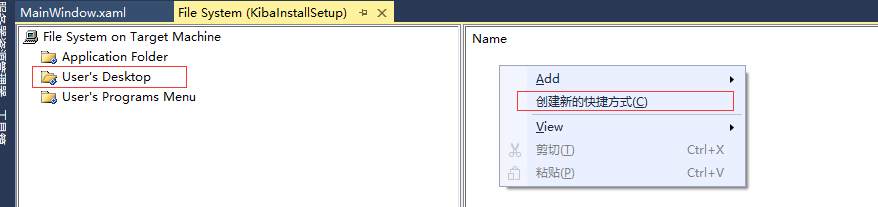
然后,系統彈出一個讓我們選擇.ico文件的界面,但界面中只有三個文件夾,對應的是我們安裝工程左上角的三個文件夾,如下圖:
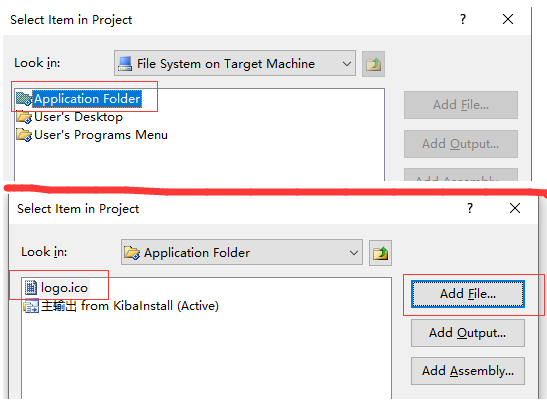
現在我們雙擊第一個應用程序目錄選項,然后點擊Add File,向安裝目錄下添加一個logo.ico文件,最后點擊OK。
這樣我們就成功創建了桌面快捷方式了,如下圖。

現在,我們右鍵這個Shortcut to logo.ico,修改其名字為Kiba,然后左鍵點擊選中,查看其屬性,如下圖。
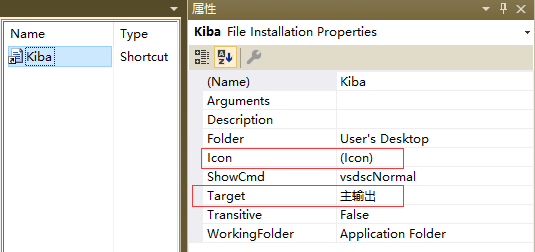
可以看到,我們的快捷方式已經成功指向了我們的主輸出,并且Icon也已經修改了。如果不滿意指向和Icon,可以在屬性里二次修改。
用戶菜單快捷方式
用戶菜單的快捷方式就是在User's Programs Menu里設置,其設置的方法和桌面快捷方式的設置方法是一模一樣的。
依賴文件和依賴框架
依賴文件
我們在打包應用程序時,有時候會需要一些依賴文件,這些文件并不能被主程序引用,但還需要和主程序在同一個安裝路徑下,那么在打包時,也就需要額外的把這些文件也打包進來。
添加額外依賴文件的方法很簡單,選擇Application Folder,在其對應的右側窗體中,右鍵—Add—文件,如下圖:
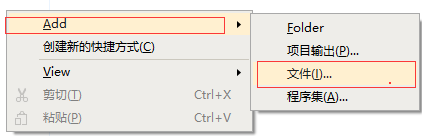
然后,在彈出的選擇文件對話框中選擇文件即可。
依賴框架
有時候我們的應用程序需要安裝到一個沒有Framework的電腦上,那么就需要打包的時候,把Framework也打包進來,或者在用戶安裝時提示對方下載。
我們右鍵項目,選擇屬性,然后在彈出的屬性頁中點擊Prerequisites,如下圖:
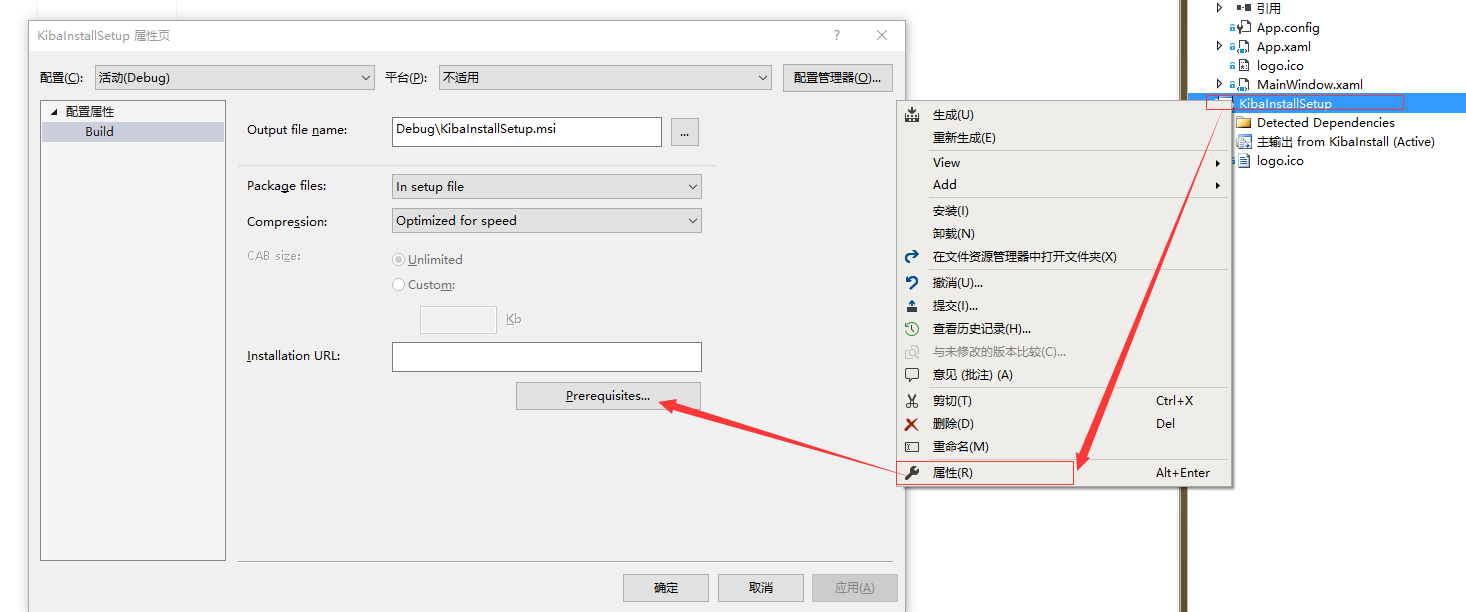
然后,在系統必備的窗體中,勾選Framework 4.6.1,在選擇【從組件供應商的網站上下載系統必備組件】。
這樣,我們的可執行文件在運行時,就會提示客戶去微軟官網下載Framework 4.6.1了,如下圖:
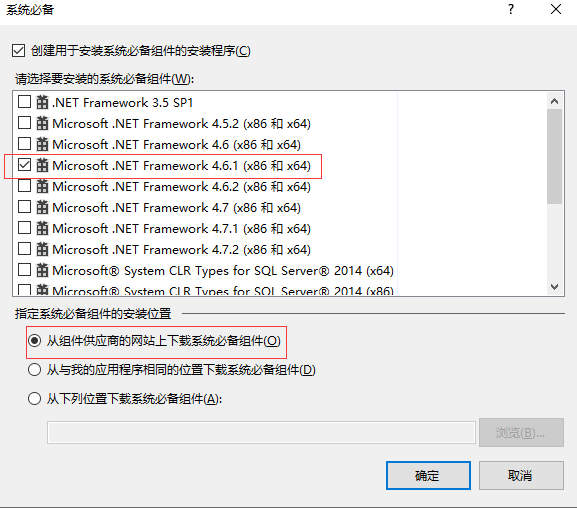
當然,我們也可以把Framework 4.6.1打包進來,但這需要我們提前把Framework的安裝包下載下來,然后選擇從【下列位置下載系統必備組件】,這樣那個置灰的【瀏覽】按鈕就可以使用了。
----------------------------------------------------------------------------------------------------
到此,使用InstallerProjects打包桌面應用程序講解就結束了。
代碼已經傳到Github上了,歡迎大家下載。
Github地址:https://github.com/kiba518/KibaInstall
總結
以上就是這篇文章的全部內容了,希望本文的內容對大家的學習或者工作具有一定的參考學習價值,謝謝大家對億速云的支持。
免責聲明:本站發布的內容(圖片、視頻和文字)以原創、轉載和分享為主,文章觀點不代表本網站立場,如果涉及侵權請聯系站長郵箱:is@yisu.com進行舉報,并提供相關證據,一經查實,將立刻刪除涉嫌侵權內容。