您好,登錄后才能下訂單哦!
您好,登錄后才能下訂單哦!
安裝CentOS7.4步驟:
打開虛擬機軟件VMware Workstation
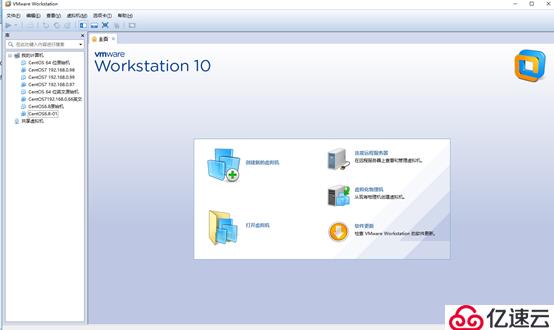
點擊 左上角"文件-新建虛擬機",
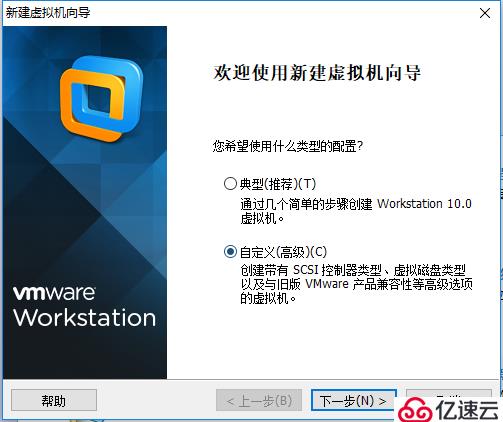
選擇"自定義"下一步。
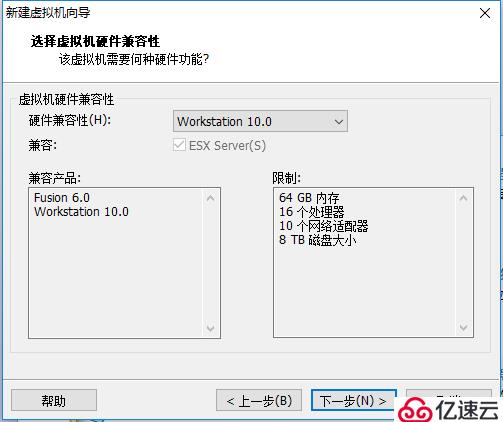
默認選擇"下一步"。
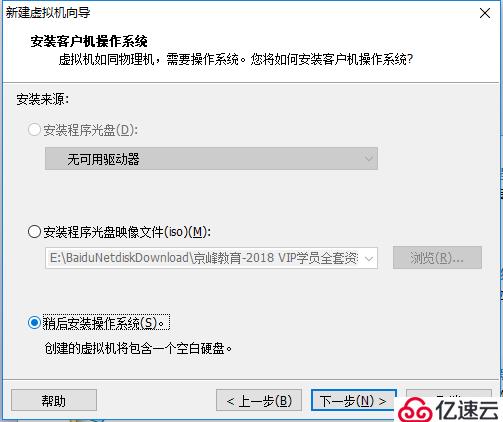
選擇"稍后安裝操作系統-下一步"
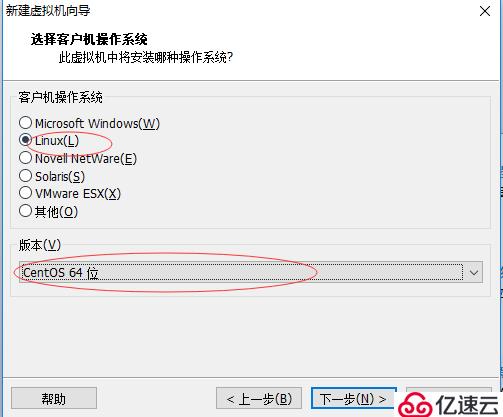
根據上圖所示選擇后,點擊"下一步"
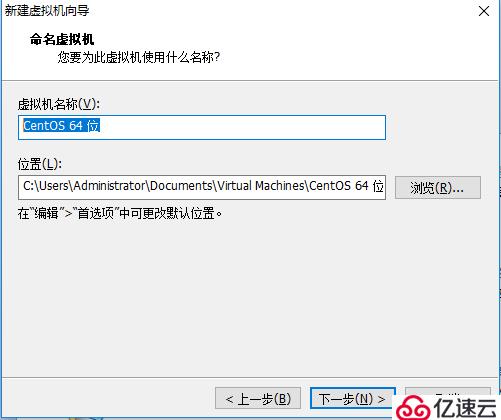

這里更改虛擬機的名稱和安裝路徑,更改完成后單擊"下一步"
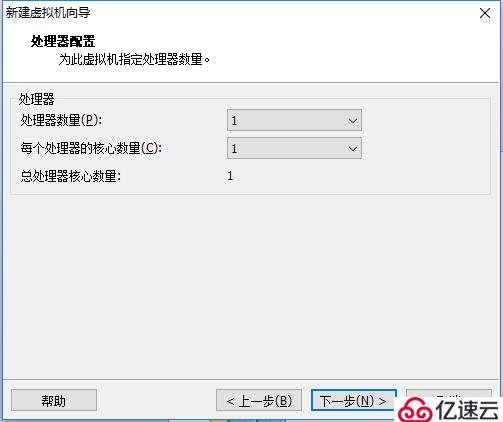
這個可以根據實際情況選擇處理器的數量和核心數量,選擇后點擊"下一步"
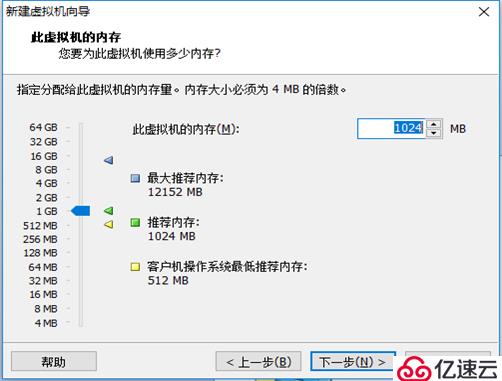
設置虛擬機的內存大小,設置好了后點擊"下一步"
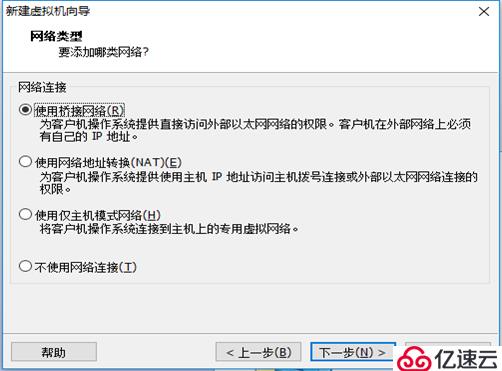
選擇網絡類型,可根據實際情況選擇,本次安裝選擇第一項"使用橋接網絡"點擊"下一步"

選擇I/O控制器類型,默認選擇第二項 ,單擊"下一步"
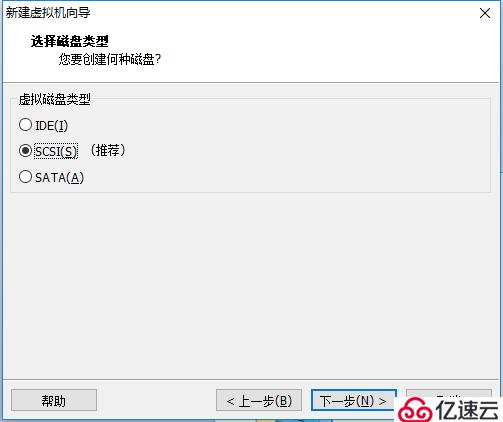
選擇虛擬磁盤類型,默認選擇第二項 "SCSI(S)推薦",單擊"下一步"
?
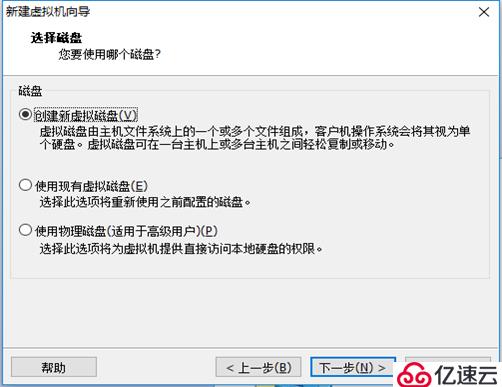
選擇第一項"創建新虛擬磁盤"點擊"下一步"

這里可以根據實際情況更改磁盤的大小,選擇第三項后點擊"下一步"
?

點擊"下一步"
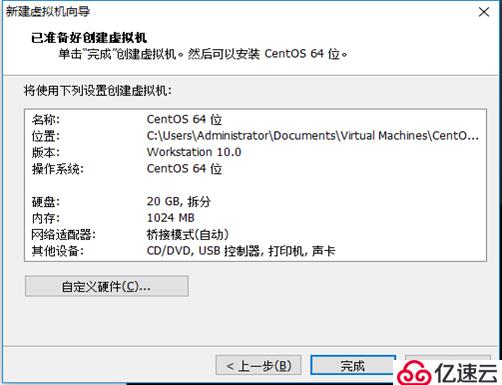
點擊"完成"
?
?
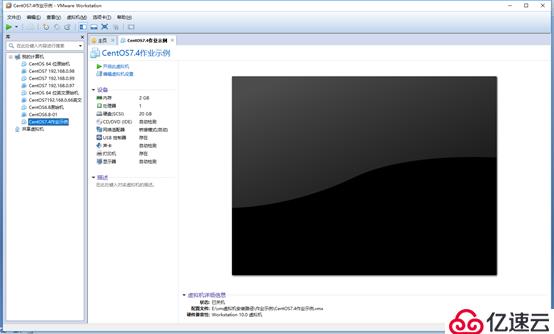
點擊"編輯虛擬機"
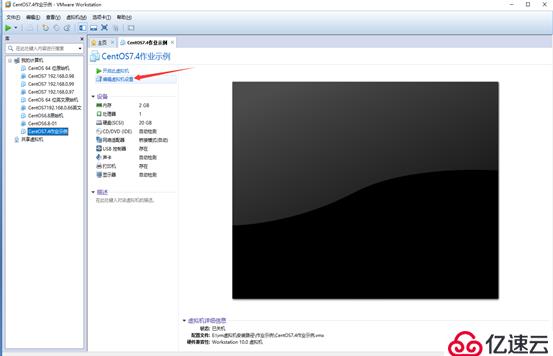
?
?
?
?
?
?
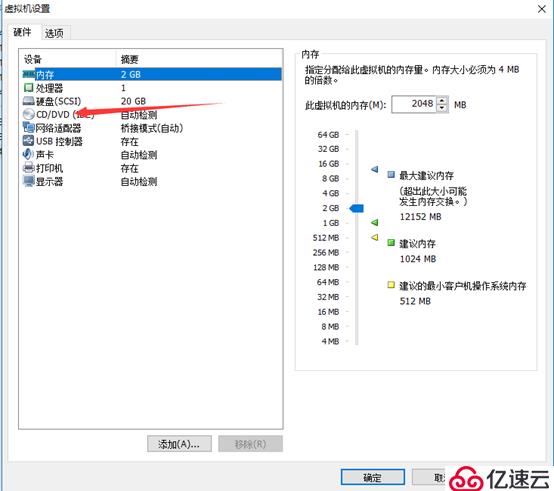
單擊CD/DVD,添加系統鏡像文件。

單擊瀏覽,選擇鏡像文件所在位置
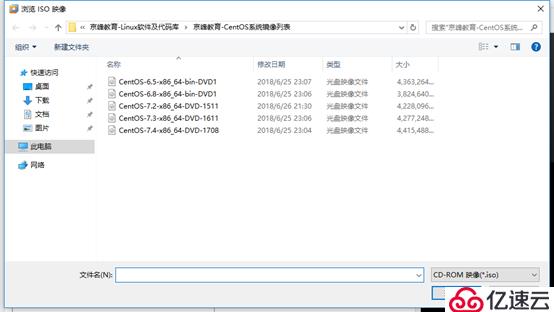
這里選擇centos7.4版本的鏡像文件:CentOS-7.4-x86_64-DVD-1708。
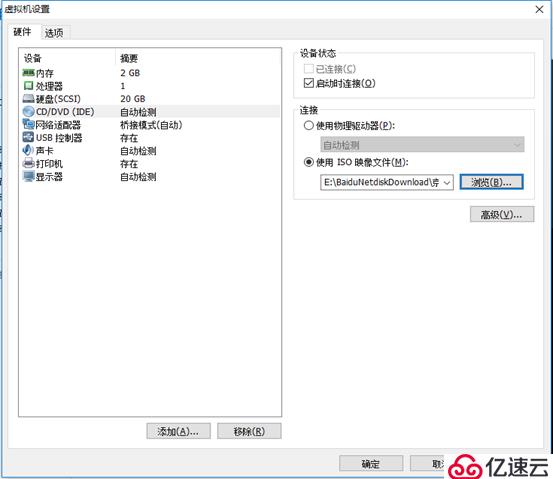
點擊"確定"

選擇"開啟虛擬機"
?
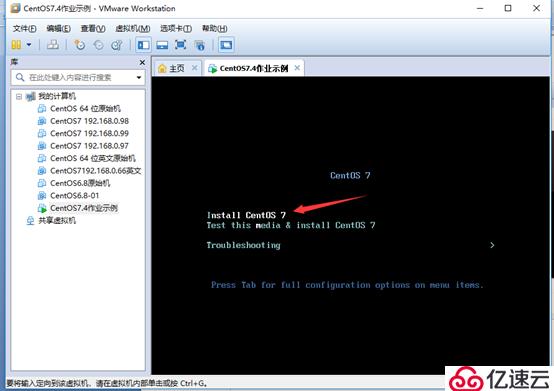
使用光標移動選擇Install Centos 7,按回車鍵確定
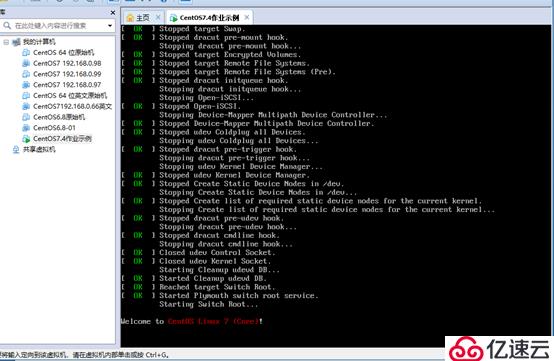
啟動過程
?
?
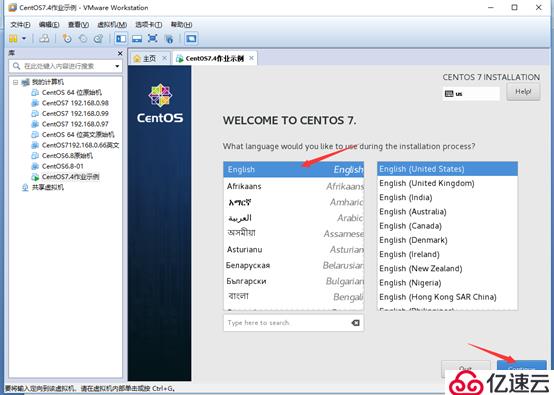
選擇安裝系統的語言,點擊Continue
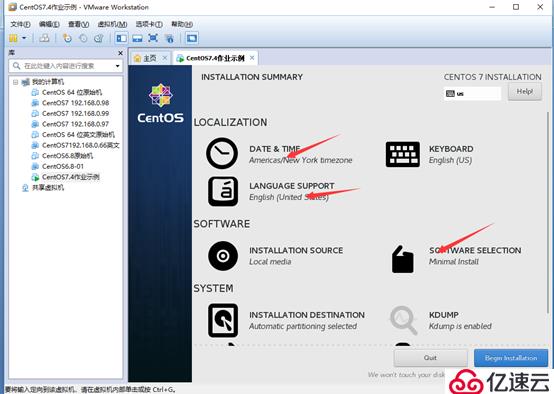
設置日期和時間,安裝語言包,安裝的軟件包、分區等
?
選擇DATE&TIME,設置日期和時間

點擊"DONE"完成

軟件安裝這里暫時選擇最小化安裝。
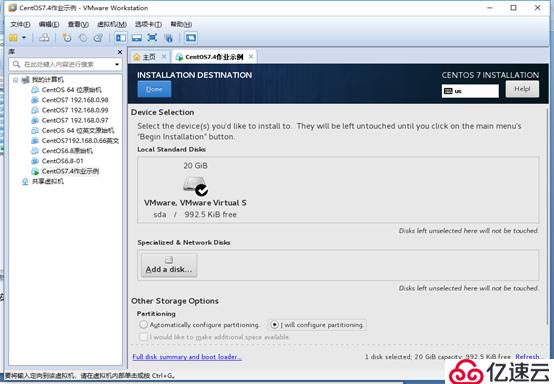
硬盤分區
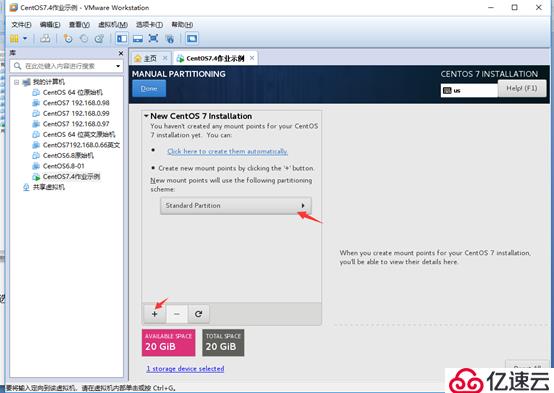
?
這里選擇標準分區,點擊"+"
?

/Boot分區分200mb
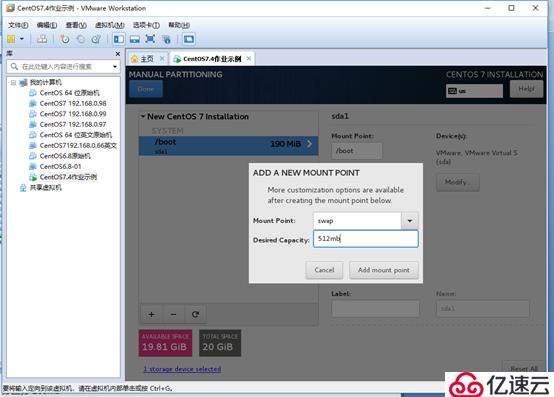
Swap分區分512MB
?
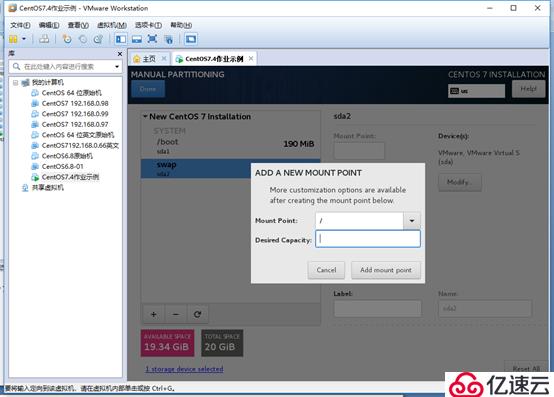
剩下的容量給/分區
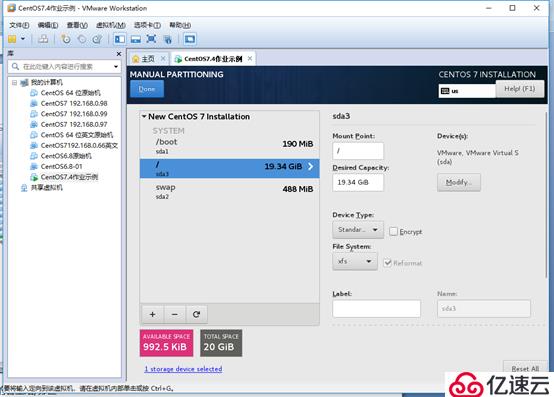
?
?
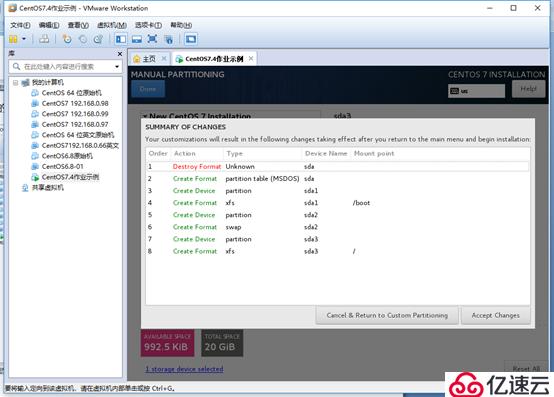
這里選擇"Accept Change"同意
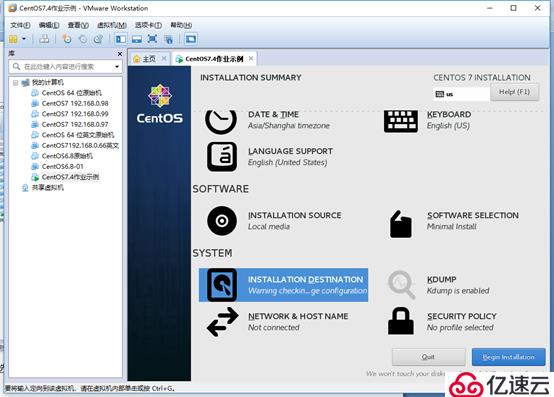
點擊"Begin installation"開始安裝
?
?
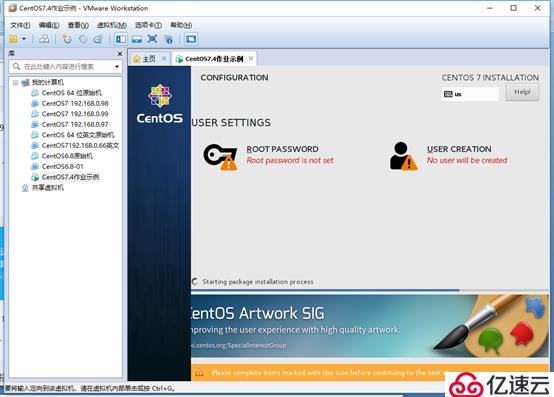
然后設置root密碼和創建用戶和密碼
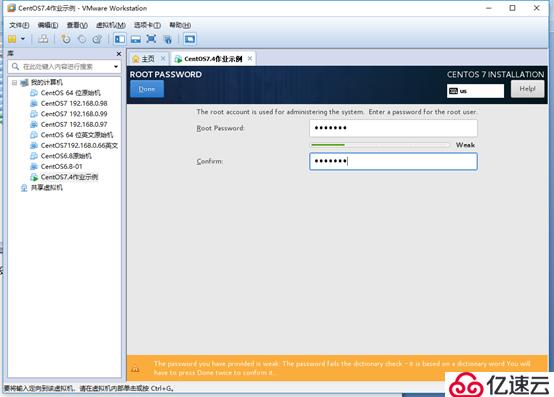
單擊"Done"
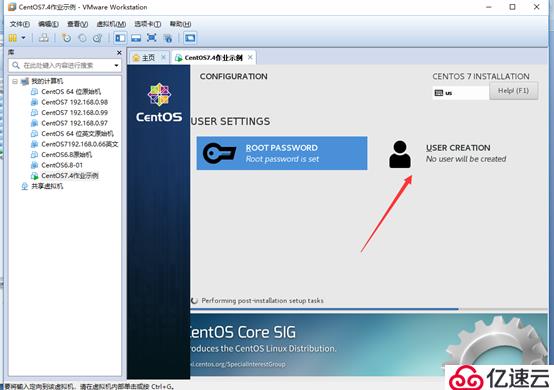
單擊創建普通用戶賬號和密碼
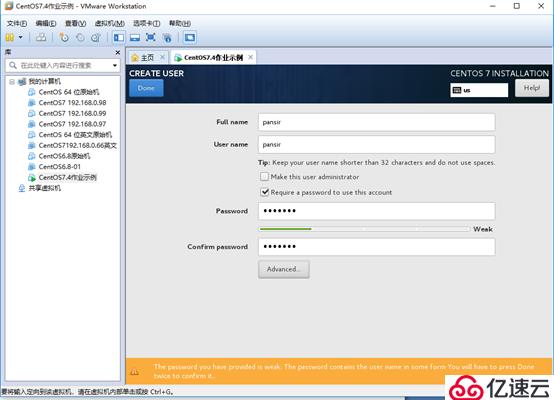
等待安裝
?
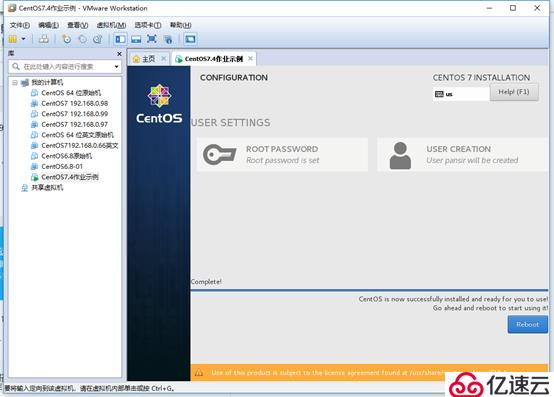
點擊"reboot"重啟
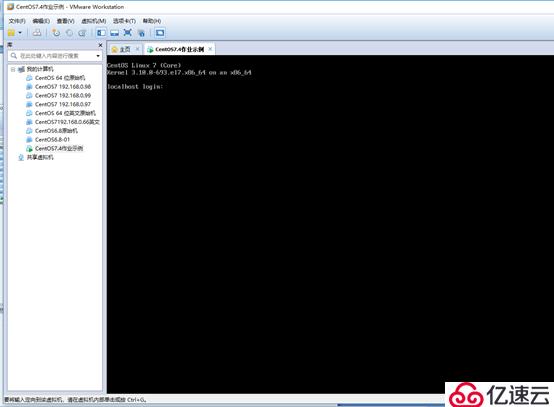
重啟完成后如圖,輸入賬號和密碼登錄
?
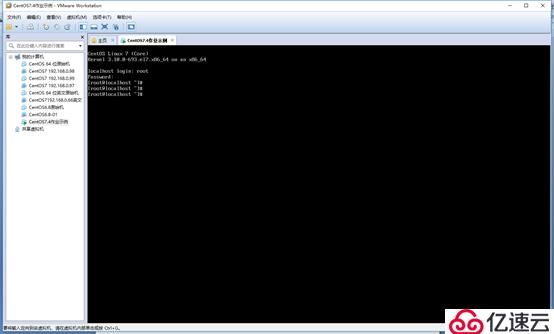
使用root賬號登錄后如圖

?
?
?
?
?
?
使用vi編輯器更改 /etc/sysconfig/network-scripts/ifcfg-ens33

按I進入編輯模式
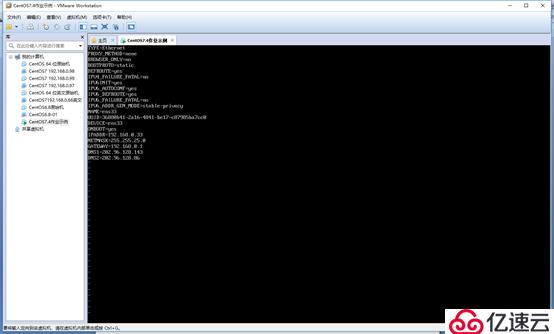
修改IP地址,子網掩碼,默認網關,DNS,啟動網卡,等
?
?
?
?
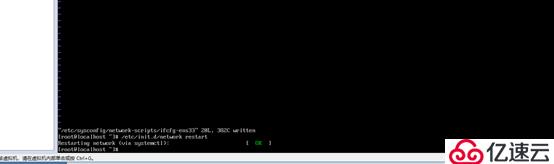
重啟網卡

檢查IP地址是否生效,ping百度能否ping通
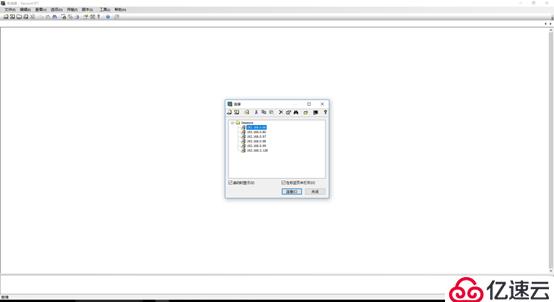
打開SecureCRT軟件,通過SSH連接linux主機
?
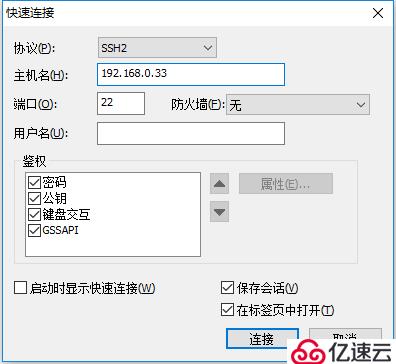
輸入IP地址,點擊"連接"
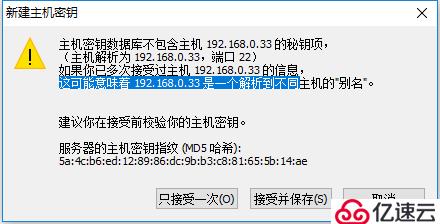
選擇"接受并保持"
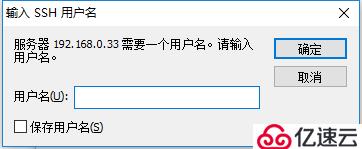
輸入賬號,

輸入密碼

登錄成功,現在就可以通過SecureCRT軟件操作linux主機了 。
免責聲明:本站發布的內容(圖片、視頻和文字)以原創、轉載和分享為主,文章觀點不代表本網站立場,如果涉及侵權請聯系站長郵箱:is@yisu.com進行舉報,并提供相關證據,一經查實,將立刻刪除涉嫌侵權內容。