您好,登錄后才能下訂單哦!
您好,登錄后才能下訂單哦!
這篇文章主要介紹“Windows11藍牙設備已配對但未連接問題怎么解決”的相關知識,小編通過實際案例向大家展示操作過程,操作方法簡單快捷,實用性強,希望這篇“Windows11藍牙設備已配對但未連接問題怎么解決”文章能幫助大家解決問題。
如果您面臨Windows 11藍牙配對但未連接的問題,則有幾個合理的原因可以歸因于其中:
腐敗的司機 – 缺少或損壞的藍牙驅動程序可能是您收到Windows 11藍牙配對但未連接錯誤的原因。這可以通過安裝它們來解決。
設備故障 - 在某些情況下,您嘗試鏈接到PC的設備可能是問題所在,從而導致問題。
有問題的 Windows 更新 – Windows 11 更新是必不可少的,但有時可能會出現問題。您可以在推出永久修復程序之前卸載更新以修補此問題。
來自附近設備的干擾 – 另一臺設備可能已連接到您的 Windows 11 藍牙。
在急于尋求更多技術解決方案之前,您應該從以下一些快速修復開始:
確保設備中的藍牙已打開。有時您的藍牙無法打開。
確保您已關閉飛行模式。
確保您的設備已充滿電。
使用藍牙連接斷開任何其他外圍設備的連接,以防止干擾。
嘗試將輔助設備與另一臺藍牙設備(如果可用)連接,以確保它沒有故障。
重新啟動您的 Windows 11 設備。
按鍵,在搜索欄中鍵入設備管理器,然后單擊打開。Windows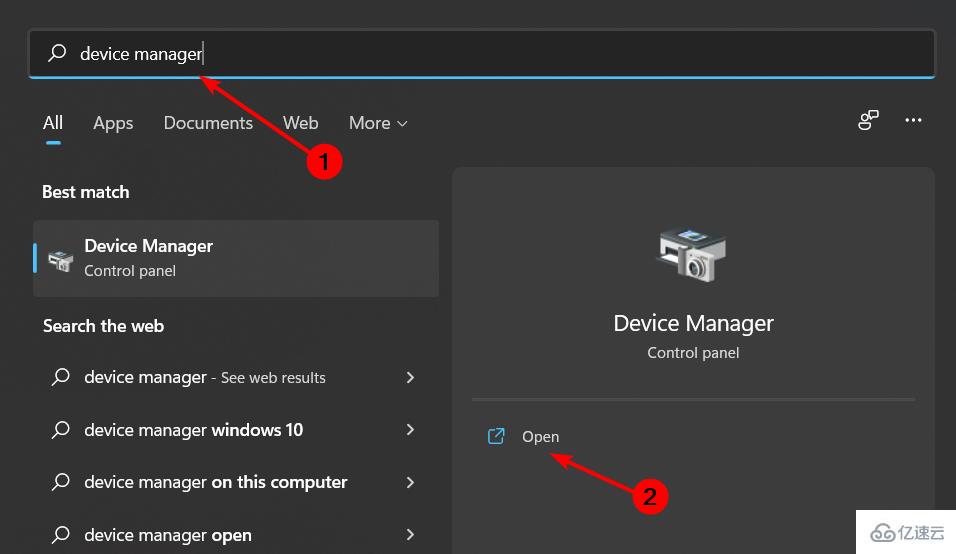
展開藍牙部分,右鍵單擊您需要的部分,然后選擇更新驅動程序。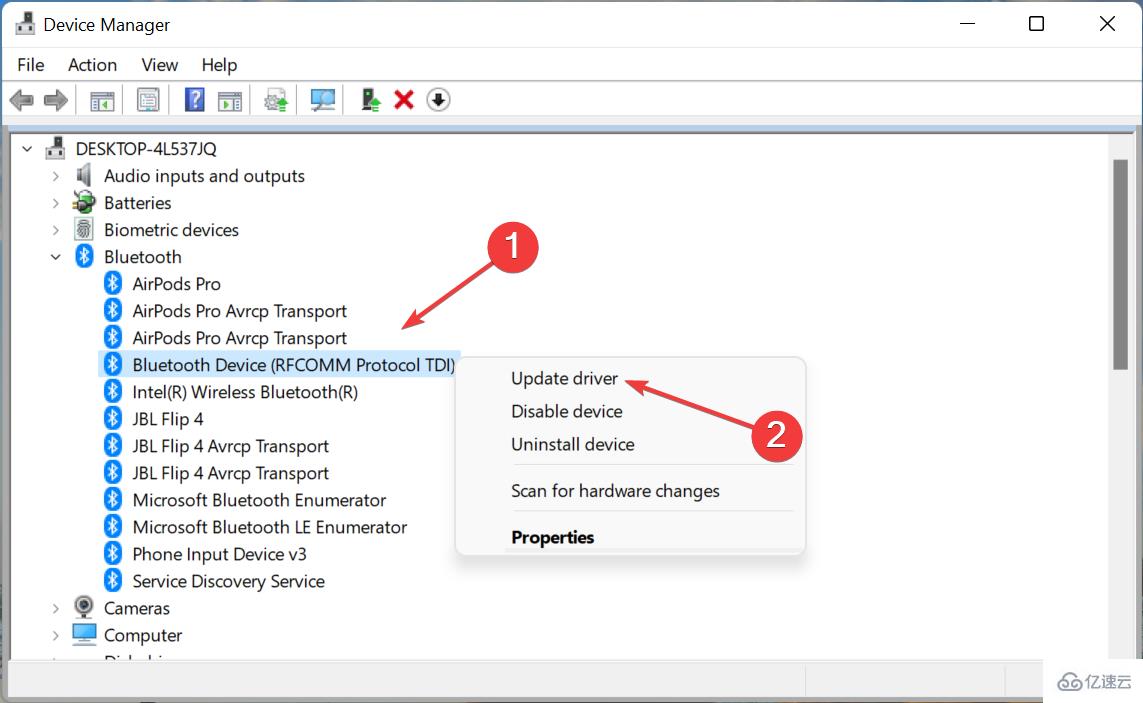
選擇自動搜索驅動程序。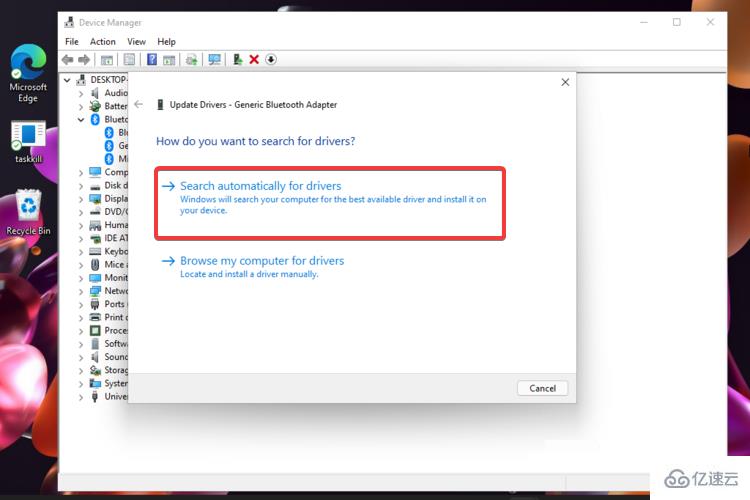
如果系統找不到新的驅動程序,您可以單擊“在 Windows 更新中搜索更新的驅動程序”。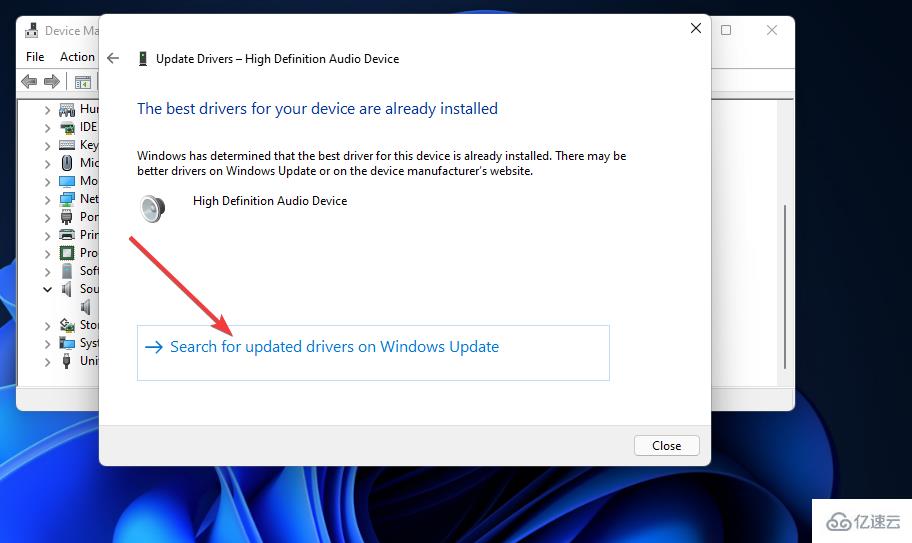
現在,單擊“檢查更新”按鈕。如果有任何更新,系統將下載并安裝它們。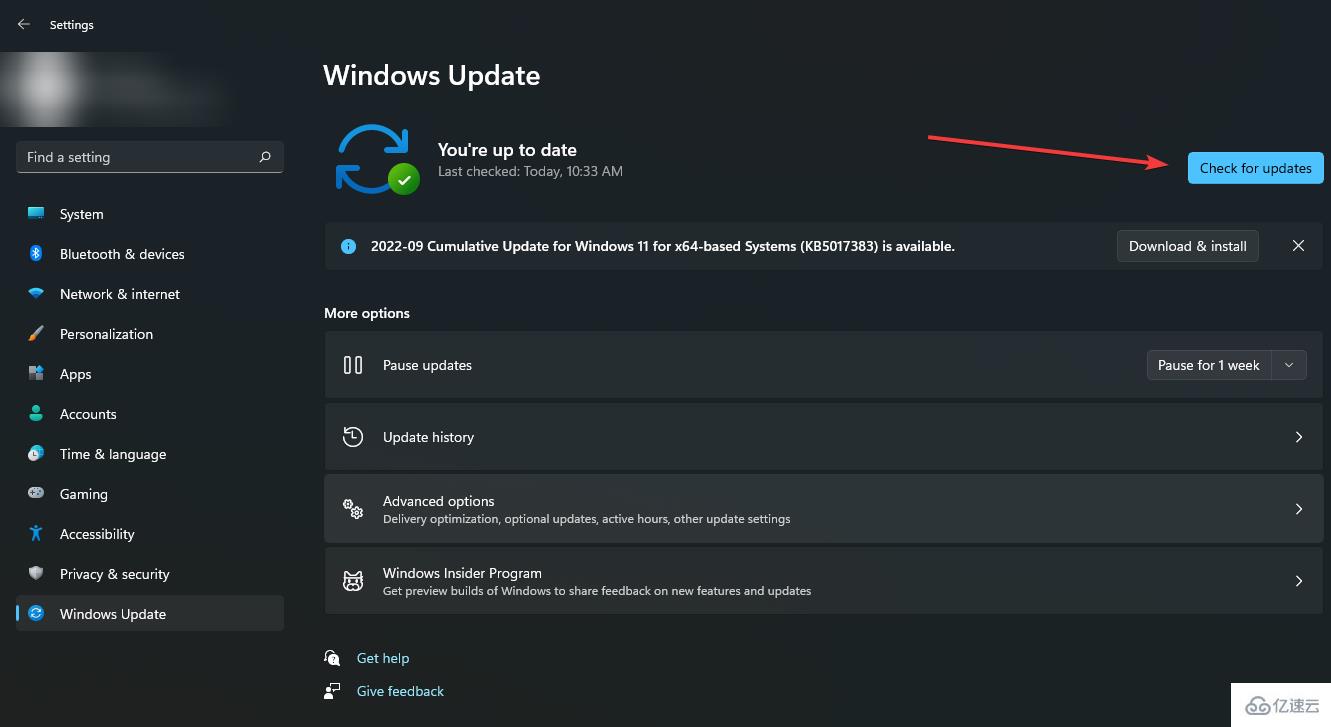
雖然這種手動更新驅動程序的方法效果很好,但它可能不是最合適的方法,特別是對于那些不喜歡多個步驟的人。這就是第三方工具的用武之地。
DriverFix是自動更新驅動程序所需的神奇工具。它通過為您搜索、下載和安裝正確的驅動程序,一鍵完成工作。
按鍵,在搜索欄中鍵入設備管理器,然后單擊打開。Windows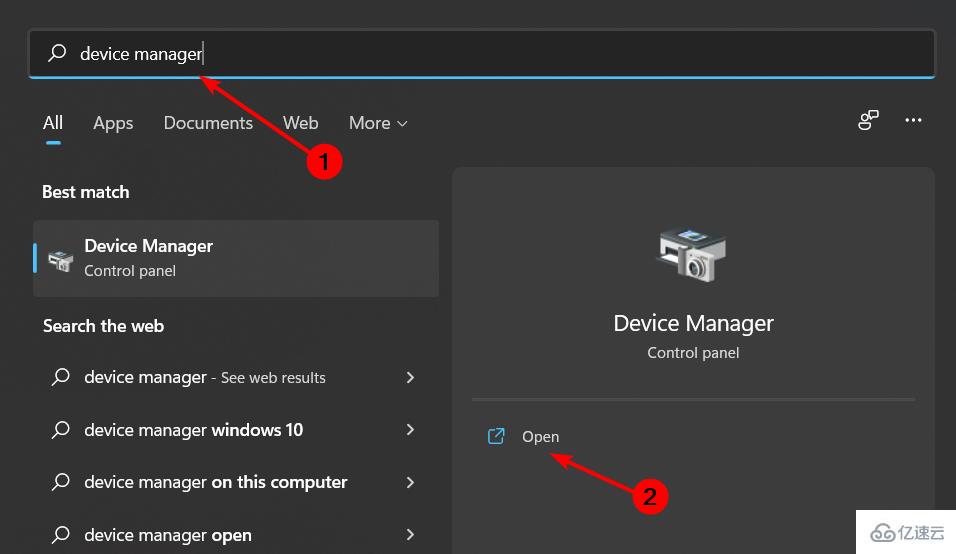
展開藍牙部分,右鍵單擊您需要的部分,然后選擇卸載設備。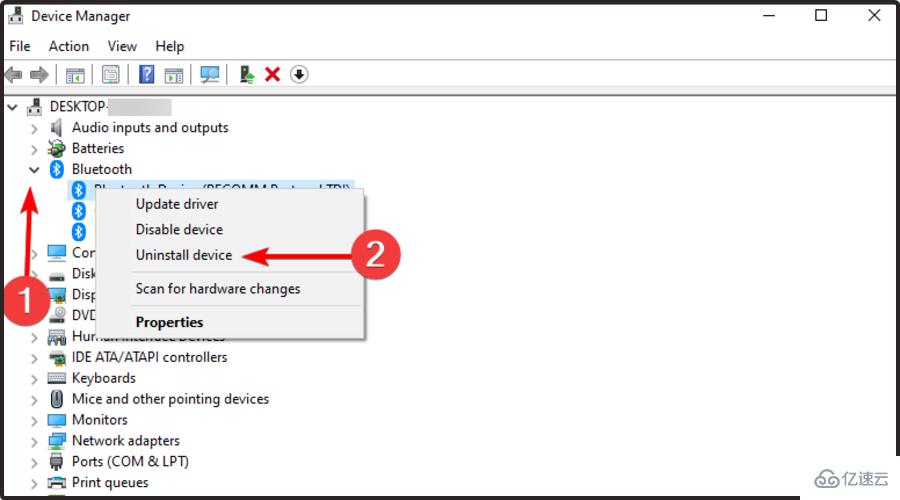
單擊“開始”按鈕,然后選擇“電源”圖標并選擇“重新啟動”。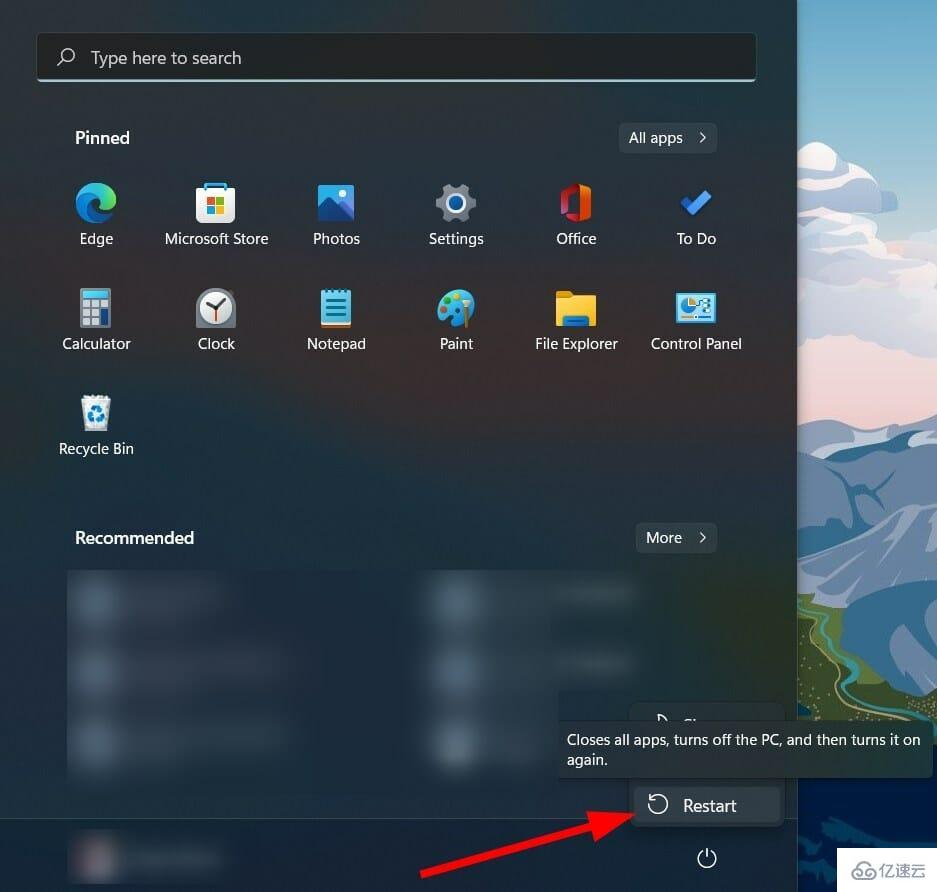
重新啟動后,您的 PC 將自動安裝新的相關驅動程序并清除 Windows 11 中的藍牙緩存。
同時按 + 鍵打開“運行”窗口。WindowsR
在“運行”對話框中鍵入 services.msc。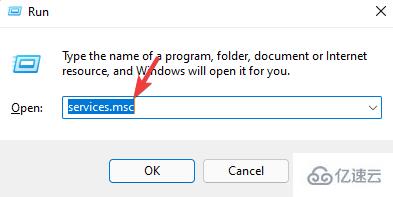
找到藍牙支持服務部分,然后右鍵單擊它并選擇重新啟動。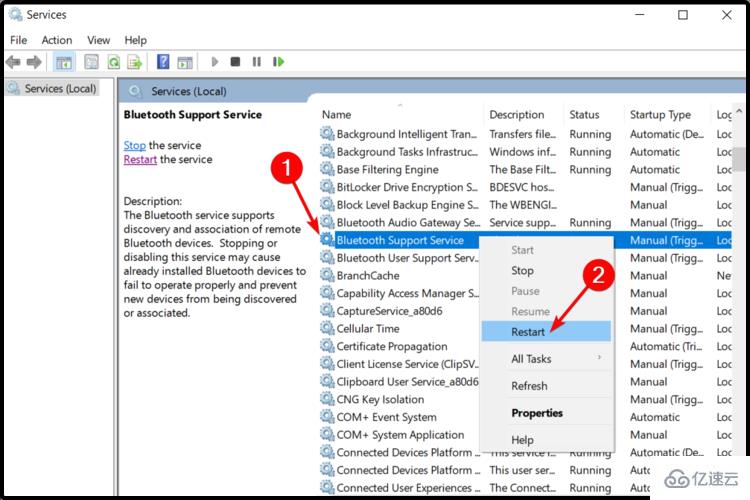
再次右鍵單擊并選擇屬性。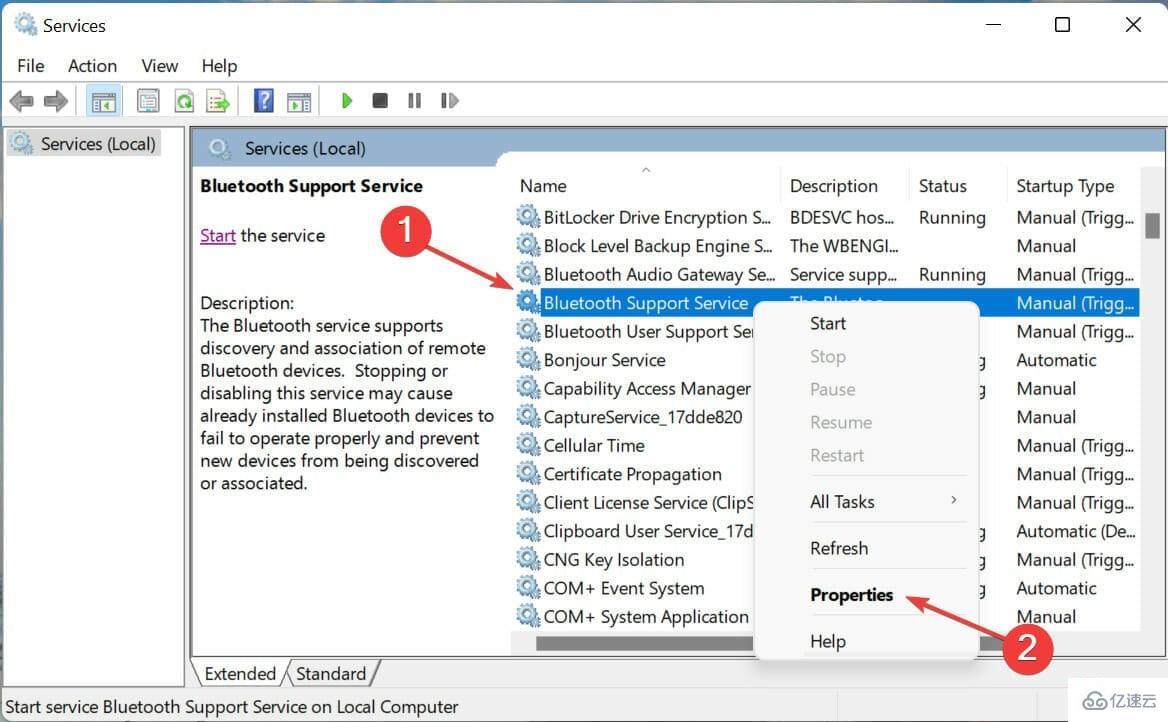
單擊“啟動類型”部分,從下拉菜單中選擇“自動”,然后單擊“應用”并點擊“確定”。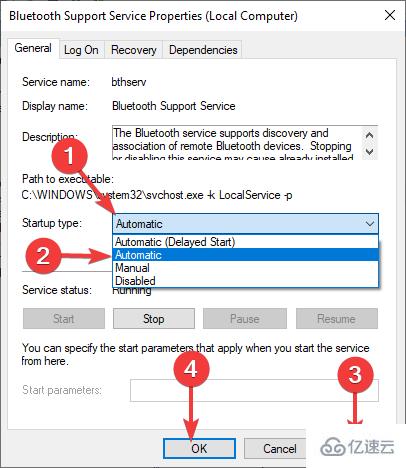
專家提示:
有些PC問題很難解決,尤其是在涉及損壞的存儲庫或丟失的Windows文件時。如果您在修復錯誤時遇到問題,則您的系統可能部分損壞。
我們建議安裝 Restoro,該工具將掃描您的機器并確定故障是什么。
單擊此處下載并開始修復。
此解決方案將幫助您解決影響藍牙支持服務正常運行的任何問題。在大多數情況下,如果禁用它,那么安裝的藍牙設備可能會反過來出現故障。
單擊該按鈕,然后選擇“設置”。Windows
從左側窗格中,選擇“系統”,然后查看右側并單擊“疑難解答”。
選擇其他疑難解答。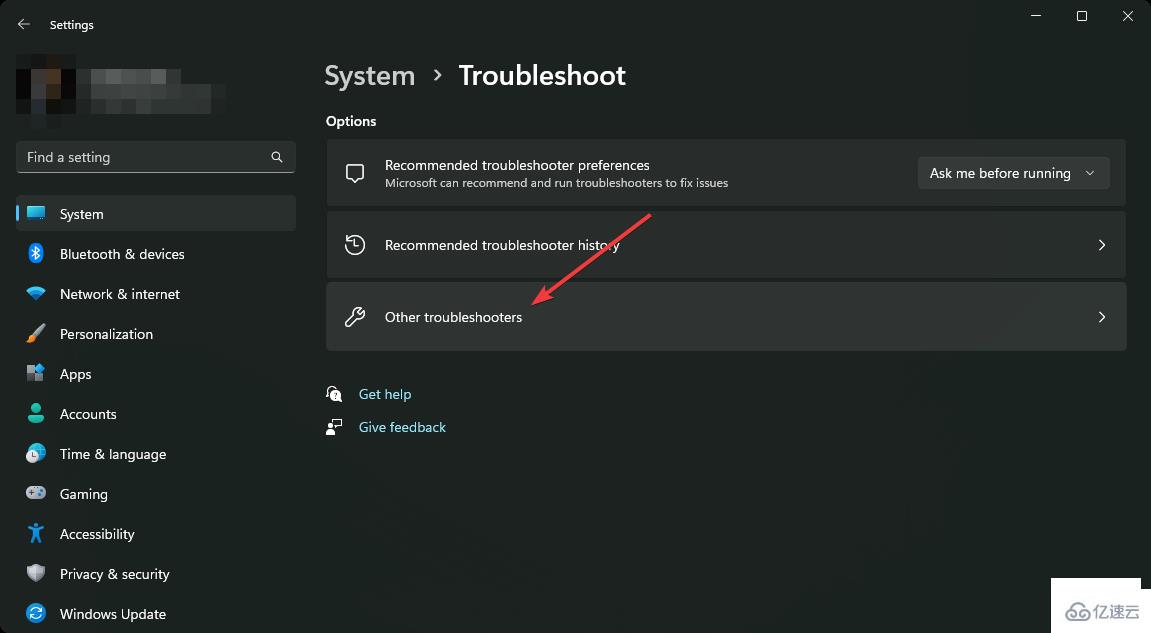
向下滾動到藍牙,然后單擊運行按鈕。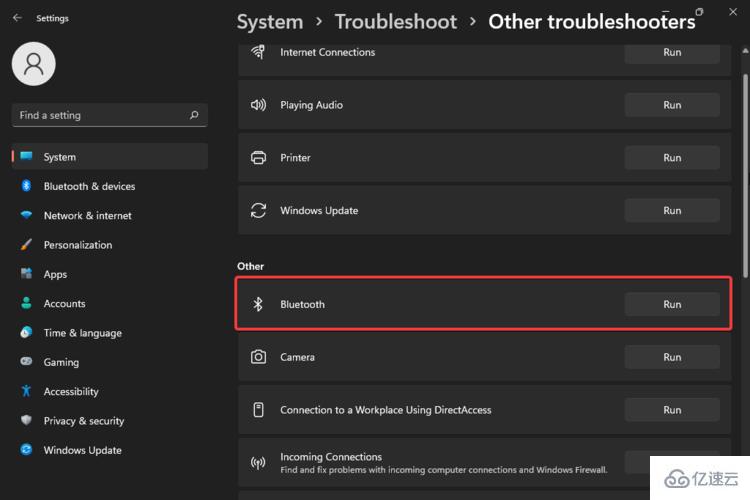
如果在應用上述修補程序后仍然遇到此問題,則可能是鄰近感應問題。你的電腦可能未檢測到藍牙設備。請務必記住,您需要盡可能靠近 Windows 11 設備,藍牙設備才能成功配對。
雖然無法在 Windows 11 中顯式重置藍牙,但您可以從“網絡連接”窗口重新啟用藍牙適配器。對于某些人來說,重新啟動無線電管理服務也可以解決問題。
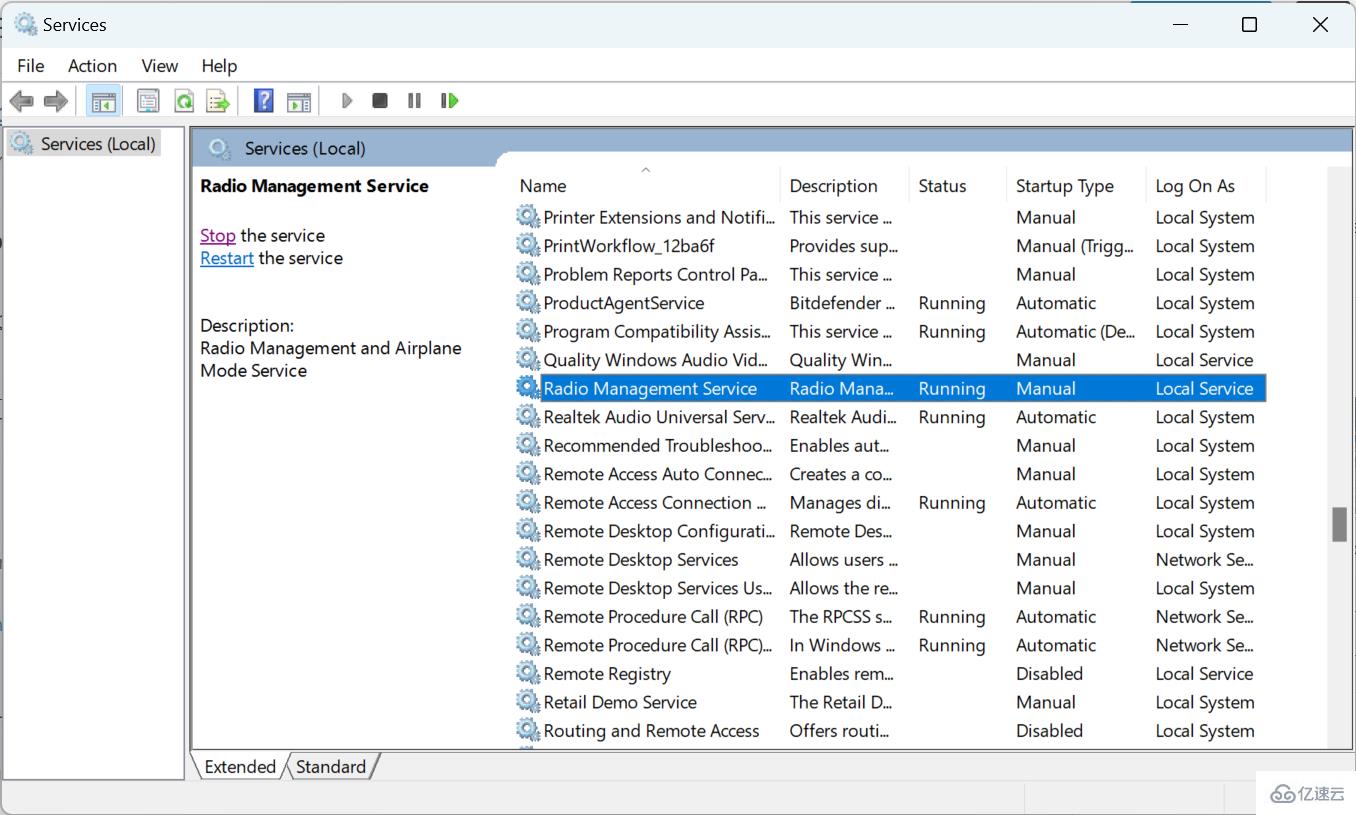
如果您在連接到設備時遇到問題,一個簡單的解決方法是從保存的設備列表中刪除該設備,然后重新連接到它。確保在連接到設備時將設備置于配對模式。
關于“Windows11藍牙設備已配對但未連接問題怎么解決”的內容就介紹到這里了,感謝大家的閱讀。如果想了解更多行業相關的知識,可以關注億速云行業資訊頻道,小編每天都會為大家更新不同的知識點。
免責聲明:本站發布的內容(圖片、視頻和文字)以原創、轉載和分享為主,文章觀點不代表本網站立場,如果涉及侵權請聯系站長郵箱:is@yisu.com進行舉報,并提供相關證據,一經查實,將立刻刪除涉嫌侵權內容。