您好,登錄后才能下訂單哦!
您好,登錄后才能下訂單哦!
本文小編為大家詳細介紹“Windows11中的低音頻問題怎么解決”,內容詳細,步驟清晰,細節處理妥當,希望這篇“Windows11中的低音頻問題怎么解決”文章能幫助大家解決疑惑,下面跟著小編的思路慢慢深入,一起來學習新知識吧。
第 1 步。通過同時按鍵盤上的 Windows 和 R 鍵打開“運行”對話框。
第 2 步。鍵入 ms-settings:疑難解答,然后按 Enter 鍵在“設置”應用中打開“疑難解答”頁面。
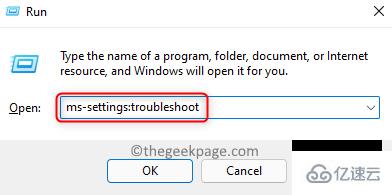
第 3 步。在“疑難解答”頁面上,單擊“其他疑難解答”。
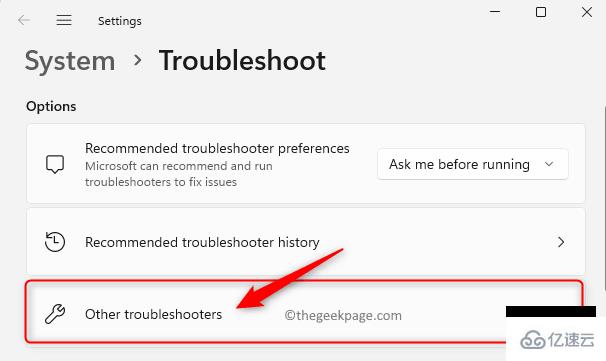
第 4 步。您將看到可以使用的所有其他疑難解答程序的列表。
在這里,單擊與播放音頻關聯的運行按鈕。
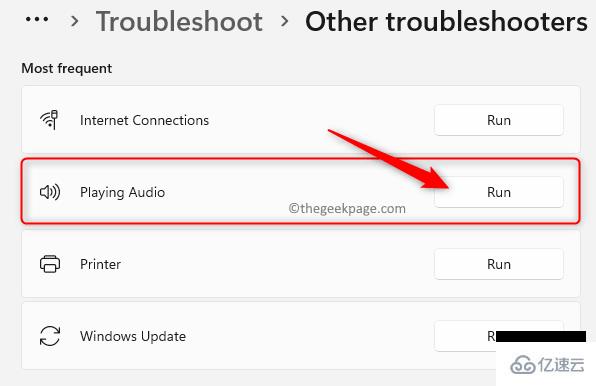
第5步。等待疑難解答的初始檢測階段完成。
當系統提示您選擇要排除故障的設備時,請從列表中選擇相應的音頻設備,然后單擊下一步。
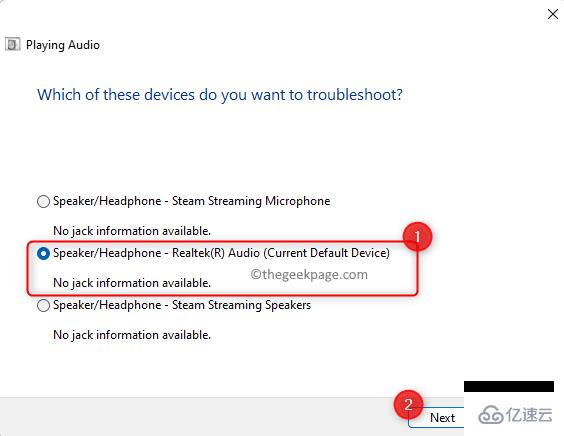
第 6 步。掃描開始后,等待音頻設備的分析完成。
如果檢測到任何問題,請按照屏幕上的說明使用系統建議的修復。
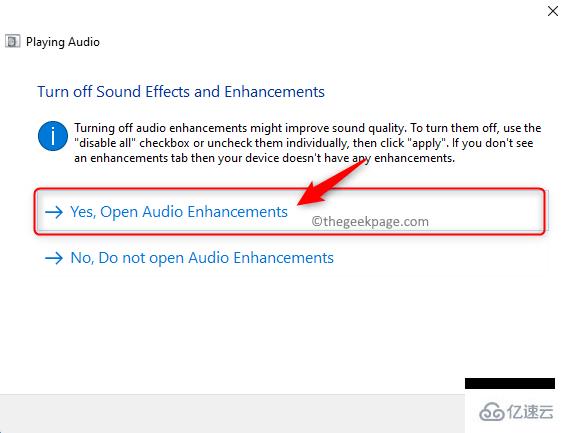
故障排除過程完成后,檢查低音頻問題是否已解決。
第 1 步。按 Windows + X 打開與“開始”按鈕關聯的菜單。
第 2 步。在此菜單中,選擇設備管理器。
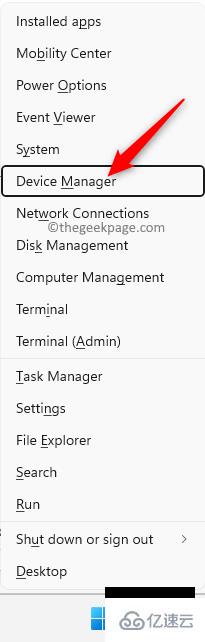
第 3 步。通過單擊旁邊的箭頭展開聲音、視頻和游戲控制器部分。
第 4 步。確定此處列出的音頻設備,并出現低音頻問題。
右鍵單擊此音頻設備,然后選擇更新驅動程序。
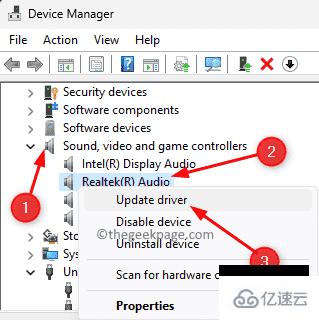
第5步。在“更新驅動程序”窗口中,選擇“自動搜索驅動程序”選項。
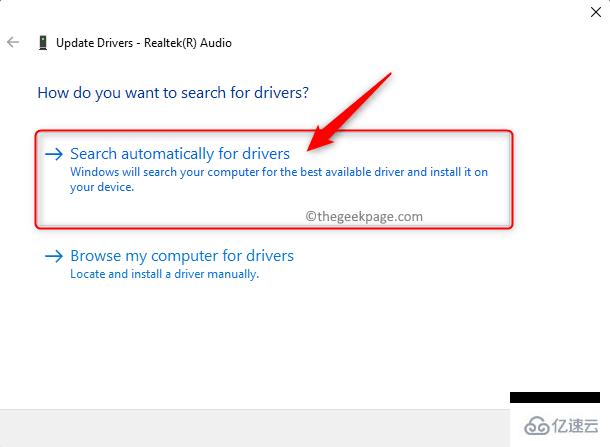
第 6 步。在PC上更新音頻驅動程序后,請檢查設備問題是否已解決。
步驟 7.如果這不能解決問題,請單擊在 Windows 更新上搜索更新的驅動程序。
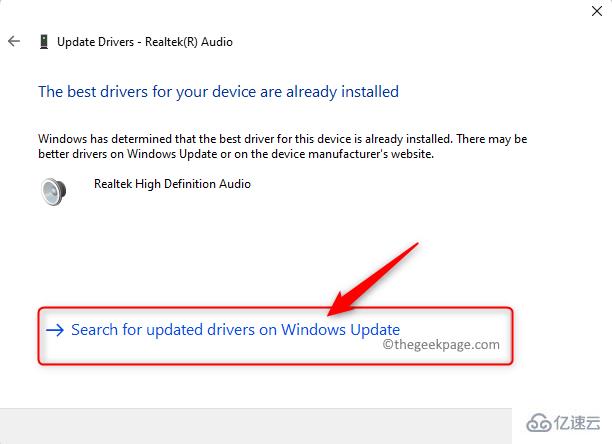
然后,單擊“Windows 更新”頁面上的“檢查更新”。

等待 Windows 檢查是否有任何更新。如果找到任何內容,它們將被下載并安裝。
第8步。如果問題在 Windows 更新后仍然存在,則在“更新驅動程序”窗口中單擊“瀏覽計算機以查找驅動程序”。
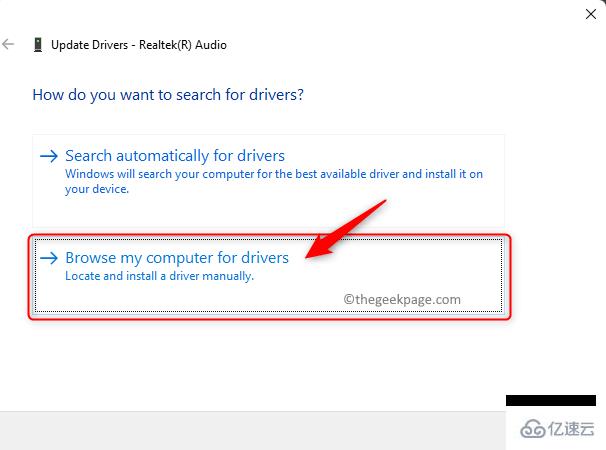
現在,單擊讓我從計算機上的可用驅動程序列表中選擇。
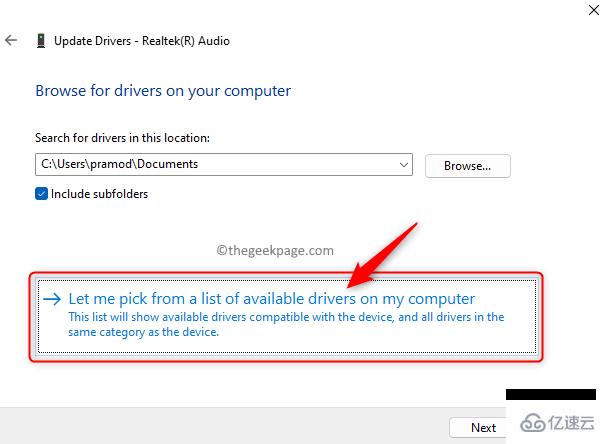
在下一個屏幕上,突出顯示列表中的高清晰度音頻設備。
單擊下一步。
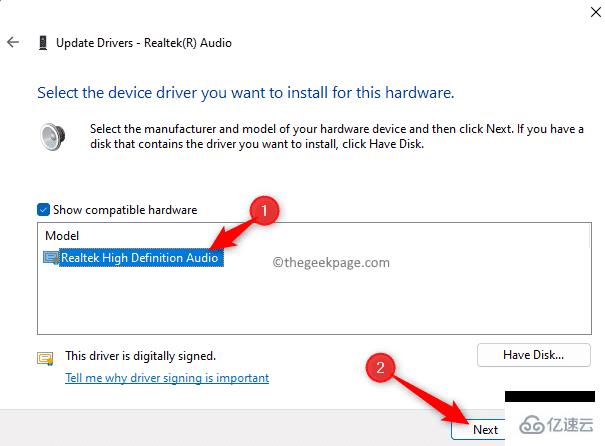
更新驅動程序后,重新啟動PC并檢查這是否有助于克服低音頻問題。
第 1 步。按 Windows + R 打開“運行”。
鍵入控件并按回車鍵打開控制面板。
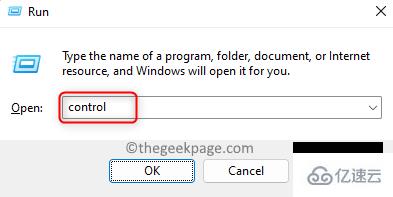
第 2 步。確保“查看方式”設置為“類別”。如果沒有,請使用下拉列表并將其設置為“類別”。
第 3 步。在控制面板中,單擊硬件和聲音。
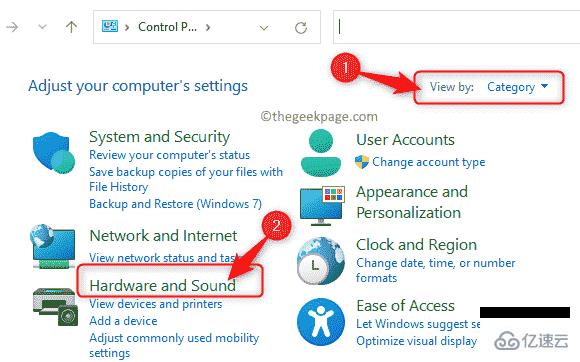
第 4 步。在下一個屏幕上,單擊聲音。
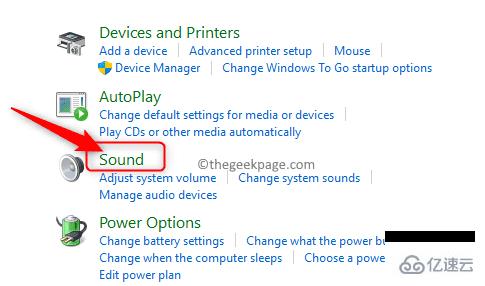
第5步。在“播放”選項卡中,選擇出現問題的音頻設備,然后單擊底部的“設置為默認值”按鈕。
然后,單擊確定。
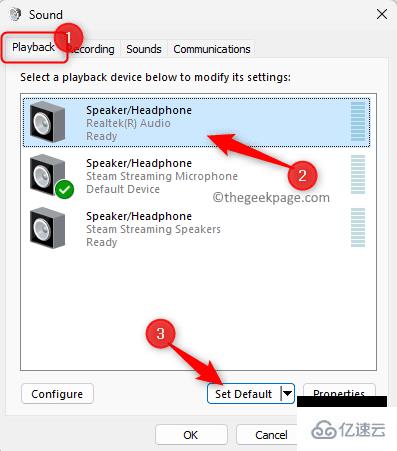
第 6 步。將音頻設備設置為默認設備后,檢查問題是否已解決。
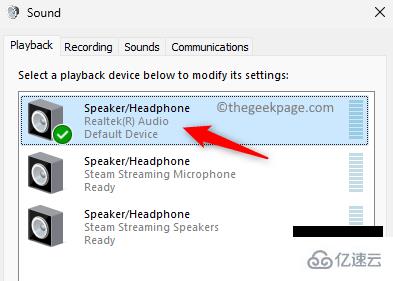
第 1 步。通過同時按 Windows 和 R 鍵打開“運行”框。
第 2 步。鍵入 ms-settings:聲音 并按 輸入 打開聲音設置。
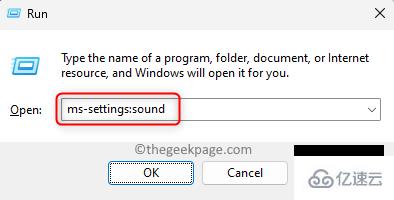
第 3 步。在此頁面上的“輸出”部分中,單擊導致低音頻問題的音頻設備。
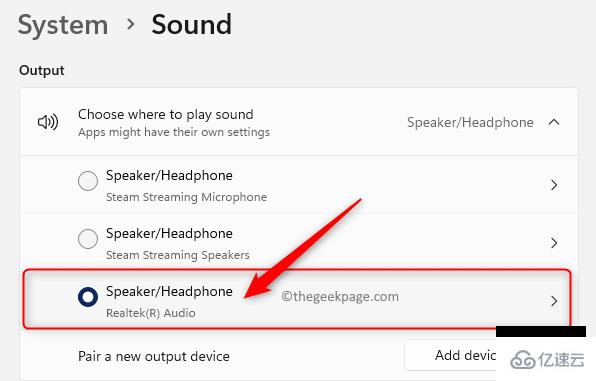
第 4 步。這將打開所選設備的“屬性”屏幕。
在這里,使用與音頻增強功能關聯的下拉列表,然后選擇關閉。
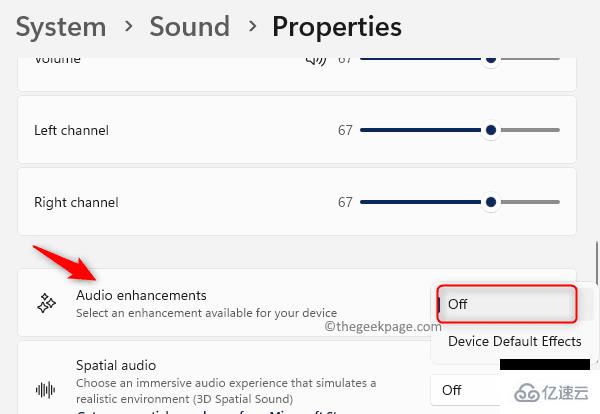
第5步。關閉“設置”應用。
檢查問題是否仍然存在。
第 1 步。點擊鍵盤上的 Windows 鍵,然后在 Windows 搜索框中鍵入設備管理器。
第 2 步。單擊搜索結果中的設備管理器。

第 3 步。在設備管理器中,單擊聲音、視頻和游戲控制器將其展開。
第 4 步。右鍵單擊您的音頻設備,然后選擇卸載設備。
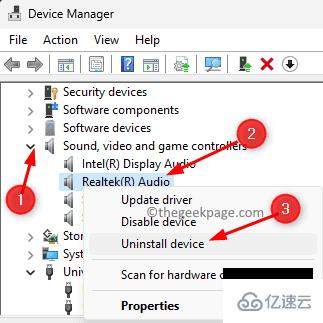
第5步。在彈出的確認對話框中,選中嘗試刪除此設備的驅動程序旁邊的框。
然后,單擊卸載按鈕。
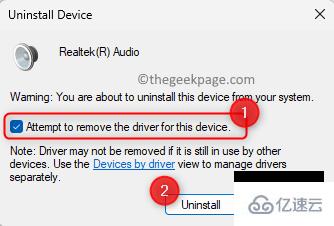
第 6 步。關閉設備管理器并重新啟動PC。
步驟 7.在系統重新啟動期間,Windows 將找到缺少的音頻驅動程序,并自動安裝并啟用音頻設備的通用驅動程序。
檢查問題是否已解決。
第 1 步。只需同時按住鍵盤上的 Windows 和 R 鍵即可打開“運行”框。
第 2 步。鍵入 mmsys.cpl 并按 輸入 打開聲音 窗口。
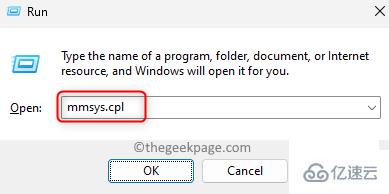
第 3 步。在“播放”選項卡中,右鍵單擊音頻設備,然后選擇“屬性”。
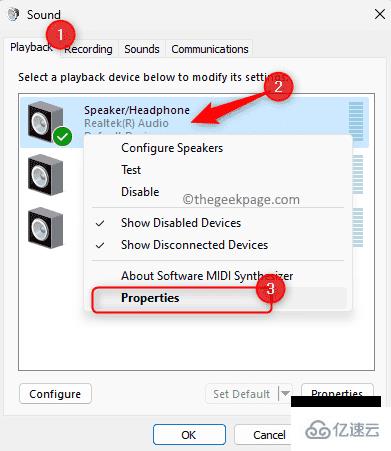
第 4 步。在揚聲器屬性窗口中,轉到高級選項卡。
第5步。在這里,使用“默認格式”部分中的下拉列表,并將其更改為 24 位,48000 Hz(工作室質量)。
第 6 步。最后,單擊“應用”,然后單擊“確定”。
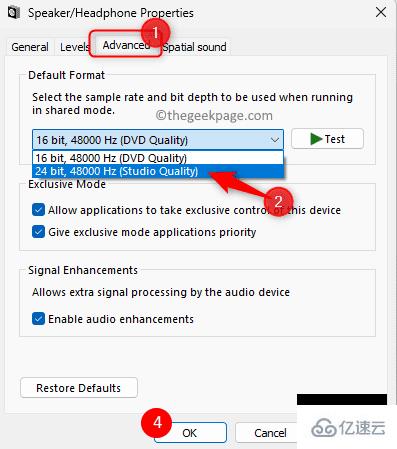
步驟 7.重新啟動系統并檢查低音量聲音問題是否已解決。
第 1 步。按 Windows + R 打開“運行”對話框。
鍵入 rstrui 并按 輸入 打開系統還原窗口。
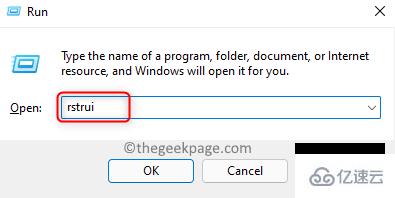
第 2 步。在“系統還原”窗口中,單擊“下一步”。

第 3 步。在下一個屏幕上,您將看到在系統上創建的還原點列表。
在此處,選擇您手動創建的還原點。
然后,單擊下一步。
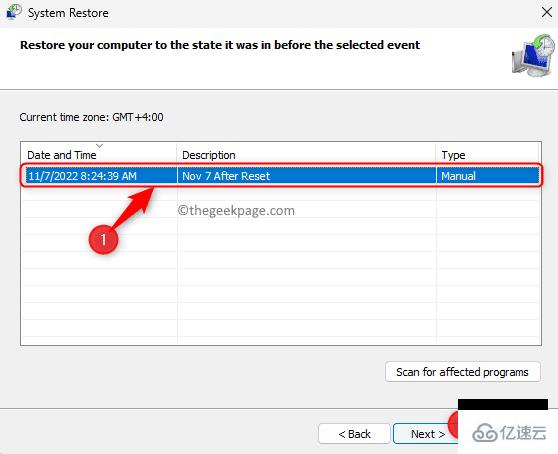
第 4 步。在最后一個屏幕中,檢查還原點的詳細信息,然后單擊“完成”以啟動還原過程。
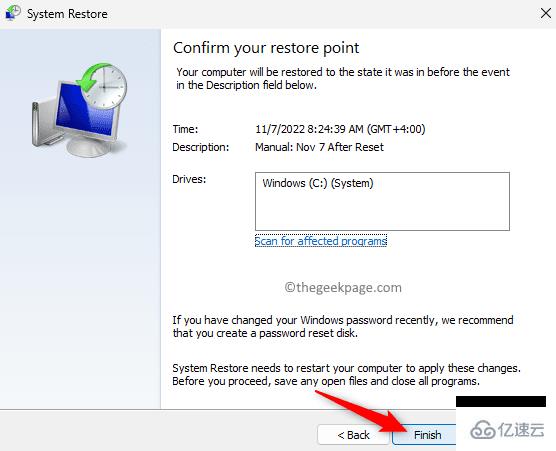
第5步。等待您的 PC 重新啟動并完成系統還原。
系統恢復后,您的PC將恢復到正常工作的時間,沒有任何問題。
檢查低音頻問題是否已解決。
讀到這里,這篇“Windows11中的低音頻問題怎么解決”文章已經介紹完畢,想要掌握這篇文章的知識點還需要大家自己動手實踐使用過才能領會,如果想了解更多相關內容的文章,歡迎關注億速云行業資訊頻道。
免責聲明:本站發布的內容(圖片、視頻和文字)以原創、轉載和分享為主,文章觀點不代表本網站立場,如果涉及侵權請聯系站長郵箱:is@yisu.com進行舉報,并提供相關證據,一經查實,將立刻刪除涉嫌侵權內容。