您好,登錄后才能下訂單哦!
您好,登錄后才能下訂單哦!
這篇“怎么使用Anaconda創建Pytorch虛擬環境”文章的知識點大部分人都不太理解,所以小編給大家總結了以下內容,內容詳細,步驟清晰,具有一定的借鑒價值,希望大家閱讀完這篇文章能有所收獲,下面我們一起來看看這篇“怎么使用Anaconda創建Pytorch虛擬環境”文章吧。
Torch是一個用于深度學習的=數學計算庫,而Pytorch則是一個基于Torch的Python機器學習庫,可看作其提供了Torch應用于Python的接口。而搭建Pytorch虛擬環境,通俗地講,就是搭建一個包含了Pytorch的相關包的Python解釋器的環境,即是專門用于處理基于Python的深度學習的問題的環境。
CUDA(Compute Unified Device Architecture)中文名為統一計算設備架構,,是顯卡廠商NVDIV推出的運算平臺,可以幫助GPU處理圖形相關的計算問題。
我們可以通過在命令行輸入以下命令來查看我們電腦的CUDA版本配置,下面可以看到我的CUDA版本為11.7(若電腦沒有獨立顯卡,則該命令輸入無效,獨立顯卡問題在第四部分說明,可先看第該部分說明)。
nvidia-smi

(這里說明一下,因后面的命令行操作有些操作需要以管理員身份運行,所以建議大家從一開始就以管理員身份運行命令行窗口)具體操作方法有以下兩種:
1. Windows開始窗口->Windows系統->命令提示符(注意先不要直接左鍵打開)->右鍵->更多->以管理員身份運行。
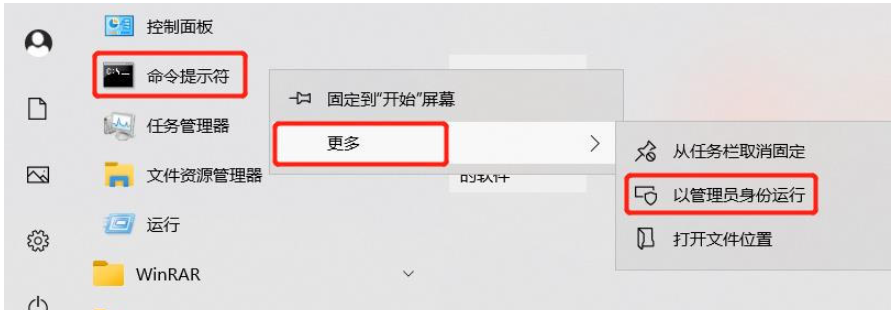
2. 快捷鍵win+R打開運行窗口,再輸入cmd(注意不要直接運行),再快捷鍵ctrl+shift+enter以管理員身份運行。
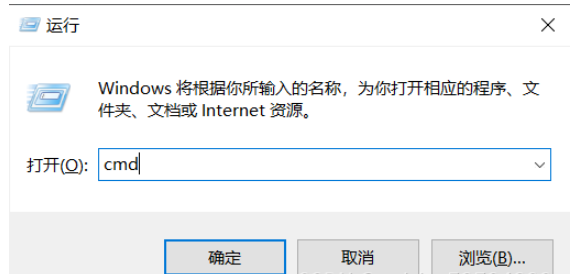
同樣以管理員身份進入命令提示符窗口,在命令行中輸入一下命令,我這里以python3.10解釋器為例,安裝的環境命名為pytorch,這個環境名可以自定義。
conda create -name pytorch python=3.10
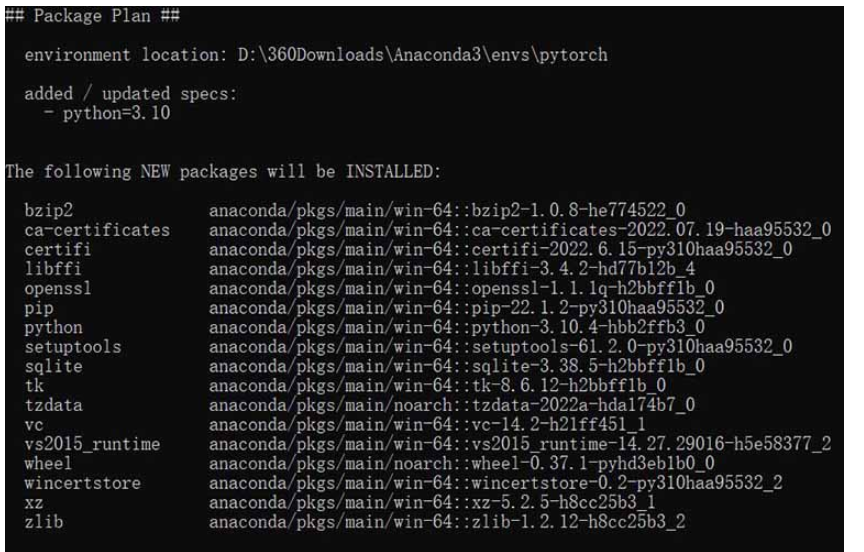
輸入y,再回車。
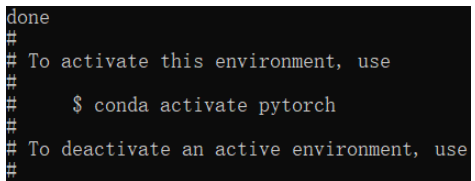
即完成了Pytorch的環境安裝。我們可以利用以下命令激活pytorch環境。當前面出現(pytorch)前綴時,代表已經進入pytorch環境。
activate pytorch
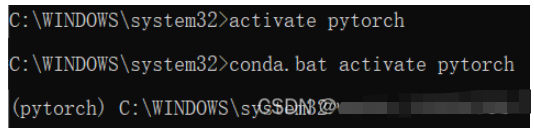
可能有些人會發現,自己創建的環境在自己自定義的安裝的Anaconda路徑的envs目錄下沒有找到,那么這個環境就是被安裝到了C盤用戶名目錄下的.conda文件夾中的envs目錄下了。
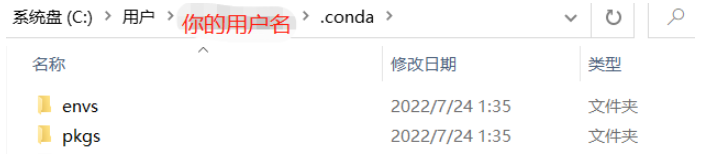
因為往往在環境中添加了包以后,環境文件夾會有好幾個G,所以最好不要放在它默認的路徑下。如果你不覺得麻煩,那么可以用一個比較笨的方法,就是每次新建完一個環境后,就把上圖中的envs目錄直接復制到你自己的Anaconda的安裝目錄中。另外還有一個(看似)高級一點的方法,就是找到上圖中的.conda目錄的同級目錄下的一個叫做.condarc的文件,用記事本打開它。
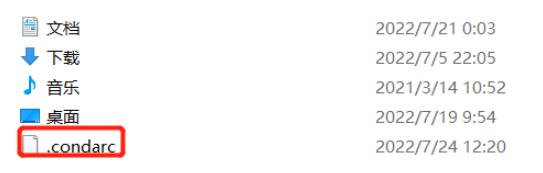
在里面加上以下內容。
envs_dirs: - D:\360Downloads\Anaconda3\envs pkgs_dirs: - D:\360Downloads\Anaconda3\pkgs
這里是我的Anaconda的安裝路徑設置到了D:\360Downloads\Anaconda3下,大家可以將前面的部分改為自己的Anaconda的安裝路徑。這樣子之后再創建的虛擬環境都會自動安裝到這里自己定義的目錄下。
另外我們可以通過以下命令來查看已建的環境
conda env list

其中base為Anaconda的默認環境,python310是我自己之前搭建的環境,pytorch就是現在搭建出來的pytorch環境。
我們可以在激活的pytorch環境下用以下命令查看一下新創建的環境中包含哪些包。
conda list
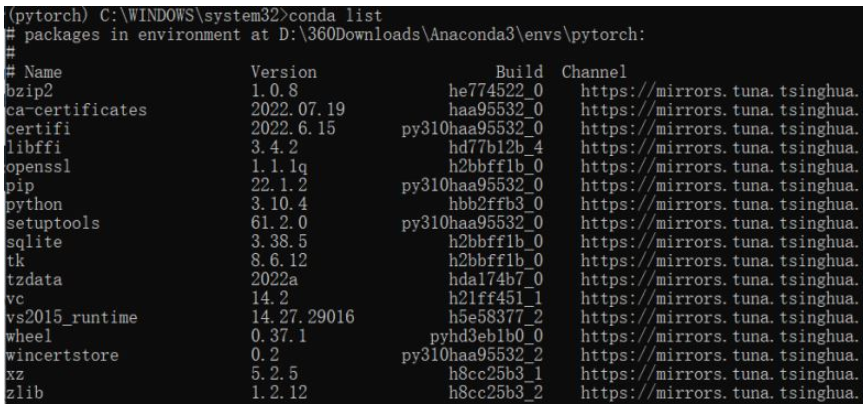
可以看到新建的環境中的包并不包含pytorch的相關包,需要我們手動安裝。
這里主要說明安裝GPU版的pytorch包。因為pytorch包需要與CUDA版本相匹配,所以需要根據自己機器的CUDA版本選擇對應版本的pytorch包進行安裝。根據上面利用nvidia-smi命令查找的本機CUDA版本,可以對應在PyTorch這里查找安裝對應型號的pytorch包的命令。我上面查找的我的CUDA版本為11.7,那么我可以安裝CUDA11.7以下的版本的pytorch包,這里我就選擇11.6。
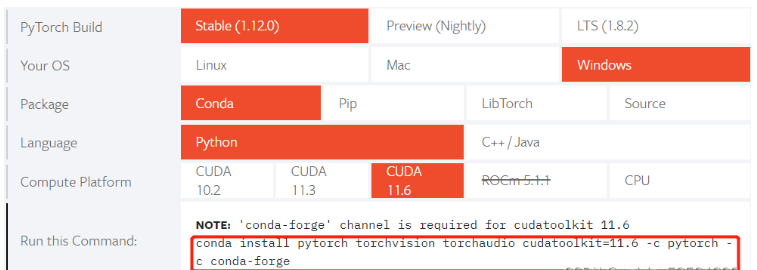
要在激活的pytorch環境下,復制以上方框中的命令開始下載安裝包(注意必須要在pytorch環境中輸入!!!否則會裝到Anaconda的默認base環境中!!!)。其中-c pytorch中的c表示channel,即下載渠道,是國外的渠道,所以很有可能會出現安裝非常緩慢的情況。那么我們就可以選擇國內的鏡像源來下載,我這里選用清華鏡像源。具體操作有2種方式:
1. 在命令行輸入
conda config --add channels https://mirrors.tuna.tsinghua.edu.cn/anaconda/cloud/pytorch/ conda config --add channels https://mirrors.tuna.tsinghua.edu.cn/anaconda/pkgs/free/ conda config --add channels https://mirrors.tuna.tsinghua.edu.cn/anaconda/pkgs/main/ config --set show_channel_urls yes
其中最后一句是在安裝時可以顯示安裝的包的來源。
2. 同上述找到.condarc文件的位置,同樣用記事本打開,在最上面加上以下內容加上以下內容
channels: - https://mirrors.tuna.tsinghua.edu.cn/anaconda/cloud/pytorch/ - https://mirrors.tuna.tsinghua.edu.cn/anaconda/pkgs/main/ - https://mirrors.tuna.tsinghua.edu.cn/anaconda/pkgs/free/ - conda-forge
這樣就將清華鏡像源加入到了路徑中,之后安裝包時,搜索渠道會先從該鏡像源查找,速度會快很多。可以通過以下命令查看下載渠道和環境安裝路徑等信息。
conda info
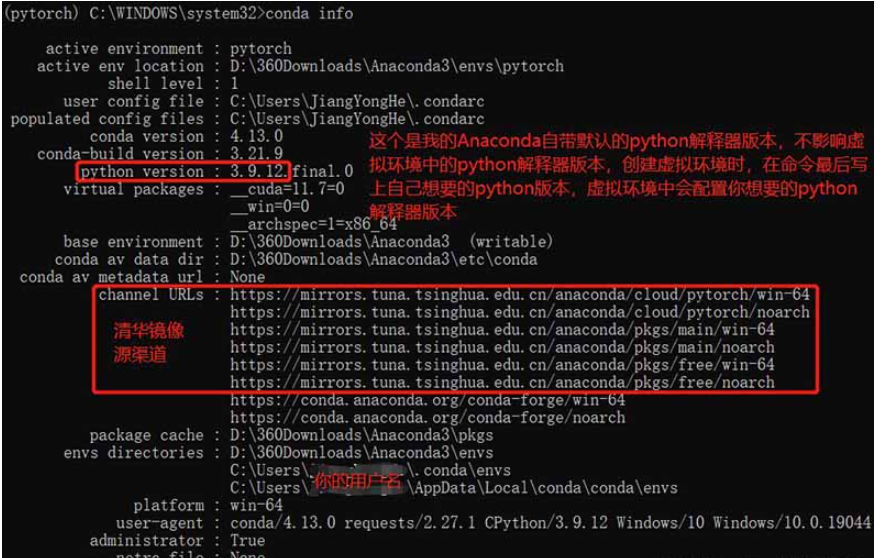
加入好這些渠道后,就可以用上述命令安裝pytorch包了。首先同上述方法在激活的pytorch環境下輸入前面的下載命令,但這時候就可以把-c pytorch即其之后的參數部分都刪除掉了,即
conda install pytorch torchvision torchaudio cudatoolkit=11.6
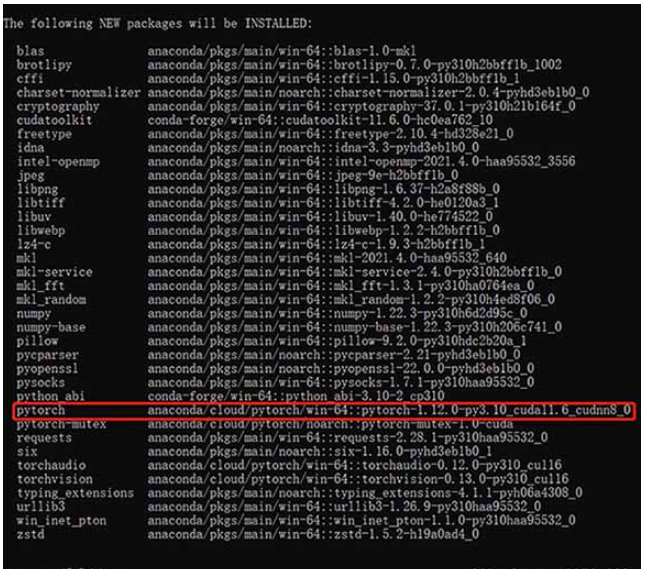
輸入上面的命令回車后,會出現上面這個需要安裝的包的列表,其中我們需要的pytorch包也在這里框出來了,右邊對于這個包的版本說明的最后面的cuda11.6_cudnn8_0就表示下載的為GPU版本的pytorch包(CPU版本的在最后面會帶有cpu的字樣)。那么我們就可以輸入y,然后回車等待下載了。如果中途安裝的進度條卡主不動了,那可能是因為網絡不太穩定,可以逐次按下快捷鍵Ctrl+C退出安裝,然后輸入上述命令重新安裝
下載完成后,可以在pytorch環境下,同上述輸入conda list命令查看安裝好包后的所有包的列表。
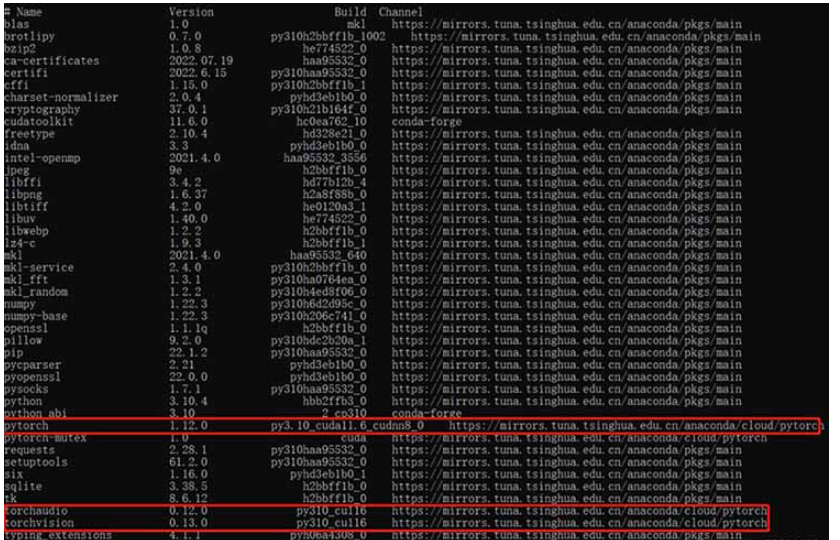
可以看到GPU版的pytorch和相關的包已經安裝成功了 。
安裝完pytorch包后,在pytorch環境下輸入以下命令進入該環境下的python界面。
python

這里顯示了python解釋器版本為3.10.4,后面括號中的時間表示該版本的發行時間。(另外這里說明一下,當退出pytorch環境后,再次輸入python命令結果如下)
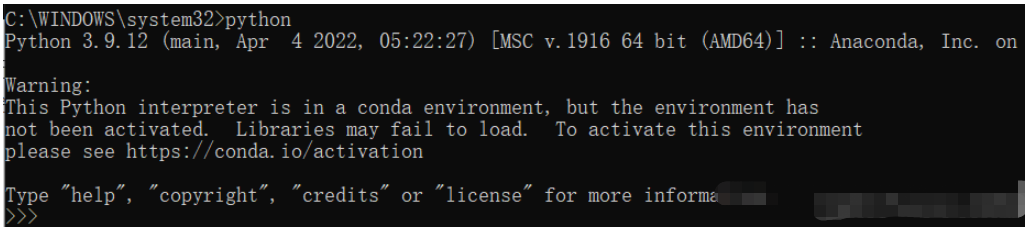
這里顯示版本為3.9.12,這個為我安裝的Anaconda的默認的base環境下的python解釋器版本,但如果我們想要使用python其他版本的解釋器,只需要像上面創建pytorch環境時指定python解釋器版本即可,比如我這里就指定了器創建包含3.10版本的解釋器的pytorch環境,同時在Pycharm中選擇這個環境下的解釋器,即可使用3.10版本的解釋器,并且包含我們在這個環境下安裝的包。另外上面的Waring警告只是表示說這個python命令沒有在指定環境中執行,那么系統選擇了默認的base環境的python解釋器,如果想要去掉這個警告,那么只需要先輸入activate命令先進入base環境,就不會再出現這個警告了,如下:
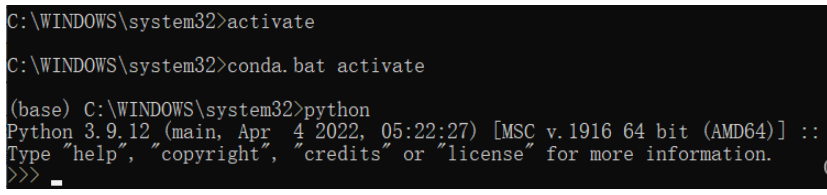
話題回到檢驗測試pytorch環境下的pytorch包的安裝情況,可以先進入pytorch環境,并在環境下輸入python命令進入python界面,再依次輸入如下指令:
import torch import torchvision print(torch.cuda.is_available())
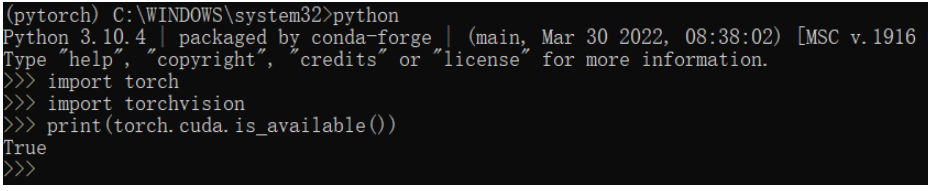
若均不報錯,并且最后一個輸出為True,則表示GPU版的pytorch包安裝成功,pytorch環境搭建完成。則可以輸入quit()退出python,輸入deactivate指令退出環境。
NVIDIA圖形驅動程序主要用來驅動NVIDIA顯卡,讓系統改正確識別NVIDIA的圖形顯示卡,可進行2D/3D渲染,發揮顯卡應有的效能。
首先可以先看一下電腦是否具有獨立顯卡:進入設備管理器,找到
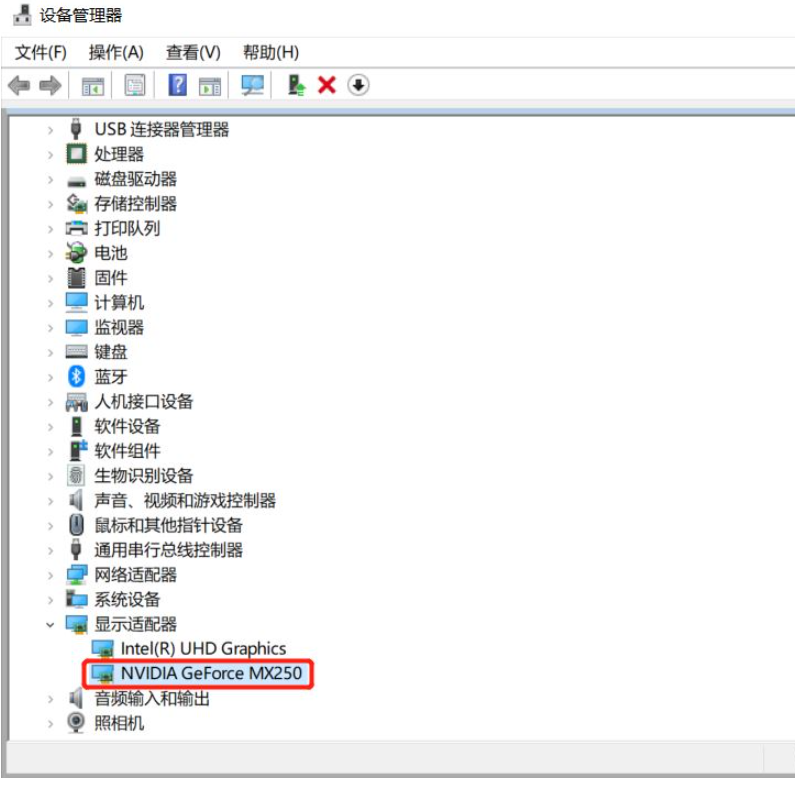
方框中的標識具有獨立顯卡。若沒有,則需要到NVIDIA官網下載合適的NVIDIA驅動程序。
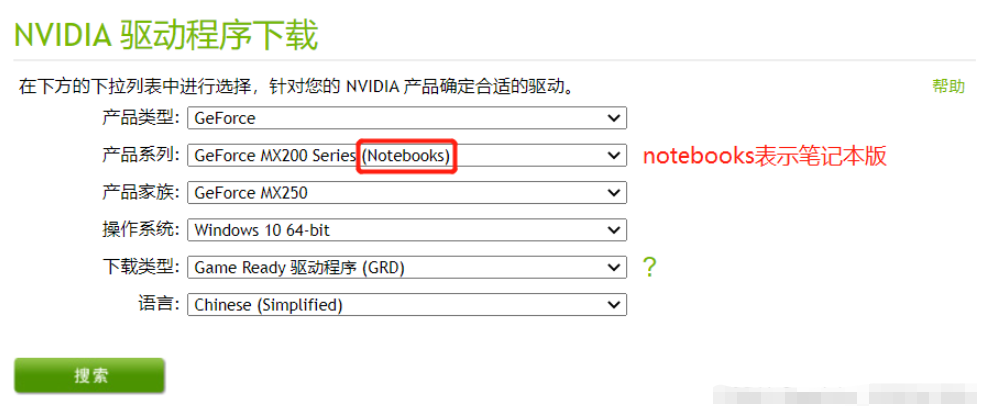
然后點擊搜索,然后之后兩個頁面全部點下載,即可開始下載。
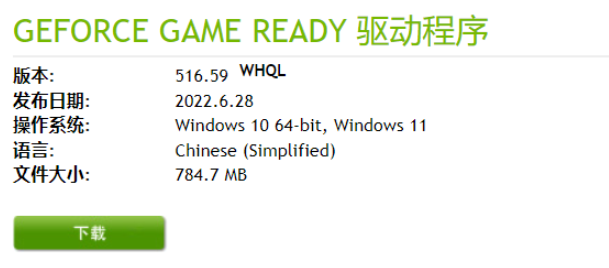
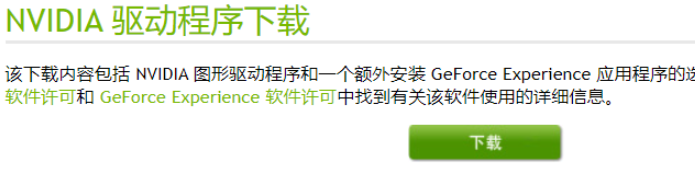
然后找到安裝文件

我下載了兩種文件作對比,我上面操作下載的文件是下面的notebook版(筆記本版)的,而desktop版的是臺式機版本的。
以筆記本版為例,以管理員身份運行下面那個exe文件,這是臨時解壓文件的路徑,后續安裝完成后悔刪除,所以就直接按照默認路徑即可,按ok。
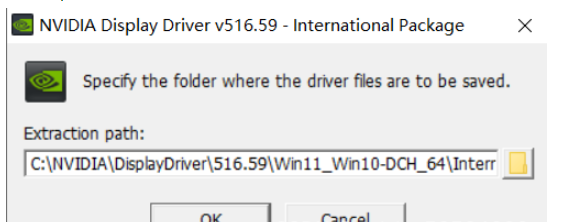
下載臨時文件完成后,進入安裝界面,然后一路按照默認選項按繼續或下一步即可
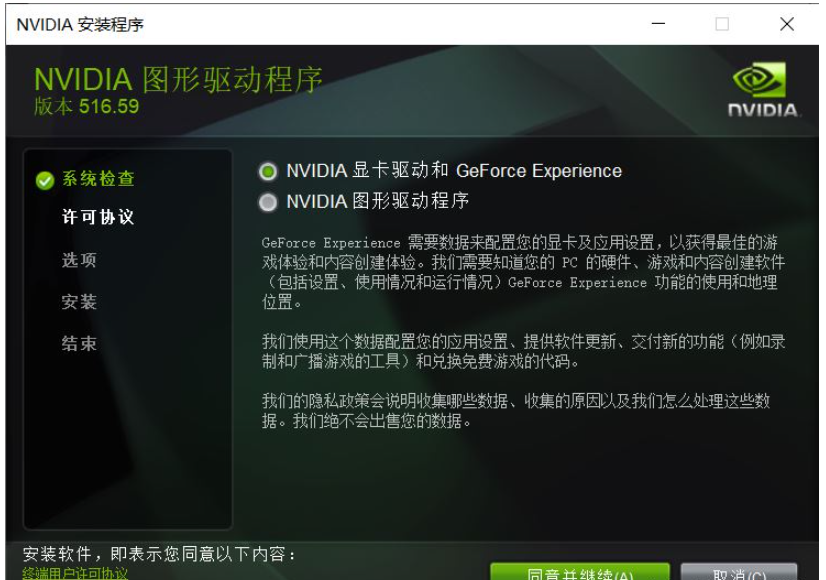
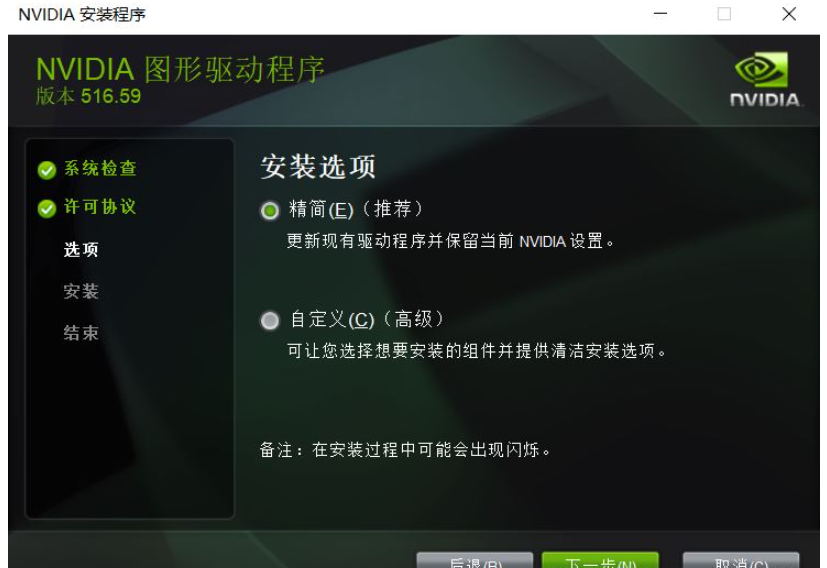
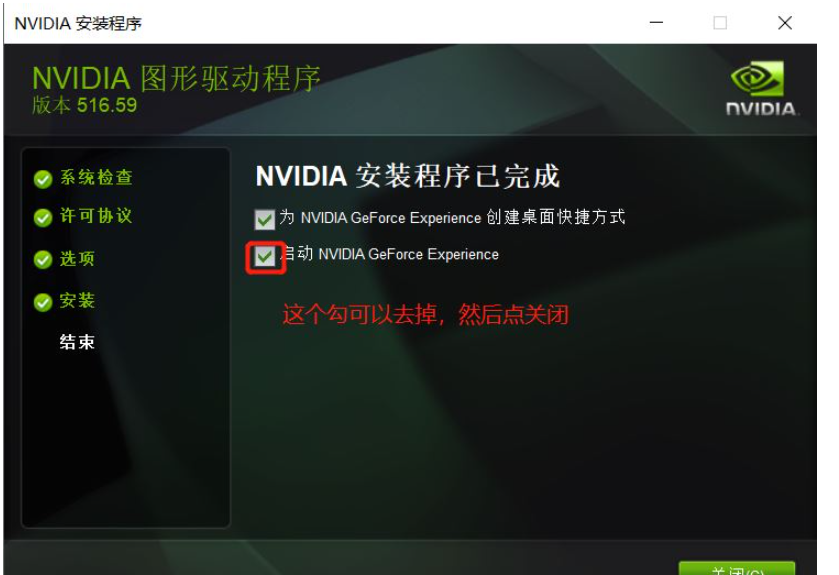
然后,在桌面空白處右鍵,選擇NVIDIA控制面板。
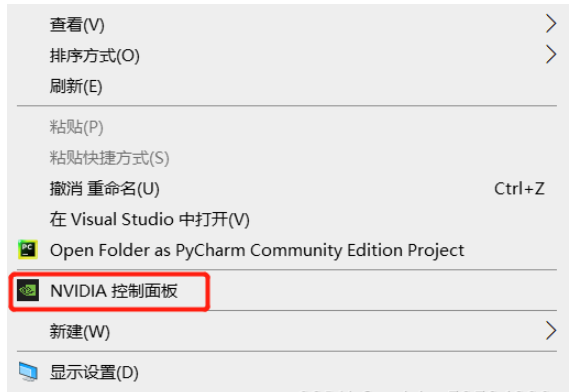
然后選擇管理3D設置,再選擇高性能NVIDIA處理器,點擊應用即可。
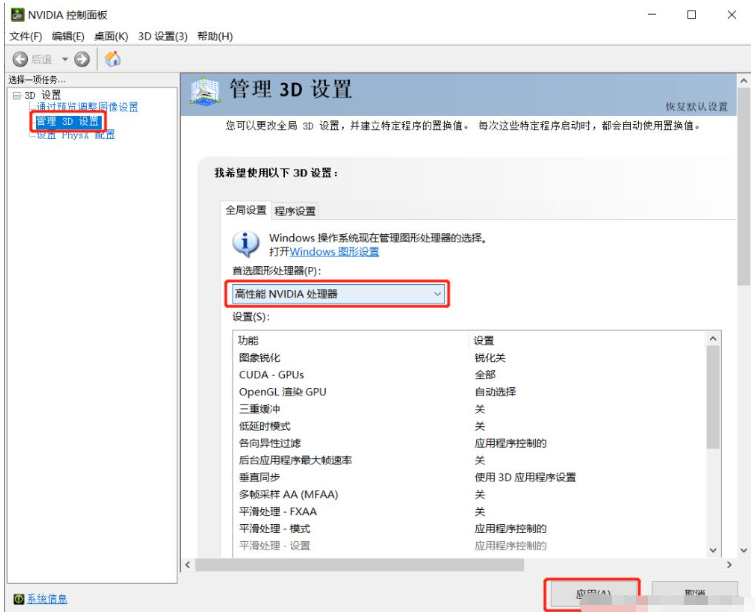
NVIDIV驅動程序安裝完成,可以通過nvidia-smi命令查看本機CUDA版本。
以環境名為pytorch,對應python解釋器版本3.10為例,以下在命令行中的conda指令歸納如下:
創建環境:
conda create -n pytorch python=3.10 conda create --name pytorch python=3.10
刪除環境:
conda remove -n pytorch --all
激活環境:(對于base環境,可直接簡寫為activate)
activate pytorch
退出環境:
deactivate
下載 / 卸載包:
conda install package_name conda remove package_name
查詢環境中的所有包:
conda list
查詢已搭建的環境:
conda env list
查詢環境中的相關路徑和下載渠道等信息:
conda info
打開python解釋器:
python
以上就是關于“怎么使用Anaconda創建Pytorch虛擬環境”這篇文章的內容,相信大家都有了一定的了解,希望小編分享的內容對大家有幫助,若想了解更多相關的知識內容,請關注億速云行業資訊頻道。
免責聲明:本站發布的內容(圖片、視頻和文字)以原創、轉載和分享為主,文章觀點不代表本網站立場,如果涉及侵權請聯系站長郵箱:is@yisu.com進行舉報,并提供相關證據,一經查實,將立刻刪除涉嫌侵權內容。