您好,登錄后才能下訂單哦!
您好,登錄后才能下訂單哦!
本文小編為大家詳細介紹“Windows下如何安裝VirtualBox及Ubuntu”,內容詳細,步驟清晰,細節處理妥當,希望這篇“Windows下如何安裝VirtualBox及Ubuntu”文章能幫助大家解決疑惑,下面跟著小編的思路慢慢深入,一起來學習新知識吧。
1.軟件介紹
virtualbox 是一款免費的開源虛擬機軟件,所謂虛擬機軟件,就是能夠提供各種模擬的硬件環境,并且在其上安裝各種操作系統,目前支持window,linux,mac os x. 其下載地址可以點擊這里。點擊鏈接后,因為是要在window下安裝,可以參考下面,直接點擊紅框部分的鏈接下載widnow版的virtualbox
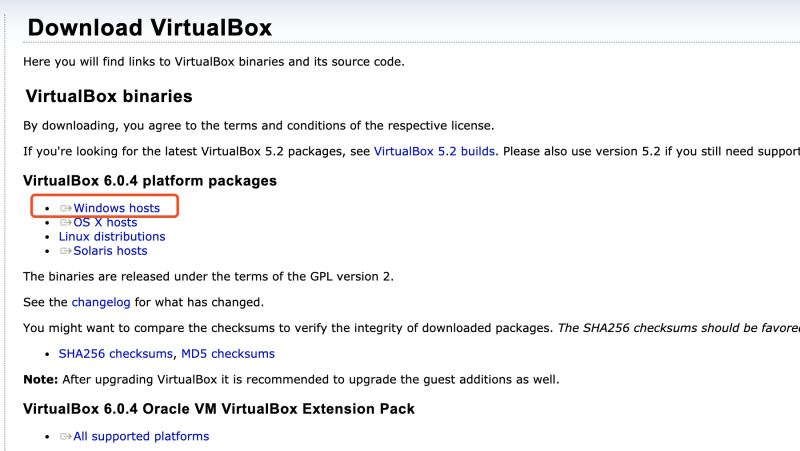
下載好了后,直接雙擊打開,類似下面的圖文步驟直接不停點擊下一步安裝即可
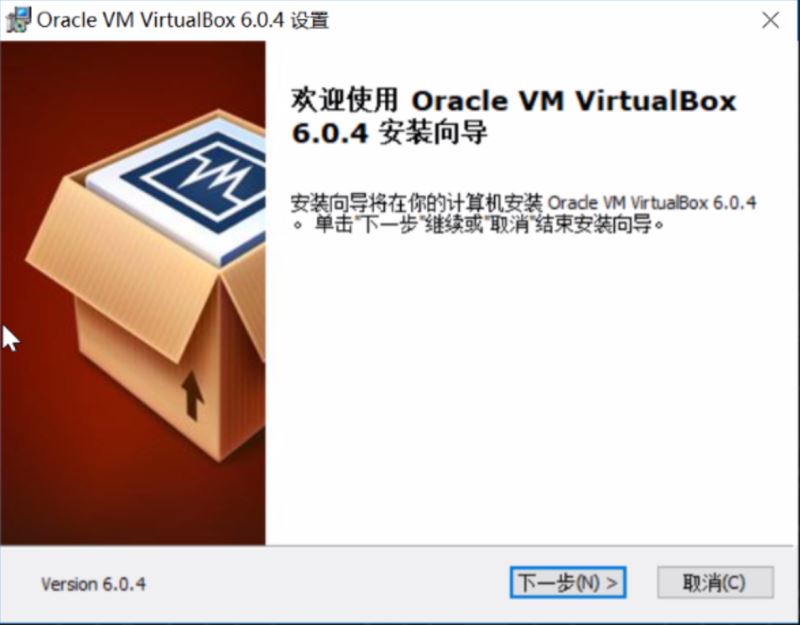

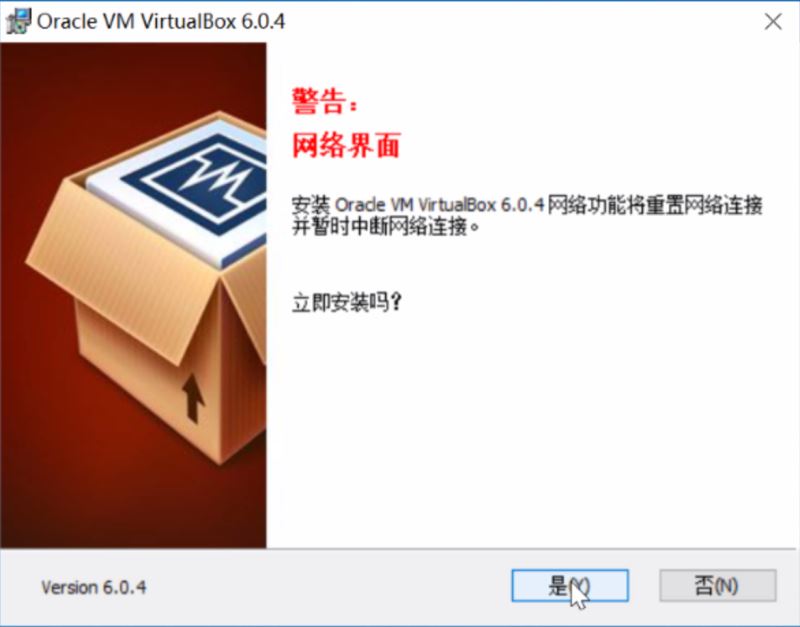
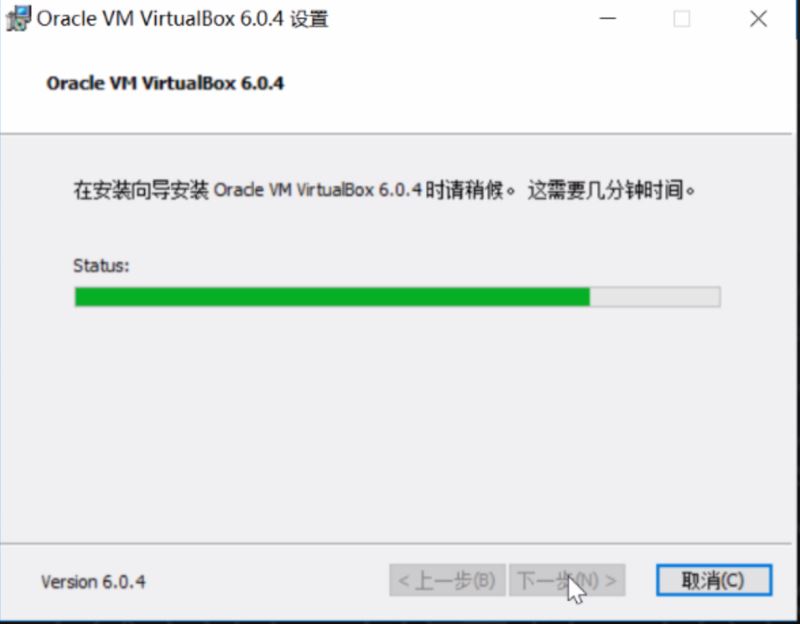
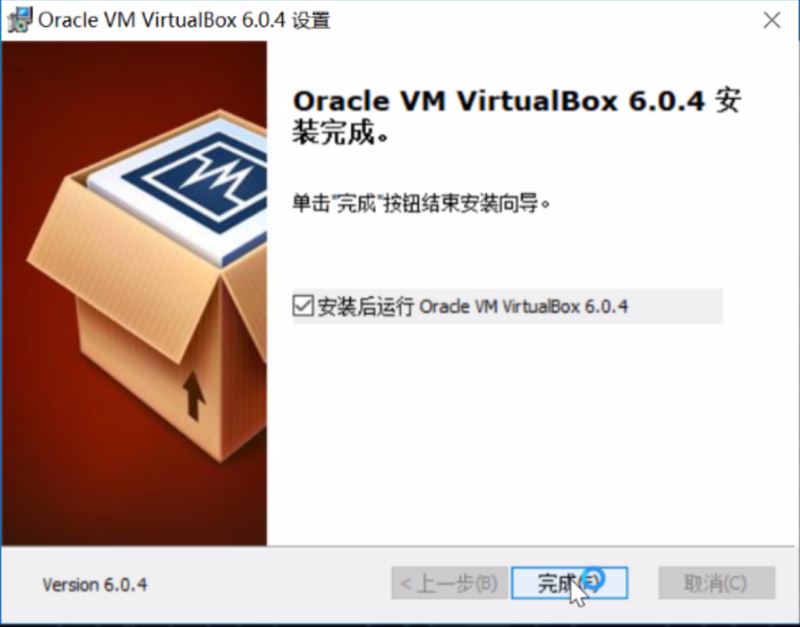
ubuntu,中文稱呼“烏班圖“,是一個開源linux操作系統,是基于linux內核開發,支持x86、amd64(即x64)和ppc架構。其下載地址可以點擊。打開上面的鏈接后,可以看到如下的鏈接
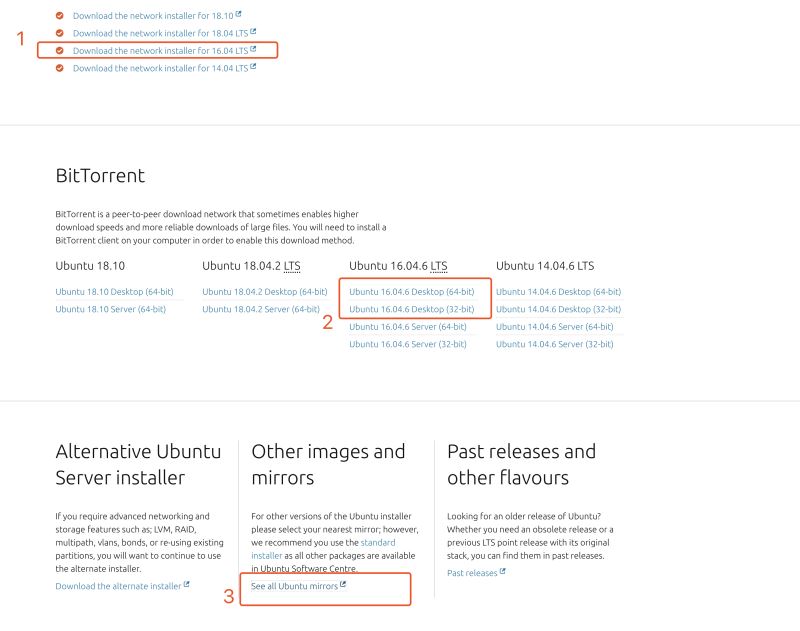
我們這里是下載16.04的版本,上面標注了三個紅框的鏈接都是能下載16.04的版本的,有可能你點第一個鏈接還是沒法下載,有可能需要翻墻,此時你再嘗試第二個或者第三個鏈接,根據你電腦支持的cpu位數選擇,現在大部分的電腦都直接支持64-bit的,如果你是點擊的第三個鏈接,將會進入到下面的頁面

搜索china,可以點擊下面的任何一個鏈接就能完成下載了,下載下來的文件是一個.iso格式的,直接雙擊是沒法打開的,下面會告訴怎么安裝ubuntu。
2.實際操作
開啟virtualbox支持64位系統
有的電腦盡管支持64位,但是默認沒有開啟virtualbox的64位的支持,所以需要到bios中打開virtualization,可以參考。
將ubuntu 安裝到virtualbox中
雙擊打開剛才安裝好的virtualbox,然后點擊“新建”
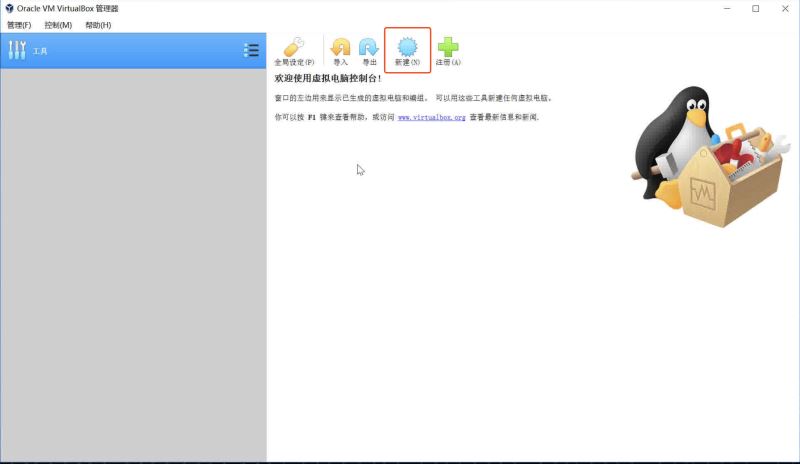
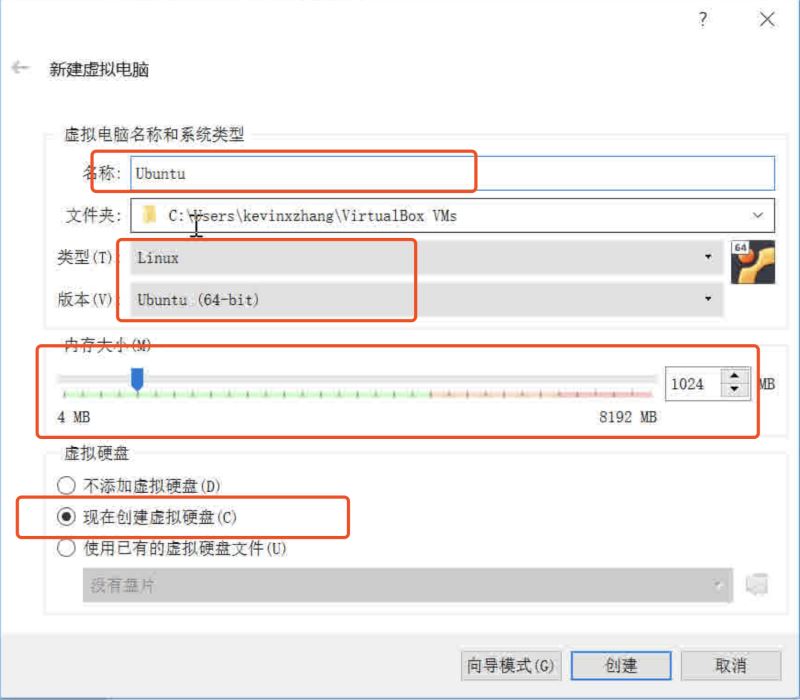
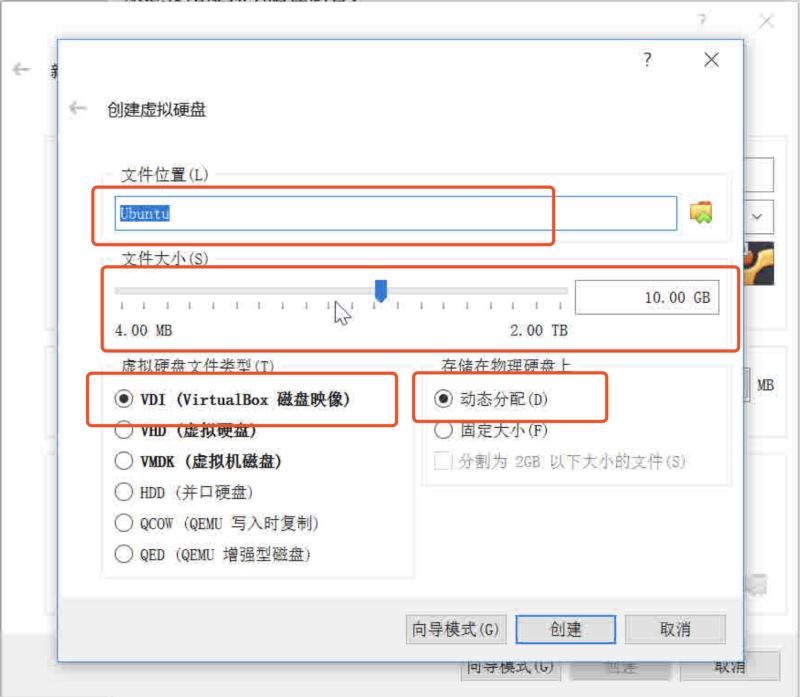
注意上圖紅框的部分,按照實際情況設置,其中內存默認情況,不要超過你電腦內存的一半。文件大小就是創建的虛擬機的大小,到時會用來存放各種文件,通常配置個10-20gb足夠了創建好了后,點擊完成,然后回到virtualbox界面,雙擊剛才創建好的虛擬機
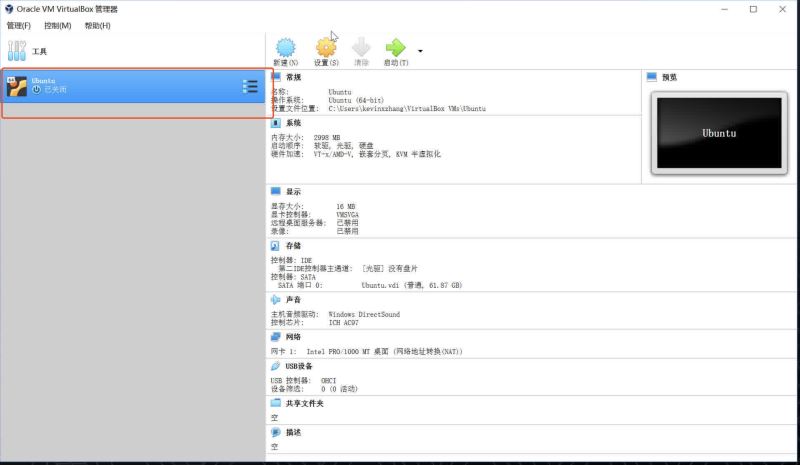
點擊彈框右邊的藍色框部分

選擇剛才下載好的ubuntu文件
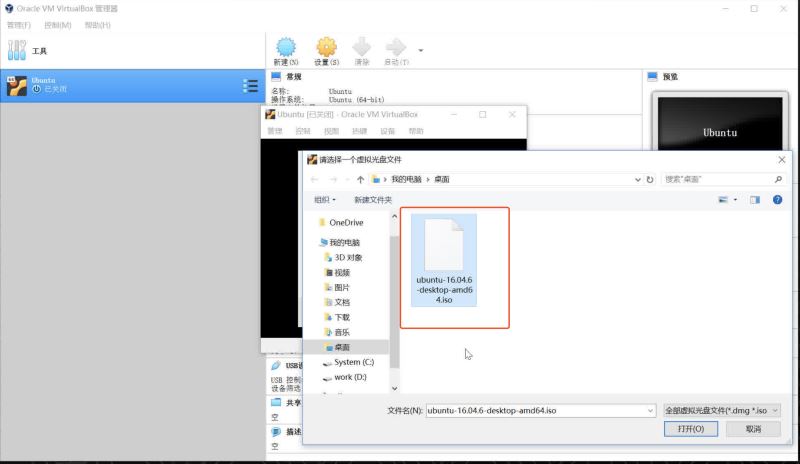
之后就開始進入ubuntu的安裝過程,直接參考下面的截圖一步步操作即可:
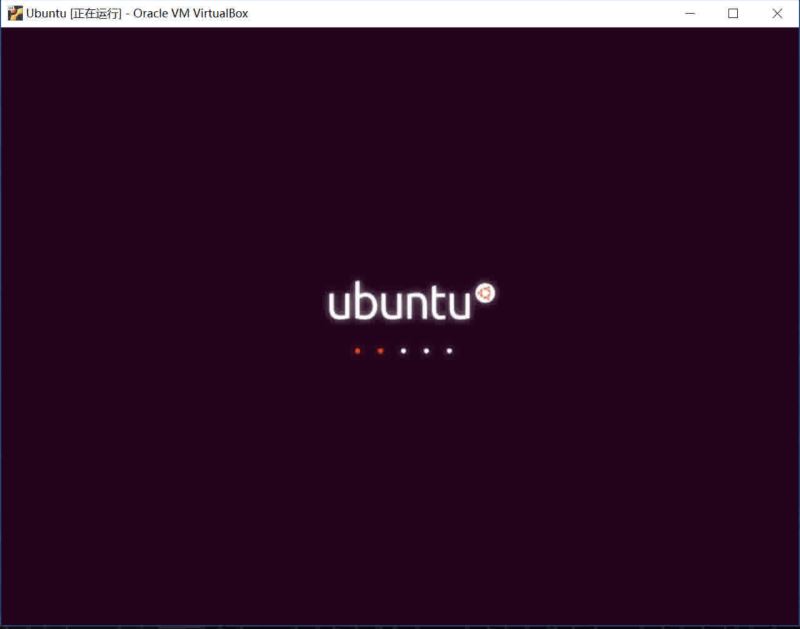
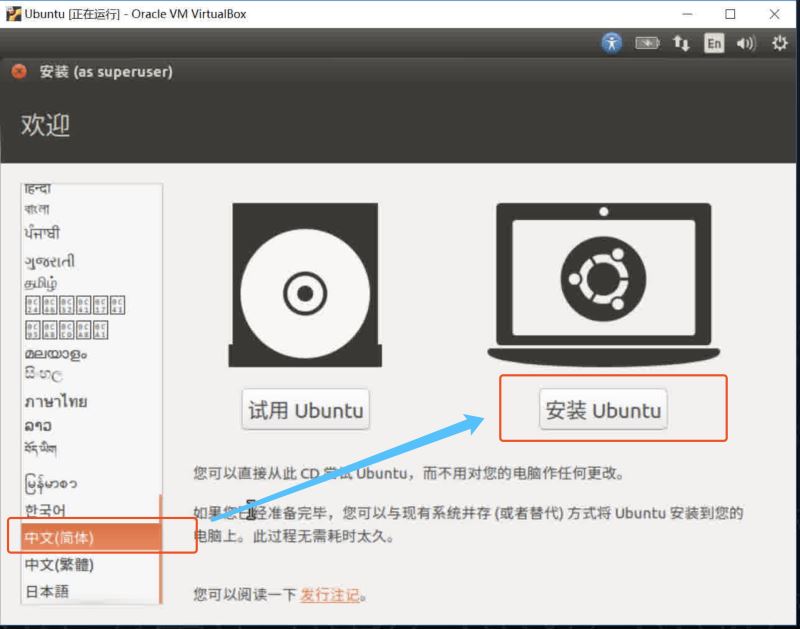
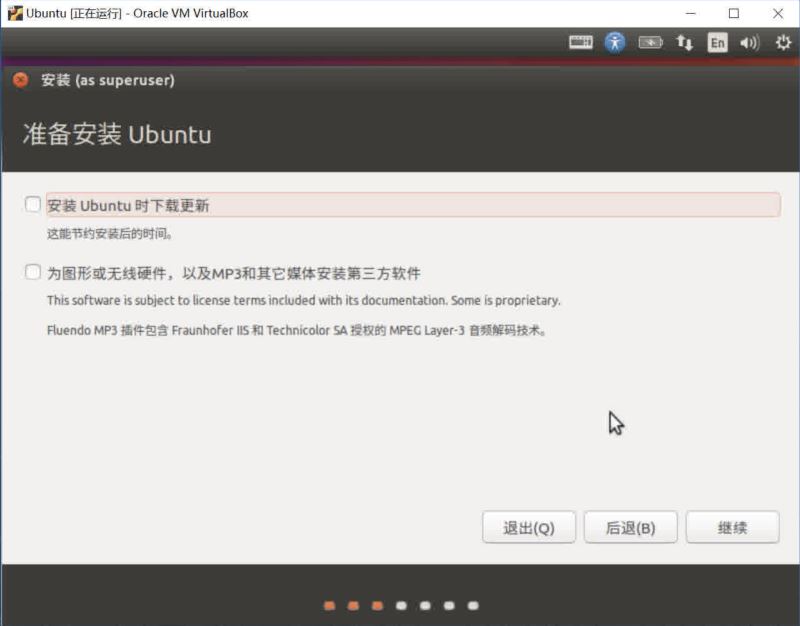

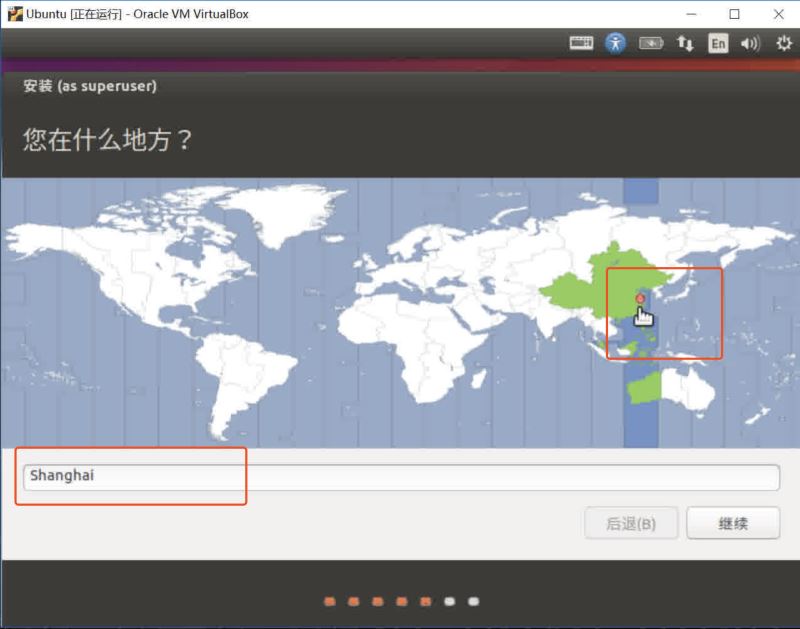
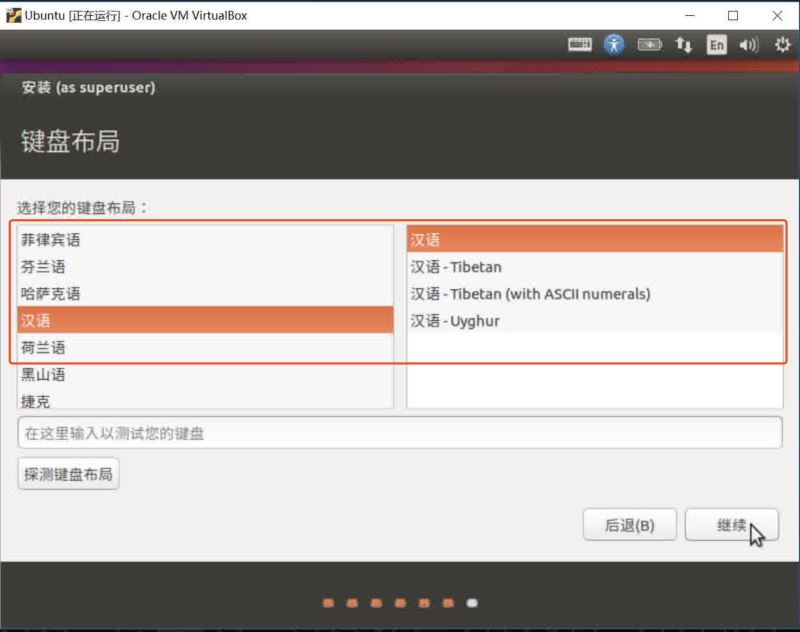
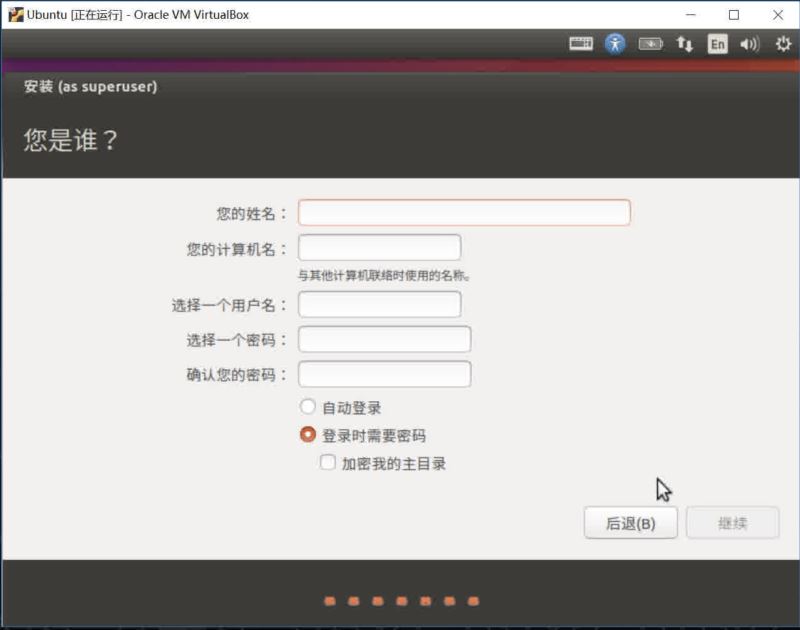
這里需要給ubuntu配置下用戶名,密碼。然后點擊繼續,下面的過程會因為網絡問題會稍微比較長,大家需要耐心等待下,
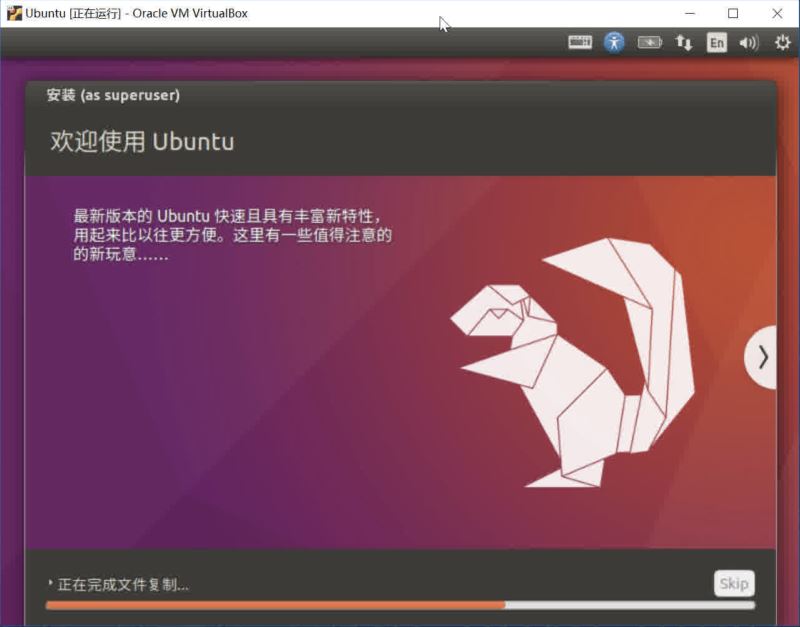
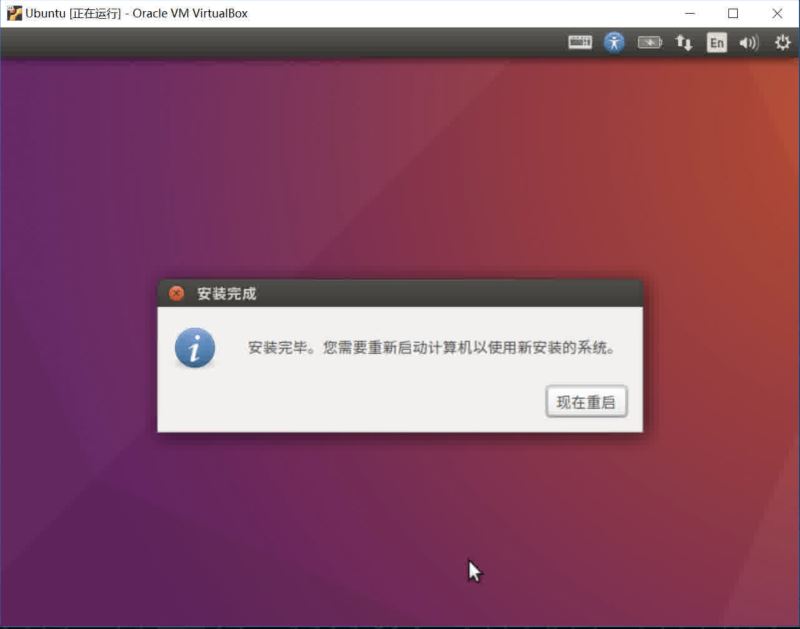
最后點擊彈框中的“現在重啟”
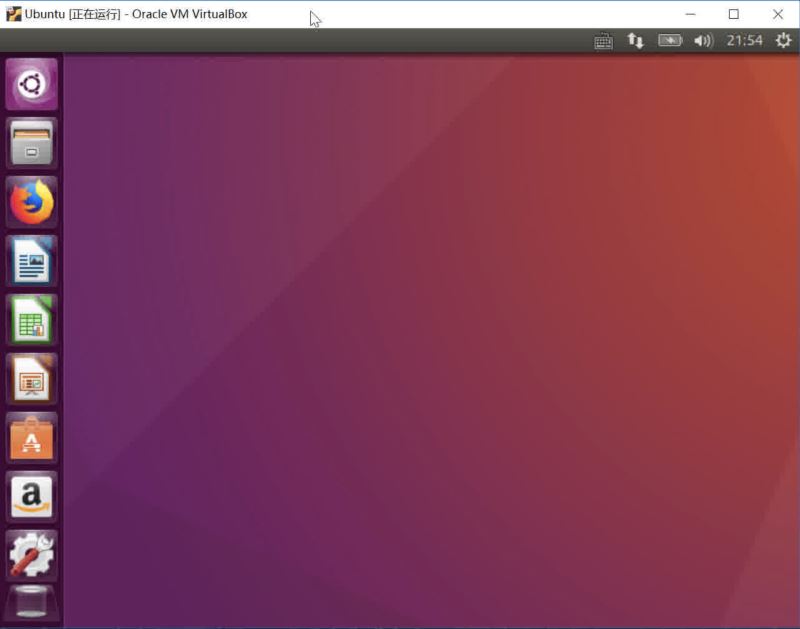
到此為止,基本完成了ubuntu的安裝過程。
ubuntu安裝增強工具,啟動無縫模式
所謂增強工具,可以提供一些很便利的功能,方便宿主系統跟虛擬機之間的溝通,例如下面要講到的界面無縫顯示,文件共享,共享粘貼板等功能。我們可以打開剛才安裝的ubuntu虛擬機,然后點擊上面的菜單中的 設備-安裝增強工具:
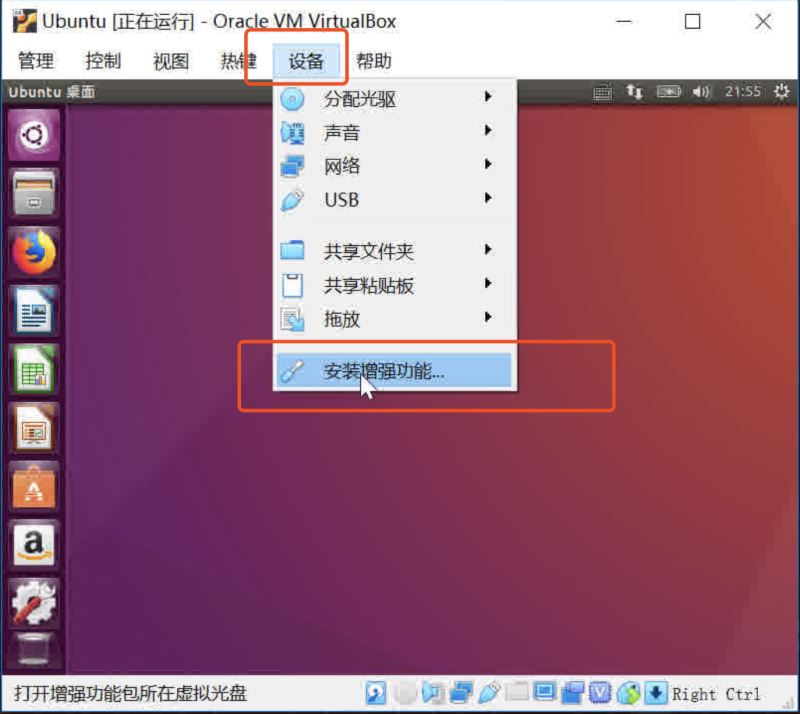

這里輸入之前安裝時設置的用戶名密碼
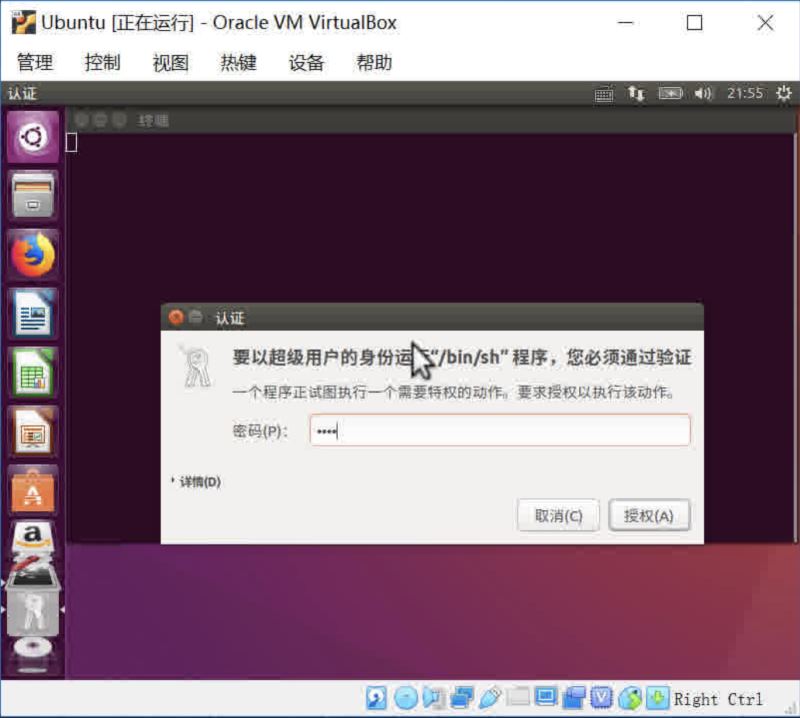
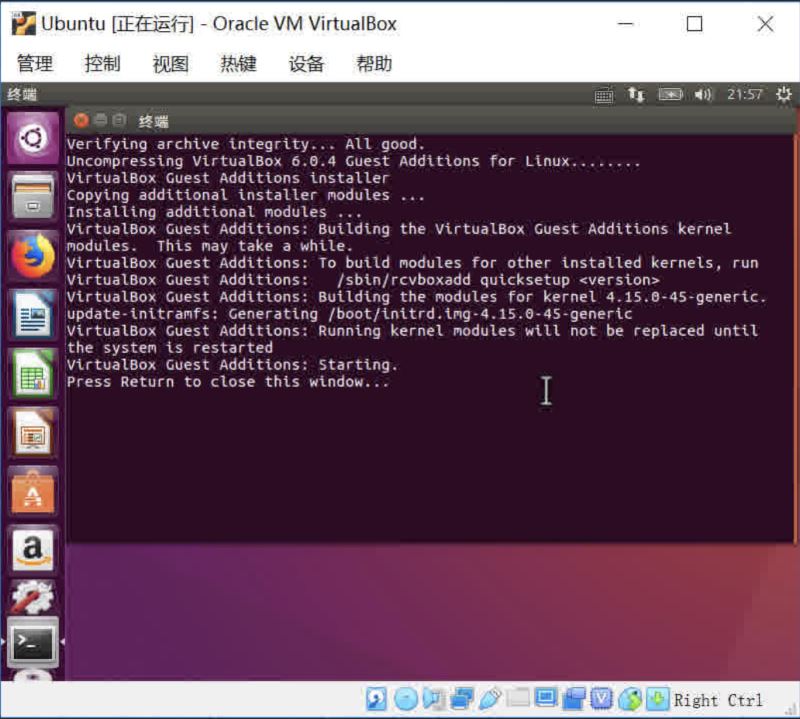
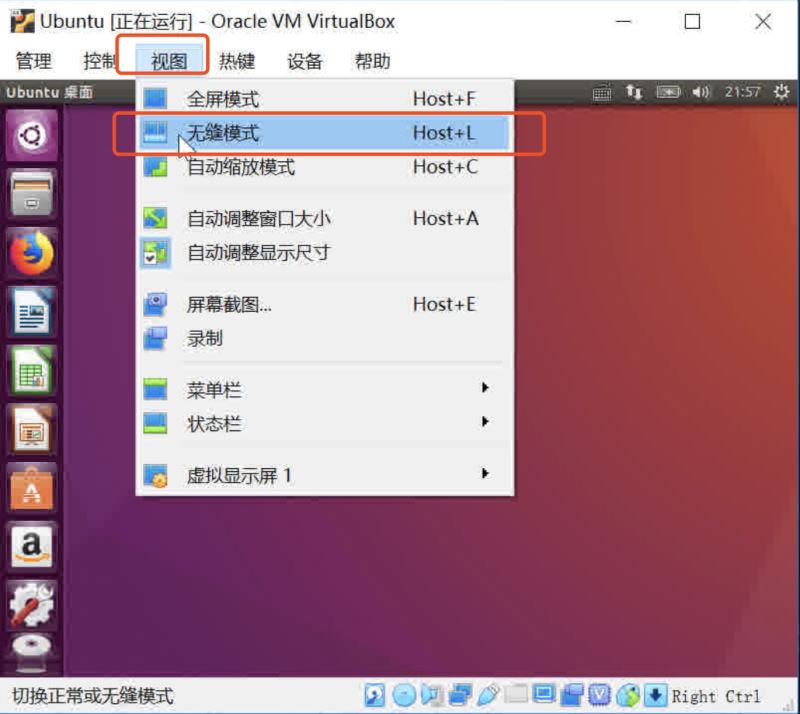
安裝完成后,點擊菜單的視圖-無縫模式,之后就可以隨意拖動此窗口,窗口會自動縮放,保證里面的內容顯示正常,不會出現壓縮或者變形的情況
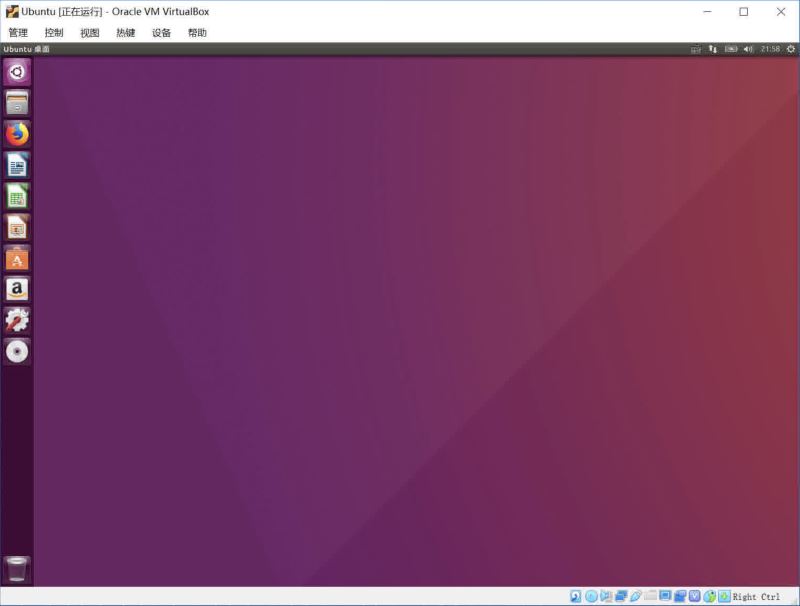
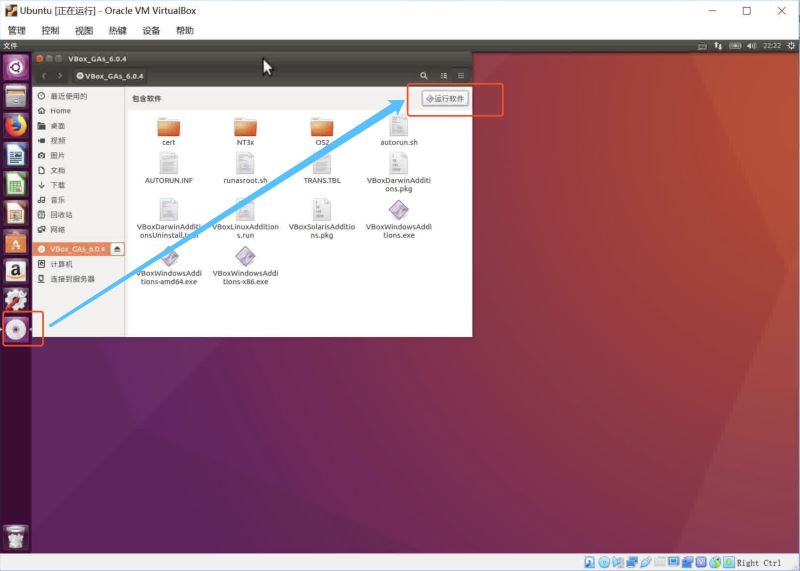
實現ubuntu與window的文件共享
回到virtualbox的主界面,先選中剛才創建的ubuntu虛擬機,然后點擊右邊的“設置”
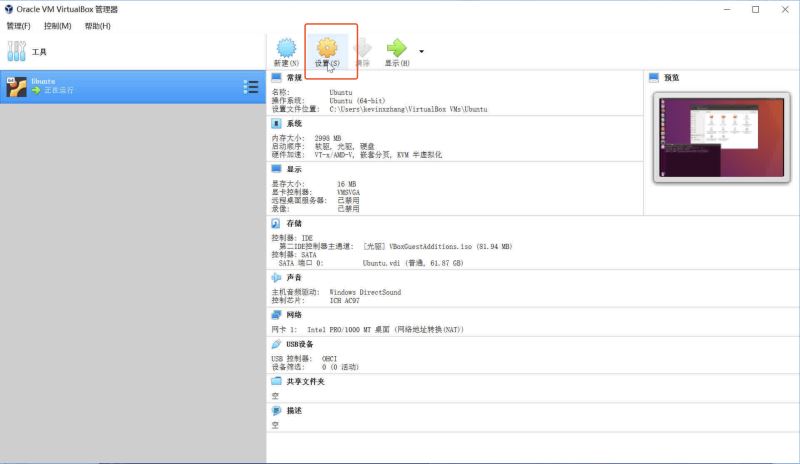
然后選擇按照上面的指示選擇共享文件夾,創建共享文件夾
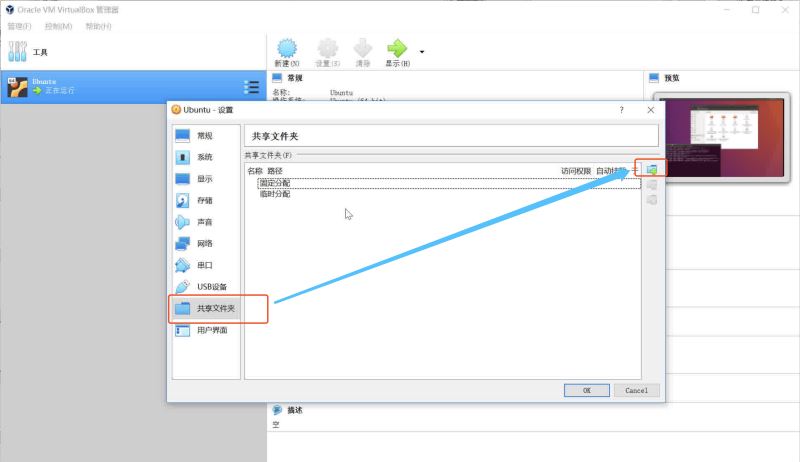
之后打開ubuntu,就可以看到剛才創建的共享文件夾,里面隨便創建一個文件,然后回到window上,就能看到剛才創建的文件了。


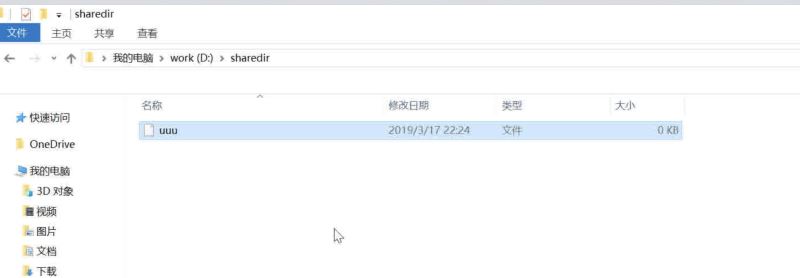
ubuntu設置共享粘貼板,拖放
直接參考下面的截圖,依次選擇菜單的設備-共享粘貼板-雙向即可,這樣就可以實現window和ubuntu的共享粘貼板功能了
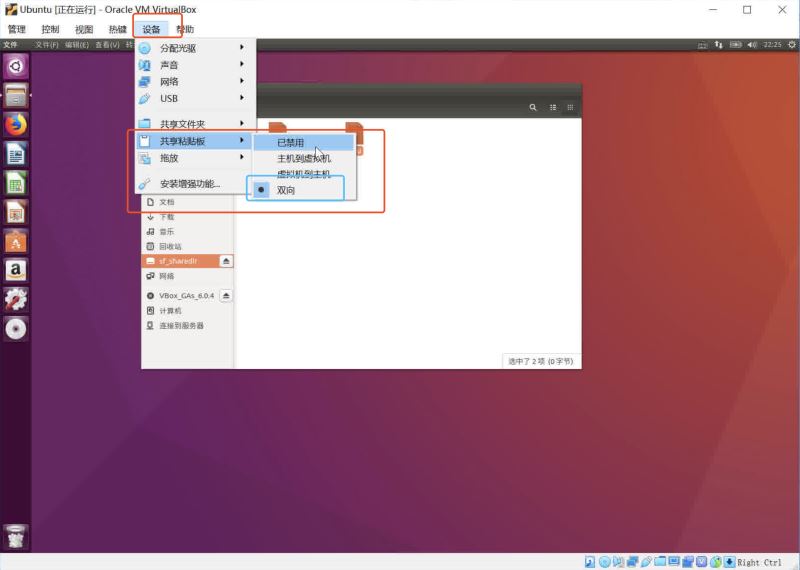
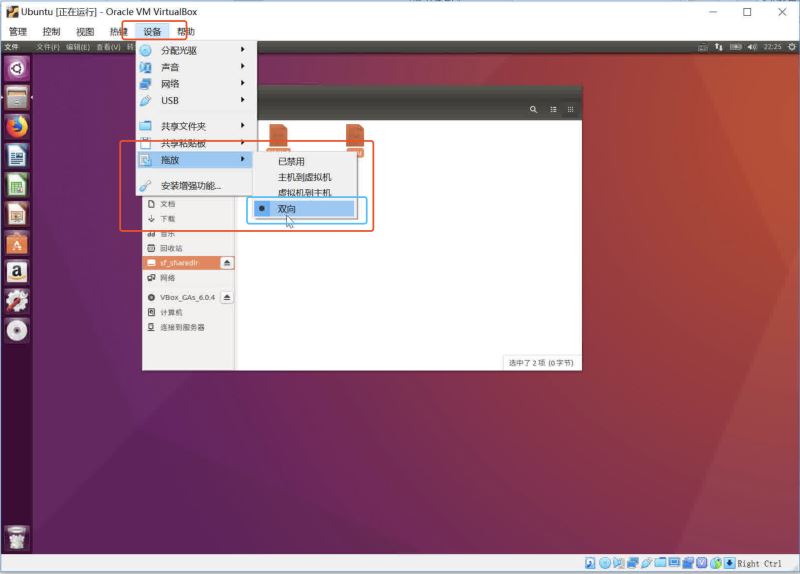
這里要說一下,如果按以上步驟配置完共享文件夾,在虛擬機內訪問共享文件夾報錯:沒有訪問權限的問題,按以下步驟操作:
(1)執行如下指令:
sudo usermod -ag vboxsf test
這條指令的含義是:
usermod -ag <group> <user>
將用戶<user>加入到(追加到)組<group>中,其中選項[-ag]是追加到組的意思。
(2)重啟虛擬機系統
然后進入系統,共享文件夾已經可以正常使用。
實現ubuntu上網功能
通常,按照上面的步驟安裝完虛擬機后,ubuntu是能直接上網的,如果實在不行,可以參考下面的截圖,打開設置,然后選擇網絡,看看網卡2的配置是否是圖中那樣
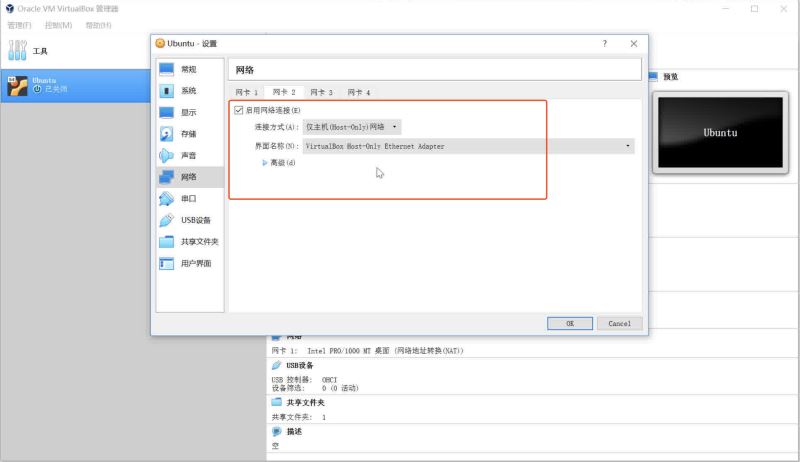
3.常用的linux命令和工具
終端
由于ubuntu最強大的地方就是能執行各種命令,幫助提供工作效率,那從哪里執行各種命令呢,就需要終端這個軟件,可以參考下面的截圖,點擊左上角的圖標,然后輸入ter這個單詞,就能搜索到終端了

常用linux命令
主要是一些使用非常頻繁的命令
文件操作類的命令
cd,ls,touch,mkdir,cp,mv,gedit,pwd
文件權限類的命令
sudo chmod
vim
讀到這里,這篇“Windows下如何安裝VirtualBox及Ubuntu”文章已經介紹完畢,想要掌握這篇文章的知識點還需要大家自己動手實踐使用過才能領會,如果想了解更多相關內容的文章,歡迎關注億速云行業資訊頻道。
免責聲明:本站發布的內容(圖片、視頻和文字)以原創、轉載和分享為主,文章觀點不代表本網站立場,如果涉及侵權請聯系站長郵箱:is@yisu.com進行舉報,并提供相關證據,一經查實,將立刻刪除涉嫌侵權內容。