您好,登錄后才能下訂單哦!
您好,登錄后才能下訂單哦!
今天小編給大家分享一下win10如何搭建配置ftp服務器的相關知識點,內容詳細,邏輯清晰,相信大部分人都還太了解這方面的知識,所以分享這篇文章給大家參考一下,希望大家閱讀完這篇文章后有所收獲,下面我們一起來了解一下吧。
1.首先我們需要啟動IIS服務
第一步:打開控制面板
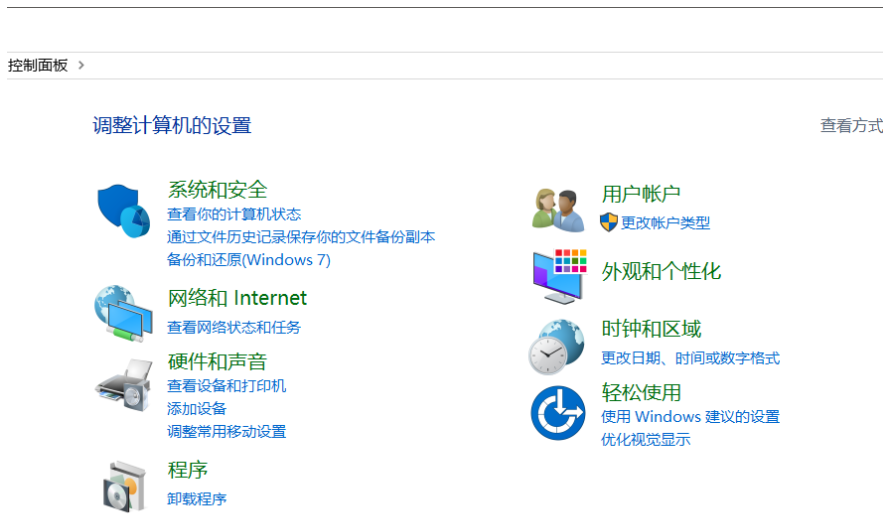
第二步:點擊“程序”

第三步:點擊“啟用或關閉Windows功能”
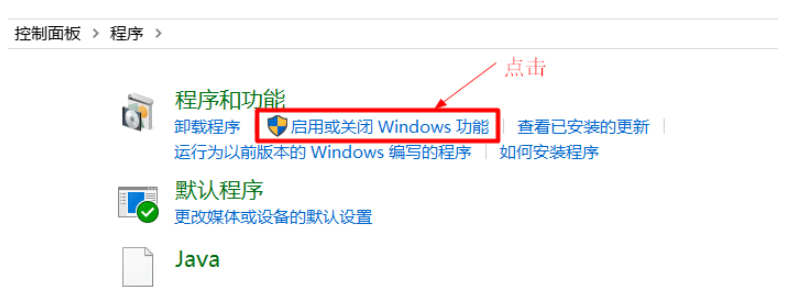
第四步:如圖,對如下的選項進行選擇
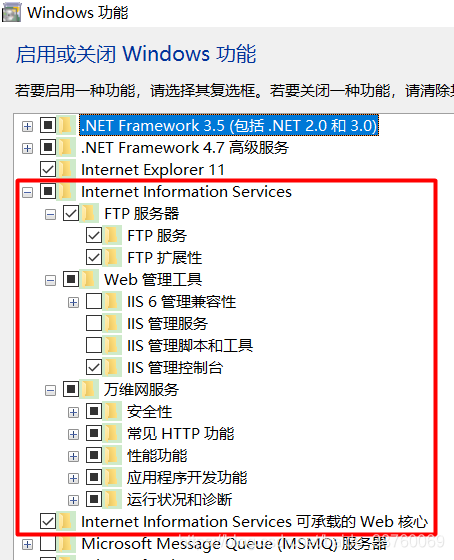
至此,IIS服務啟用完畢
2.搭建ftp
第一步:打開IIS

第二步:右擊“網站”,選擇“添加FTP站點”
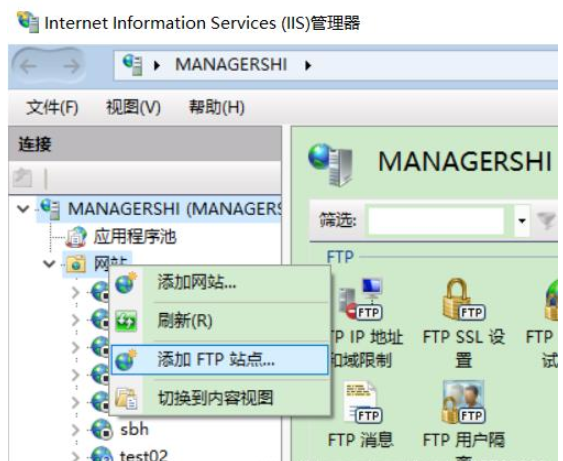
第三步:為ftp取一個合適的名稱,并且為其配置一個物理路徑(自定義的名稱和自定義的路徑)
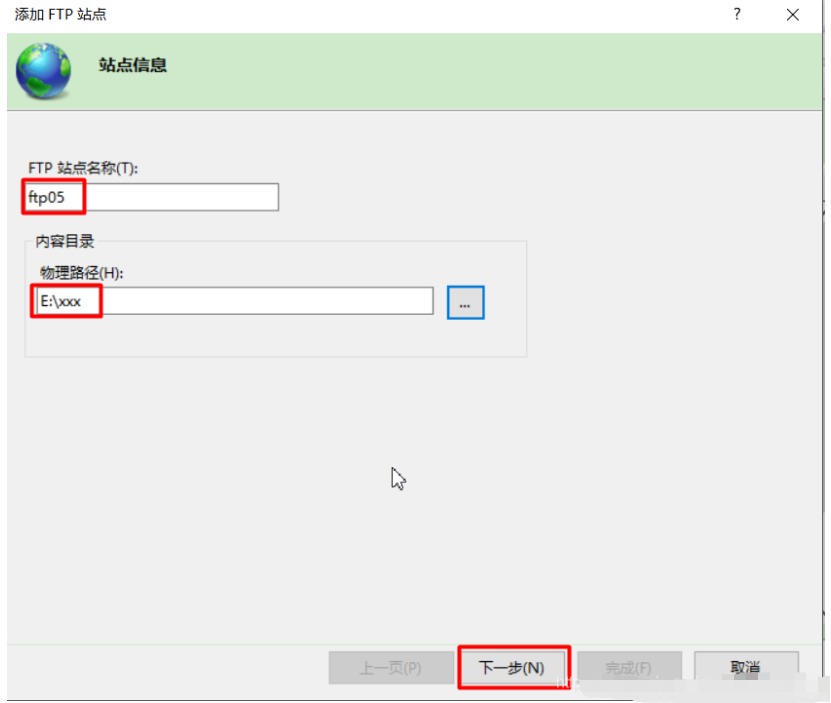
第四步:填寫相關信息,其中,IP地址為本機當前正在使用的IPv4地址,不知道的可以在cmd命令行下輸入ipconfig命令查看
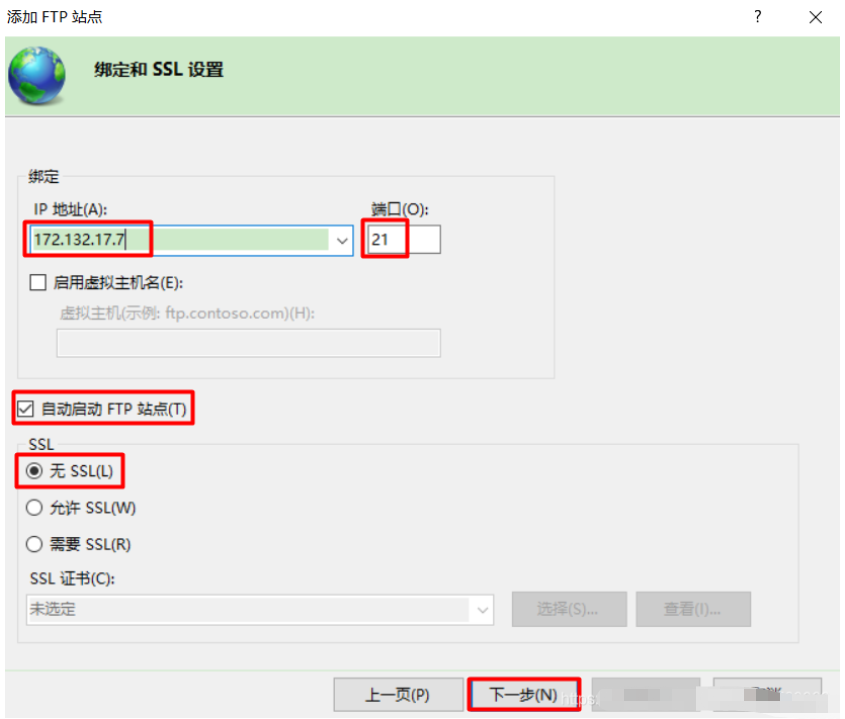
第五步:
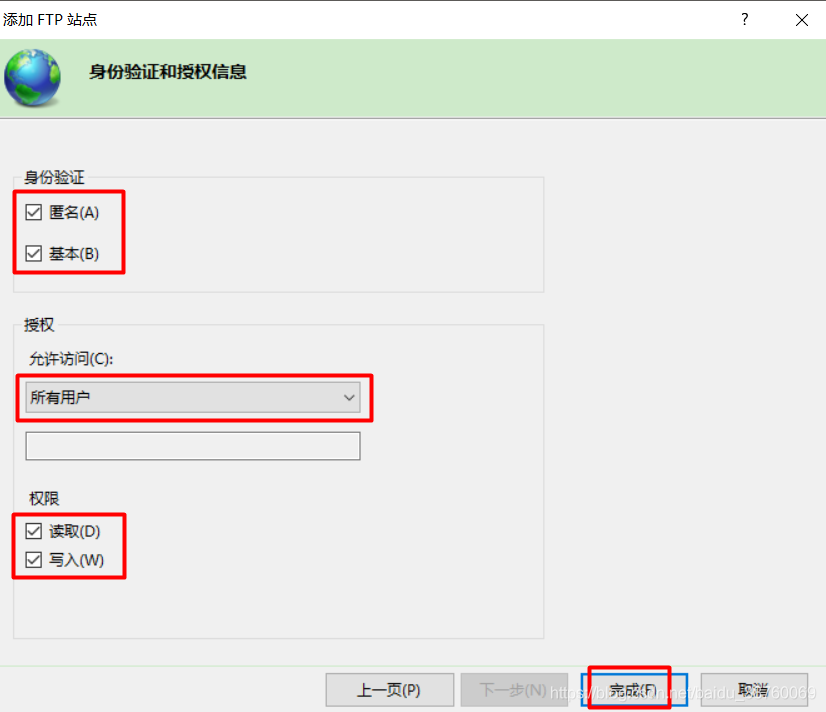
至此,ftp服務器搭建完成
這時可以打開“我的電腦”,在地址欄輸入上面的IP地址進行測試(ftp://172.132.17.7)。
注意:如果要使用另一臺電腦進行連接,則需要將兩臺電腦連在同一個局域網下,并且關閉作為ftp服務器主機的防火墻。
具體做法如下:
首先打開控制面板

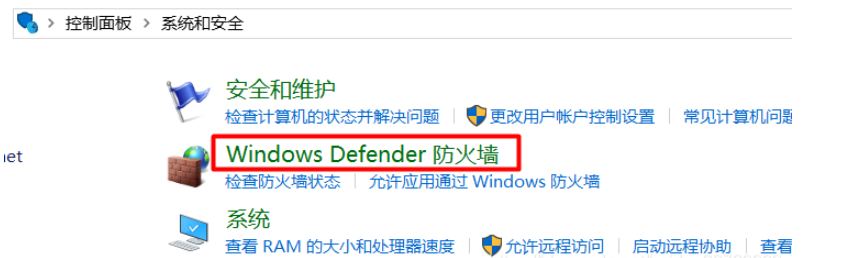
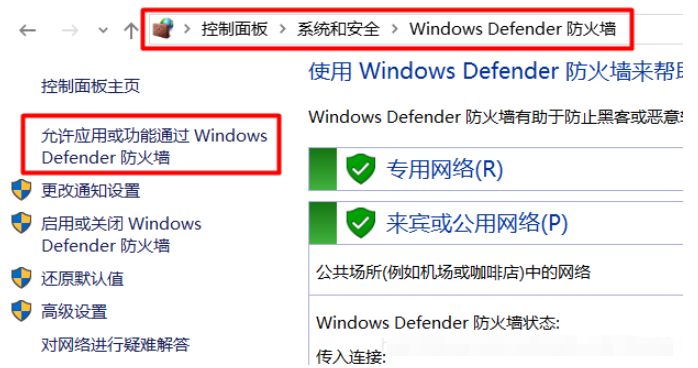
點擊“更改設置”,將ftp服務器前面的對勾打上,將后面的專用和共用的對勾也打上。

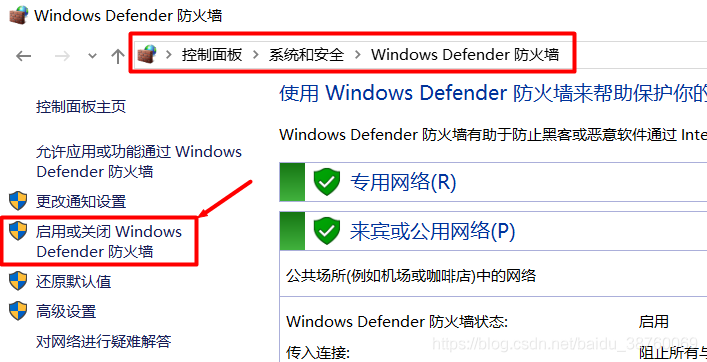
根據需要關閉相應的防火墻(看你電腦現在連的是什么網,不知道的可以在下一步的圖中進行查看)
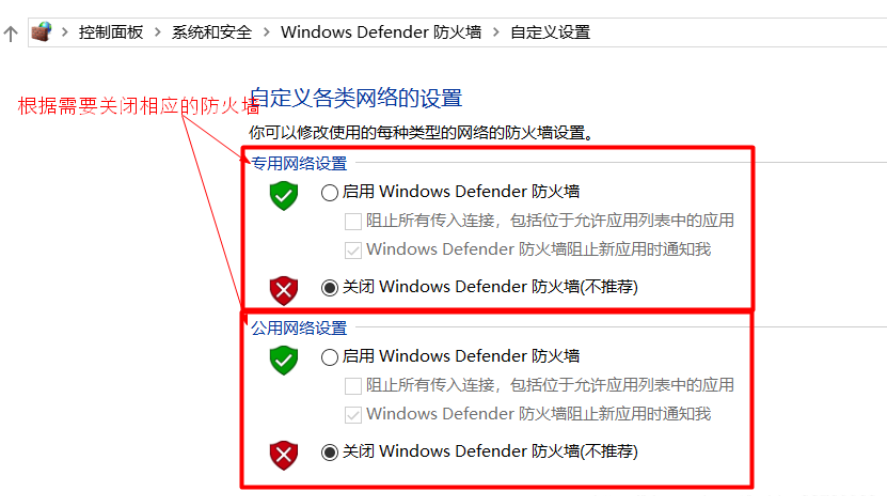
不知道的可以在下面的界面中進行查看
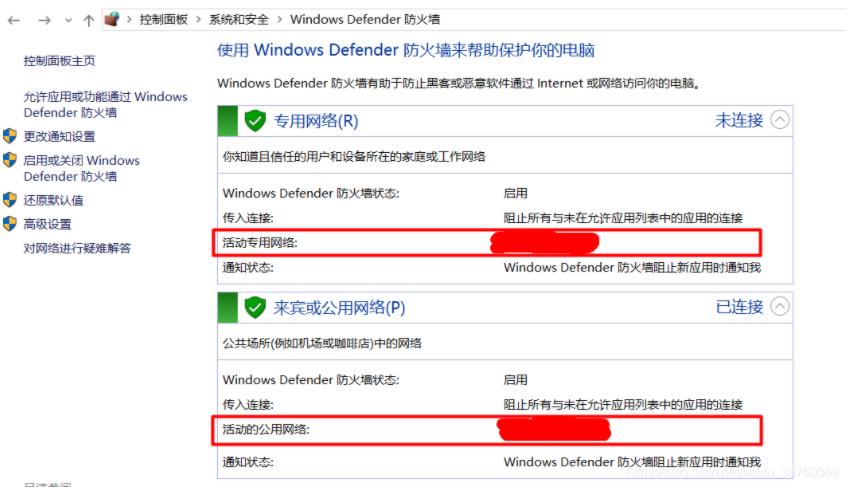
關閉相應的防火墻后,就可以通過另一臺電腦訪問你主機上的ftp了。
本文最后會對用戶進行配置,也就是使用另一臺電腦訪問你的ftp時所使用的用戶名和密碼的配置,有需要的同學可以看看。
1.FTP IP地址和域限制
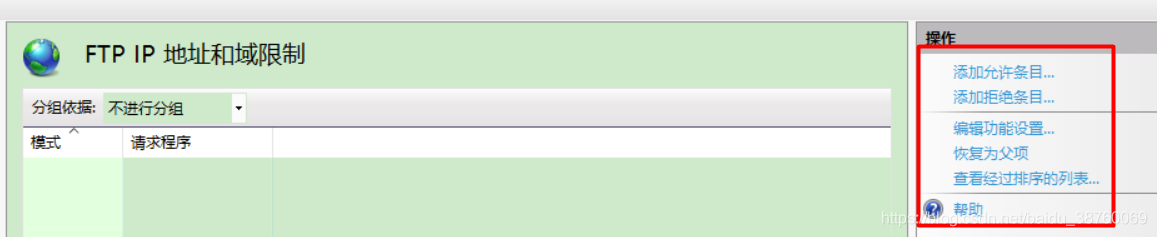
你可以在右側列表選擇添加允許或拒絕訪問的IP地址,增加站點的安全性,也可以進行下面三項的選擇,其中“恢復為父項在服務器端不可用”。
這一項根據情況吧,如果不需要可以不用設置。
2.FTP SSL設置

這一項也看情況,如果沒有什么特別要求就使用默認設置了。
3.ftp當前會話

這一項很好理解,就是當前正在訪問你這個站點的主機有幾個。
4.ftp防火墻支持
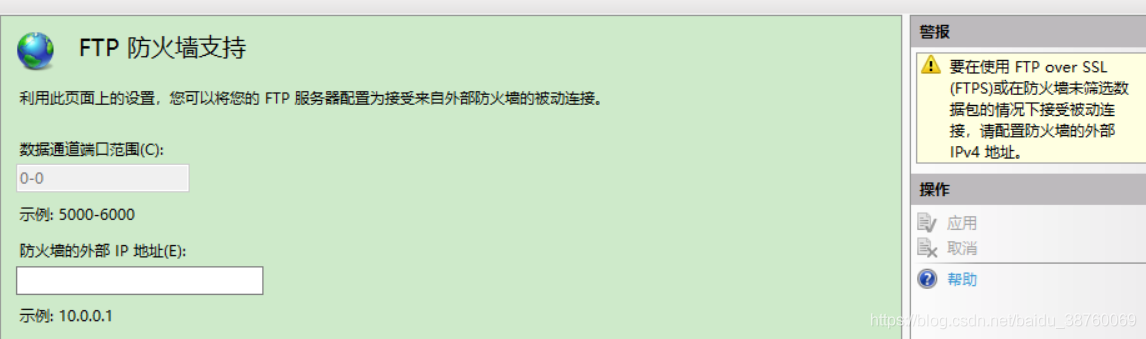
當FTP客戶端連接到位于防火墻服務器后面的FTP服務器時,使用FTP防火墻支持功能頁面修改被動連接的設置。
這一項我也沒有配置,使用默認值即可。
5.ftp目錄瀏覽

可以自行選擇目錄顯示的信息。
6.ftp請求篩選

這個也很好理解,根據你的需要選擇允許或拒絕的文件擴展名,以及隱藏段、拒絕的URL序列和命令等。這里有個很有趣的現象,就是當你選擇允許文件擴展名(如.txt)之后,當前站點可以接受.txt以及.txt以外的文件,但是當你選擇拒絕文件擴展名(如.txt)時,那么當前站點可以接受除了.txt之外的其他所有類型的文件。
這一項可以根據需要修改。
7.ftp日志
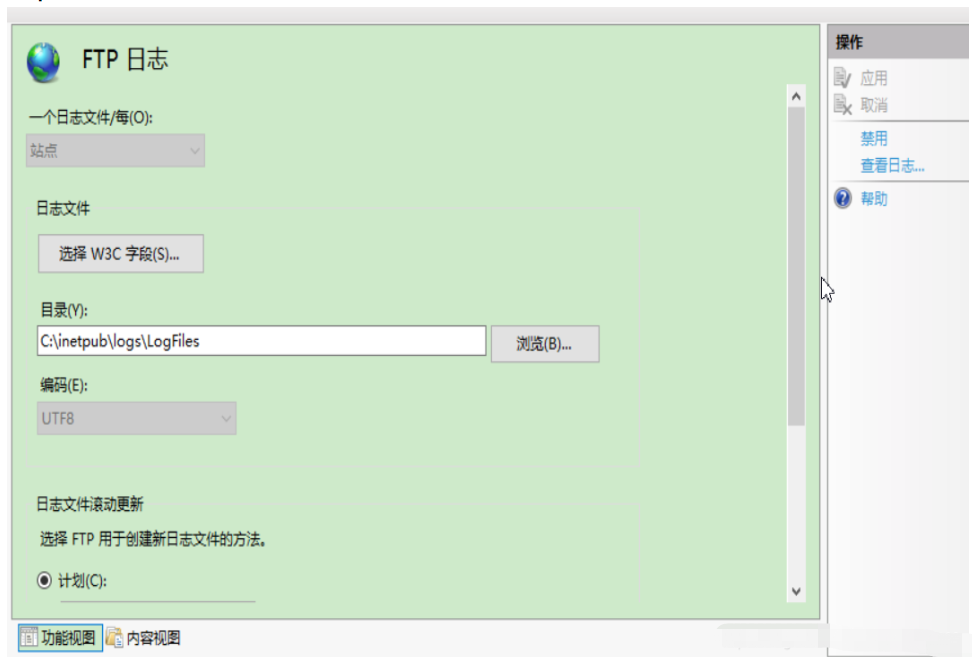
這里可以查看日志文件,或者禁用日志文件,或者修改日志文件的目錄。
這一項可以使用默認配置。
8.ftp身份驗證
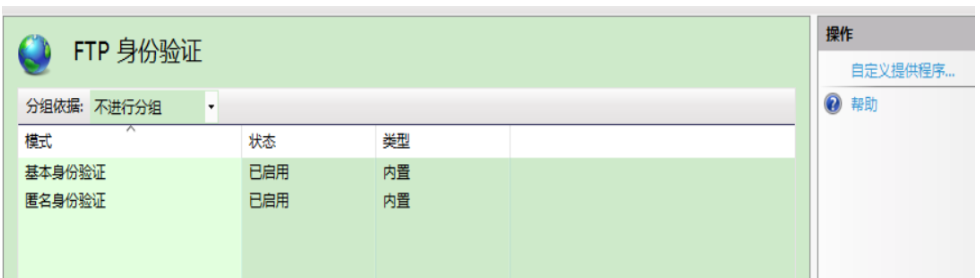
如果你要設置必須使用用戶名及密碼登錄的話,就將“匿名身份驗證”的狀態設置為禁用,否則就不用管。
9. ftp授權規則

你可以在右側的列表中選擇添加允許或拒絕規則,以完成對訪問用戶的控制。
10.ftp消息
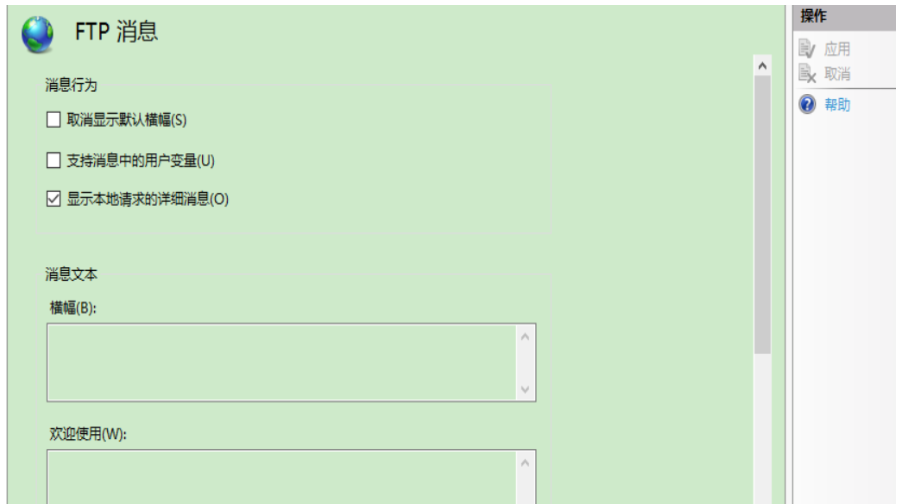
使用默認配置即可
11.ftp用戶隔離
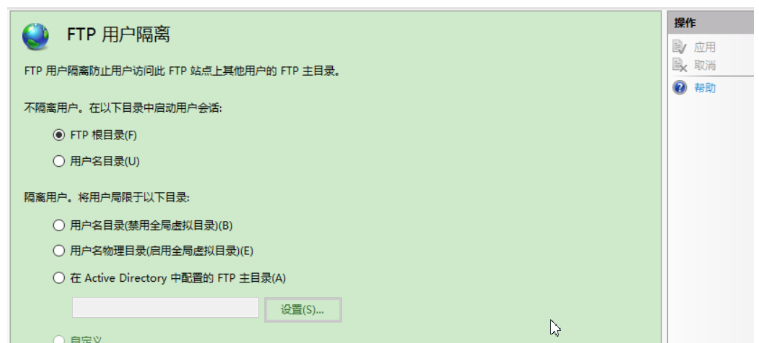
為了實現輸入用戶名和密碼進行登錄,我們需要進行以下配置:
1.創建一個賬戶
第一步:打開控制面板,點擊“更改賬戶類型”
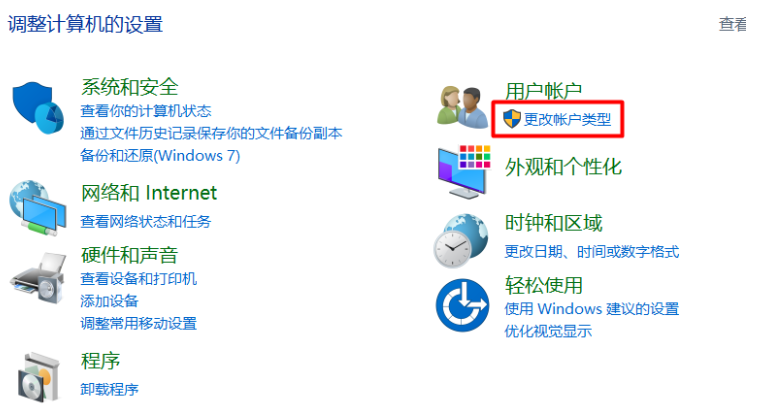
第二步:點擊“在電腦設置中添加新用戶”
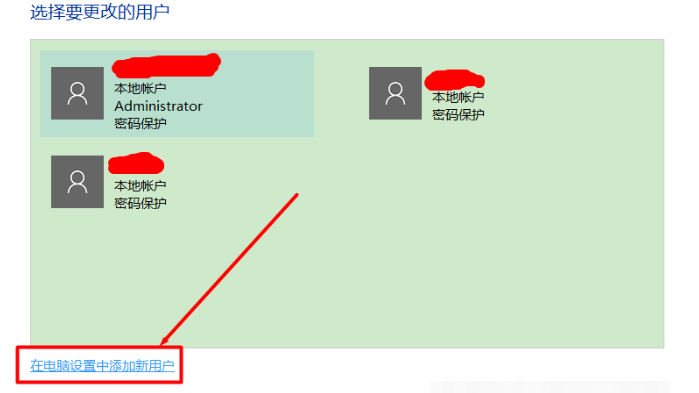
第三步:點擊“將其他人添加到這臺電腦”

第四步:點擊“我沒有這個人的登錄信息”(需要聯網)

第五步:點擊“添加一個沒有Microsoft賬戶的用戶”(需要聯網)

第六步:設置用戶名和密碼信息,以及找回密碼的問題(必填)
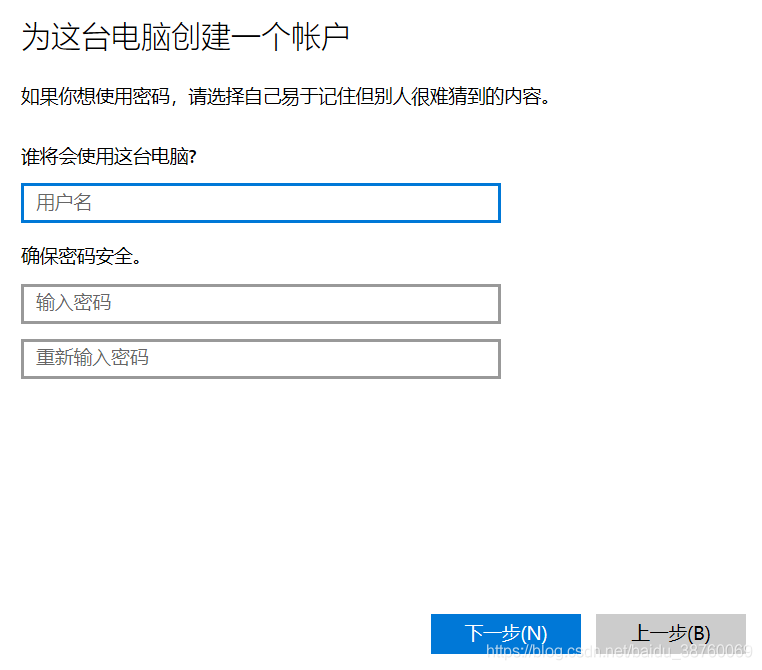
這樣,一個用戶就創建完畢了。
2.配置目錄
第一步:在你的磁盤任意位置新建一個文件夾,隨意命名(這里我在E盤下創建命名為hhh的文件夾)

第二步:在該文件夾下創建一個名為LocalUser的文件夾(注意大小寫)
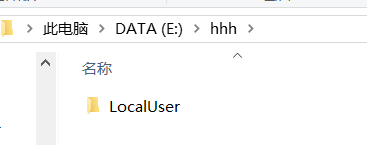
第三步:創建賬戶文件夾,與上面新建的用戶名相同(如果還需要的話,可以通過上面的方法創建更多的用戶然后再在這里創建賬戶文件夾)
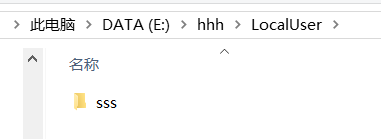
第四步:為了方便測試,在賬戶文件夾里隨便新建一些文件
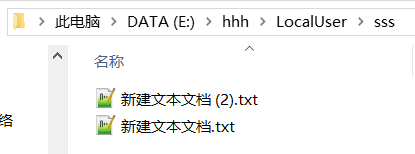
第五步:在ftp站點主頁進入“FTP用戶隔離”

第六步:將用戶隔離設置為如下方式,點擊右側“應用”
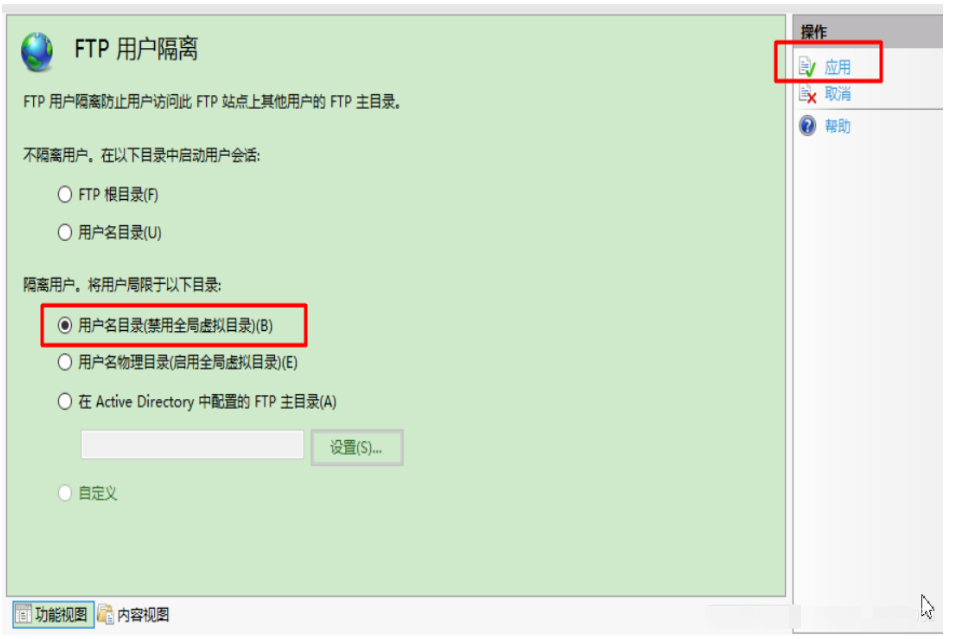
這樣,在你登錄到ftp時,就需要輸入配置好的用戶名和密碼(上面方法配置的賬戶所對應的,也就是你自己設的)才能訪問了,并且會自動進入用戶名所對應的文件夾中。如果是多個用戶,可以輸入不同的用戶名進行登錄,自動進入用戶名所對應的目錄中,這樣就實現了多用戶登錄一個ftp。
注意:我上面配置的物理路徑是E:/xxx,而這里是E:/hhh,所以請務必要看清楚哦
以下是測試結果:
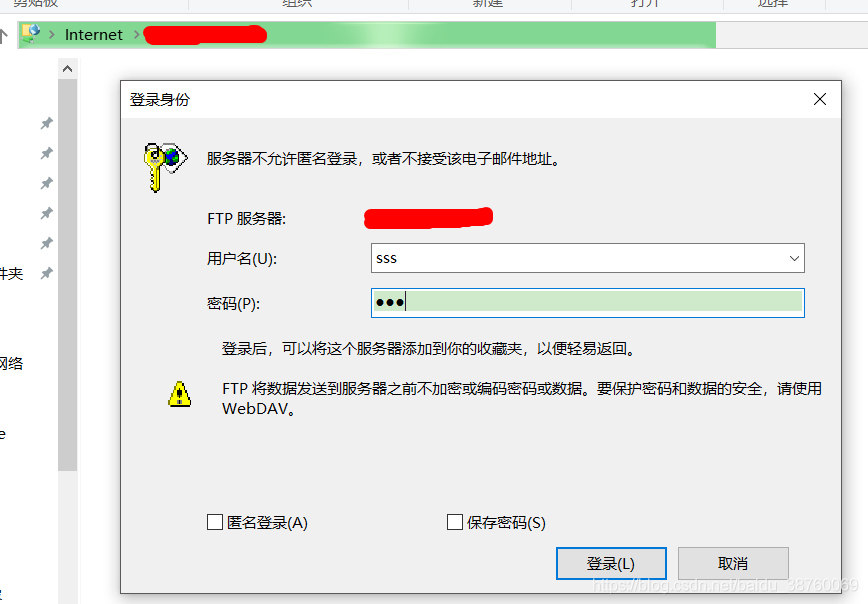
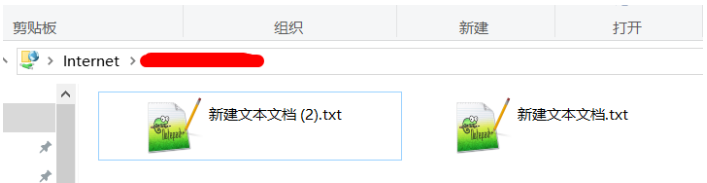
以上就是“win10如何搭建配置ftp服務器”這篇文章的所有內容,感謝各位的閱讀!相信大家閱讀完這篇文章都有很大的收獲,小編每天都會為大家更新不同的知識,如果還想學習更多的知識,請關注億速云行業資訊頻道。
免責聲明:本站發布的內容(圖片、視頻和文字)以原創、轉載和分享為主,文章觀點不代表本網站立場,如果涉及侵權請聯系站長郵箱:is@yisu.com進行舉報,并提供相關證據,一經查實,將立刻刪除涉嫌侵權內容。