您好,登錄后才能下訂單哦!
您好,登錄后才能下訂單哦!
這篇文章主要介紹“windows打印機狀態錯誤如何處理”,在日常操作中,相信很多人在windows打印機狀態錯誤如何處理問題上存在疑惑,小編查閱了各式資料,整理出簡單好用的操作方法,希望對大家解答”windows打印機狀態錯誤如何處理”的疑惑有所幫助!接下來,請跟著小編一起來學習吧!
方法一:
1、任務欄右下角打印機圖標不會消失,可卻也沒有紅色嘆號顯示。鼠標放上去有提示“一個文檔待打印,原因為”。

2、雙擊任務欄的打印機圖標,打開打印機任務窗口,發現標題欄顯示“脫機使用打印機”(有的只“脫機”兩個字)。

3、可以單擊打印任務窗口中的“打印機”菜單,并選擇“脫機使用打印機”即可。

4、因為有時是不小心點到這個菜單命令了。如果不是,則到打印機上邊去檢查下網絡連接或USB線是否連接穩定,重新拔插下試試。
同時,也檢查下自己電腦的網絡或USB連接是否正常。
方法二:
1、首先嘗試重啟下打印機試試。
2、如果不行,嘗試清理所有的打印機任務。
由于打印后臺服務程序處理失敗而未能夠打印任務,
會停留在打印任務列表中而不會自動消失,從而導致打印隊列堵塞,打印機顯示“脫機”狀態。這時可以“取消所有文檔”清理掉停留的打印任務列表。

3、如果還不行,則需要重新啟動打印服務程序了。

方法三:
1、打開左下角的“開始”,選擇“設置”。
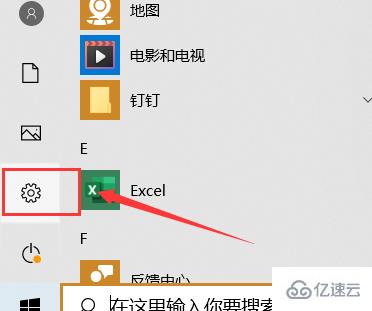
2、點擊“設備”,選擇脫機的“打印機”
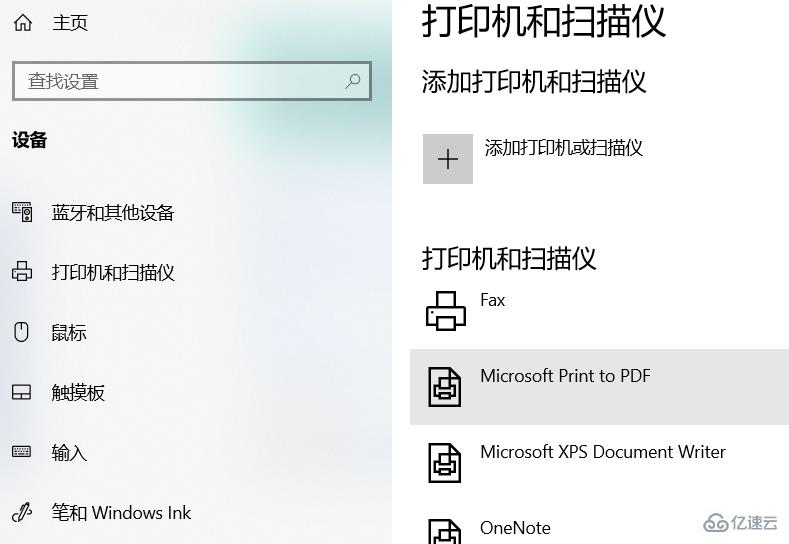
3、點擊“管理”,點擊“打印機屬性”。
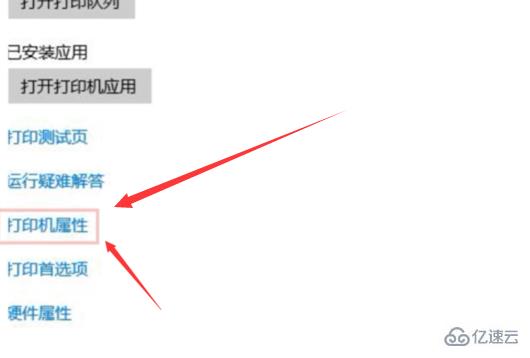
4、點擊“高級”,點擊“新驅動程序”。
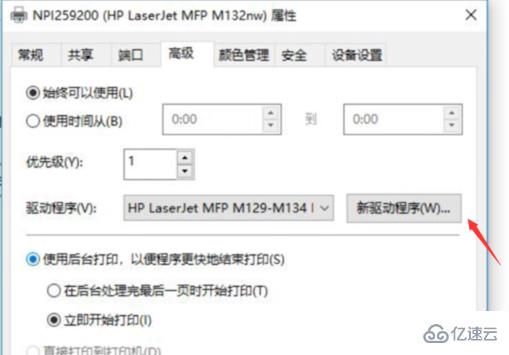
5、更新驅動程序后,脫機打印機即可被系統識別。

到此,關于“windows打印機狀態錯誤如何處理”的學習就結束了,希望能夠解決大家的疑惑。理論與實踐的搭配能更好的幫助大家學習,快去試試吧!若想繼續學習更多相關知識,請繼續關注億速云網站,小編會繼續努力為大家帶來更多實用的文章!
免責聲明:本站發布的內容(圖片、視頻和文字)以原創、轉載和分享為主,文章觀點不代表本網站立場,如果涉及侵權請聯系站長郵箱:is@yisu.com進行舉報,并提供相關證據,一經查實,將立刻刪除涉嫌侵權內容。