您好,登錄后才能下訂單哦!
您好,登錄后才能下訂單哦!
本篇文章給大家分享的是有關VMware虛擬機怎樣安裝Linux系統,小編覺得挺實用的,因此分享給大家學習,希望大家閱讀完這篇文章后可以有所收獲,話不多說,跟著小編一起來看看吧。
許多新手連 Windows 的安裝都不太熟悉,更別提 Linux 的安裝了;即使安裝成功了,也有可能破壞現有的 Windows 系統,比如導致硬盤數據丟失、Windows 無法開機等。所以一直以來,安裝 Linux 系統都是初學者的噩夢。
然而,通過虛擬機技術很容易沖破這種困境。由于虛擬機安裝 Linux 所有的操作(例如硬盤分區、刪除或修改數據)都是在虛擬硬盤中進行,因此不會對現有的數據和系統造成任何損失,即使安裝失敗了也無所謂。
所謂虛擬機(virtual machine),就是通過軟件技術虛擬出來的一臺計算機,它在使用層面和真實的計算機并沒有什么區別。
常見的虛擬機軟件有 VMware Workstation(簡稱 VMware)、VirtualBox、Microsoft Virtual PC 等,其中 VMware 市場占有率最高,所以本節以 VMware 為例來講解 Linux 的安裝。

VMware 可以使你在一臺計算機上同時運行多個操作系統,例如同時運行 Windows、Linux 和 Mac OS。在計算機上直接安裝多個操作系統,同一個時刻只能運行一個操作系統,重啟才可以切換;而 Vmware 可以同時運行多個操作系統,可以像 Windows 應用程序一樣來回切換。
站在使用者的角度講,虛擬機系統和真實安裝的系統是一樣的,甚至可以在一臺計算機上將幾個虛擬機系統連接為一個局域網或連接到互聯網。
在虛擬機系統中,每一臺虛擬產生的計算機都被稱為“虛擬機”,而用來存儲所有虛擬機的計算機則被稱為“宿主機”。例如,你的 Windows 系統就是宿主機,而 VMware 安裝的 Linux 則為虛擬機。
絕大多數初學者使用的是 Windows,所以本節只講解在 Windows 下安裝 VMware 和 Linux。
VMware 有兩個版本,分別是 VMware Workstation Pro 和 VMware Workstation Player。
Player 是免費版本,只能用于非商業用途,適合個人學習。
Pro 是商業版本,功能最強大,付費以后才能使用。
我們從互聯網上找到了一個帶密鑰的 Pro 版本,并放在了百度網盤,大家可以無限制的使用:
由于 VMware 的安裝過程比較簡單,與安裝普通軟件無異,因此不再過多闡述。這里假設讀者已經下載并已安裝好 VMware,接下來直接開始使用 VMware 安裝 Linux 系統。
啟動 VMware,進入其主界面,如下圖 所示。
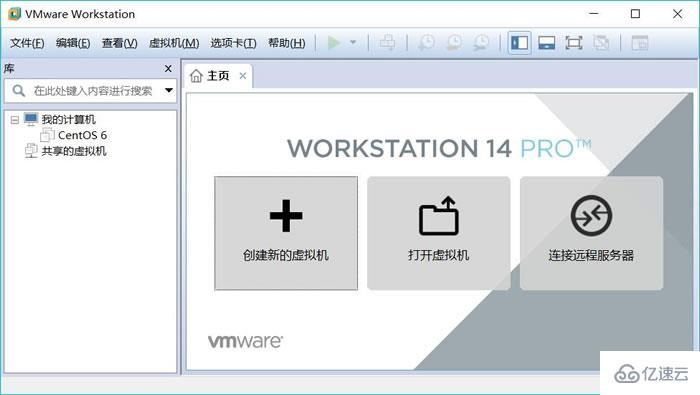
點擊“創建新的虛擬機”,進入虛擬機設置向導界面,如下圖所示,這里建議初學者選擇“典型(推薦)”。
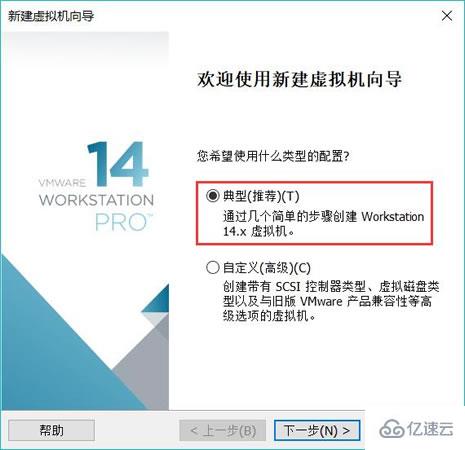
點擊“下一步”,進入“安裝操作系統”界面,若初學者已提前準備好 Linux 系統的映像文件(.iso 文件),此處可選擇“安裝程序光盤映像文件”,并通過“瀏覽”按鈕找到要安裝 Linux 系統的 iso 文件;否則選擇“稍后安裝操作系統”,如下圖 所示。
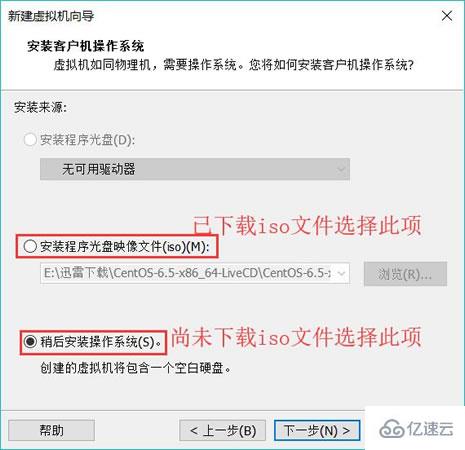
點擊“下一步”,進入“選擇客戶機操作系統”,選擇“Linux”,并在“版本”下拉列表框中選擇要安裝的對應的 Linux 版本,這里選擇“CentOS 6”,如下圖 所示。

繼續“下一步”,進入“命名虛擬機”界面,給虛擬機起一個名字(如“CentOS 6.5”),然后單擊“瀏覽”按鈕,選擇虛擬機系統安裝文件的保存位置
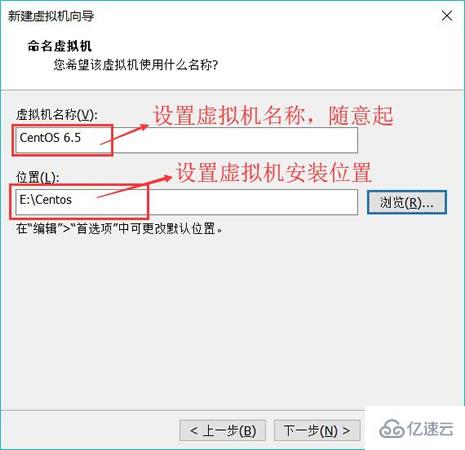
單擊"下一步"按鈕,進入"指定磁盤容量"界面。默認虛擬硬盤大小為 20GB(虛擬硬盤會以文件形式存放在虛擬機系統安裝目錄中)。虛擬硬盤的空間可以根據需要調整大小,但不用擔心其占用的空間,因為實際占用的空間還是以安裝的系統大小而非此處劃分的硬盤大小為依據的。
比如你設定了硬盤容量為 20GB,但是安裝 Linux 只用了 4GB,那么實際上只會在你的 Windows 分區中占用 4GB 的空間,占用空間會隨著虛擬機系統使用的空間增加而增加。
此“指定磁盤容量”界面保持默認設置即可。
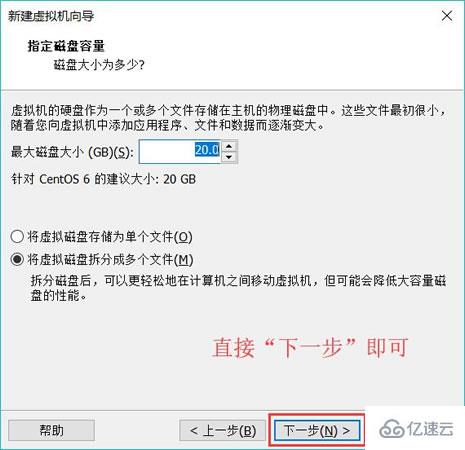
接下來進入“已準備好創建虛擬機”界面,確認虛擬機設置,不需改動則單擊"完成"按鈕,開始創建虛擬機
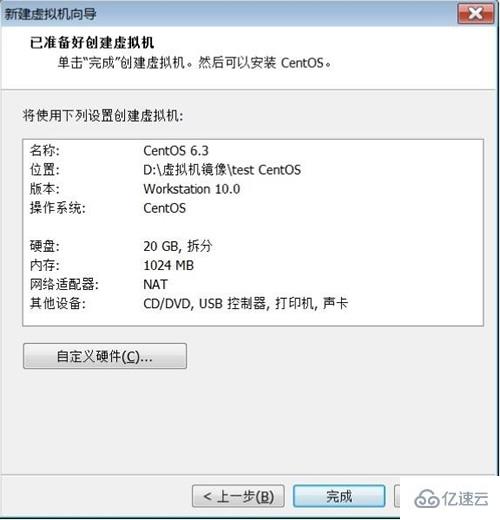
這里,我們可以略做調整,單擊"自定義硬件"按鈕進入硬件調整界面。為了讓虛擬機中的系統運行速度快一點,我們可以選擇"內存"調整虛擬機內存大小,但是建議虛擬機內存不要超過宿主機內存的一半。CentOS6.x 最少需要 628MB 及以上內存分配,否則會開啟簡易安裝過程
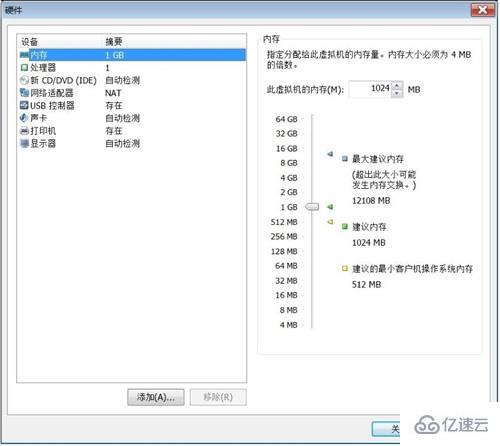
選擇“新CD/DVD(IDE)”可以選擇光驅配置。如果選擇“使用物理驅動器”,則虛擬機會使用宿主機的物理光驅;如果選擇“使用 ISO 映像文件”,則可以直接加載 ISO 映像文件,單擊“瀏覽”按鈕找到 ISO 映像文件位置即可。
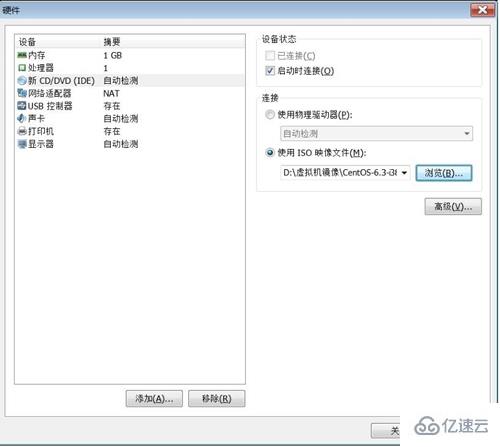
選擇"網絡適配器"將進入 VMware 新手設置中最難以理解的部分——設置網絡類型。此設置較復雜,不過網絡適配器配置在虛擬機系統安裝完成后還可以再行修改。

VMware 提供的網絡連接有 5 種,分別是"橋接模式"、"NAT 模式"、"僅主機模式"、"自定義"和"LAN 區段":
橋接模式:相當于虛擬機的網卡和宿主機的物理網卡均連接到虛擬機軟件所提供的 VMnet0 虛擬交換機上,因此虛擬機和宿主機是平等的,相當于一個網絡中的兩臺計算機。這種設置既可以保證虛擬機和宿主機通信,也可以和局域網內的其他主機通信,還可以連接 Internet,是限制最少的連接方式,推薦新手使用。
NAT 模式:相當于虛擬機的網卡和宿主機的虛擬網卡 VMnet8 連接到虛擬機軟件所提供的 VMnet8 虛擬交換機上,因此本機是通過 VMnet8 虛擬網卡通信的。在這種網絡結構中,VMware 為虛擬機提供了一個虛擬的 NAT 服務器和一個虛擬的 DHCP 服務器,虛擬機利用這兩個服務器可以連接到 Intemet。所以,在正常情況下,虛擬機系統只要設定自動獲取 IP 地址,就能既和宿主機通信,又能連接到 Internet了。但是這種設置不能連接局域網內的其他主機。
僅主機模式:宿主機和虛擬機通信使用的是 VMware 的虛擬網卡 VMnet1,但是這種連接沒有 NAT 服務器為虛擬機提供路由功能,所以僅主機網絡只能連接宿主機,不能連接局域網,也不能連接 Internet 網絡。
自定義網絡:可以手工選擇使用哪塊虛擬機網卡。如果選擇 Vmnet1,就相當于橋接網絡;如果選擇 VMnet8,就相當于 NAT 網絡。
LAN 區段:這是新版 VMware 新增的功能,類似于交換機中的 VLAN(虛擬局域網),可以在多臺虛擬機中劃分不同的虛擬網絡。
以上對于 VMware 網絡的描述,讀者看完了可能會有點困惑。簡單總結—下,在 VMware 安裝好后,會生成兩個虛擬網卡 VMnet1 和 VMnet8 (在 Windows 系統的"網絡連接"中可以査看到)
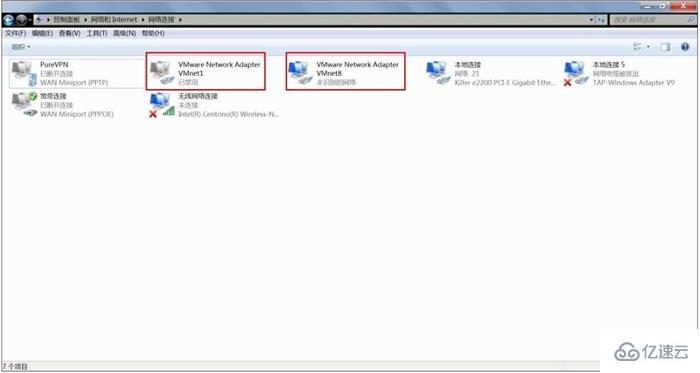
其中常用設置有以下 2 種:
需要宿主機的 Windows 和虛擬機的 Linux 能夠進行網絡連接,使用"橋接模式"(橋接時,Linux 也可以訪問互聯網,只是虛擬機需要配置和宿主機 Windows 同樣的聯網環境);需要宿主機的 Windows 和虛擬機的 Linux 能夠進行網絡連接,同時虛擬機的 Linux 可以通過宿主機的 Windows 連入互聯網,使用"NAT模式"。
硬盤配置設置完成后,點擊圖 7 中的“完成”按鈕,就成功創建了一臺虛擬機!對于提前下載好 CentOS 映像并作相應設置的讀者,此時 VMware 會直接啟動 Linux CentOS 系統
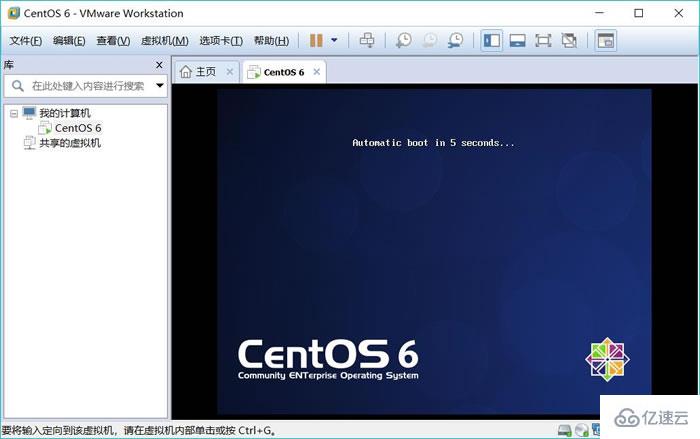
選擇“稍后安裝操作系統”的讀者,此時必須先下載某個 Linux 映像文件,并通過“編輯虛擬機設置->CD/DVD(IDE)”中,選擇“使用ISO映像文件”,手動添加 iso 文件,然后點擊“確定”即可手動開啟 Linux 系統

經過以上幾步,我們就成功地用 VMware 虛擬機安裝好了 Linux 系統。
以上就是VMware虛擬機怎樣安裝Linux系統,小編相信有部分知識點可能是我們日常工作會見到或用到的。希望你能通過這篇文章學到更多知識。更多詳情敬請關注億速云行業資訊頻道。
免責聲明:本站發布的內容(圖片、視頻和文字)以原創、轉載和分享為主,文章觀點不代表本網站立場,如果涉及侵權請聯系站長郵箱:is@yisu.com進行舉報,并提供相關證據,一經查實,將立刻刪除涉嫌侵權內容。