您好,登錄后才能下訂單哦!
您好,登錄后才能下訂單哦!
掌握計算機操作系統的一般操作和軟硬件運行維護知識以及通用工具的使用方法可以讓我們在解決日常面臨的技術問題時更加得心應手(時更時新)。回環反射
一. Windows系統操作問題:
1.1 查看系統激活狀態
“運行”輸入“slmgr.vbs -xpr”命令,查看系統是否為永久激活;
“運行”輸入“slmgr.vbs -dlv”命令,顯示最為詳盡的激活信息。
1.2 計算機組策略問題:
組策略(Group Policy)是Microsoft Windows系統管理員為用戶和計算機定義并控制程序、網絡資源及操作系統行為的主要工具。通過使用組策略可以設置各種軟件、計算機和用戶策略。注冊表是Windows系統中保存系統軟件和應用軟件配置的數據庫,而隨著Windows功能越來越豐富,注冊表里的配置項目也越來越多,很多配置都可以自定義設置,但這些配置分布在注冊表的各個角落,如果是手工配置,可以想像是多么困難和煩雜。而組策略則將系統重要的配置功能匯集成各種配置模塊,供用戶直接使用,從而達到方便管理計算機的目的。其實簡單地說,組策略設置就是在修改注冊表中的配置。當然,組策略使用了更完善的管理組織方法,可以對各種對象中的設置進行管理和配置,遠比手工修改注冊表方便、靈活,功能也更加強大。
計算機的組策略——“本地計算機 策略”分為“計算機配置”和“用戶配置”,“計算機配置”是對本地計算機全局生效的組策略配置,“用戶配置”是僅對當前用戶生效的組策略配置。
1.3 Windows系統啟動后會出現登錄界面,如何取消登錄界面而直接進入操作系統:
命令提示符界面輸入“control userpasswords2”,取消勾選“要使用本計算機,用戶必須輸入用戶名和密碼(E)”,如圖{注:若在下圖的“本機用戶”列表中將當前用戶和其他所有用戶給清空了,就是禁用了這些用戶[下次系統重啟時將因無登錄用戶可選而無法進入系統],此時需要在“高級”對話框中點擊“高級”,再在彈出的“lusrmgr-[本地用戶和組(本地)\用戶]”對話框中依次點擊“用戶→想要啟用的用戶”,然后右鍵打開該用戶的“屬性”對話框,取消勾選“賬戶已禁用”選項,點擊“確定”保存設置;亦可在“運行”中輸入“lusrmgr.msc(Local User Management and Group)”打開“lusrmgr-[本地用戶和組(本地)\用戶]”對話框,然后取消禁用仍需使用的用戶}: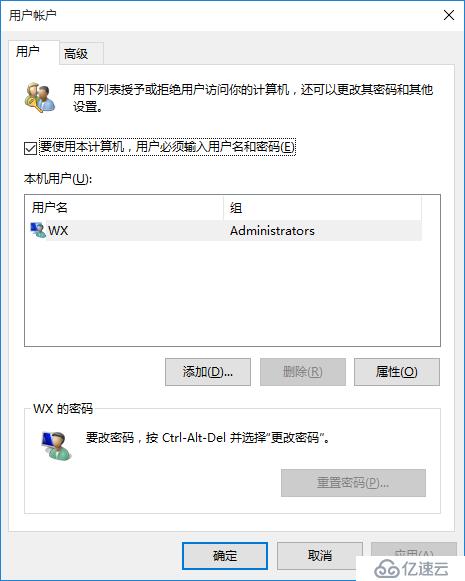
然后點擊“應用”或“確定”,彈出給計算機指定登錄用戶的對話框,如下: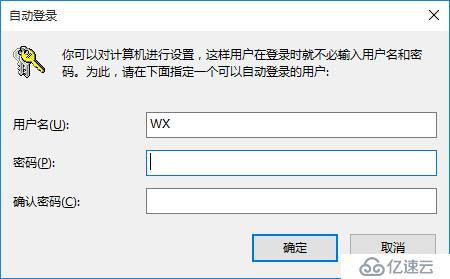
輸入用戶名(默認已輸入當前登錄的本地用戶名),即可在下次進入系統時默認以該用戶登錄且不彈出登錄界面。
1.4 如何切換共享文件的登錄用戶:
一般在首次訪問共享文件時會彈出“輸入網絡憑據”的對話框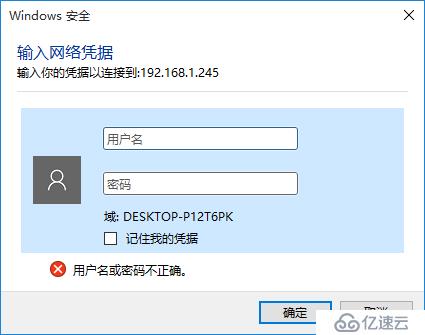
輸入正確的“用戶名”和“密碼”后即可訪問共享文件,但是有時當前登錄的用戶對于一些文件的訪問權限不夠,這時就需要切換登錄用戶,切換共享文件登錄用戶的方法有兩種:第一種是“控制面板→用戶賬戶→憑據管理器→管理Windows憑據→刪除或修改對應的憑據”,然后重新訪問共享文件,輸入所需登陸的用戶名和密碼即可(如果是修改Windows憑據,將憑據修改為所需登錄的用戶名和密碼,然后不經驗證登錄窗口即可直接訪問共享文件);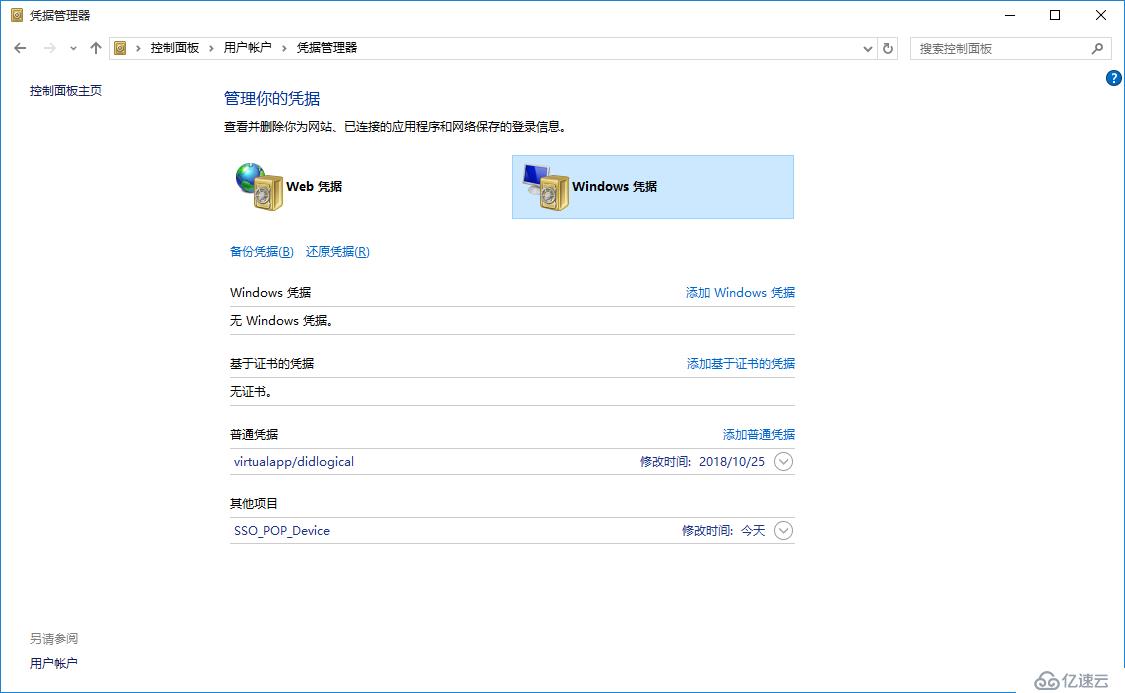
第二種是命令提示符窗口執行命令的方式,使用“net use”命令,在命令提示符窗口執行“net use”命令可查看當前所有連接,若無則會提示網絡連接列表為空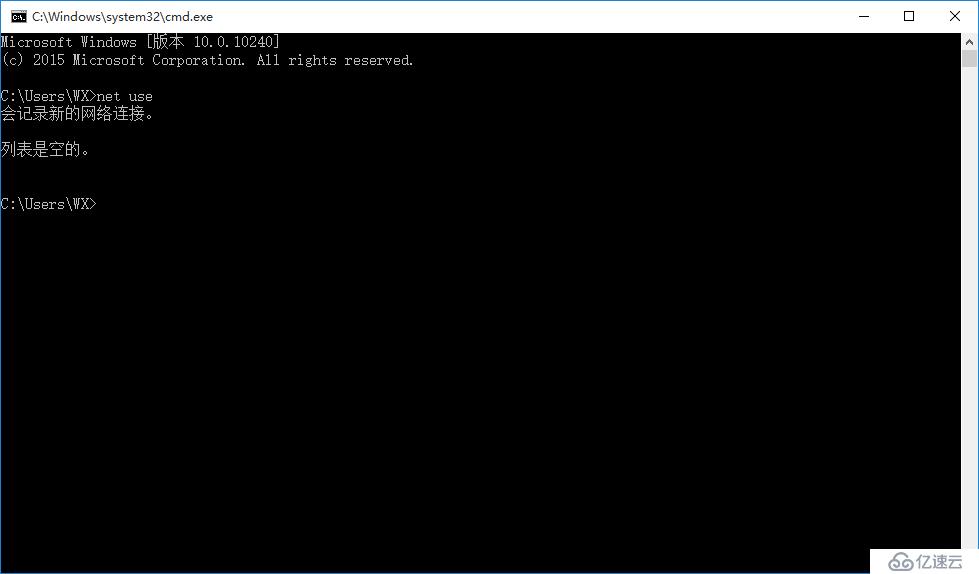
輸入“net use \計算機名或IP地址 /user:用戶名”命令執行即以指定用戶名登錄
輸入正確的對應密碼即可完成授權訪問的連接,這時即可直接訪問共享文件了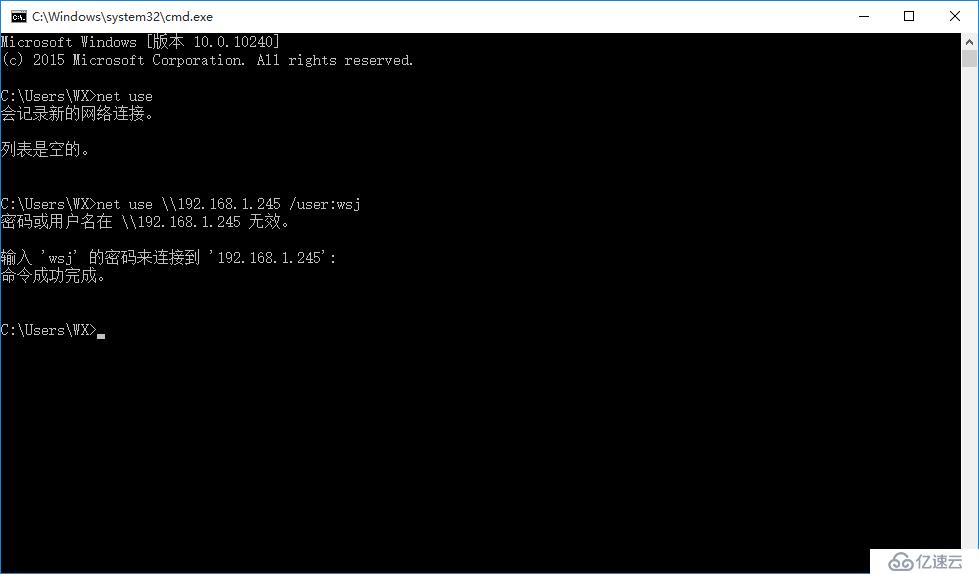
執行“net use /del”或“net use /delete”命令可刪除當前操作系統保存的網絡連接及其憑據,“net use /del /Y”或“net use /delete /y”則是無確認地直接刪除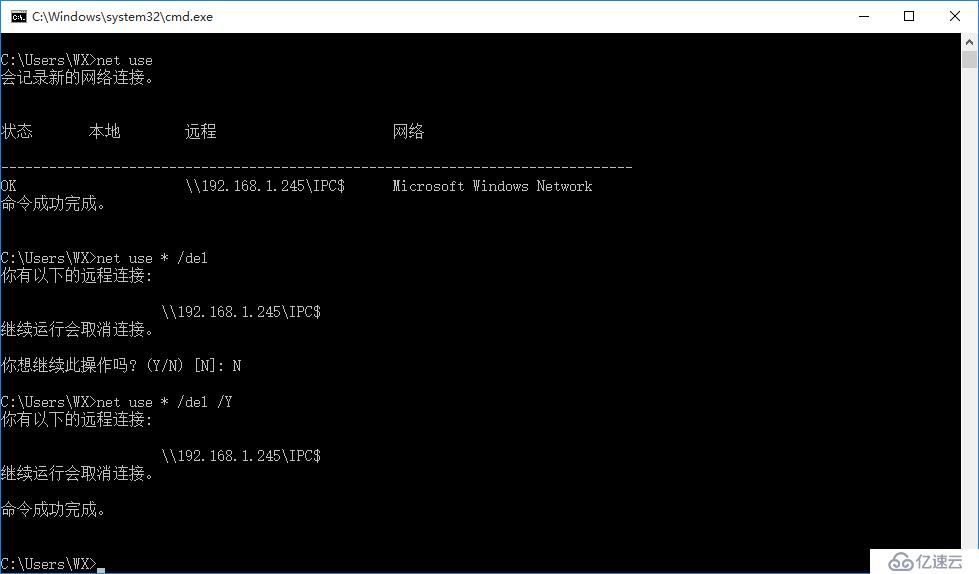
執行“net use \計算機名或IP地址 /del /y”命令則是刪除指定計算機名或IP地址網絡連接及其憑據(注:要保證當前操作系統中保存有訪問共享文件的網絡連接和憑據,即執行“net use”命令時不提示為空)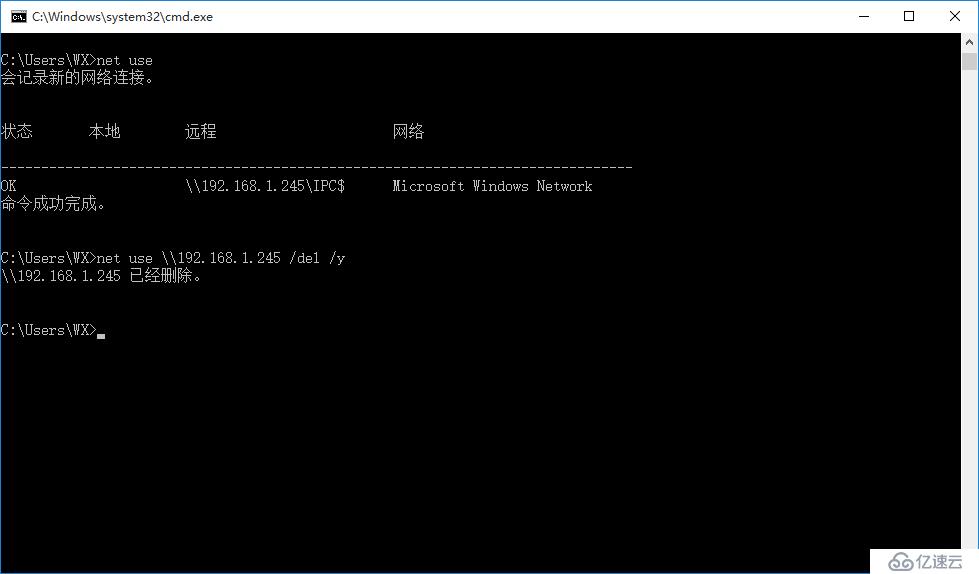
執行“net use \計算機名或IP地址\ipc$ "" /user:""”命令會建立一個與指定計算機名或IP地址主機的空連接(注:與這個指定計算機名或IP地址的主機不能有任何其他的網絡連接存在,或者提前刪除所有鏈接,否則該命令執行不了),這種網絡連接在訪問設有權限的共享資源時會提示無法訪問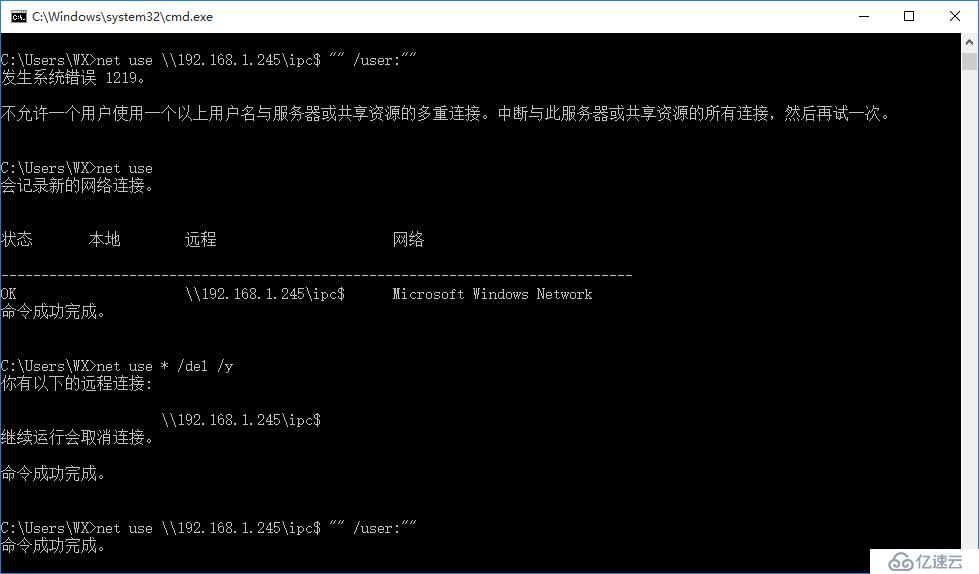
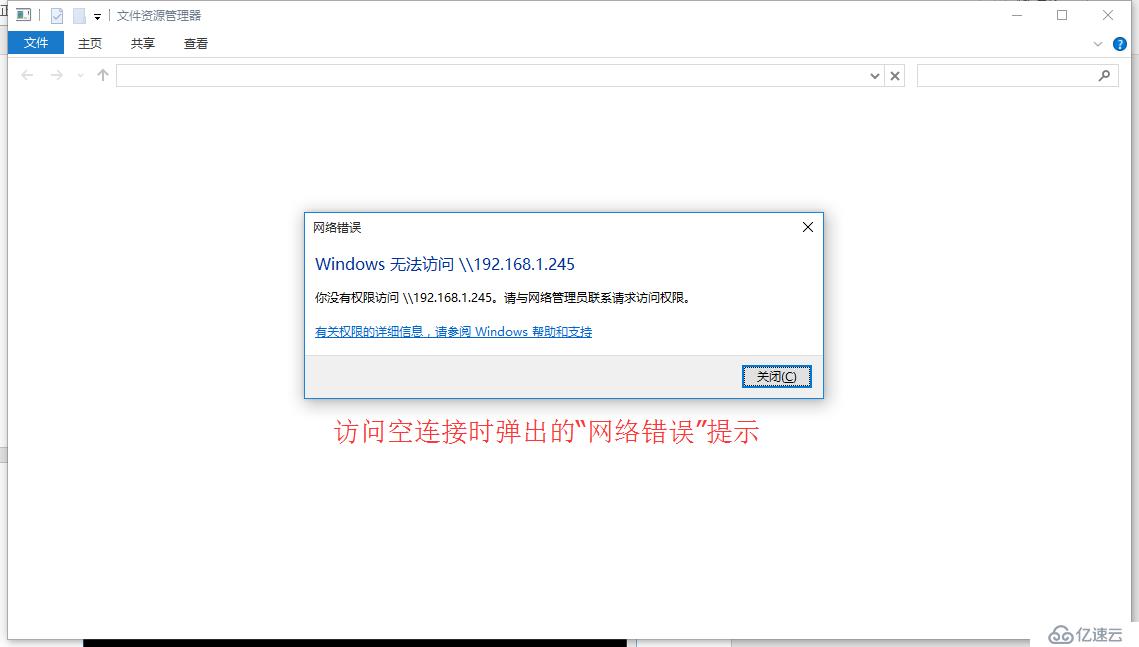
1.5 如何快速跳轉到Windows操作系統的“啟動”文件夾:
鍵盤按“Windows+R”快捷鍵,輸入“shell:startup”命令并執行,即可跳轉到操作系統“啟動”文件夾;或者在Windows資源管理器中輸入“C:\ProgramData\Microsoft\Windows\Start Menu\Programs\StartUp”完整路徑,即可定位到系統“啟動”文件夾。打開“啟動”文件夾后,就可以修改、添加或刪除操作系統的開機啟動項了。
二. 計算機一般操作的技術問題:
1.1 鍵鼠不能被計算機識別原因篩查:
USB口被禁用、中斷請求(IRQ)沖突、供電不穩(可能出現上電自檢(Power On Self Test)即POST前可以使用鍵鼠,進入操作系統界面后就不能使用了;或者某些USB口能使用而某些不行;也或者所有USB口都不能使用),看鍵盤和鼠標指示燈是否亮著,就可以知道鍵盤或鼠標是否被供電;USB接口標準問題,如某些鍵鼠設備不被USB 3.0標準所支持。
1.2 HDMI接口支持熱插拔,DVI接口也支持,但VGA接口不支持熱插拔(但最新的VGA接口好像支持熱插拔了)。
1.3 無法連接打印機、打印機不能打印問題:
一般是軟件問題,若是軟件問題,容易解決的就修改設置,不容易解決的就直接刪除原打印機,選擇好對應驅動,重新添加打印機。當通過添加網絡打印機卻添加不了新設置好的共享打印機時,選擇按名稱添加打印機,輸入正確的位置和打印機的“共享名稱”,然后即可成功添加。添加共享打印機的一些設置:打開網絡適配器的“屬性”對話框并勾選“Microsoft網絡客戶端”和“Microsoft網絡的文件和打印機共享”或點擊“安裝”來添加這兩個項目、取消啟用Guest用戶、修改“本地計算機 策略→計算機配置→Windows設置→安全設置→本地策略→安全選項→網絡訪問:本地賬戶的共享和安全模型”為“經典……”,修改“控制面板→系統與安全→管理工具→本地安全策略→安全設置→本地策略→安全選項→賬戶:來賓賬戶狀態→已禁用”或右擊“此電腦”后點擊“管理→計算機管理(本地)→本地用戶和組→用戶→Guest 供來賓訪問計算機或訪問域的內置帳戶→(勾選)賬戶已禁用”設置將來賓賬戶禁用,修改“控制面板→用戶賬戶→用戶賬戶→管理其他賬戶→在電腦設置中添加新用戶→其他用戶→將其他人添加到這臺電腦”設置添加無密碼用戶或取消啟用“Guest”用戶。部分打印機需要提供用戶名和密碼才能正常訪問,此時請檢查打印機的權限管理是否配置了正確的賬號和密碼,是否與打印機設備上建立的賬號一致,或其它打印權限問題(如某些公司的打印機黑白/彩色設置需要與用戶電腦的打印屬性上的設置保持一致)。
注:硬盤剩余空間過小也會導致打印機無法打印,請檢查硬盤可用空間是否低于10MB,如果硬盤剩余空間低于10MB,則必須清空回收站、刪除硬盤上的臨時文件、刪除硬盤上的過期文件或已歸檔文件、刪除從不使用的程序,以釋放更多的空間才能打印;檢查打印機電纜連接是否插對插牢,必須確保連接計算機和打印機的電纜兩端都插對插牢,如果你使用了打印機切換設備(如并口掃描儀、打印機共享器),請不經過切換設備,將打印機直接與計算機相連,然后嘗試進行打印。如果不經過切換設備能正常打印,則表明切換設備有問題;檢查BIOS中打印機端口是否打開,BIOS中打印機使用端口應設置為Enable,并注意早期的有些打印機不支持ECP類型的打印端口信號,這時應將打印端口設置為Normal、SPP、ECP+EPP方式試試。
1.4 共享打印機只能被部分計算機連接訪問的問題:
那些不能訪問的計算機多是因為未被授予足夠的訪問權限(共享打印機的主機所授予的權限、需連接共享打印機的遠程計算機的本機操作系統所賦予的權限),將共享主機的共享設備或文件的訪問權限設置為“Everyone”,遠程計算機的本地操作系統賦予遠程計算機足夠的訪問權限,如在“網絡和共享中心”的“高級共享設置”里將“啟用網絡發現”、“啟用文件和打印機共享”和“關閉密碼保護共享”勾選,又如在“本地組策略編輯器”和“本地用戶和組”(即“lusrmgr-[本地用戶和組(本地)\用戶]”)里將相應項修改為必要值。
1.5 添加打印機時驅動程序不能正常安裝,添加后打印機圖標上有感嘆號
在Windows7系統中,出現這種情況是因為沒有啟動“Print Spooler”服務,將該服務的啟動類型設置為“自動”并啟動,即可正常添加安裝打印機;有時也會因為系統被裁剪的原因,導致系統缺少安裝打印機時需要的“unidrv.hlp”等文件,添補上缺失的文件即可正常安裝。在Windows8和Windows10系統中,有時會因為“強制驅動簽名”的問題,未經驗證簽名通過的驅動程序不允許被安裝,故而導致添加打印機時安裝驅動程序失敗,這時將“強制驅動簽名”關閉即可解決問題,在Windows10系統中的關閉方法是,點擊“通知”,進入后找到“所有設置”并打開,在彈出的“設置”對話框中選擇“更新和安全”標簽并打開,在“更新和安全”標簽中找到“恢復”,點擊“高級啟動”下的“立即重啟”,在彈出的界面中找到“疑難解答”并打開,選擇“高級選項->啟動設置->重啟”,按提示輸入“7”禁用驅動強制簽名。在Windows8系統中分兩步,由于微軟在Windows8.1中把硬件設備管理的服務獨立出來了以及強制驅動簽名認證,如果安裝驅動程序時沒有開啟相關服務,那么很可能會彈出“數據無效”以及“打印機安裝失敗”等錯誤提示,這時快捷鍵 “Windows+R”中輸入“services.msc”命令打開“服務”選項卡,找到“Device Install Service”和“Device Setup Manager”服務,并啟用這兩項服務,接著按快捷鍵“Windows+R”并輸入“shutdown.exe /r /o /f /t 00”,選擇“疑難解答->高級->啟動設置->重啟”,在安全模式下的列表中選擇“Disable Driver Signature Forcement”禁用驅動簽名強制認證即可解決問題。
1.6 打印機的狀態為正常但打印時不出紙
查看打印隊列時發現要么提示出錯要么一直存在或過很久才消失,這一般是因為打印機端口選錯導致的問題,如選擇了COM口或LPT口,而打印機實際連接的是USB口,則肯定無法驅動打印機,從而無法出紙打印。
關于打印機端口的附加知識:Line Print Terminal的縮寫即LPT,LPT接口(并口)一般用來連接打印機或掃描儀,是一種增強了的雙向并行傳輸接口,在USB接口出現以前是掃描儀、打印機最常用的接口,最高傳輸速度為1.5Mbps,設備容易安裝及使用,但是速度比較慢;COM口也是個打印機接口,COM接口是用在針字打印機和激光印字機,不過激光印字機也有USB接口,COM端口是多功能端口,還可以接游戲手柄、鼠標(老式的)等其它設備,打印機還可以接USB接口,USB接口通常是用在噴墨打印機上的。機箱后面最長的就是LPT端口,全是針眼插孔,即雌頭;短一些的是COM端口,全是突出的針眼,即雄頭。現在來說,打印機采用USB接口的最多,因為USB接口的傳輸速度比LPT和COM口快很多!
注:本地打印機和網絡打印機的若干說明
本地打印機只需將驅動程序正確安裝并選擇好正確的打印機端口,基本上就可以打印了,但如果是網絡打印機,牽扯到打印機服務端主機(直連打印機并提供共享打印機的主機)和客戶端主機(通過網絡連接到共享打印機的主機)的配置問題。打印機服務端主機除了正確安裝驅動程序外,還需安裝配置“文件和打印機的共享協議”,同時將直連的打印機共享到網絡,供客戶端主機打印即可;而打印機客戶端主機也需要正確安裝驅動程序同時安裝配置“文件和打印機的共享協議”,不管是打印機客戶端還是服務端主機,步驟都是在安裝配置好協議后再安裝驅動程序添加打印機。
1.7 網絡連通性問題排查診斷:
第一步,在命令提示符界面輸入“ping 127.0.0.1 -t”,看能不能ping通,命令是ping網絡回環地址,ping不通則需重新安裝TCP/IP協議;
第二步,在命令提示符界面ping本地主機的IP地址,ping不通則說明主機網卡有問題,需要重新安裝網卡驅動;
第三步,在命令提示符界面ping網關(路由器)的IP地址(如192.168.1.1),ping不通則說明主機到路由的網絡有故障;
第四步,在命令提示符界面ping遠端服務器(如“ping www.baidu.com”),如果能通則說明遠端物理網絡是好的,如果不行就聯系電信網絡運營商,解決處理無法接入遠端互聯網的網絡故障。
以上4步是診斷排查網絡故障緣由的標準步驟。
注:ping(因特網包探索器,Packet Internet Groper)命令使用ICMP協議(即因特網信報控制協議Internet Control Messages Protocol),Ping發送一個ICMP包,發送回聲請求消息給目的地址主機并報告是否收到所希望的ICMP Echo(ICMP回聲應答),它是用來檢查網絡是否通暢或者網絡連接速度的命令,因此,為了排除是防火墻的入站規則導致的ping不通,應修改Windows防火墻的高級設置,切換到“高級安全Windows防火墻“窗口,選擇”“入站規則Inbound Rules”,具體為啟用IPv4或IPv6版本的所有網絡(公共Public、域Domain、私人Private網絡)下的“File and Printer Sharing(Echo Request-ICMPv4-In)”,如圖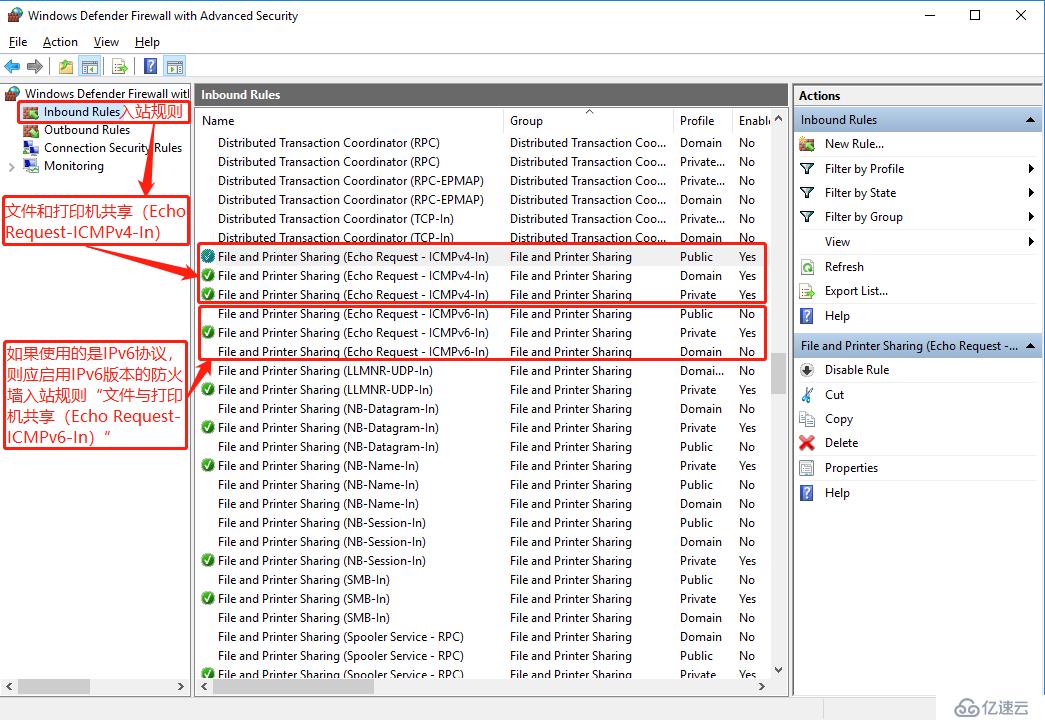
1.8 計算機“工作組”與“域”的區別:
工作組(Work Group)是局域網中的一個概念,它是最常見最簡單最普通的資源管理模式,就是將不同的電腦按功能分別列入不同的組中,以方便管理。工作組是一個由許多在同一物理地點,且被相同的局域網連接起來的用戶組成的小組;相應地,一個工作組也可以是遍布一個機構的但卻被同一網絡連接的用戶構成的邏輯小組。在以上兩種情況下,在工作組中的用戶都能以預定義的方式,共享應用程序、電子郵件、文檔等系統資源。一個工作組可以是用同一名字的簡單的用戶小組,另一方面,這個工作組可以在其所在的網絡上具有一些特權,例如對文件服務器或一些特殊應用的訪問等。
域(Domain)是Windows網絡中獨立運行的單位,域之間相互訪問則需要建立信任關系(即Trust Relation),信任關系是連接在域與域之間的橋梁。當一個域與其他域建立了信任關系后,這兩個域不但可以按需相互進行管理,還可以跨網分配文件和打印機等設備資源,使不同域間實現網絡資源的共享與管理,以及相互通信和數據傳輸。域既是Windows網絡操作系統的邏輯組織單元,也是Internet的邏輯組織單元,在Windows網絡操作系統中,域是安全邊界。域管理員只能管理域的內部,除非其他的域顯式地賦予管理權限,該域管理員才能訪問或者管理其他的域,每個域都有自己的安全策略以及它與其他域的安全信任關系。
域的原理:其實可以把域和工作組聯系起來理解,在工作組上一切的設置都在本機上進行,包括各種策略,用戶登錄也是登錄在本機的,密碼是放在本機的數據庫來驗證的;而如果計算機加入域的話,各種策略是域控制器統一設定,用戶名和密碼也是放到域控制器去驗證,也就是說一個賬號密碼可以在同一域的任何一臺計算機上登錄。域控制器中包含了由這個域的賬戶、密碼、屬于這個域的計算機等信息構成的數據庫。當電腦聯入網絡時,域控制器首先要鑒別這臺電腦是否屬于這個域,用戶使用的登錄賬號是否存在、密碼是否正確,如果以上信息有一樣不正確,那么域控制器就會拒絕這個用戶從這臺電腦登錄。工作組是一群計算機的集合,它僅僅是一個邏輯的集合,各自計算機還是各自管理的,要訪問其中的計算機,還是要到被訪問計算機上進行用戶驗證的;而域不同,域是一個有安全邊界的計算機集合,在同一個域中的計算機彼此之間已經建立了信任關系,在域內訪問其他機器,不再需要被訪問機器的許可了,因為在加入域的時候,管理員為每個計算機在域中(可與用戶不在同一域中)建立了一個計算機賬戶,這個賬戶和用戶賬戶一樣,也有密碼保護,這個密碼在域中稱為登錄憑據,它由Windows Server 2000的DC(域控制器)上的KDC服務來頒發和維護。為了保證系統的安全,KDC服務每30天會自動更新一次所有的憑據,并把上次(最近一次)使用的憑據記錄下來,周而復始,服務器將始終保存著2個憑據,其有效時間是60天,60天后,上次使用的憑據就會被系統丟棄。如果在Ghost備份里帶有的憑據是60天的,那么使用該備份還原的計算機將不能被KDC服務驗證通過,從而系統將禁止這個計算機上的任何訪問請求(包括登錄),簡單的解決方法是將計算機脫離域并重新加入,KDC服務會重新設置這一憑據,或者使用Windows Server 2000資源包里的NETDOM命令強制重新設置安全憑據。因此,在存在域的環境下,盡量不要在計算機加入域后使用Ghost備份系統分區,若備份了,請在恢復時確認備份是在60天內做的,若超出則最好聯系系統管理員,讓管理員重新設置計算機安全憑據,否則將不能登錄域環境。
域和工作組適用的環境不同,域一般是用在比較大的網絡里,工作組則較小,在一個域中需要一臺類似服務器的計算機,叫域控服務器,其他計算機如果想互相訪問,首先都是經過它的;但是工作組則不同,在一個工作組里的所有計算機都是對等的,也就是沒有服務器和客戶機之分的,但和域一樣,如果一臺計算機想訪問其他計算機的話,首先也要找到這個組中的一臺類似組控服務器的計算機,這樣的組控服務器不是固定的,以選舉的方式實現,它存儲著這個組的相關信息,找到這臺計算機后得到組的信息,然后訪問組內其他計算機。
2 網絡連接線(網線)的直連線與交叉線
先了解下不同網線芯線線序所定義的各類線概念:
交叉線:一頭是568A標準,另外一頭是568B標準。
直連線:要么都是568A標準,要么都是568B標準,即兩頭的線序是一樣的。
反轉線:一頭可以是568A標準,或者568B標準,另外一頭要按照相反的方向,比如568A標準的線的排序是:綠白、綠、橙白、藍、藍白、橙、棕白、棕,那么另外一頭線的排序應該是棕、棕白、橙、藍白、藍、橙白、綠、綠白。
EIA/TIA的布線標準中規定了兩種雙絞線的線序——568A與568B標準:
標準568A線序:1-綠白,2-綠,3-橙白,4-藍,5-藍白,6-橙,7-棕白,8-棕;
標準568B線序:1-橙白,2-橙,3-綠白,4-藍,5-藍白,6-綠,7-棕白,8-棕。
8P8C也稱RJ-45接頭,是以太網使用雙絞線連接時常用的連接器插頭,8P8C的意義是:8個位置(Position)也就是8個凹槽,8個觸點(Contact)也就是8個金屬觸點。
10M以太網的網線只使用 1、2、3、6編號的芯線傳遞數據,即1、2用于發送,3、6用于接收,按顏色來說即橙白、橙兩條用于發送,綠白、綠兩條用于接收,4、5、7、8是雙向線。100M和1000M網卡需要使用四對線,即8根芯線全部用于傳遞數據。由于10M網卡能夠使用按 100M方式制作的網線,而且雙絞線又提供有四對線,所以日常生活中不再區分,10M網卡一般也按 100M方式制作網線。在百兆以太網中僅使用1、2、3、6四線差分信號傳輸方式,可減少電磁干擾,其中1、2擰在一起為TX(發送),3、6擰在一起為RX(接收)。在千兆以太網或者以太網供電中,全部的四對差分線都被使用。橙白色和橙色組成一對差分傳輸線,綠白色和綠色組成一對差分傳輸線,藍白色和藍色組成一對差分傳輸線,棕白色和棕色組成一對差分傳輸線。
在實踐中,一般可以這么理解:
①同種類型設備之間使用交叉線連接,不同類型設備之間使用直通線連接;
②路由器和PC屬于DTE(數據終端設備)類型設備,交換機和HUB屬于DCE(數據通信設備)類型設備;
③RJ-45網絡接頭做法一般有568A和568B兩種做法,按同一標準即直通線,不同標準即交叉線,不管如何接線,最后完成后用RJ-45測線儀測試時,8個指示燈都應依次依序閃爍。
三、通用工具軟件的使用問題:
1 Wireshark
Wireshark(前稱Ethereal)是一個網絡封包分析軟件。網絡封包分析軟件的功能是擷取網絡封包,并盡可能顯示出最為詳細的網絡封包資料。Wireshark使用WinPcap作為接口,直接與網卡進行數據報文交換。
筆者最近在Windows10企業版系統上安裝了最新的“Wireshark-win64-2.6.1”,安裝成功后準備使用時出現了一些問題,啟動后一直提示“正在查找本地接口”,然后Wireshark軟件就沒有響應了:
出現一直查找接口的原因正是由于Wireshark使用WinPcap作為接口,而“Wireshark-win64-2.6.1”安裝包里自帶的WinPcap是不支持Windows10系統的,必須先關閉Wireshark軟件后卸載WinPcap(在安裝Win10Pcap前先將Wireshark關掉并卸載安裝包附帶安裝的WinPcap,要不然安裝的過程中會報錯或一直無法完成安裝進度),再安裝Win10Pcap(官方下載地址:Win10Pcap官網下載),然后再重啟Wireshark軟件就可正常使用了。WinPcap(官方下載地址:WinPcap官網下載)支持Windows NT4/2000、Windows XP/2003/Vista/2008/Win7/2008R2/Win8 (x86 and x64)系統,而Win10Pcap(WinPcap for Windows 10 (NDIS 6.x driver model))是專門針對Windows10系統的,故在安裝使用Wireshark之前一定要安裝好對應的WinPcap(普通的WinPcap還是Win10Pcap)。
免責聲明:本站發布的內容(圖片、視頻和文字)以原創、轉載和分享為主,文章觀點不代表本網站立場,如果涉及侵權請聯系站長郵箱:is@yisu.com進行舉報,并提供相關證據,一經查實,將立刻刪除涉嫌侵權內容。