您好,登錄后才能下訂單哦!
您好,登錄后才能下訂單哦!
9.5 安裝vCenter Server Update Manager
在升級vCenter Server 5.5到6.0之后,接下來需要升級VMware ESXi主機到6.0。升級的辦法有兩種,一種是用vCenter Server 6中的Update Manager來升級,另一種是使用VMware ESXi 6.0的安裝鏡像,通過安裝鏡像升級ESXi 5.5。在本文中,我們使用前者來升級。
可以將vCenter Server Update Manager,安裝在vCenter Server的虛擬機中,但我們推薦為vCenter Server Update服務器,專門創建一個虛擬機,為此虛擬機分配2個CPU、2GB內存、300GB硬盤空間,為這個服務器規劃IP地址為172.16.16.21。
(1)使用vSphere Client登錄vCenter Server,從Windows Server 2008 R2或Windows Server 2012 R2模板虛擬機,部署一個新的虛擬機,在此示例中,該虛擬機的名稱為vc-Update_16.21,如圖1-34所示。
(2)部署虛擬機完成后,修改虛擬機的設置,為其配置為2個CPU、2GB內存,如圖1-35所示。

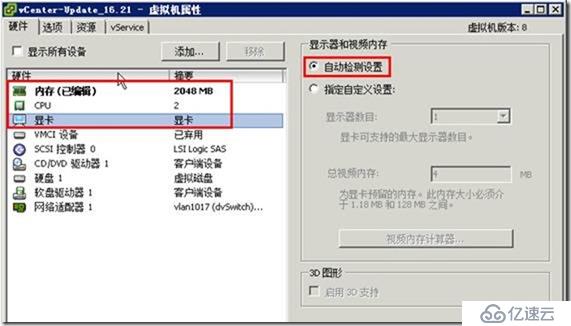
圖1-34 從模板部署虛擬機 圖1-35 修改虛擬機配置
(3)如果要在虛擬機運行的過程中,為其添加CPU及擴充內存,在“選項→高級→內存/CPU熱挺拔”選項,啟用內存熱添加及CPU熱添加功能,如圖1-36所示。
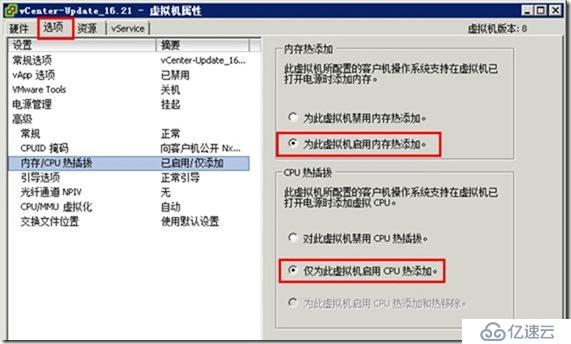
圖1-36 內存與CPU熱添加
(4)之后打開該虛擬機的電源,并打開虛擬機的控制臺。
【說明】vSphere Update Manager需要至少120GB的空間,如果你的虛擬機的硬盤空間比較少,可以修改虛擬機的設置,為虛擬硬盤擴充空間。在本示例中,原來虛擬機的硬盤是60GB,我們擴充為300GB。在進入虛擬機之后,打開“服務器管理器→存儲→磁盤管理”,將空余的空間創建分區并分配盤符為D,如圖1-37所示。
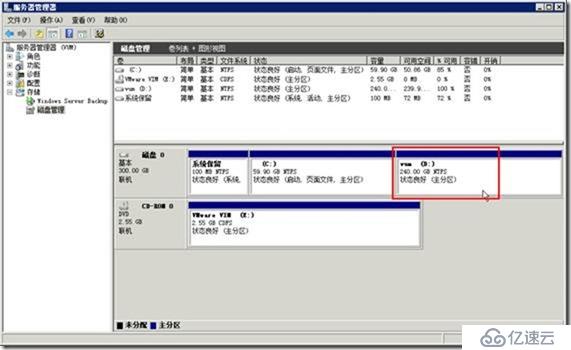
圖1-37 添加一個新的分區
之后加載vCenter Server 6.0的安裝程序,開始Update Manager的安裝,主要步驟如下。
(1)運行VMware vCenter Server安裝程序,選擇“vSphere Update Manager”,單擊并選中“使用Microsoft SQL Server 2012 Express作為嵌入式數據庫”,單擊“安裝”按鈕,如圖1-38所示。
(2)進入Update Manager安裝程序,在開始安裝前可以選擇安裝語言,如圖1-39所示。


圖1-38 安裝Update Manager 圖1-39 選擇安裝語言
(3)之后開始Update Manager安裝程序,如圖1-40所示。

圖1-40 開始運行安裝程序
(4)在安裝之前,安裝程序會檢測當前的系統環境。安裝程序要求Microsoft .NET Framework 3.5 SP1,如果沒有,開始安裝之前先安裝此軟件,如圖1-41所示。
(5)在安裝.NET 3.5之后,進入安裝向導,如圖1-42所示。
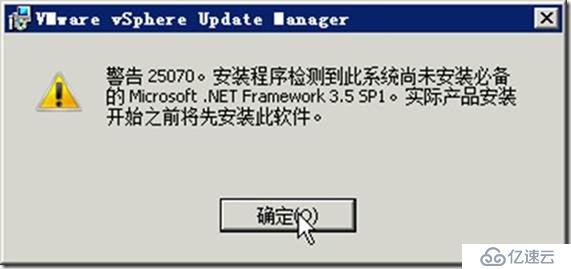

圖1-41 檢測.NET框架 圖1-42 安裝向導
(6)在“許可協議”對話框,接受許可協議,如圖1-43所示。
(7)在“支持信息”對話框,顯示了Update Manager會將ESXi 5.X主機升級到ESXi 6.0,如圖1-44所示。
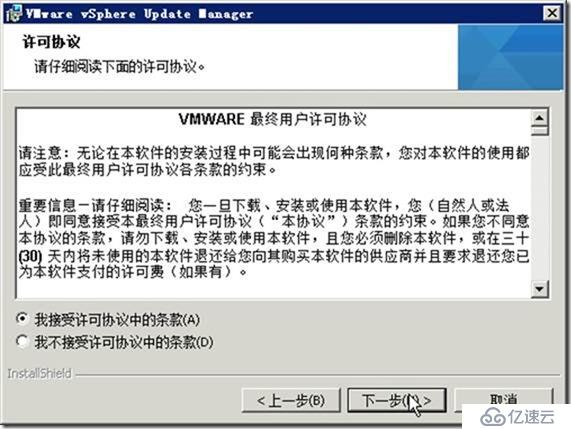
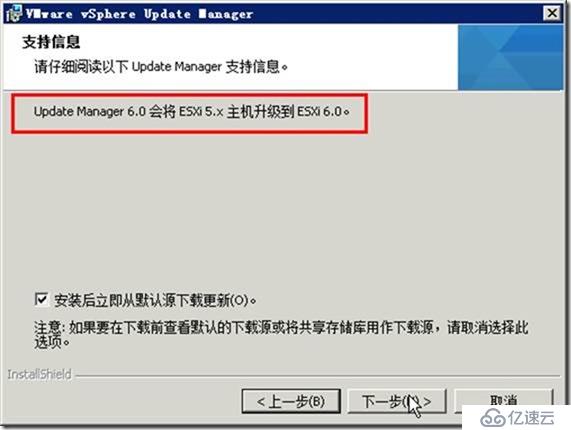
圖1-43 接受許可協議 圖1-44 支持信息
(8)在“vCenter Server信息”對話框,輸入vCenter Server的IP地址、管理用戶名及密碼,如圖1-45所示。在本示例中,vCenter Server安裝在IP地址為172.16.16.20的計算機上,而當前計算機(安裝Update Manager的虛擬機的IP地址是172.16.16.21)。
(9)在“VMware vSphere Update Manager端口設置”,指定指Update Manager的IP地址(安裝程序自動從當前系統讀取)和各個服務端口,基本在此頁選擇默認值即可,如圖1-46所示。
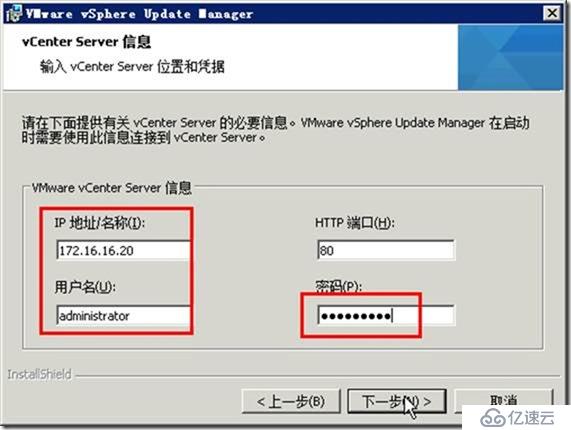
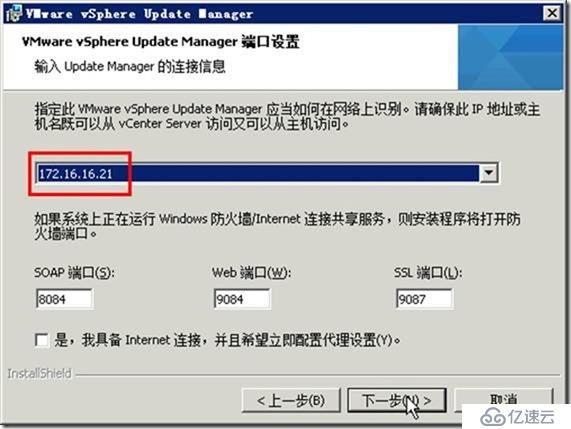
圖1-45 輸入vCenter Server位置和憑據 圖1-46 端口設置
(10)在“目標文件夾”對話框中,選擇VMware Update Manager的安裝位置,以及配置修補程序下載位置,在此將補丁程序位置改為D盤,其他保持默認,如圖1-47所示。
(11)在“己做好安裝程序的準備”對話框,單擊“安裝”按鈕,如圖1-48所示,開始安裝。
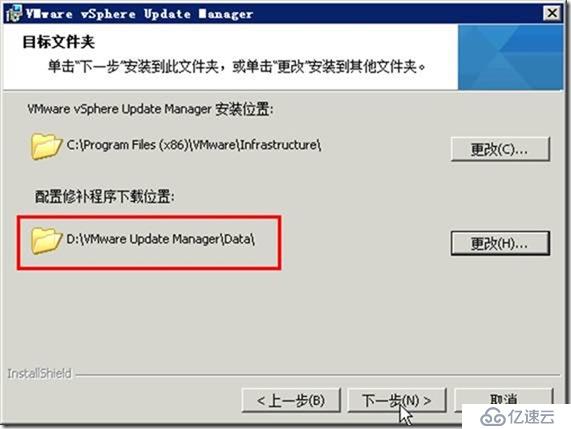
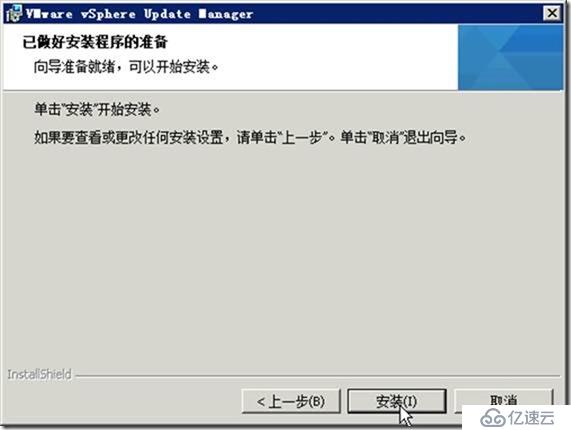
圖1-47 目標文件夾 圖1-48 安裝
(12)之后開始安裝,直到安裝完成,如圖1-49所示。
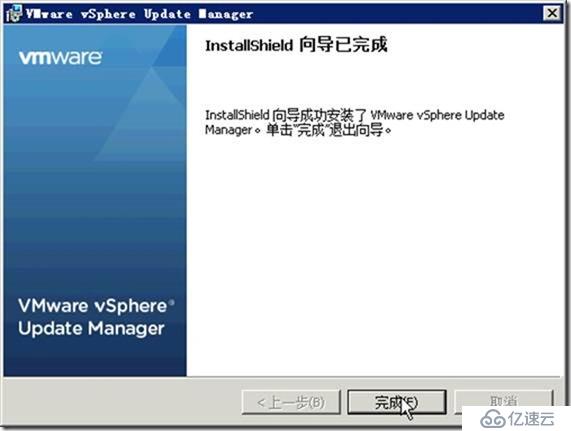
圖1-49 安裝完成
9.6 啟用Update Manager插件
在安裝vSphere Update Manager 之后,需要在vSphere Client中加載Update 管理客戶端插件才能使用,步驟如下。
(1)使用vSphere Client登錄vCenter Server,在“插件”菜單中選擇“管理插件”,如圖5-10所示。

圖5-10 管理插件
(2)在“插件管理器”中,在“可用插件”中,在“VMware vSphere Update Manager擴展”選項中,單擊“下載并安裝”鏈接,如圖5-11所示。

圖5-11 下載并安裝插件
(3)之后進入vSphere Update Management Client安裝程序,如圖5-12所示。
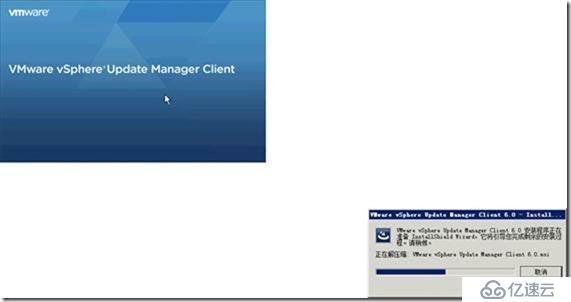
圖5-12 Update管理客戶端插件
(4)進入VMware vSphere Update Manager Client安裝向導,如圖5-13所示。
(5)之后根據向導安裝,直到安裝完成,如圖5-14所示。
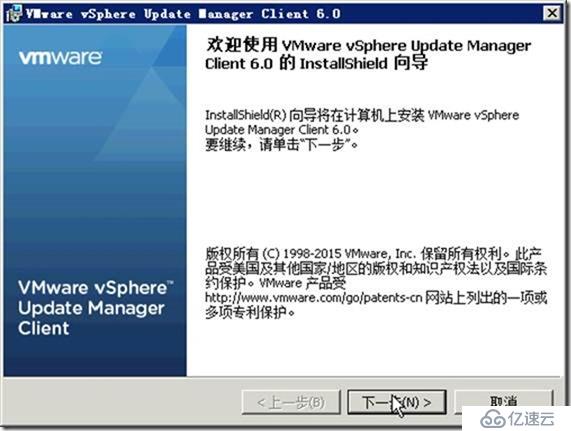
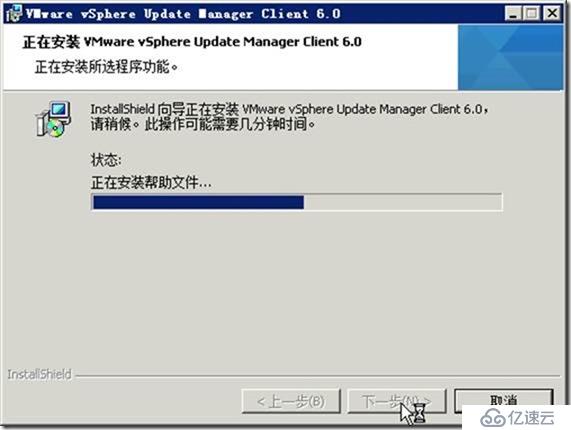
圖5-13 安裝向導 圖5-14 開始安裝
安裝完成后,關閉vSphere Client,并再次進入,在“主頁→解決方案和應用程序”中,可以看到“Update Manager”已經出現,如圖5-15所示。

圖5-15 Update Manager
9.7 使用Update升級ESXi主機
當前網絡中有三臺ESXi主機需要升級,在升級的過程中,為了避免業務中斷,在升級前,需要將要升級的主機置于“維護模式”,這樣處于維護模式的主機中的虛擬機,會遷移到其他主機繼續運行,在遷移的過程中,正在運行的虛擬機不會受到影響,這樣保證了業務的連續性。并且在升級的時候,不是三臺主機一起升級,而是一臺一臺依次升級。總體的升級流程如下(以網絡中有A、B、C三臺主機為例):
(1)修改vSphere HA的設置,取消DPM功能。如果有處于待機狀態的主機,請打開主機電源。
(2)將其中一臺主機置于“維護模式”,例如A主機,在A處于維護模式前,會將A上正在運行的虛擬機,自動遷移到B、C主機。
(3)使用Update Manager Client,導入VMware ESXi 6.0安裝鏡像,升級A主機。
(4)A主機完成升級之后,將A主機退出維護模式。
(5)升級B主機,B主機重復(2)~(4)的操作。
(6)B主機完成升級之后,升級C主機,將C主機重復(2)~(4)的操作。
在下面的過程中,我們以升級B主機為例,其他主機升級與此類似。
(1)使用vSphere Client登錄vCenter Server,右擊“群集名稱”,選擇“編輯設置”,如圖9-10所示。

圖9-10 群集設置
(2)在“vSphere DRS→電源管理”中選擇“關閉”,如圖9-11所示,關閉DPM功能。
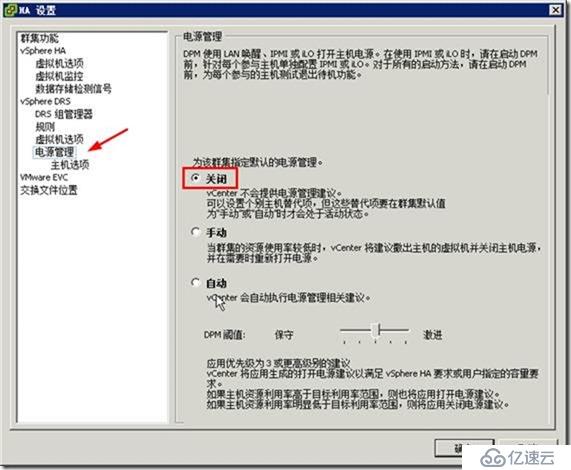
圖9-11 關閉DPM功能
(3)如果有處于“待機模式”的主機,請右擊該主機,打開該主機的電源,如圖9-12所示。

圖9-12 打開待機狀態的主機
(4)右擊要升級的主機,選擇“進入維護模式”,如圖9-13所示。

圖9-13 進入維護模式
(5)在“確認維護模式”對話框,選擇“將關閉電源和掛起的虛擬機移動到群集中的其他主機上”,如圖9-14所示。
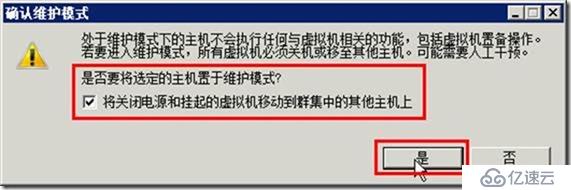
圖9-13 確認維護模式
【說明】只有虛擬機保存在共享存儲時才選項此項,如果關閉電源和掛起的虛擬機保存在主機本地存儲,則不要選擇此項。
(6)等所有虛擬機都遷移到其他主機后,當前主機進入維護模式。之后在“主頁”菜單選擇“Update Manager”,如圖9-14所示。

圖9-14 選擇Update Manager
(7)進入vCenter的Update Manager管理界面,如圖9-15所示。
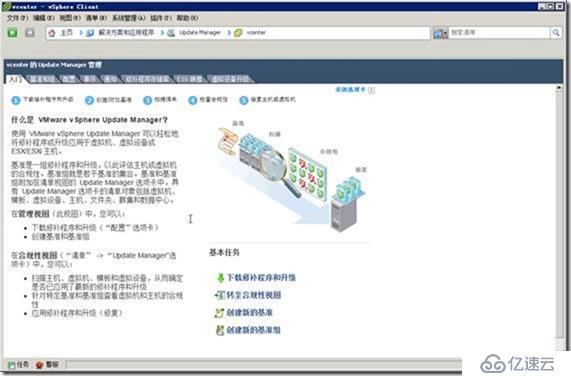
圖9-15 Update Manager管理界面
Update Manager是VMware的補丁管理程序,不僅僅能升級ESXi,還可以為ESXi主機安裝補丁。在本節中,只是介紹其升級ESXi主機的功能,首先介紹上傳ESXi 6.0鏡像的方法,主要步驟如下。
(1)在“vCenter 的Update Manager管理”中,在“ESXi映像”選項卡中,單擊“導入ESXi映像”鏈接,如圖9-16所示。
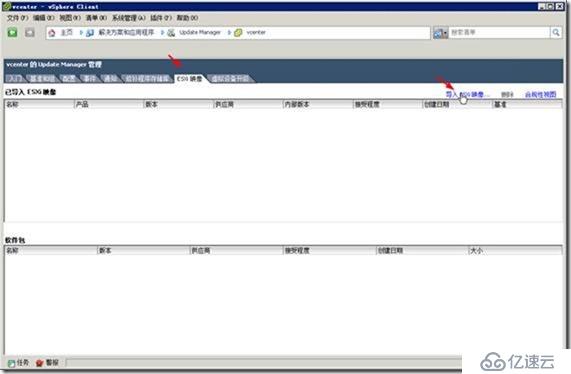
圖9-16 導入ESXi映像
(2)在“打開”的對話框中,選擇VMware ESXi 6.0安裝鏡像,如圖9-17所示。
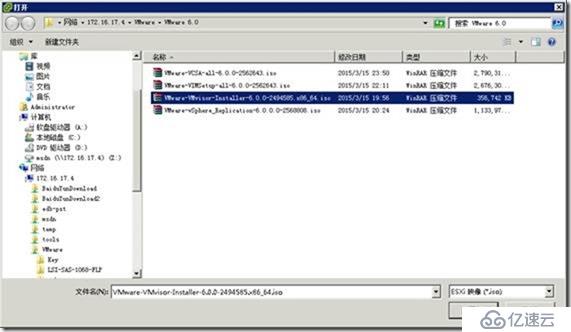
圖9-17 選擇ESXi 6.0安裝鏡像
(3)在“選擇ESXi映像”對話框中,已經加載了ESXi的鏡像,如圖9-18所示。
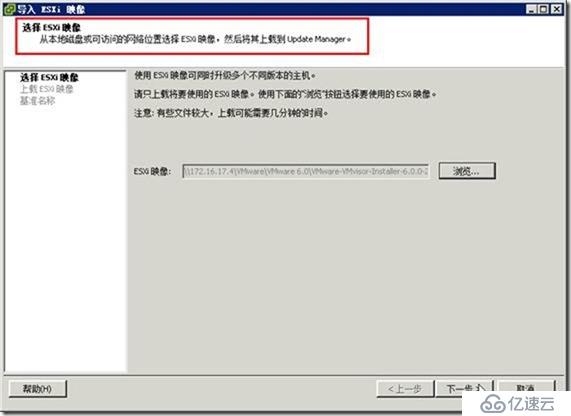
圖9-18 瀏覽選擇ESXi鏡像
(4)在“上載ESXi映像”對話框,顯示了上載成功的ESXi鏡像的名稱、版本等信息,如圖9-19所示。
(5)在“基準名稱”對話框,在“名稱”文本框中,為上載的ESXi映射設置一個名稱及描述信息,在此設置名稱為“ESXi 6.0.0”,如圖9-20所示。
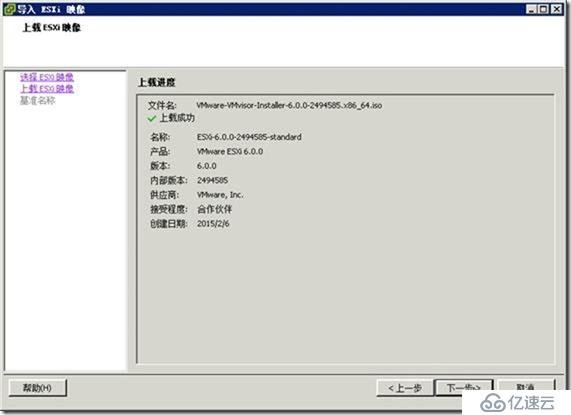
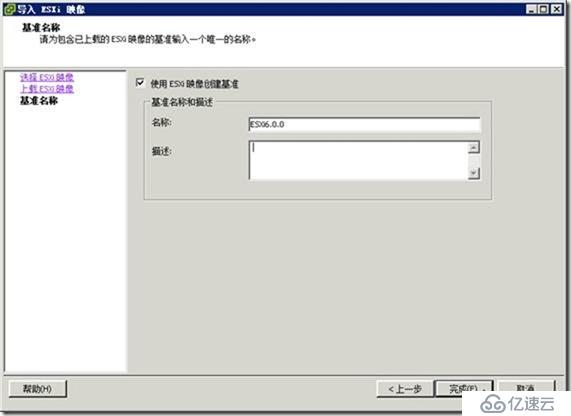
圖9-19 上載ESXi映像 圖9-20 基準名稱
(6)上載之后,如圖9-21所示。
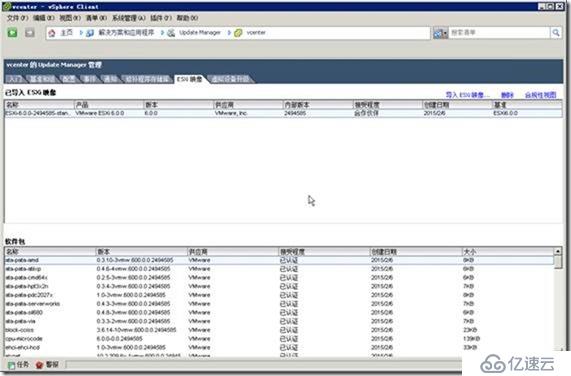
圖9-21 上載完成
將ESXi 6.0安裝鏡像上傳到Update Manager之后,就可以升級主機了,主要步驟如下。
(1)在左側選中要升級的主機,在“Update Manager”選項卡中,單擊“附加”鏈接,如圖9-22所示。
(2)在“附加基準或組”對話框,選擇“升級基準→ESXi 6.0”,如圖9-23所示,然后單擊“附加”按鈕,如圖9-23所示。

圖9-22 附加
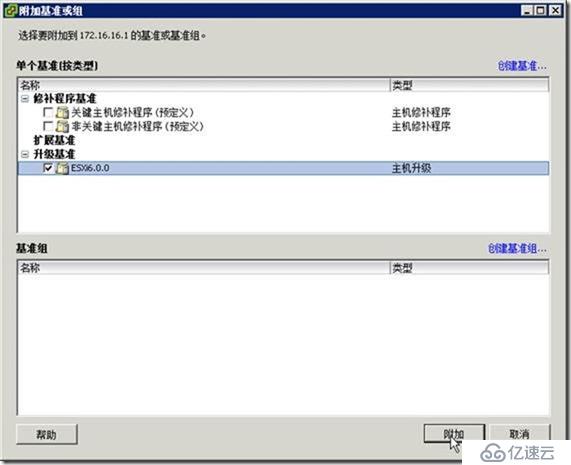
圖9-23 附加基準或組
(3)返回到vSphere Client,單擊“修復”按鈕,如圖9-24所示。

圖9-24 修復
(4)在“修復選擇”,選擇“升級基準→ESXi 6.0.0”,如圖9-25所示,單擊“下一步”按鈕。
(5)在“最終用戶許可協議”對話框,接受許可協議,如圖9-26所示。
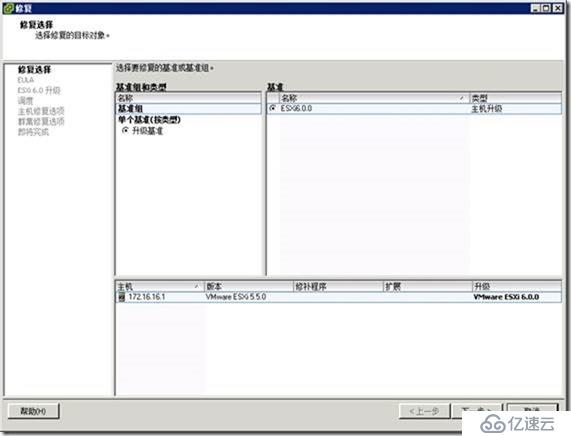
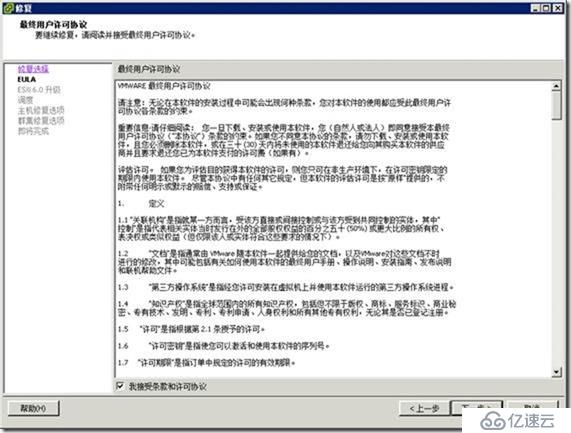
圖9-25 修復選擇 圖9-26 接受許可協議
(6)在“ESXi 6.0升級”對話框,單擊“下一步”按鈕,如圖9-27所示。
(7)在“調度”對話框,指定修復任務的時間,選擇“立即”,如圖9-28所示。
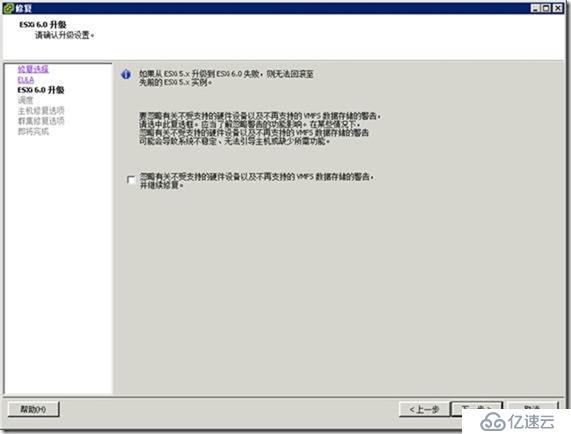
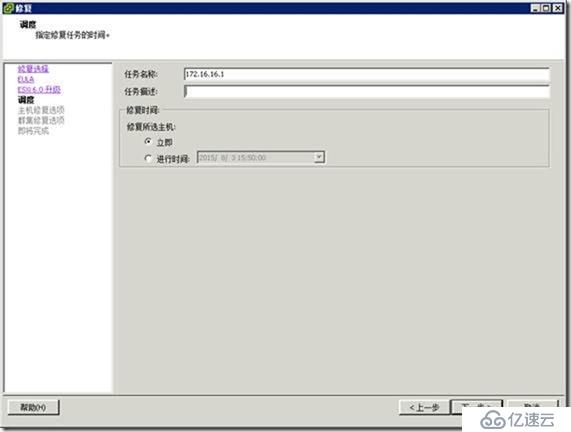
圖9-27 確認升級設置 圖9-28 升級時間
(8)在“主機修復選項”對話框,指定修復任務的維護模式選項,因為我們已經將主機置于維護模式,所以直接選擇默認值即可,如圖9-29所示。
(9)在“群集修復選項”,可以根據需要選擇暫時禁用的群集功能。在當前群集中主機數量較小的時候,可以選擇“禁用高可用性接入控制”選項,其他選項根據需要選擇,如圖9-30所示。單擊“生成報告”可以查看有關當前配置和更改的報告,如圖9-31所示。
(10)在“即將完成”對話框,顯示了修復設置信息,如圖9-32所示。
(11)之后Update Manager會將升級鏡像上傳到要升級的主機,并自動重新啟動遠程主機,在升級的過程中,正在升級的主機會斷開連接,這是正常現象。在“近期任務”中可以看到升級的詳細信息與提示,如圖9-33所示。
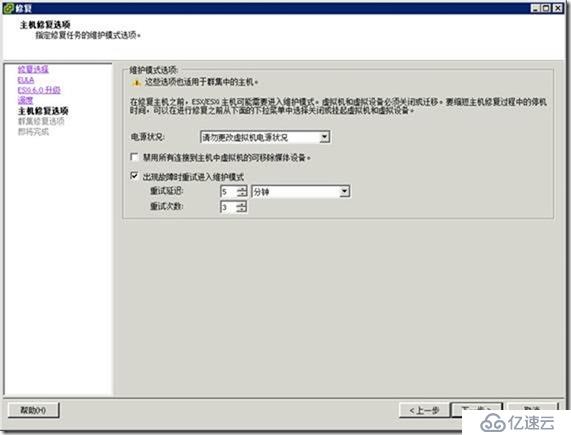
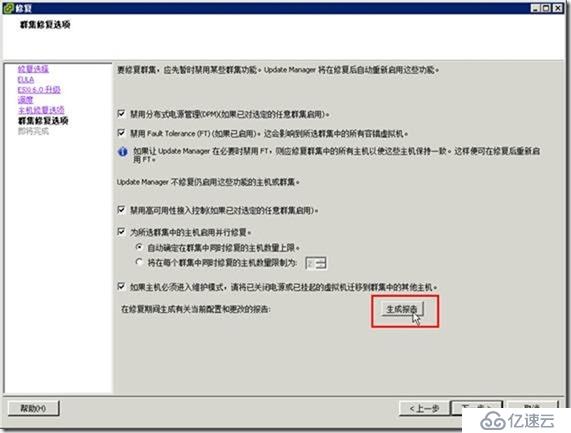
圖9-29 主機修復選項 圖9-30 群集修復選項

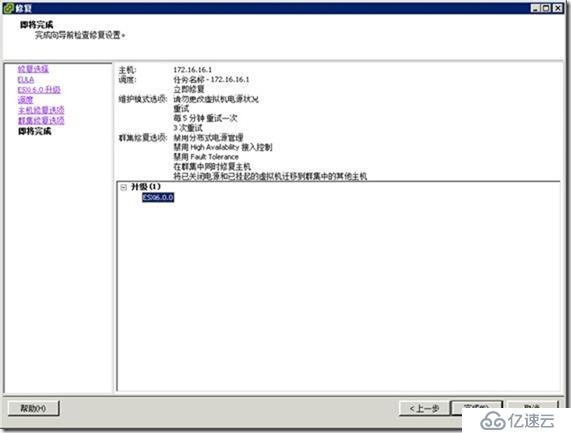
圖9-31 當前配置問題 圖9-32 修復設置信息
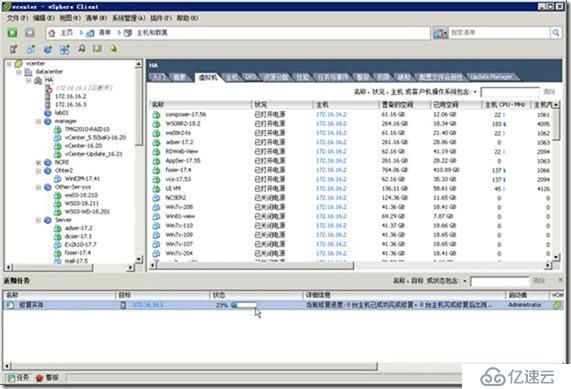
圖9-33 升級中主機已經提示斷開
(12)等待一段時間之后,ESXi主機升級完成。在左側選中主機,在右側可以看到當前ESXi的版本已經是6.0.0,如圖9-34所示。之后右擊該主機,退出維護模式。
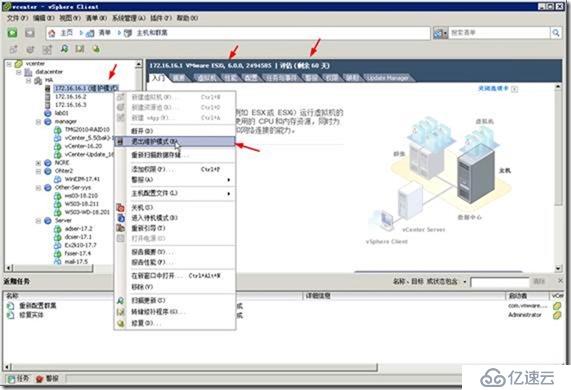
圖9-34 退出維護模式
(13)定位到“配置→軟件→己獲許可的功能”選項中,單擊“編輯”鏈接,如圖9-35所示。
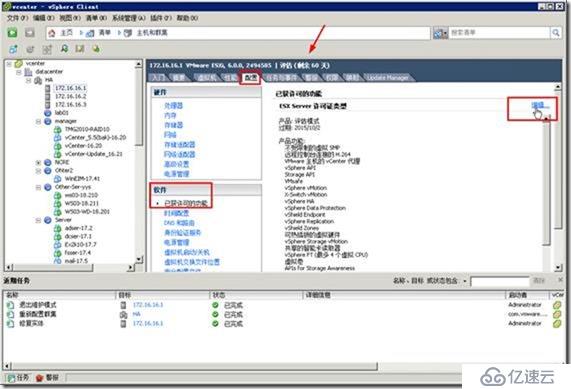
圖9-35 編輯許可
(14)在“分配許可證”對話框,為升級到ESXi 6.0的主機分配vCenter Server中添加的許可,或者通過“輸入密鑰”方式,輸入新的許可,如圖9-36所示。

圖9-36 分配許可證
(15)之后參照上面的步驟,將第二臺主機置于維護模式,并升級到ESXi 6.0,如圖9-37所示。
(16)最后升級第三臺主機到ESXi 6.0,如圖9-38所示。
等所有主機升級完成后,修改群集配置,在“電源管理”中啟用DPM功能,如圖9-39所示。
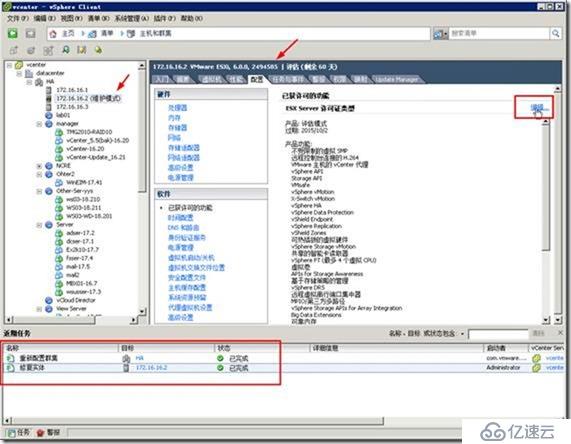
圖9-37 升級到二臺主機到6.0.0

圖9-38 升級第三臺主機到ESXi 6.0
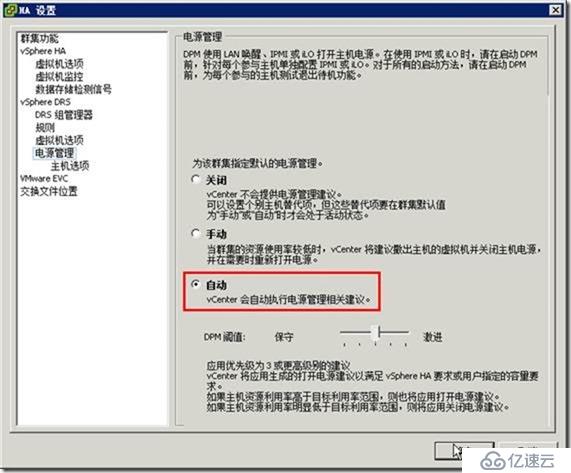
圖9-39 啟用電源管理
至此升級完畢。
【說明】你可以根據需要,升級ESXi主機中的虛擬機,將原來的虛擬機硬件版本升級到最新的11,這些可以根據需要設置,在此不再介紹。
升級之后,返回到vCenter Server,將當前主機“退出維護模式”,然后升級其他主機,相關步驟不再介紹。
最后,我們介紹一下,將ESXi安裝在U盤、SSD或本地SAS的選擇。具體是在SSD上安裝ESXi,還是U盤,或者是SAS盤安裝,要看具體的需求,我個人建議:
1.如果采用共享存儲,則從存儲空間劃分較小空間10G~30G,安裝ESXi,這是最好的選擇。
2.如果是服務器本地存儲,多個硬盤做RAID,則劃分一個較小的卷,10~20G左右,安裝ESXi
3.如果是VSAN環境,推薦將ESXi安裝在U盤上。
4.用戶要求較為苛刻,那就SSD裝ESXi。
看完文章,請順手投我一票
http://edu.51cto.com/activityvote/voteRanking
免責聲明:本站發布的內容(圖片、視頻和文字)以原創、轉載和分享為主,文章觀點不代表本網站立場,如果涉及侵權請聯系站長郵箱:is@yisu.com進行舉報,并提供相關證據,一經查實,將立刻刪除涉嫌侵權內容。