您好,登錄后才能下訂單哦!
您好,登錄后才能下訂單哦!
在Workstation中可以更改虛擬機的硬件版本,以適應其他版本的Workstation或vSphere。
(1)在Workstation中,用鼠標右鍵單擊要更改的虛擬機(虛擬機要關閉電源),在彈出的快捷菜單中選擇"管理→更改硬件兼容性",如圖2-3-1所示。

圖2-3-1 更改硬件兼容性
(2)在"選擇虛擬機硬件兼容性"對話框中,在"硬件兼容性"列表中,選擇新的硬件版本,在"兼容產品"處會顯示當前選中版本所支持的vSphere版本,如圖2-3-2所示。
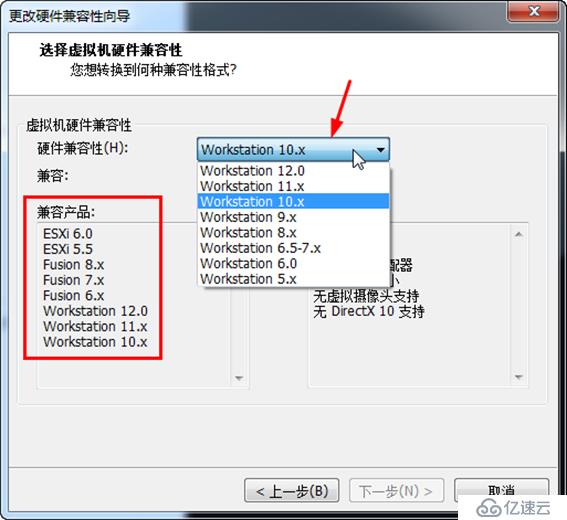
圖2-3-2 選擇硬件兼容性
(3)在"轉換前克隆"對話框,選擇"更改此虛擬機",如圖2-3-3所示。

圖2-3-3 更改此虛擬機
(4)在"查看更改"對話框,顯示應用的更改,單擊"完成"按鈕,如圖2-3-4所示。
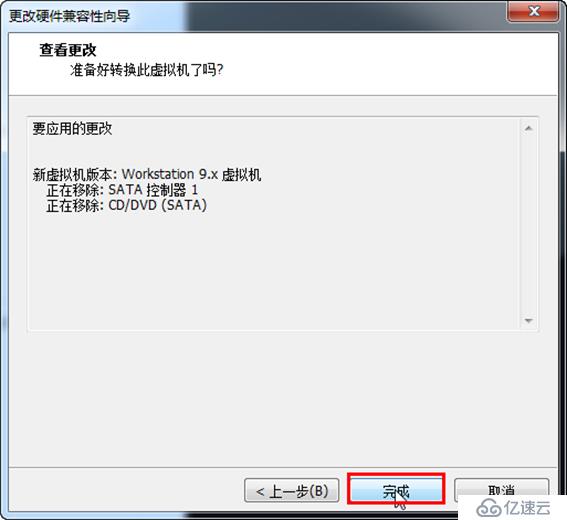
圖2-3-4 完成
(5)之后會開始轉換虛擬機并完成虛擬機硬件的更改,如圖2-3-5所示。
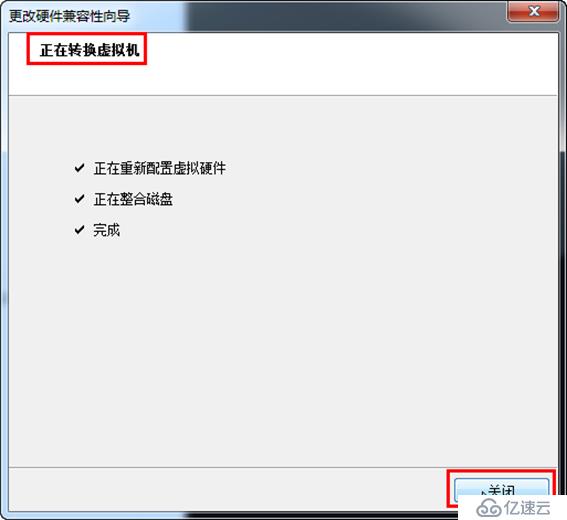
圖2-3-5 轉換虛擬機完成
在Workstation中導出與導入OVF,與在vSphere中類似,但比在vSphere中更簡單,下面簡要介紹。
(1)在Workstation中,選中導出為OVF的虛擬機(虛擬機要關閉電源),然后在"文件"菜單中選擇"導出為OVF",如圖2-3-6所示。
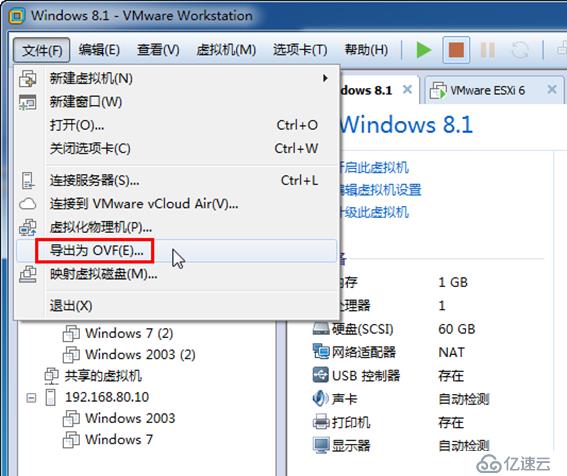
圖2-3-6 導出為OVF文件
(2)在彈出的"將虛擬機導出為OVF"對話框中,選擇保存OVF文件的位置,單擊"保存"按鈕,如圖2-3-7所示。
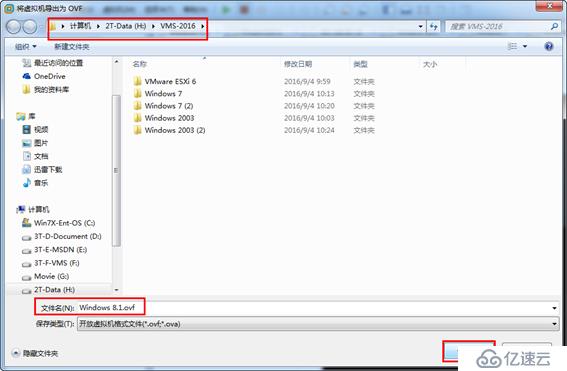
圖2-3-7 選擇導出位置
如果要在Workstation中導入OVF,步驟如下。
(1)在Workstation中,從"文件"菜單選擇打開"按鈕",如圖2-3-8所示。
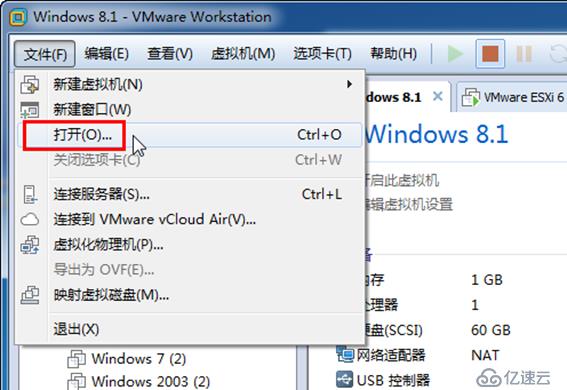
圖2-3-8 打開
(2)在"打開"對話框中,瀏覽選擇要導入的OVF文件,如圖2-3-9所示。
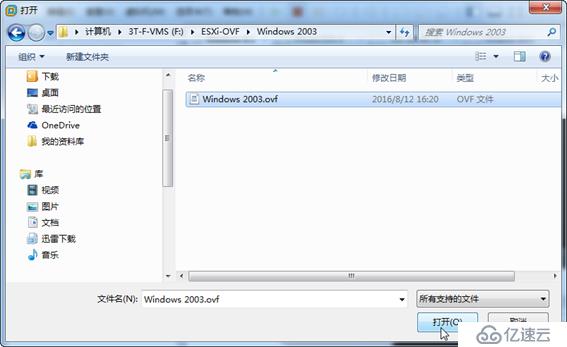
圖2-3-9 選擇要導入的文件
(3)在"導入虛擬機"對話框中,設置導入的虛擬機名稱及保存位置,單擊"導入"按鈕,如圖2-3-10所示,之后則完成虛擬機的導入。
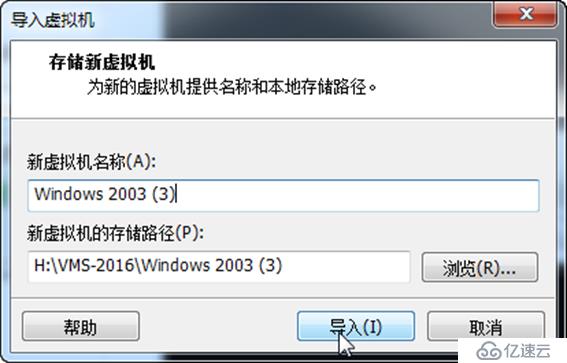
圖2-3-10 導入虛擬機
如果在兩個vSphere之間互相傳送虛擬機,而這vSphere又沒有在同一個網絡中,除了使用導出、導入OVF的方法外,還可以使用vSphere Client或vSphere Web Client,通過下載、上傳虛擬機文件夾的方式交互。下面介紹這一方法。
可以通過瀏覽ESXi的存儲,下載虛擬機所在文件夾的方式,將虛擬機下載到本地,保存在活動硬盤,然后將此活動硬盤拿到另一個vSphere處,使用"上載文件夾"的方式,傳送虛擬機。在vSphere中下載虛擬機文件夾的方法如下。
(1)使用vSphere Client登錄到vCenter Server或ESXi,在左側選中ESXi主機,在"配置→存儲器"中,右擊瀏覽保存虛擬機的存儲器,在彈出的快捷菜單中選擇"瀏覽數據存儲",如圖3-1所示。
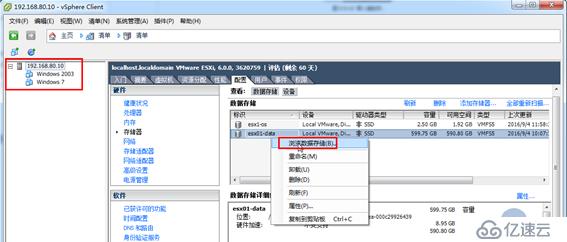
圖3-1 瀏覽數據存儲
(2)在"數據存儲瀏覽器"中,在右側選擇要下載的虛擬機文件夾(不要展開該虛擬機),單擊工具欄上的"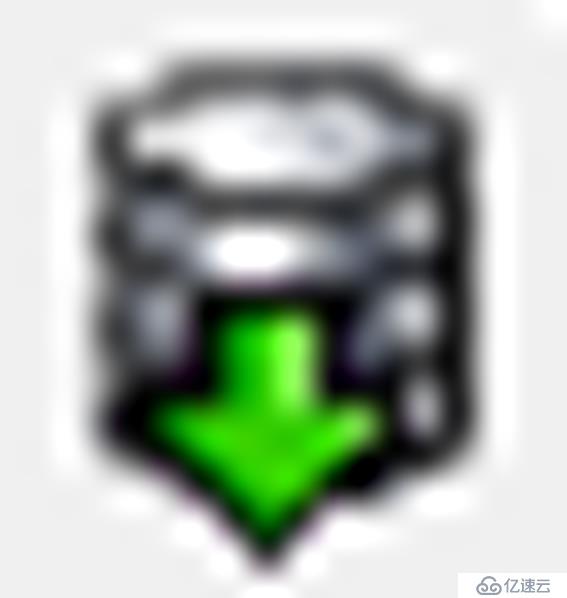 "按鈕,將此虛擬機下載到本地計算機,如圖3-2所示。
"按鈕,將此虛擬機下載到本地計算機,如圖3-2所示。

圖3-2 下載文件夾
(3)在"瀏覽文件夾"對話框中,選中一個位置,保存要下載的文件夾,如圖3-3所示。
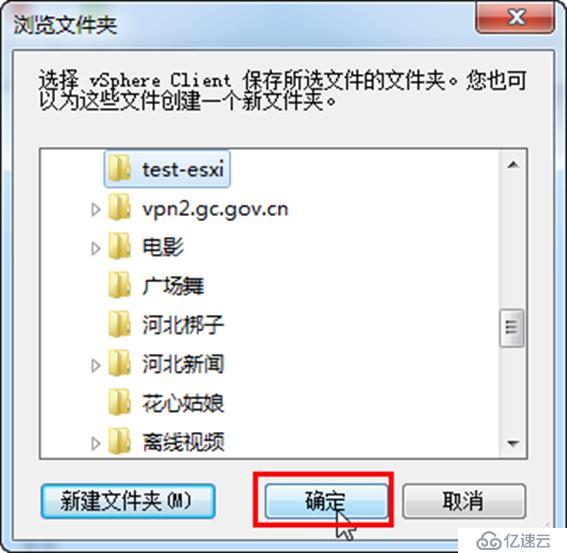
圖3-3 選擇保存位置
(4)之后vSphere Client將下載選定的文件(夾),如圖3-4所示。
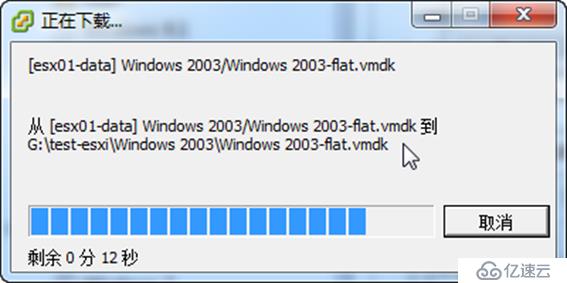
圖3-4 下載文件
(5)下載之后,打開"資源管理器",可以看到,下載的虛擬硬盤是"厚置備"格式,如圖3-5所示。

圖3-5 厚置備格式
如果要在Workstation中使用此虛擬機,則在Workstation的"文件"菜單中選擇"打開"命令,瀏覽選擇下載后的虛擬機的配置文件(圖3-5中的vmx文件)即可打開。
免責聲明:本站發布的內容(圖片、視頻和文字)以原創、轉載和分享為主,文章觀點不代表本網站立場,如果涉及侵權請聯系站長郵箱:is@yisu.com進行舉報,并提供相關證據,一經查實,將立刻刪除涉嫌侵權內容。