您好,登錄后才能下訂單哦!
您好,登錄后才能下訂單哦!
這篇文章將為大家詳細講解有關Pyinstaller打包怎么用,小編覺得挺實用的,因此分享給大家做個參考,希望大家閱讀完這篇文章后可以有所收獲。
PyInstaller是一個用來將Python程序打包成一個獨立可執行文件的第三方包。
因是第三方包,所以需要安裝一下:
pip install pyinstaller
或者升級到最新版本:
pip install --upgrade pyinstaller
或者安裝開發者版本:
pip install https://github.com/pyinstaller/pyinstaller/archive/develop.tar.gz
當然了,也可以下載whl文件,然后pip install安裝
更多可參考官網指引:
http://www.pyinstaller.org/downloads.html
我們簡單試下打包python代碼為exe可執行文件,測試代碼如下:
# 測試.py
import os
path = os.getcwd()
print(f'當前文件路徑:{path}')
os.system('pause')這段代碼是打印文件所在的目錄,我們用pyinstaller簡單打包的命令如下:
pyinstaller -F 測試.py
這個命令,執行過程如下:
(env_test) F:\PythonCool\pyinstaller>pyinstaller -F 測試.py 403 INFO: PyInstaller: 4.3 403 INFO: Python: 3.8.10 (conda) 434 INFO: Platform: Windows-10-10.0.19042-SP0 436 INFO: wrote F:\PythonCool\pyinstaller\測試.spec 455 INFO: UPX is not available. 468 INFO: Extending PYTHONPATH with paths ['F:\\PythonCool\\pyinstaller', 'F:\\PythonCool\\pyinstaller'] 501 INFO: checking Analysis ... ... 15006 INFO: Appending archive to EXE F:\PythonCool\pyinstaller\dist\測試.exe 18999 INFO: Building EXE from EXE-00.toc completed successfully.
成功后會在同級目錄下生成一個dist文件,里面就是一個和代碼文件名同名的可執行文件:

雙擊該可執行文件,我們可以看到直接在python解釋器里運行測試.py文件時一樣的結果:
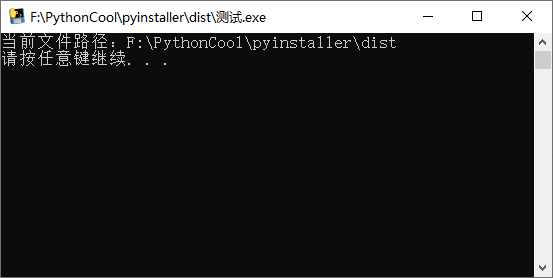
這里需要注意的是,我們在進行打包的時候,有必要指定被打包的py文件的路徑,兩種方式供選擇:
方式一:先切換到被打包py文件目錄,再執行打包指令
(base) C:\Users\Gdc>cd F:\PythonCool\pyinstaller (base) C:\Users\Gdc>F: (base) F:\PythonCool\pyinstaller>pyinstaller -F 測試.py
方式二:打包指令中指定py文件的絕對路徑
(base) C:\Users\Gdc>pyinstaller -F F:\PythonCool\pyinstaller\測試.py
關于成功打包的測試.exe可執行文件,我們發現其圖標是默認的,且啟動時會顯示命令行窗口。那么,我們可以怎么自定義exe圖標,又或者去掉命令行窗口呢?
好了,接下來,我們先看看關于pyinstaller打包時候的一些別的參數都有哪些,如何自定義exe圖標以及如何去掉命令行窗口等等。
(env_test) F:\PythonCool\pyinstaller>pyinstaller -h
pyinstaller -h可以查看其參數說明,由于較多這里不做完整展示,摘取部分常用參數做簡要介紹:
| 參數 | 說明 |
|---|---|
| -F | 產生單個的可執行文件 |
| -D | 產生一個目錄(包含多個文件)作為可執行程序 |
| -a | 不包含 Unicode 字符集支持 |
| -d | debug 版本的可執行文件 |
| -w | 指定程序運行時不顯示命令行窗口(僅對 Windows 有效) |
| -c | 指定使用命令行窗口運行程序(僅對 Windows 有效) |
| -o | 指定 spec 文件的生成目錄。如果沒有指定,則默認使用當前目錄來生成 spec 文件 |
| -p | 設置 Python 導入模塊的路徑(和設置 PYTHONPATH 環境變量的作用相似)。也可使用路徑分隔符(Windows 使用分號,Linux 使用冒號)來分隔多個路徑 |
| -n | 指定項目(產生的 spec)名字。如果省略該選項,那么第一個腳本的主文件名將作為 spec 的名字 |
打包一個帶自定義icon的exe可執行文件
我們可以去這里下載icon文件:
https://www.iconfont.cn/
可以去這里將圖片轉化為icon文件:
https://www.bitbug.net/
然后,用一下命令可以自定義exe圖標:
(env_test) F:\PythonCool\pyinstaller>pyinstaller -F -i icon.ico 測試.py
成功后,我們可以看到圖標變成了我們自定義的這個:
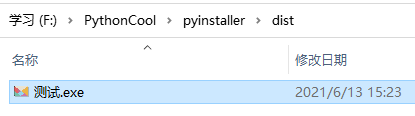
打包去掉命令行彈窗的exe可執行文件
如果我們是有GUI的程序,想在啟動的時候去掉命令行窗口,那么可以用以下指令進行打包,這里以tkinter內置GUI庫為例展示:
# 測試.py import tkinter top = tkinter.Tk() # 進入消息循環 top.mainloop()
以上測試代碼,如果用初體驗中的方式,在GUI界面出現的同時也會出現命令行彈窗,我們想去掉命令行彈窗可以:
(env_test) F:\PythonCool\pyinstaller>pyinstaller -F -w -i icon.ico 測試.py
雙擊打包后的exe文件,可以看到只會出現GUI界面,命令行窗口并沒有出現。

所謂帶配置文件打包,這里是指打包的時候除了py文件、依賴的庫之外,還存在需要引用的其他資源文件。直接用以上方式打包的時候,這些資源是無法被打進包的,我們需要進行修改打包時的spec文件來實現。
spec文件是告訴Pyinstaller怎么打包py文件,比如路徑、資源、動態庫、隱式調用的模塊等等。一般來說,我們不需要對它進行修改…
這里我用此前《詞云繪制小工具》的案例來進行介紹。
我們直接用打包進階體驗中的命令可以進行成功打包,不過這里我們發現有兩個問題:①包體很大,比此前案例里大了10倍左右;②啟動exe文件的時候報錯了。

關于包體較大的情況,可以試著創建虛擬環境,然后只安裝程序里需要調用的庫即可,這里只簡單介紹:
# 創建虛擬環境 conda create -n your_env_name python=3.8.10 # 啟動虛擬環境 activate your_env_name
關于啟動報錯的情況,由于比較復雜,我們一步一步來看:
①由于無命令行彈窗,無法查看到具體的報錯,這里先去帶命令行窗口形式看下報錯信息,我們看報錯如下:
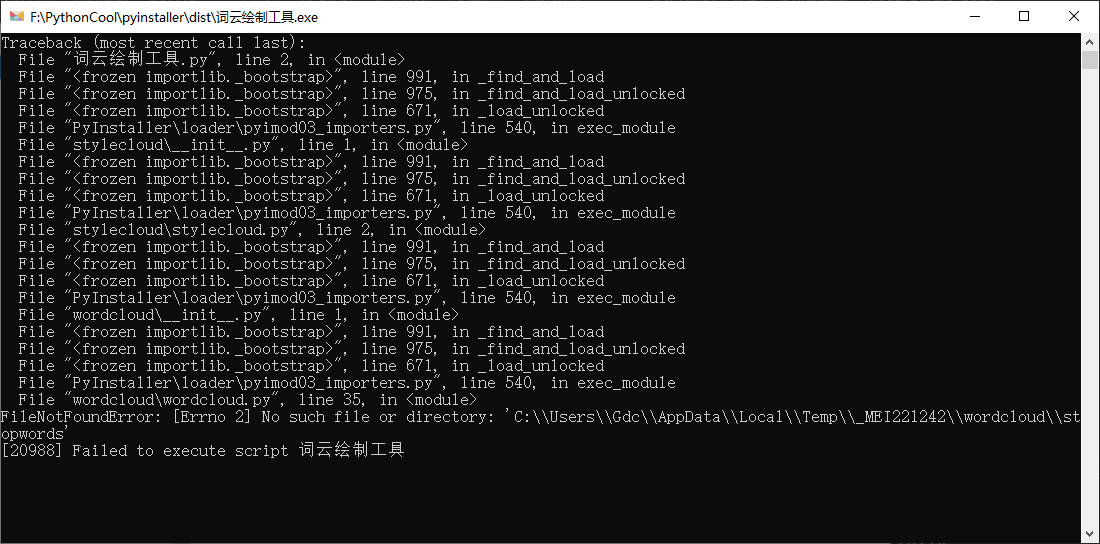
提示缺少這個文件,我們可以在打包生成的詞云繪制工具.spec配置文件里將這個資源放上
# -*- mode: python ; coding: utf-8 -*- # 詞云繪制工具.spec block_cipher = None a = Analysis(['詞云繪制工具.py'], pathex=['F:\\PythonCool\\pyinstaller'], binaries=[], datas=[], # 這里帶上資源文件地址 hiddenimports=[], # 動態引入的庫或模塊 hookspath=[], runtime_hooks=[], excludes=[], win_no_prefer_redirects=False, win_private_assemblies=False, cipher=block_cipher, noarchive=False) pyz = PYZ(a.pure, a.zipped_data, cipher=block_cipher) exe = EXE(pyz, a.scripts, a.binaries, a.zipfiles, a.datas, [], name='詞云繪制工具', debug=False, bootloader_ignore_signals=False, strip=False, upx=True, upx_exclude=[], runtime_tmpdir=None, console=True , icon='icon.ico')
通過在wordcloud模塊目錄里查到了stopwords文件,我們將其放到data中。
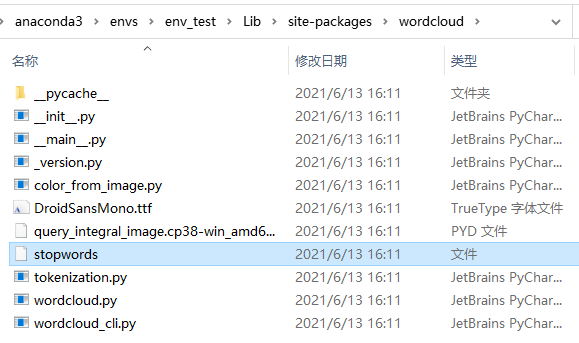
datas=[('C:\\Users\\Gdc\\anaconda3\\envs\\env_test\\Lib\\site-packages\\wordcloud\\stopwords','wordcloud')],前者是資源文件在本機的位置,后者為打包后文件調用的相對路徑,編輯好spec文件后,通過以下命令進行打包:
(env_test) F:\PythonCool\pyinstaller>pyinstaller -D 詞云繪制工具.spec
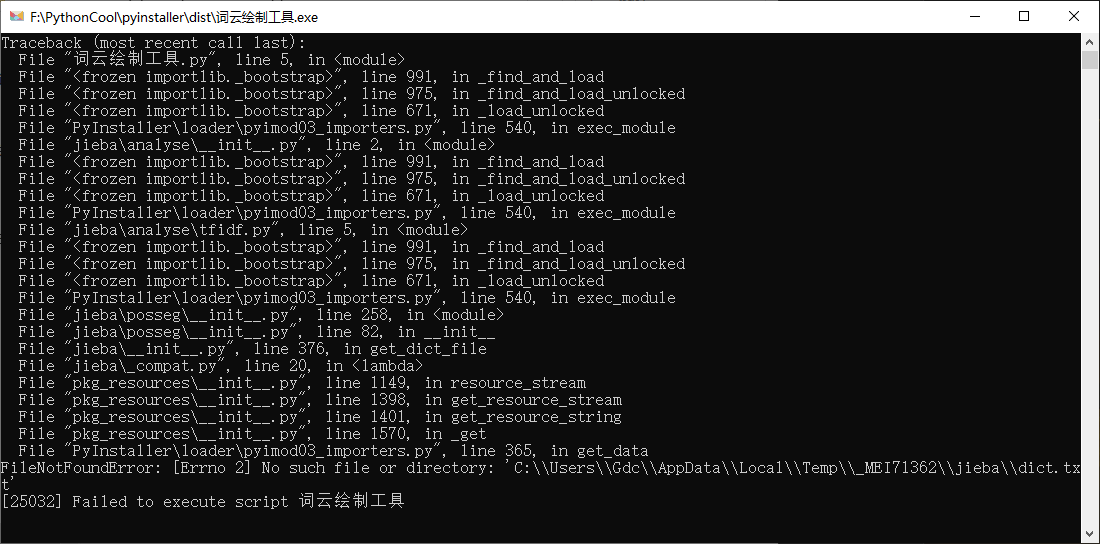
好吧,還有一些文件未被打進包,所以又出現同樣的問題了。所以,我們是需要把全部的資源文件都加到spec文件里的data中。
我們找到全部的資源文件全部加上吧,然后再執行打包命令。
datas=[('C:\\Users\\Gdc\\anaconda3\\envs\\env_test\\Lib\\site-packages\\stylecloud\\static','stylecloud\\static'),
('C:\\Users\\Gdc\\anaconda3\\envs\\env_test\\Lib\\site-packages\\wordcloud\\stopwords','wordcloud'),
('C:\\Users\\Gdc\\anaconda3\\envs\\env_test\\Lib\\site-packages\\jieba\\analyse\\idf.txt','jieba\\analyse'),
('C:\\Users\\Gdc\\anaconda3\\envs\\env_test\\Lib\\site-packages\\jieba\\dict.txt','jieba')]我們將配置資源打進包后可以正常啟動exe可執行文件了。

但是,又發現在執行詞云繪制的時候,也會出現報錯。不過看報錯的情況是提示不存在xx模塊,那么這是什么情況呢?!
我們找到報錯的地方代碼如下,采用了__import__()函數用于動態加載類和函數palettable模塊。
def gen_palette(palette: str):
"""Generates the corresponding palette function from `palettable`."""
palette_split = palette.split(".")
palette_name = palette_split[-1]
# https://stackoverflow.com/a/6677505
palette_func = getattr(
__import__(
"palettable.{}".format(".".join(palette_split[:-1])),
fromlist=[palette_name],
),
palette_name,
)
return palette_func對于這個問題,我試過兩種方案,大家可以參考一下。
方案一:在spec文件中hiddenimports中添加動態引用的模塊
hiddenimports=['palettable'], # 動態引入的庫或模塊
這種情況下,palettable庫里也有一些配置文件需要添加到spec文件里的data中
('C:\\Users\\Gdc\\anaconda3\\envs\\env_test\\Lib\\site-packages\\palettable\\colorbrewer\\data','palettable\\colorbrewer\\data')方案二:修改stylecloud庫中調用palettable模塊的代碼部分
import palettable
def gen_palette(palette: str):
palette_func = getattr(palettable.tableau,'BlueRed_6')
return palette_func
# """Generates the corresponding palette function from `palettable`."""
# palette_split = palette.split(".")
# palette_name = palette_split[-1]
# https://stackoverflow.com/a/6677505
# palette_func = getattr(
# __import__(
# "palettable.{}".format(".".join(palette_split[:-1])),
# fromlist=[palette_name],
# ),
# palette_name,
# )通過第4和5部分,我們用pyinstaller終于成功打包且正常運行使用了。
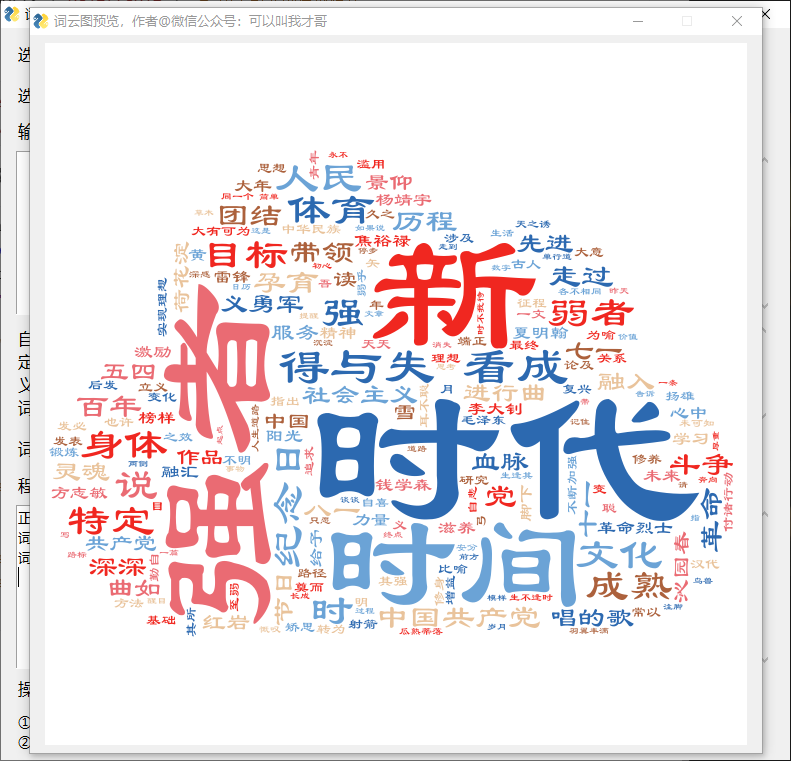
關于“Pyinstaller打包怎么用”這篇文章就分享到這里了,希望以上內容可以對大家有一定的幫助,使各位可以學到更多知識,如果覺得文章不錯,請把它分享出去讓更多的人看到。
免責聲明:本站發布的內容(圖片、視頻和文字)以原創、轉載和分享為主,文章觀點不代表本網站立場,如果涉及侵權請聯系站長郵箱:is@yisu.com進行舉報,并提供相關證據,一經查實,將立刻刪除涉嫌侵權內容。