您好,登錄后才能下訂單哦!
您好,登錄后才能下訂單哦!
這篇文章主要講解了“Win8.1+CentOS7雙系統U盤安裝的方法”,文中的講解內容簡單清晰,易于學習與理解,下面請大家跟著小編的思路慢慢深入,一起來研究和學習“Win8.1+CentOS7雙系統U盤安裝的方法”吧!
0、準備工作
1、宏碁 aspire 4752g 筆記本
2、win8.1 企業版操作系統
3、8g 以上 u 盤
4、ultraiso(當然也可以選擇其他的u盤制作工具,看個人喜好)
5、下載 centos 7 的鏡像(本人已centos-7.0-1406-x86_64-dvd.iso為例)官網: (至于各種鏡像的區別自己百度吧,對于一般用戶dvd即可。)
6、空閑硬盤分區,用來安裝centos 7 (自己劃分空閑分區)
1、u盤制作
1.1、用ultraiso打開下載的鏡像
文件-->打開-->選擇鏡像,如下圖:
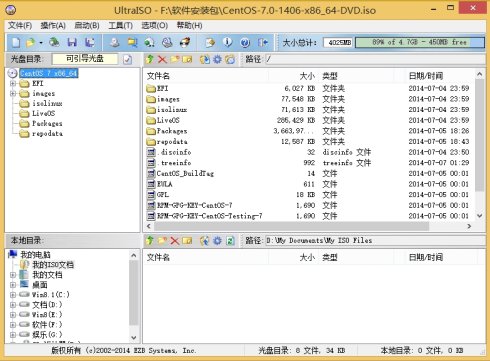
1.2、寫入u盤
啟動-->寫入硬盤鏡像
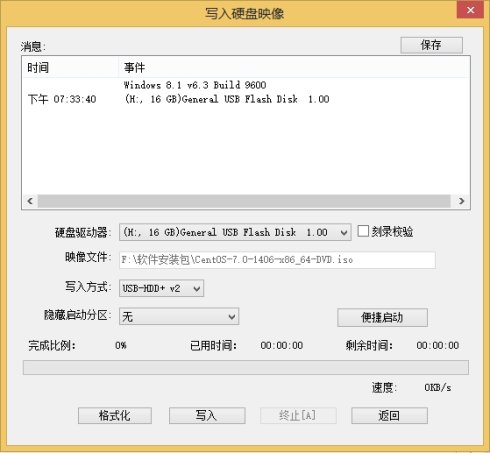
注意:寫入方式:我選擇的是usb-hdd+ v2,據說,兼容性更好。其他默認就行!
1.3、開始制作
點擊寫入,開始制作u盤啟動盤,漫長的等待…………
注意:網上部分教程說:制作完成后要刪除刻錄u盤根目錄的packages文件夾,拷貝 centos-7.0-1406-x86_64-dvd.iso 到 u 盤根目錄。其實沒有必要。相反我刪除后出錯,安裝過程中,啟動軟件安裝程序報錯了。
2、開始安裝之路
2.1、重啟系統,更改bios啟動順序為u盤啟動
方法一: 不同的電腦修改方式可能不同。例如:我的宏碁,在出現acer 標志界面時,按f12 即可調出 boot menu 界面,其中可以選擇引導盤(每次重啟都需要重新選擇),如下圖:
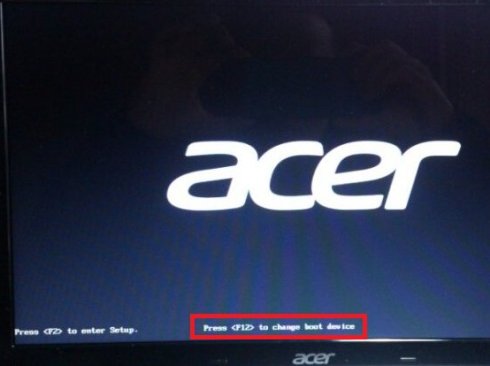

快捷鍵的選擇,要看你主板的型號,現在一般都是開機按f11或f12,華碩的是f8。
方法二: 這里也可以直接進入bios設置界面,調整引導順序。
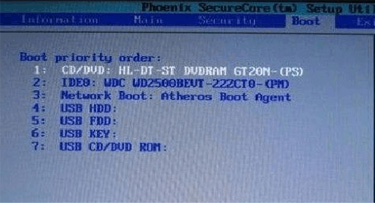
將其中的u盤設置為第一項,保存退出即可。
注意:這種方法二 在安裝完成后需要再修改回來。否則就進不去系統了!!!
如果,上面設置正常,重啟后,將進入centos的安裝界面了,如下圖:
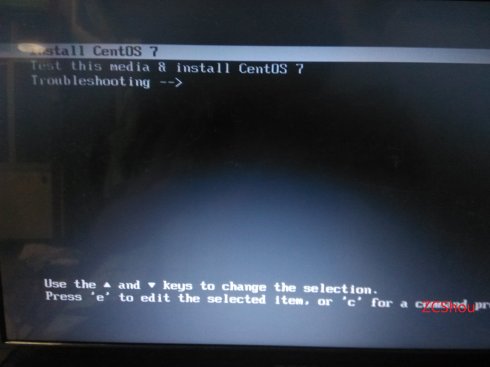
注意:這里,網上很多教程,出現如下界面,但是我實際裝時,并不是這樣(虛擬機中確實如下圖):
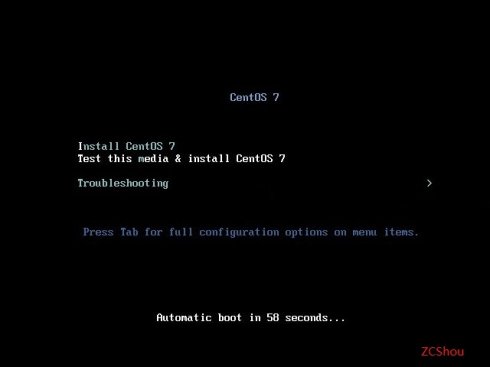
注意:對于u盤安裝,我們需要修改鏡像位置。
2.2、選擇第一項:install centos 7 ,按 e 鍵進入編輯界面。

將 vmlinuz initrd=initrd.img inst.stage2=hd:label=centos\x207\x20x86_64 quiet
改為 vmlinuz initrd=initrd.img inst.stage2=hd:/dev/sdb4 quiet,這里sdb4為u盤所在分區,也可能是sdb1 ,可根據實際情況修改(也可以用其他方法)
2.3、修改后,按ctrl+x執行修改,正常情況下,將進入安裝界面,如下圖:
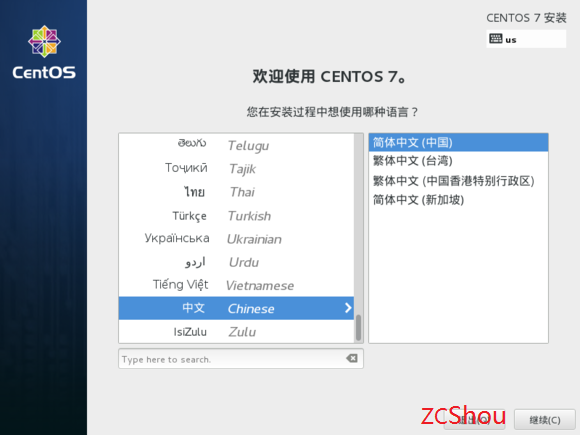
選擇想要安裝的語言,點繼續,如下圖:
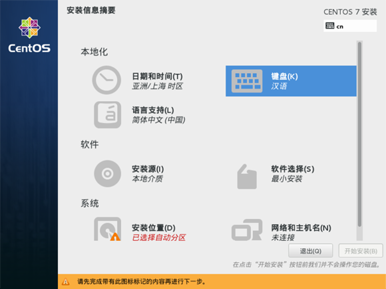
2.3.1、時區的選擇
如果你安裝的是英文版,需要將時區改為上海
2.3.2、鍵盤
英文鍵盤和中文鍵盤布局是一樣的!!
2.3.3、語言支持
可同時選擇支持多種語言
2.3.4、安裝源(可以默認不動)
程序將自動選擇,進入可以手動制定,還可以直接指定為網絡位置!!
2.3.5、軟件選擇(注意)
進入后,可以看到有多個選項,根據需要選擇,如下圖:
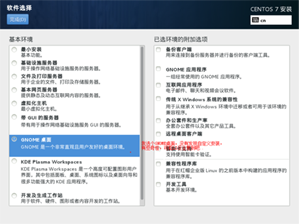
注意:默認為最小安裝,安裝后是沒有界面的哦!!!!
2.3.6、安裝位置(重要)
這里我沒有截圖,下圖來自網絡,與實際有些不同
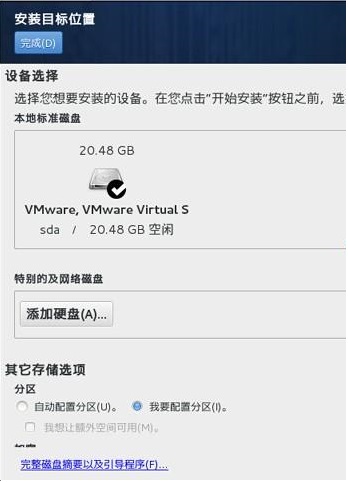
1、本地標準磁盤 項中,應該為 本地磁盤 和 u盤 ,選擇本地硬盤
2、其他存儲選項 中,選擇 我要配置分區
3、注意: 最下面的 完整磁盤摘要以及引導程序 ,打開,選擇不添加引導(后面再添加),不知道是我這里的問題還是共性問題,先選擇 安裝引導 下一步將出錯!!!,最后點擊完成,進入如下界面
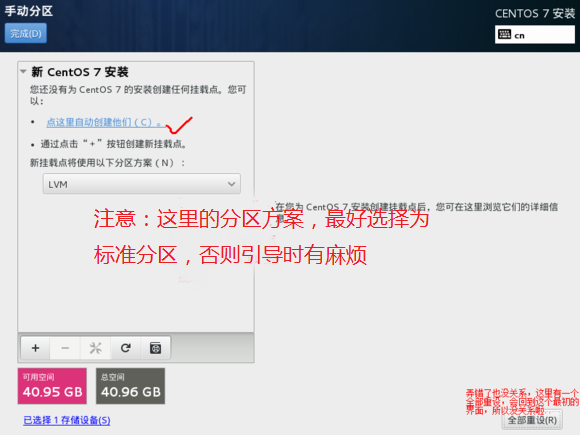
注意:這里的分區最好選擇 為標準分區。因為:在用grub引導時,無法掛載lvmpv分區,根本不識別!! 最好不要用自動創建
1、點擊 + 號,分別添加 swap 和 / 兩個分區

大小 : swap 一般為內存的兩倍
/ 為剩余的所有空間
這步需要格外注意:
(1)在選擇自動創建分區時,分區信息將不能在更新,(這可能是我自己的問題,等待大家測試)
完成后,點完成,返回配置摘要界面

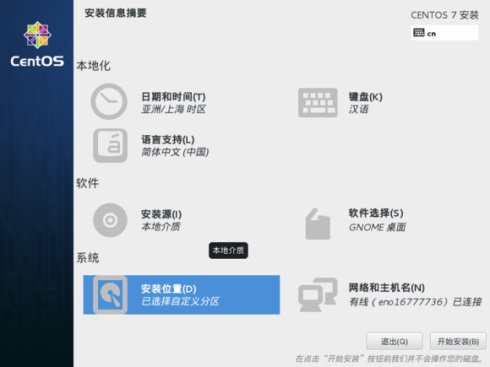
注意:此時,我們再選擇安裝位置項,將上面沒添加的分區引導一項選上,直接點完成,直到返回配置界面!!
2.3.6、網絡和主機名
默認網絡是關著的,可以再此處打開
2.4、最后,點擊開始安裝,如下:
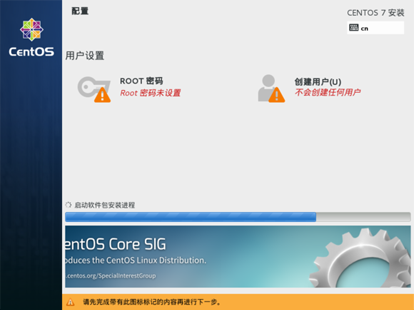
在安裝過程中,可以設置 root 密碼 和 新的用戶 (安裝后半部分不能再修改了!!)等待安裝即可!!
注意: 安裝過程中,如果密碼太簡單,需要點擊兩次完成來確認!


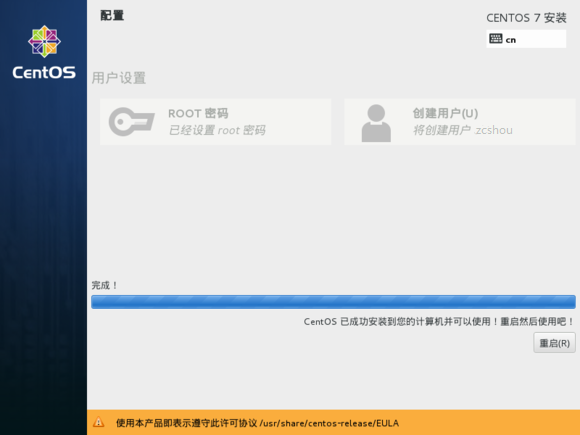
感謝各位的閱讀,以上就是“Win8.1+CentOS7雙系統U盤安裝的方法”的內容了,經過本文的學習后,相信大家對Win8.1+CentOS7雙系統U盤安裝的方法這一問題有了更深刻的體會,具體使用情況還需要大家實踐驗證。這里是億速云,小編將為大家推送更多相關知識點的文章,歡迎關注!
免責聲明:本站發布的內容(圖片、視頻和文字)以原創、轉載和分享為主,文章觀點不代表本網站立場,如果涉及侵權請聯系站長郵箱:is@yisu.com進行舉報,并提供相關證據,一經查實,將立刻刪除涉嫌侵權內容。