您好,登錄后才能下訂單哦!
您好,登錄后才能下訂單哦!
本篇內容介紹了“如何快速完成Authorization Code模式客戶端Demo開發”的有關知識,在實際案例的操作過程中,不少人都會遇到這樣的困境,接下來就讓小編帶領大家學習一下如何處理這些情況吧!希望大家仔細閱讀,能夠學有所成!
1、 安裝Android Studio 3.5及以上版本;
2、 安裝JDK 1.8 及以上;
3、 使用Android SDK Platform 19及以上;
4、 使用Gradle 4.6及以上;
5、 在華為開發者聯盟注冊成為華為開發者,如已注冊,請跳過此步驟;
??之前按照華為帳號的官方指導試過demo開發,發現前期接入華為開發者聯盟的各種步驟有點繁瑣,各種界面來回切換,后來在Android Studio上發現HMS提供了一個IDE插件,可以幫忙快速集成。本次文章主要就介紹通過這個IDE插件來快速創建一個華為帳號demo。
如果想自己手動按照步驟創建帳號的demo,可以直接查看這個官方指導: https://developer.huawei.com/consumer/cn/doc/development/HMSCore-Guides/dev-process-0000001050443773
IDE插件安裝
??這個工具叫HMS Toolkit,后來發現華為官方也有介紹,大家有興趣的可以去它們主頁了解下:https://developer.huawei.com/consumer/cn/huawei-toolkit/ 安裝插件,直接在Android Studio里面,點擊“File > Settings > Plugins” ,搜索“HMS”找到HMS Toolkit就可以了,點擊安裝然后重啟Android Studio。
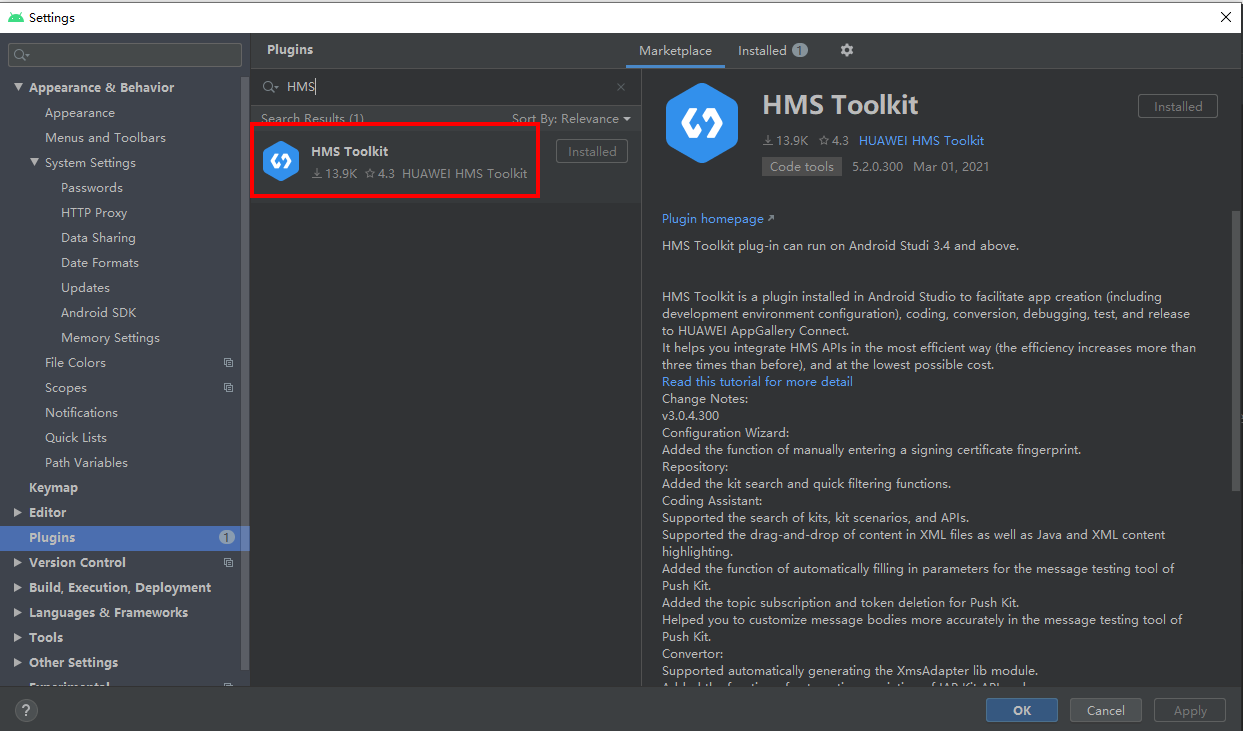 創建android項目
創建android項目
??在開發應用前,你得本地有一個Android項目,已有Android項目的可忽略。 ??步驟 1 打開Android Studio軟件,點擊“File > New > New Project” ,按自己需求選擇,我這里選擇的“Empty Activity”,點擊“Next”。
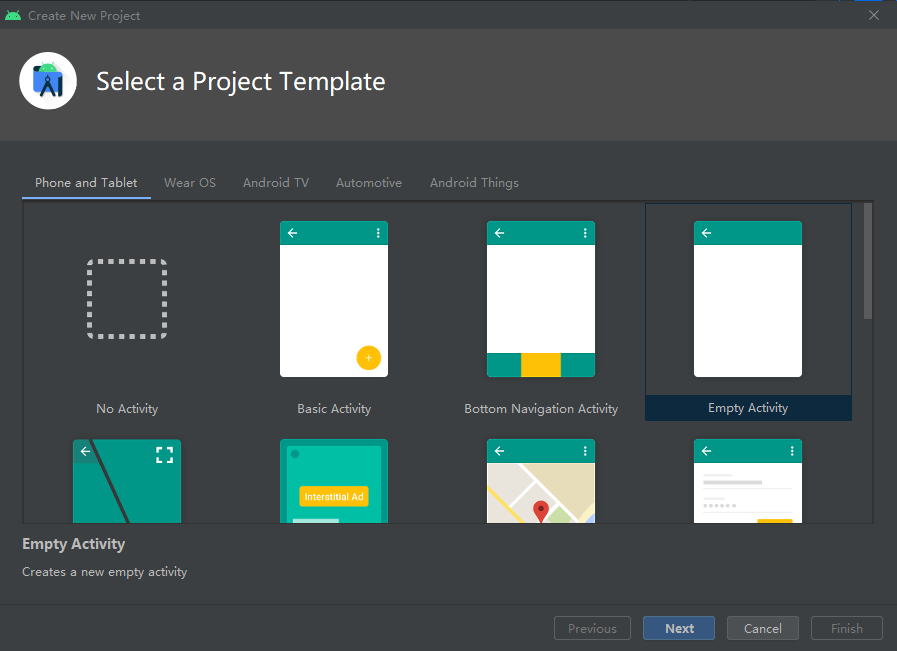
??步驟 2 在“Configure Your Project”界面填入項目名稱、包名、項目存儲位置、項目語言以及最低SDK版本,然后點擊“Finish”完成項目創建。
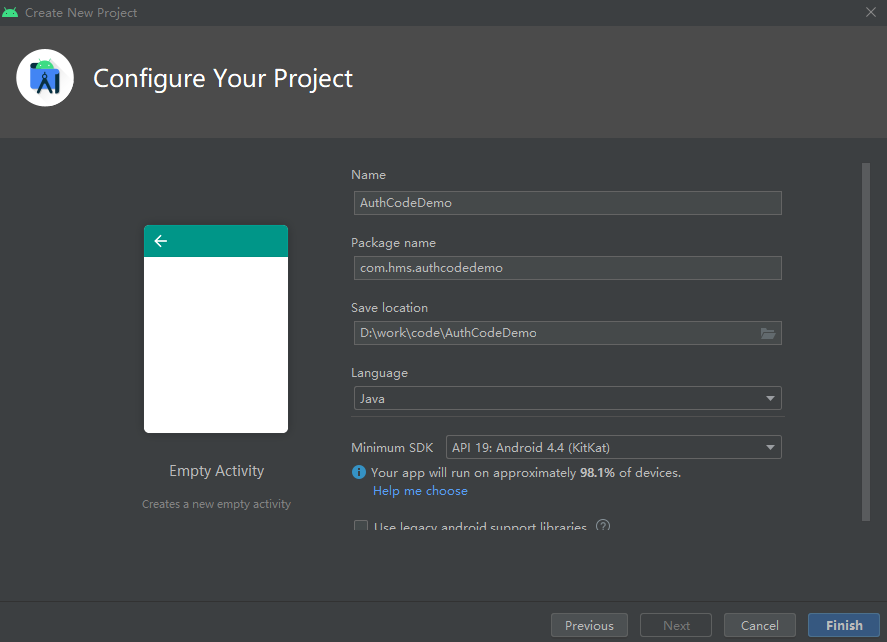
配置AppGallery Connect
??為了接入華為,我們還需要在AppGallery Connect中創建應用,并做些基本設置。 步驟 1 使用華為帳號登錄AppGallery Connect(https://developer.huawei.com/consumer/cn/service/josp/agc/index.html)。要是沒注冊,直接按照頁面指導完成帳號注冊就行,然后選擇“我的項目”。
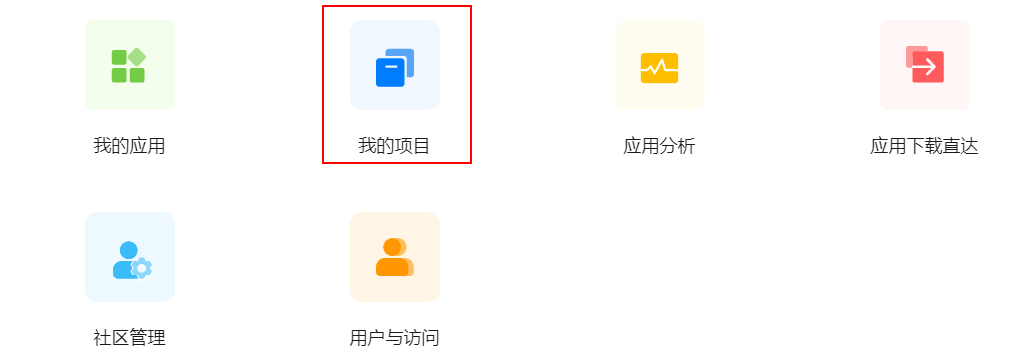
步驟 2 在我的項目頁面點擊“添加項目”。

步驟 3 輸入個名字作為項目名稱,點擊“確定”。
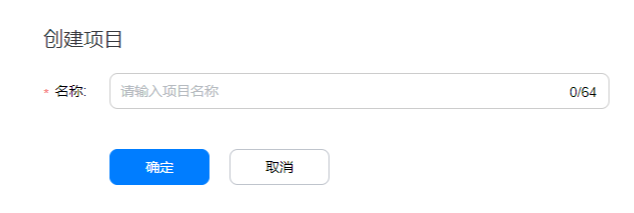
步驟 4 項目創建成功后會自動進入“項目設置”頁面,在這里找到“添加應用”并點擊。
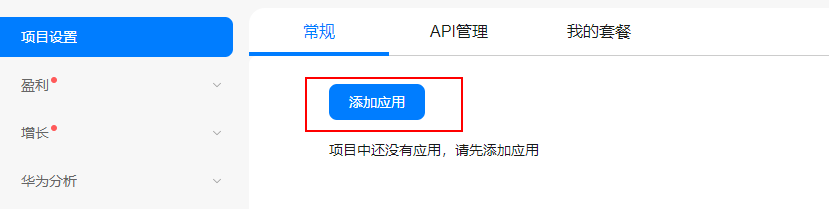
??如果你本來就有項目并且已經有應用了,直接展開頁面頂部的應用選擇區域,選擇“添加應用”。

步驟 5 在“添加應用”頁面中填寫應用信息,特別注意平臺和包名的,尤其是包名要和前面創建的android項目的包名一致。
??? 選擇平臺:選擇“Android”。
??? 應用包名:需要與您正在開發的應用的包名保持一致。
??配置完成后,后面的一些操作都可以忽略了,直接去Android Studio操作就行,安裝的IDE插件可以幫忙進行設置。
在Android Studio上為項目配置華為AGC和華為帳號
??步驟 1 在Android Studio中,菜單欄選擇“HMS > Configuration Wizard”。如果你沒登錄AppGallery Connect,這個工具會幫忙自動打開瀏覽器并提示登錄。
??步驟 2 登錄后,在Configuration Wizard界面可以選擇團隊名稱、對應的工程模塊、Integrated Kits(選擇Account Kit)和證書類型,點擊“Generate”生成SHA256證書指紋,然后點擊“Next”。
選擇團隊名稱和對應的工程模塊之后,Toolkit會自動檢測AGC上是否有對應的應用。若有報錯,根據界面點擊“Link”到AGC上檢查是否已創建應用。如果沒有,就創建個新的應用(這個就是前面“配置AppGallery Connect”那步),然后點擊“Retry”。
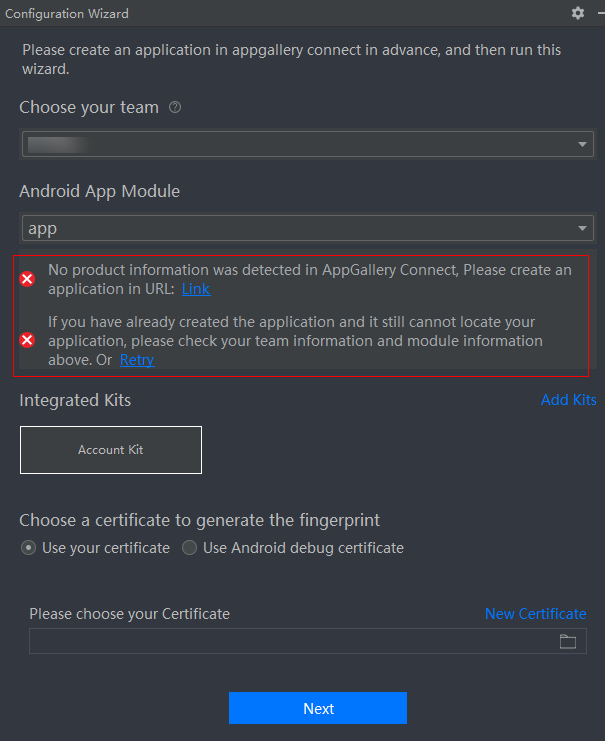
??關于證書類型說明如下:
??? Use your certificate:直接使用你自己創建的證書生成SHA256證書指紋,這種是用來應用發布的時候。關于證書的指導可參見Android證書簽名(https://developer.android.com/studio/publish/app-signing#generate-key)。
??? Use Android debug certificate:選擇Android自帶的調試證書生成SHA256證書指紋,這種方式僅用于應用調試場景。我們這就是個Demo,為了簡單我直接選的這個。
??點擊“Generate”可自動生成證書指紋,如果生成失敗,檢查證書信息是否正確,確保證書信息和指紋相匹配,或者根據生成證書指紋指導手工生成指紋,然后填寫到指紋信息框內。
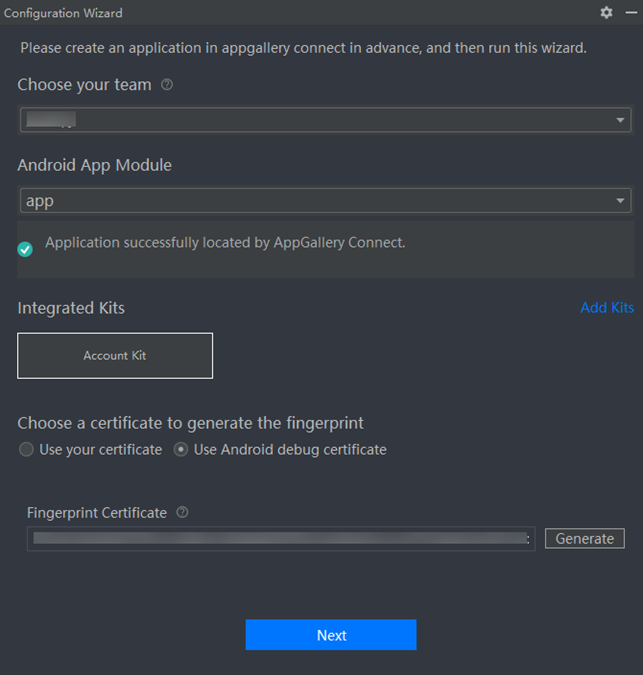
??插件會自動對Account Kit的使用環境進行環境配置檢查,我暫時還沒遇到過失敗的情況。全部檢查項通過后直接點擊“Go to coding assistant”按鈕,就可以進入Account Kit的頁面去選擇調用的接口了。

通過Coding Assistant集成Authorization Code模式登錄帳號
??步驟 1 在Android Studio中,選擇“HMS > Coding Assistant”,然后在Kit列表中點擊“Account Kit”。
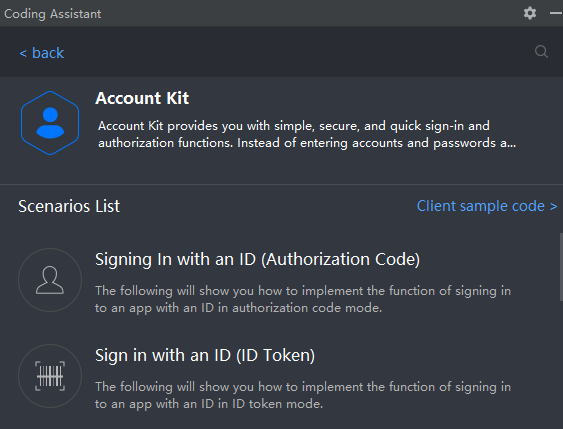
??步驟 2 鼠標放到“Signing In With an ID(Authorization Code)”這個行上,拖拽下,把這行拖放到代碼區域。
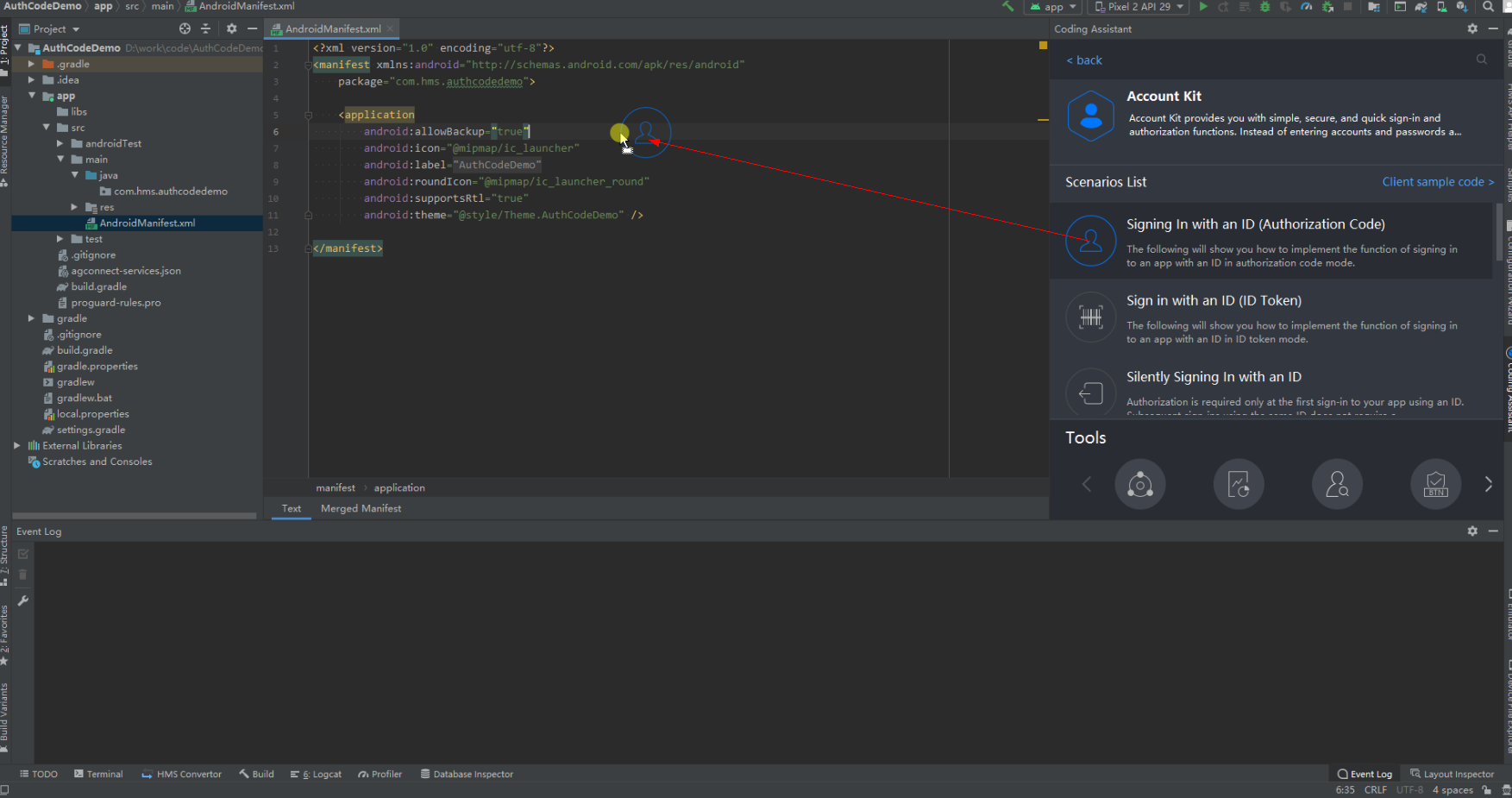
鼠標釋放后,會彈出新增代碼片段的選擇框,直接點擊“OK”,可以看到會生成Authorization Code登錄的相關Activity文件和xml布局文件,并且AndroidManifest.xml、工程build.gradle和模塊build.gradle都有一些新增信息。具體文件有哪些變化看后面的登錄詳解。

??步驟 3 打開“AndroiManifest.xml”文件,將應用初始調用的Activity替換成步驟2生成的Activity,這樣我們的APP就可以主動調用新加的Activity了。
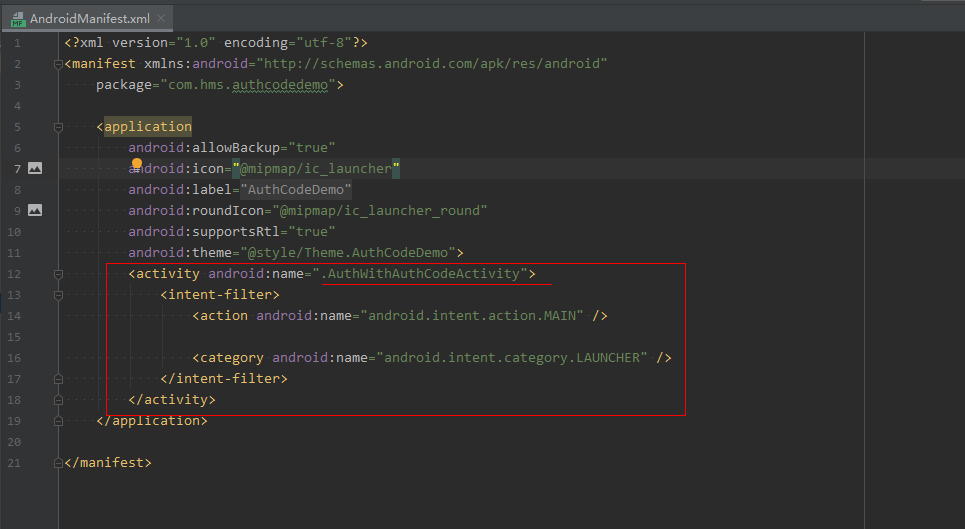
??這樣,一個帳號登錄的Demo就完成了。
??Demo的運行調試,可以在自己的設備或遠程真機里運行查看。
使用遠程真機運行
步驟 1 在Android Studio的菜單欄中選擇“HMS > Cloud Debugging”或者在工具欄點擊如下圖標。

步驟 2 遠程真機界面,可以根據分辨率、Android版本那些來篩選要遠程調試的真機。
這里有個坑,深圳地域的真機不知道什么原因,是不能進入“設置”的,這導致帳號的Demo跑起來后無法拉起登錄頁面。強烈建議使用非深圳地域的真機進行測試。 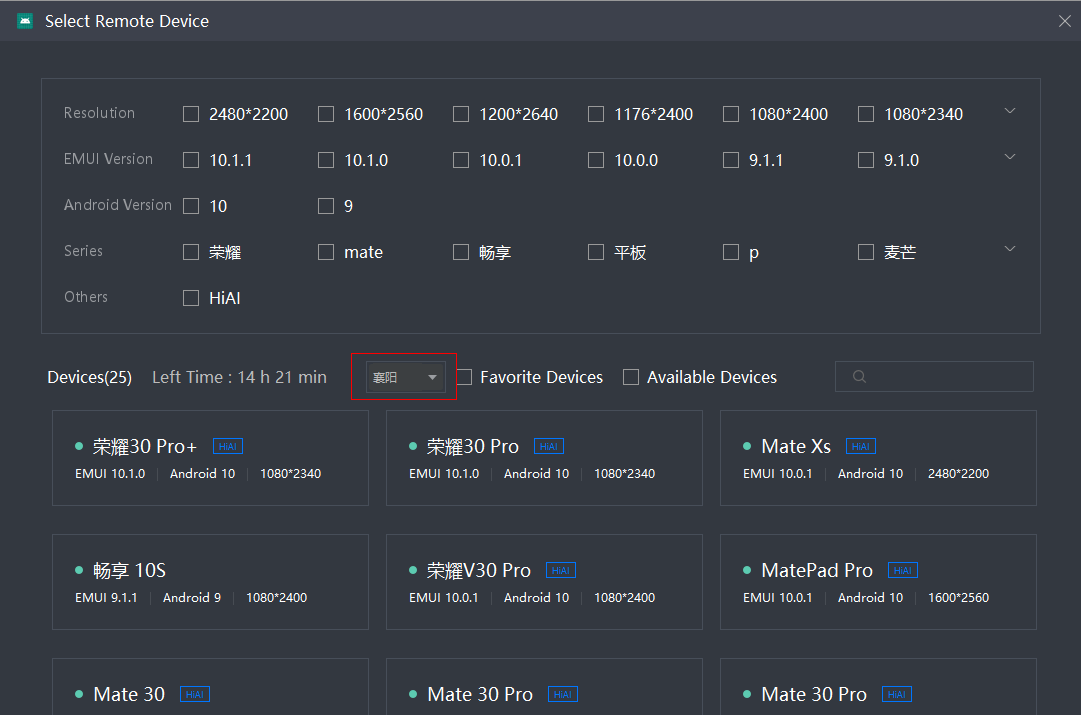
步驟 3 在菜單欄中點擊 (Run按鈕)或 (Debug按鈕),在遠程真機中運行或調試App。

步驟 4 進入運行的項目,點擊“AUTHORIZATIONCODE MODE SIGNIN”按鈕,拉起華為帳號登錄頁面,這個頁面就是通過Authorization Code方式登錄的華為帳號。
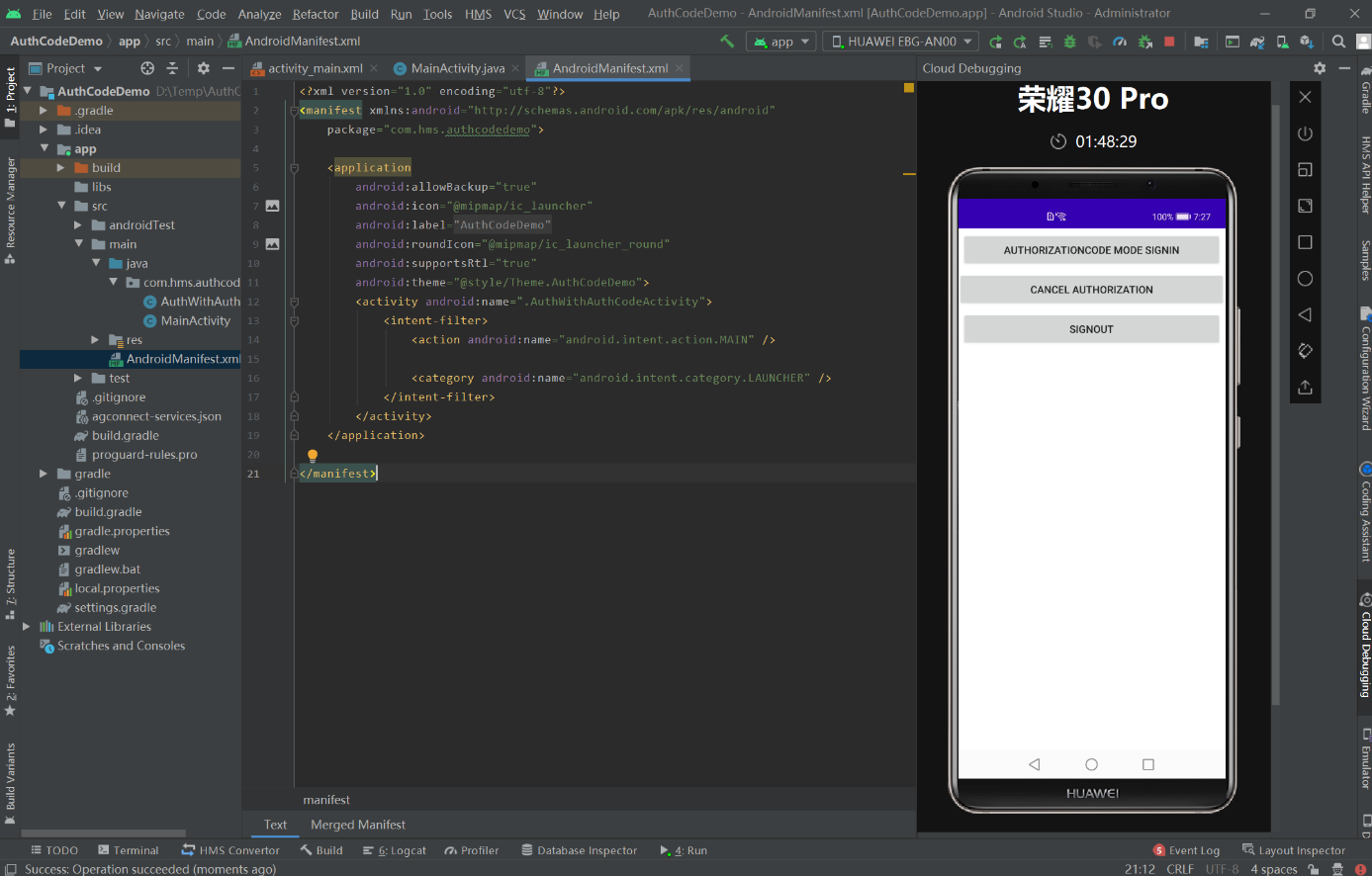
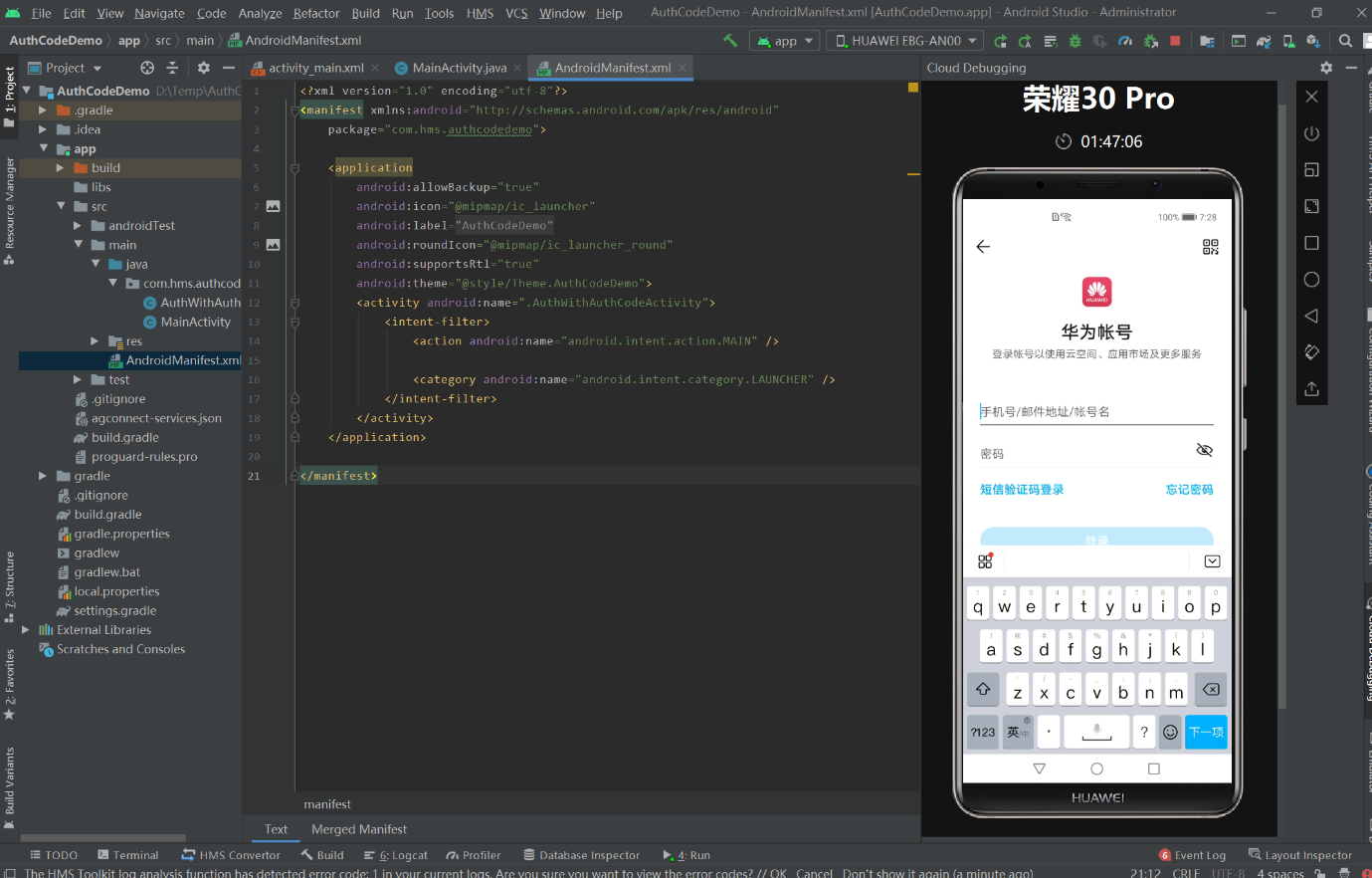
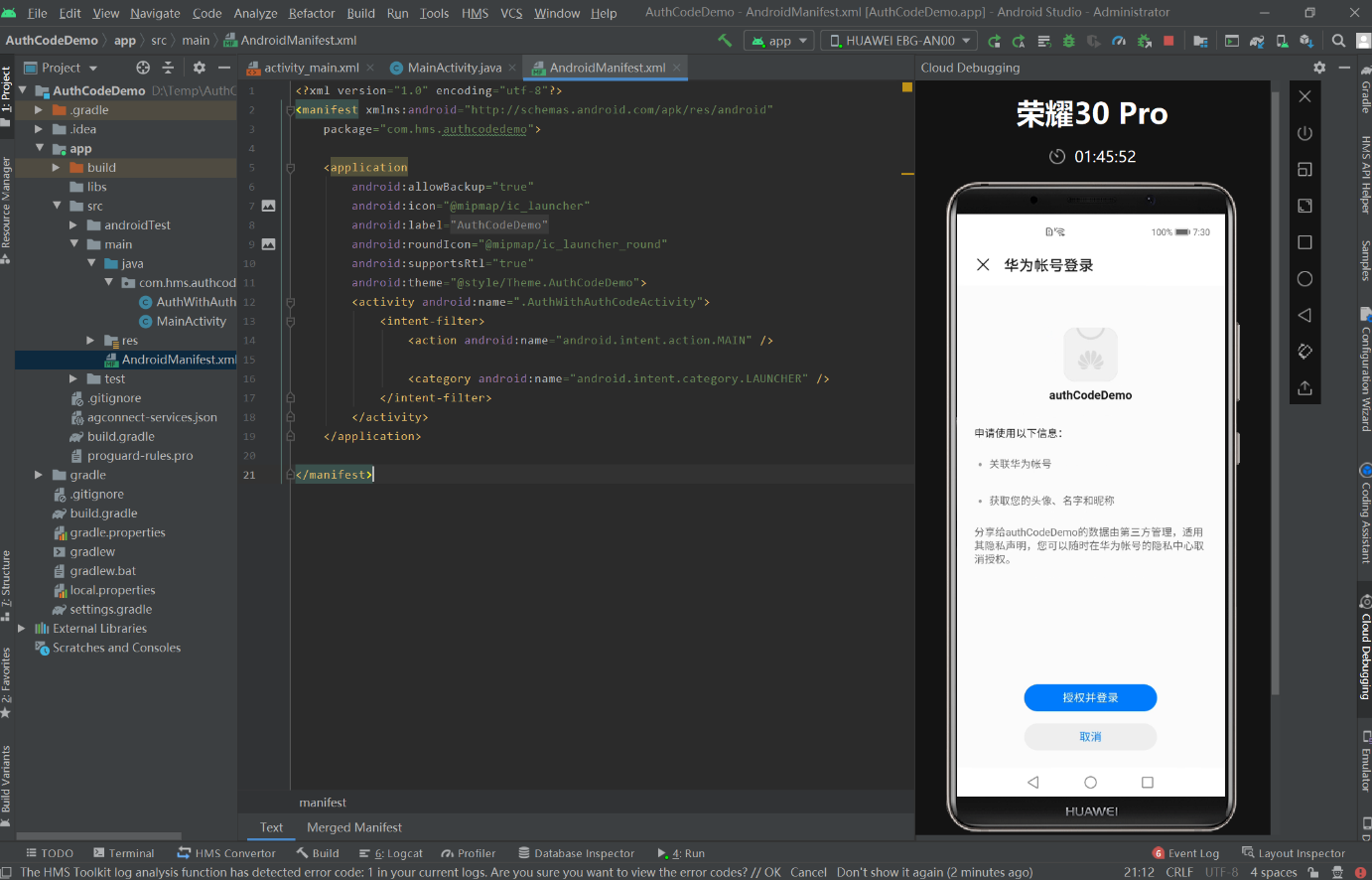
使用本地真機運行
??在菜單欄中點擊 (Run按鈕)或 (Debug按鈕),在本地真機中運行或調試App。

??真機運行結果示意如下:
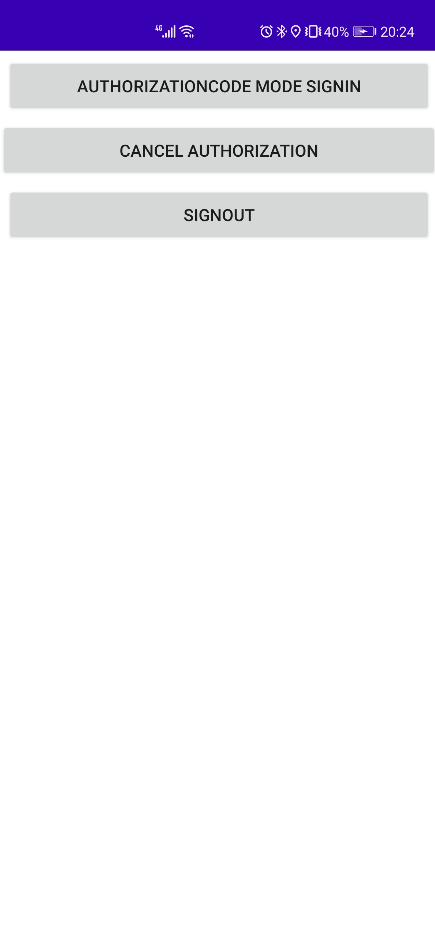
“如何快速完成Authorization Code模式客戶端Demo開發”的內容就介紹到這里了,感謝大家的閱讀。如果想了解更多行業相關的知識可以關注億速云網站,小編將為大家輸出更多高質量的實用文章!
免責聲明:本站發布的內容(圖片、視頻和文字)以原創、轉載和分享為主,文章觀點不代表本網站立場,如果涉及侵權請聯系站長郵箱:is@yisu.com進行舉報,并提供相關證據,一經查實,將立刻刪除涉嫌侵權內容。