您好,登錄后才能下訂單哦!
您好,登錄后才能下訂單哦!
本篇文章為大家展示了WindowsXP系統怎樣登錄到ActiveDirectory域,內容簡明扼要并且容易理解,絕對能使你眼前一亮,通過這篇文章的詳細介紹希望你能有所收獲。
Windows系統增強了管理員有效配置和管理ActiveDirectory的能力,即便是擁有多個森林、域和站點的超大型企業也可以得到輕松的管理。那如何登錄到ActiveDirectory域上呢?
WindowsXP系統是目前主流的ActiveDirectory工作站操作系統,以WindowsXP(SP2)系統為例,在WindowsXP系統工作站上登錄ActiveDirectory的步驟如下所述:
第1步,系統管理員身份登錄WindowsXP(SP2)系統,在桌面上右鍵單擊“網上鄰居”圖標,選擇“屬性”命令。打開“網絡連接”對話框,右鍵單擊“本地連接”圖標,并選擇“屬性”命令,如圖1所示。
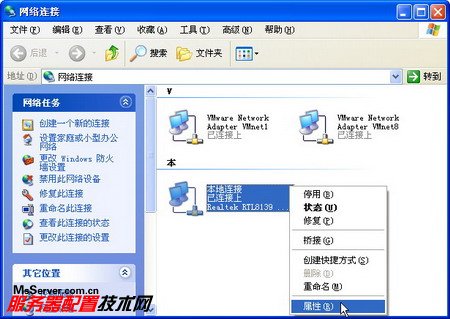
圖1“網絡連接”窗口
第2步,打開“本地連接屬性”對話框。在“常規”選項卡中雙擊項目列表中的“Internet協議(TCP/IP)”選項,如圖2所示。

圖2雙擊“Internet協議(TCP/IP)”選項
第3步,打開“Internet協議(TCP/IP)屬性”對話框,選中“使用下面的DNS服務器地址”單選框,并在編輯框中輸入在DC中配置的DNS服務器IP地址(如10.115.223.60)。單擊“確定”按鈕,并在返回的“本地連接屬性”對話框中再次單擊“確定”按鈕,如圖3所示。
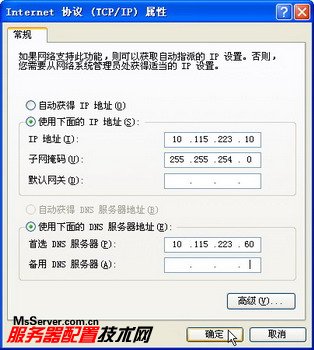
圖3設置DNS服務器IP地址
第4步,在桌面上右鍵單擊“我的電腦”圖標,選擇“屬性”命令。打開“系統屬性”對話框,切換到“計算機名”選項卡,并單擊“更改”按鈕,如圖4所示。

圖4“計算機名”選項卡
第5步,打開“計算機名稱更改”對話框。在“計算機名”編輯框中設置新的計算機名稱(如itjinshouzhi),并單擊“確定”按鈕。按照提示重新啟動計算機后使更改的計算機名稱生效,如圖5所示。

圖5設置計算機名稱
小提示:更改當前計算機的名稱并不是加入ActiveDirectory域的必須操作。不過為了更容易確認計算機的身份,建議將系統默認的計算機名稱修改為有意義的名稱。
第6步,再次打開“計算機名稱更改”對話框,選中“隸屬于”區域的“域”單選框,并在“域”編輯框中輸入域名(如msserver.com.cn)。單擊“確定”按鈕,如圖6所示。
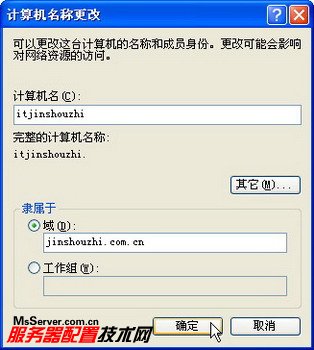
圖6將計算機加入域
第7步,打開“計算機名更改”對話框,要求輸入有權限加入域的用戶名和密碼。需要注意的是,這里的“用戶名”編輯框中應該輸入域控制器的管理員賬戶,并輸入合法密碼。輸入完畢單擊“確定”按鈕,如圖7所示。
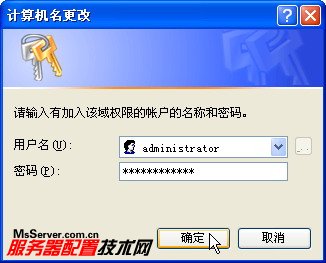
圖7輸入域管理員賬戶和密碼
第8步,通過驗證以后,打開對話框提示用戶已經加入msserver.com.cn域,如圖8所示。

圖8成功加入AD域
第9步,按照提示重新啟動計算機。由于加入ActiveDirectory域以后計算機啟動時要連接網絡、創建域列表,因此這個過程需要的時間比較長。按Ctrl+Alt+Del組合鍵切換到登錄對話框,在“用戶名”編輯框中輸入ActiveDirectory域用戶賬戶(如itchenchen),在“密碼”編輯框中輸入初始密碼。然后單擊“登錄到”右側的下拉按鈕,在下拉菜單中選中域名(如jinshouzhi),并單擊“確定”按鈕,如圖9所示。

圖9登錄對話框
第10步,由于是***次登錄ActiveDirectory域,因此會打開“登錄消息”對話框,提示用戶必須在***次登錄時更改密碼。直接單擊“確定”按鈕,如圖10所示。

圖10“登錄消息”對話框
第11步,在打開的“更改密碼”對話框中輸入新密碼并單擊“確定”按鈕,如果輸入的密碼符合密碼策略,則會提示用戶密碼已更改,單擊“確定”按鈕,如圖11所示。

圖11成功更改密碼
第12步,用戶成功登錄到ActiveDirectory域后,即可在“網上鄰居”窗口中訪問域中完全公開的共享資源,如圖12所示。

圖12訪問域共享資源
在WindowsXP系統上用戶成功登錄到ActiveDirectory域后,即可在“網上鄰居”窗口中訪問域中完全公開的共享資源,充分利用了域中的網絡資源。
上述內容就是WindowsXP系統怎樣登錄到ActiveDirectory域,你們學到知識或技能了嗎?如果還想學到更多技能或者豐富自己的知識儲備,歡迎關注億速云行業資訊頻道。
免責聲明:本站發布的內容(圖片、視頻和文字)以原創、轉載和分享為主,文章觀點不代表本網站立場,如果涉及侵權請聯系站長郵箱:is@yisu.com進行舉報,并提供相關證據,一經查實,將立刻刪除涉嫌侵權內容。