您好,登錄后才能下訂單哦!
您好,登錄后才能下訂單哦!
這篇文章給大家分享的是有關怎么在Windows 10上將iPhone同步到iTunes的內容。小編覺得挺實用的,因此分享給大家做個參考,一起跟隨小編過來看看吧。
使用USB將iOS設備與windows10上的iTunes同步
在您的系統上啟動Windows版本的iTunes。
使用USB底座電纜將iOS設備連接到Windows PC。電纜可以是閃電,30針電纜或iOS設備附帶的電纜。
在電腦上打開iTunes。

檢查iTunes頁面的左上角。 將顯示一個圖標,表示您已連接的iOS設備的類型。
點擊圖標。這將顯示iOS設備的詳細規格,并在PC上顯示可同步的可用內容列表。
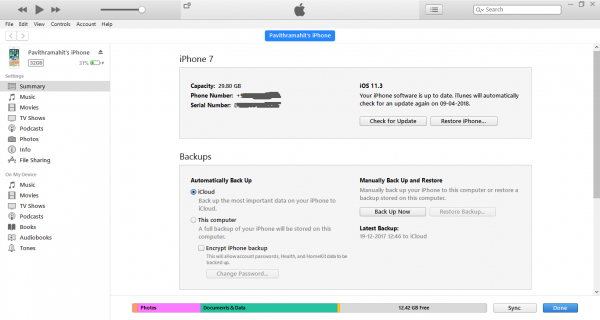
該列表將在左側邊欄中顯示音樂,電視節目,照片等內容。 點擊您想要的類別之一,它會顯示該域下的所有可同步內容。
勾選您希望同步的類別頁面頂部的同步復選框。 通過將設備插入系統,選擇您希望自動同步的特定類別的內容。 只需單擊其他所需的內容類型并為其設置同步選項,即可對任何類型的希望同步的內容進行重復。
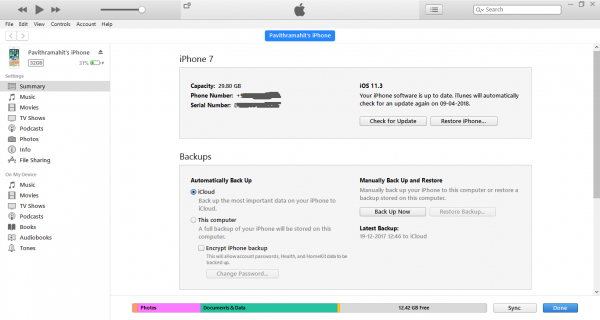
點擊應用并同步。
一旦您設法同步所需的所有內容,請等待同步完成。
完成后,彈出iOS設備并從PC上拔下設備。
iTunes會默認將電腦的所有內容同步到iOS設備。 如果您希望iTunes在同步設備之前顯示提示,請執行下列其中一個步驟。
在發送此[設備]之前設置提示:
單擊摘要,并在連接此[設備]時,通過打開iTunes取消選中該選項。
在同步之前為所有設備設置提示:
轉到編輯并點擊***項。
點擊***項頁面上的設備,然后選擇“阻止iPod,iPhone和iPad自動同步”的選項。
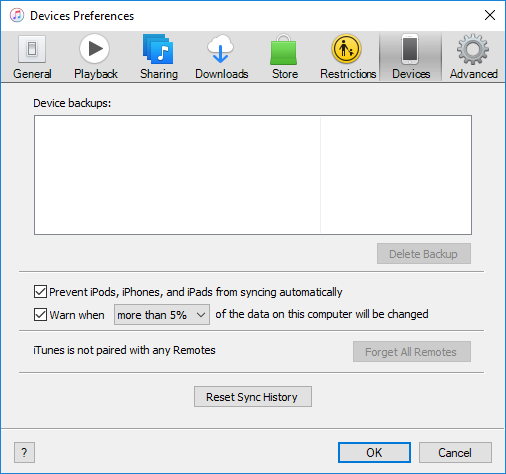
單擊確定以應用更改。
使用Wi-Fi將iPhone,iPad與windows 10上的iTunes同步
如果您厭倦了找到將您的iOS設備連接到PC的正確電纜,則可以通過無線操作簡化同步過程。但在通過WiFi進行同步之前,您需要先通過USB電纜將PC連接到iOS設備,然后設置同步過程。初始設置后,您可以通過WiFi進行未來無線同步。另外值得一提的是,同步大文件的速度與WiFi連接的速度成正比。
以下步驟將指導您通過WiFi建立iTunes同步的初始設置。
使用USB底座電纜將iOS設備連接到Windows PC。電纜可以是閃電,30針電纜或iOS設備附帶的電纜。
在電腦上打開iTunes。
檢查iTunes頁面的左上角。將顯示一個圖標,表示您已連接的iOS設備的類型。
點擊左側欄的摘要選項卡。
在選項下方,選擇“通過WiFi與iPhone同步”旁邊的復選框。

點擊應用,并從計算機上拔下USB電纜。
初始同步設置完成后,您的未來同步將通過WiFi進行。 您不需要將iPhone與USB連接線連接到PC,但請注意您使用的是相同的WiFi網絡。
一旦連接到WiFi網絡,打開iTunes。
點擊圖標。這將顯示iOS設備的詳細規格,并在PC上顯示可同步的可用內容列表。
該列表將在左側邊欄中顯示音樂,電視節目,照片等內容。 點擊您想要的類別之一,它會顯示該域下的所有可同步內容。
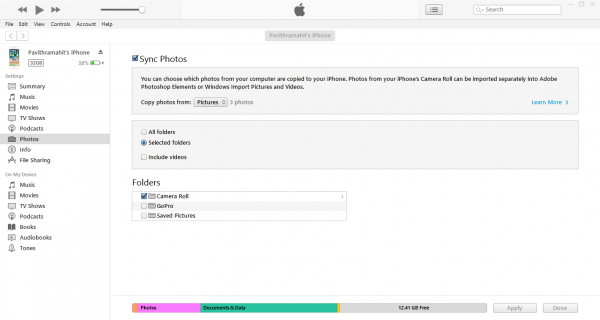
勾選您希望同步的類別頁面頂部的同步復選框。
完成后,點擊應用和同步。
感謝各位的閱讀!關于“怎么在Windows 10上將iPhone同步到iTunes”這篇文章就分享到這里了,希望以上內容可以對大家有一定的幫助,讓大家可以學到更多知識,如果覺得文章不錯,可以把它分享出去讓更多的人看到吧!
免責聲明:本站發布的內容(圖片、視頻和文字)以原創、轉載和分享為主,文章觀點不代表本網站立場,如果涉及侵權請聯系站長郵箱:is@yisu.com進行舉報,并提供相關證據,一經查實,將立刻刪除涉嫌侵權內容。