您好,登錄后才能下訂單哦!
您好,登錄后才能下訂單哦!
這篇文章主要為大家展示了“怎么在Windows 10中重命名快速訪問文件夾”,內容簡而易懂,條理清晰,希望能夠幫助大家解決疑惑,下面讓小編帶領大家一起研究并學習一下“怎么在Windows 10中重命名快速訪問文件夾”這篇文章吧。
Windows 10快速訪問是一個方便的功能。 它不僅列出了最近的文件夾,還包括一些系統文件夾,如文檔,下載,圖片等。 如果您想重命名快速訪問文件夾,我們將指導您進行操作。 您需要管理員權限才能完成它。
在Windows 10中重命名快速訪問文件夾
這個過程很簡單,這里是我們要做的總結。
--復制原始文件夾的路徑
--使用mklink / j命令創建符號鏈接
--從快速訪問中刪除原始文件夾并添加新文件夾。
現在讓我們看一下更詳細的方法。
沒有直接的方法來重命名快速訪問中的默認文件夾。 但是,您可以選擇使用Symlink或Junction功能。 它類似于我們更改Windows下載文件夾的方式。 調整后,您可以使用所需名稱添加它。
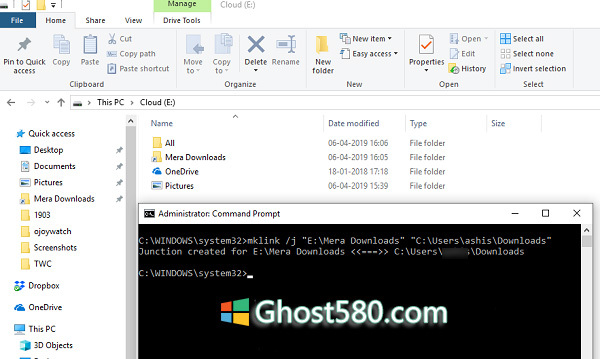
mklink /J <Link> <Target>
此處鏈接是新文件夾快捷方式的路徑,而目標是我們在上述步驟中復制的原始文件夾的路徑。
按Enter鍵。
現在,導航到該路徑中新創建的快捷方式。 右鍵單擊它并選擇Pin to Quick Access。 選擇“從快速訪問中取消固定”,刪除原始文件夾。
自定義重命名的快速訪問文件夾
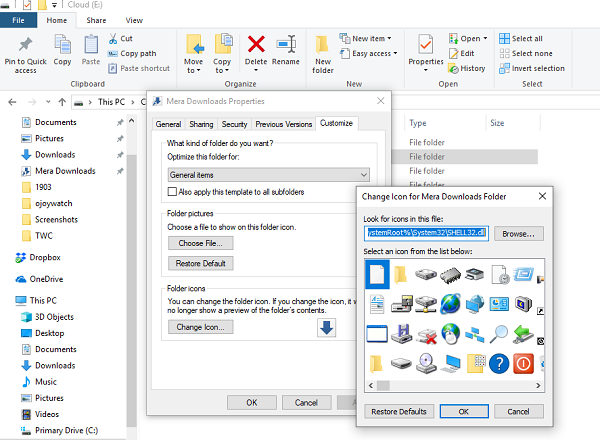
領先一步,如果你不希望它看起來像文件夾快捷方式,你也可以改變它。
右鍵單擊它,然后轉到“屬性”。
接下來,選擇“自定義”選項。
在文件夾圖標選項下,單擊更改圖標。
選擇一個非常類似于文件夾目的的圖標。
單擊“應用”
但是,現在您需要從快速訪問中取消固定它,并重新設置圖標以顯示。 完成后,我們仍然需要擺脫快捷方式圖標。 您可能想要刪除圖標快捷方式。 而已。 您可以在windows 10中選擇文件夾名稱。
以上是“怎么在Windows 10中重命名快速訪問文件夾”這篇文章的所有內容,感謝各位的閱讀!相信大家都有了一定的了解,希望分享的內容對大家有所幫助,如果還想學習更多知識,歡迎關注億速云行業資訊頻道!
免責聲明:本站發布的內容(圖片、視頻和文字)以原創、轉載和分享為主,文章觀點不代表本網站立場,如果涉及侵權請聯系站長郵箱:is@yisu.com進行舉報,并提供相關證據,一經查實,將立刻刪除涉嫌侵權內容。