您好,登錄后才能下訂單哦!
您好,登錄后才能下訂單哦!
如何在特定日期和時間安排Windows 10關閉,很多新手對此不是很清楚,為了幫助大家解決這個難題,下面小編將為大家詳細講解,有這方面需求的人可以來學習下,希望你能有所收獲。
使用內置的Win10任務計劃程序,可以設置一個過程,在該過程中計算機將在特定時間自動關閉。
對于許多企業而言,這是員工離開辦公室時打開工作站計算機的標準操作程序。 通常,在晚上晚些時候的某個時間點,這些工作站計算機將進入睡眠或休眠模式,從而至少減少了功耗。 但是,如果企業希望進一步降低功耗該怎么辦?
在Microsoft windows 10中,可以為特定時間設置PC的計劃關機。從理論上講,一臺完全關閉的計算機將消耗更少的電力,并為企業節省大量資金,并減少其碳足跡。在Win10 Task Scheduler的幫助下,安排下班后關閉。
本使用方法教程向您展示如何使用Windows Task Scheduler在特定時間啟動windows 10計算機的關閉序列。
安排windows 10關閉特定的日期和時間
從操作系統的第一版開始,某些版本的Task Scheduler應用程序已成為Windows管理工具包的一部分。通過在桌面搜索框中鍵入“任務計劃程序”,然后選擇適當的結果,可以訪問windows 10版本。如圖A所示,任務計劃程序可以執行許多任務,乍一看可能有些嚇人。
圖A
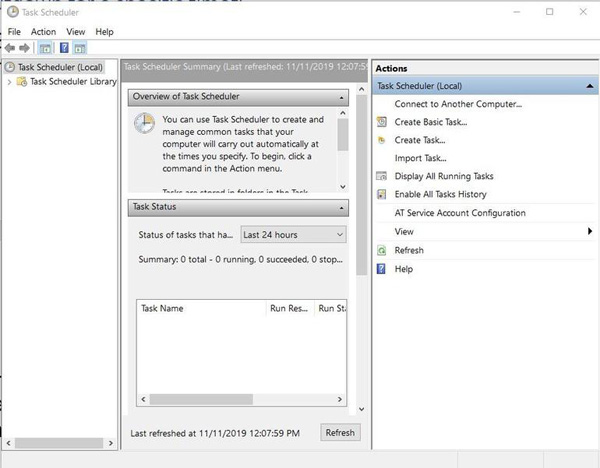
圖A
我們計劃的關閉被分類為基本任務,因此請單擊右側窗口中的“創建基本任務”項以開始創建過程,如圖B所示。
圖B
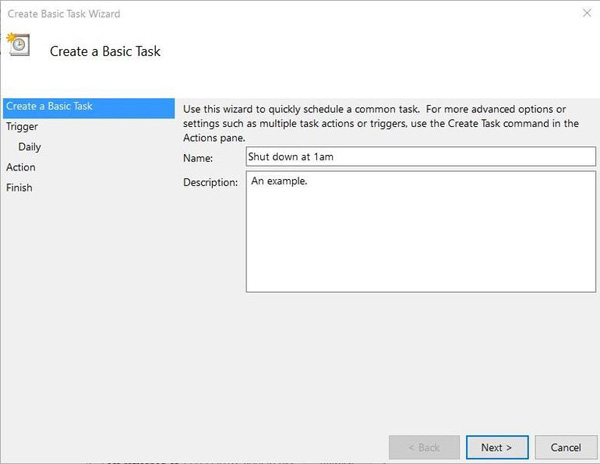
圖B
給您的任務起一個名稱和描述,然后單擊“下一步”按鈕進入圖C所示的“觸發”屏幕。
圖C
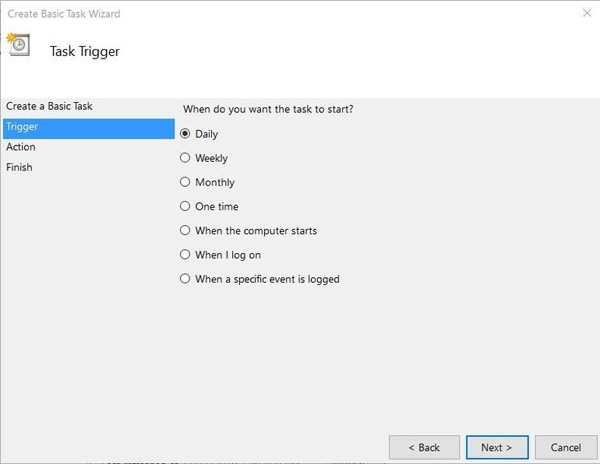
圖C
顯示了幾種選擇。 您可以每天,每周一次或每月一次運行關閉過程。 您還可以要求任務計劃程序等待特定事件。 對于我們的示例,我們將每天選擇。 選擇后,單擊“下一步”。 如果選擇每天,則將要求您指定開始日期和執行時間,如圖D所示。
圖D
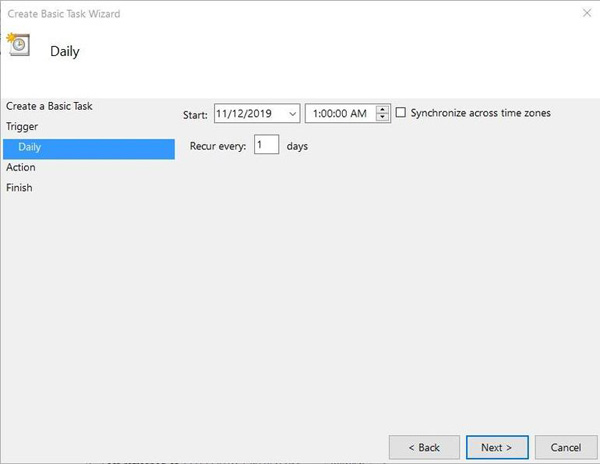
圖D
做出選擇后,單擊“下一步”按鈕進入“操作”屏幕,如圖E所示。該屏幕上有三個選擇,但我們將使用的一個選項是“啟動程序”。
圖E
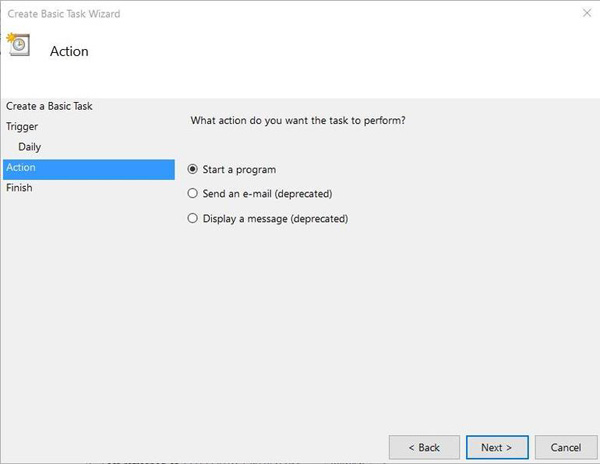
圖E
單擊下一步轉到圖F所示的屏幕。這是我們任務主要功能的輸入位置。
圖F
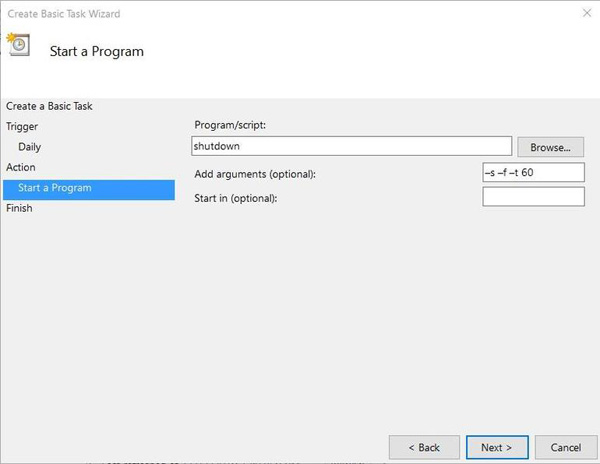
圖F
在腳本框中輸入“關閉”,然后在“添加參數”框中輸入“ -s -f -t 60”。 參數是shutdown.exe程序的標準設置的一部分。 -s告訴Windows關閉,或者您可以使用-r來重新啟動PC。 -f強制關閉正在運行的應用程序,這是關閉過程的一部分,而-t 60則增加了1分鐘的倒計時。 如果要立即關閉它,請將該參數更改為-t 0。
單擊下一步進入圖G所示的“完成”屏幕,您將看到任務摘要,并有機會在單擊“完成”按鈕后為此任務打開屬性對話框。
圖G
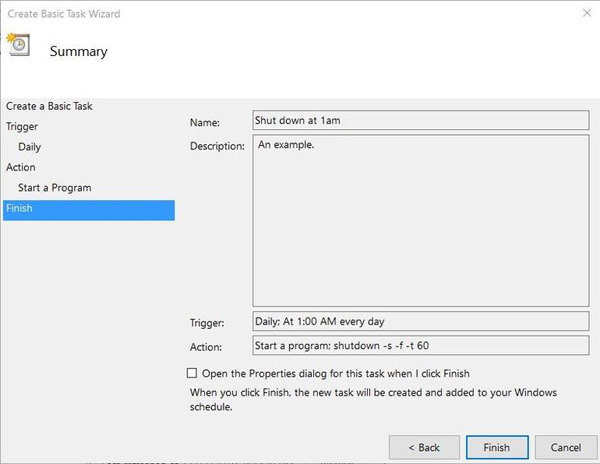
圖G
當您對任務的設置感到滿意時,請單擊“完成”按鈕將其保存,然后關閉“任務計劃程序”。 對于我們的示例,從2019年11月12日凌晨1:00開始,我們的windows 10計算機將關閉所有正在運行的應用程序,并在倒計時1分鐘后關閉。
看完上述內容是否對您有幫助呢?如果還想對相關知識有進一步的了解或閱讀更多相關文章,請關注億速云行業資訊頻道,感謝您對億速云的支持。
免責聲明:本站發布的內容(圖片、視頻和文字)以原創、轉載和分享為主,文章觀點不代表本網站立場,如果涉及侵權請聯系站長郵箱:is@yisu.com進行舉報,并提供相關證據,一經查實,將立刻刪除涉嫌侵權內容。