您好,登錄后才能下訂單哦!
您好,登錄后才能下訂單哦!
這篇文章給大家介紹在Windows 10的事件查看器中如何啟用打印日志記錄,內容非常詳細,感興趣的小伙伴們可以參考借鑒,希望對大家能有所幫助。
如果有人未經您的同意訪問您的PC并從中進行打印,查找一臺計算機上的打印數量可能會很有用。 windows 10中的事件查看器使您可以查看所有最近打印的文檔的完整日志。 因此,如果您想檢查打印作業,請在windows 10事件查看器中啟用打印日志記錄。
在事件查看器中啟用打印日志記錄
盡管打印機隊列允許您查看打印作業,但它有局限性。 例如,您僅可以看到列出的最新文檔。 如果要完整記錄所有最近打印的文檔,則必須在windows 10事件查看器中切換到“打印日志”。
要在事件查看器中啟用打印日志記錄,以便您可以在windows 10中使用打印日志查看,檢查和跟蹤打印歷史記錄和使用情況,您必須:
--打開事件查看器
--訪問日志屬性窗口
--啟用記錄
請注意,您必須以管理員身份登錄才能在事件查看器中啟用或禁用打印日志記錄。
1.打開事件查看器
點擊“開始”,在搜索框中輸入“事件查看器”,然后選擇它。
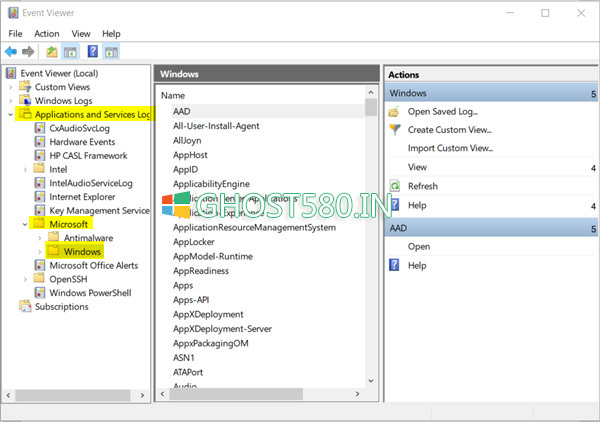
當“事件查看器”窗口打開時,展開“應用程序和服務日志”文件夾。
如果您一段時間未看到“應用程序和服務”日志,請不要打擾,因為刷新和填充日志可能會花費一些時間。
在其下,選擇“ Microsoft”文件夾,并將其展開以顯示“ Windows”文件夾。
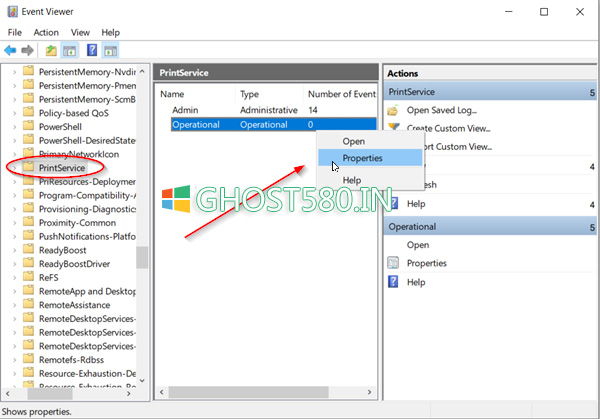
點擊它,然后切換到“ Windows”窗格。 如上圖所示,在此處雙擊“ PrintService”。
2.訪問日志屬性窗口
在“事件查看器”的“ PrintService”窗格下,右鍵單擊“ Operational”條目,然后選擇“ Properties”。
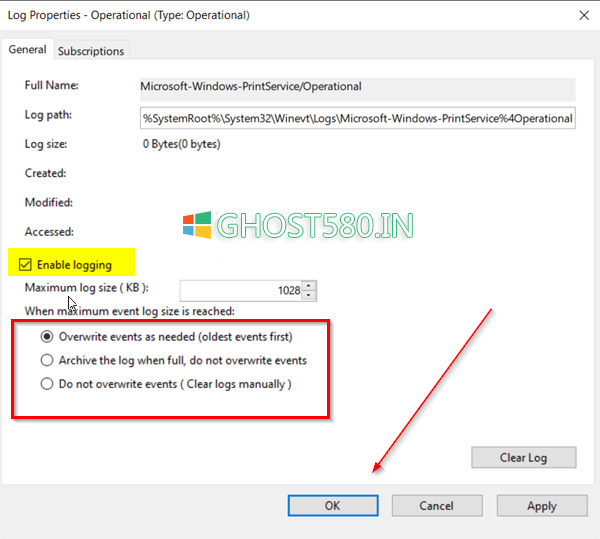
現在,找到“啟用日志記錄”選項并選擇它。 然后在您要的選項旁標記圈,然后點擊“確定”。 按鈕
默認情況下,提供的選項包括
--根據需要覆蓋事件
--存檔日志已滿時,請勿覆蓋事件
--不要覆蓋事件(手動清除日志)
同樣,您可以取消選中禁用打印日志記錄的選項。 在此處,如果需要,您還可以配置一次操作,達到最大事件日志大小。
因此,通過這些簡單的步驟,您可以通過事件查看器輕松,快速地在windows 10中啟用打印日志記錄。
關于在Windows 10的事件查看器中如何啟用打印日志記錄就分享到這里了,希望以上內容可以對大家有一定的幫助,可以學到更多知識。如果覺得文章不錯,可以把它分享出去讓更多的人看到。
免責聲明:本站發布的內容(圖片、視頻和文字)以原創、轉載和分享為主,文章觀點不代表本網站立場,如果涉及侵權請聯系站長郵箱:is@yisu.com進行舉報,并提供相關證據,一經查實,將立刻刪除涉嫌侵權內容。