您好,登錄后才能下訂單哦!
您好,登錄后才能下訂單哦!
今天就跟大家聊聊有關如何理解Windows Terminal,可能很多人都不太了解,為了讓大家更加了解,小編給大家總結了以下內容,希望大家根據這篇文章可以有所收獲。
我們將探討Windows Terminal,它是WSL2的理想配套。它速度快、可配置、外觀漂亮,并且提供了Windows和Linux開發的所有優點。
Windows已經完全接受了Linux,而WSL2使它成為一種無縫的樂趣。
你可以通過以下方式訪問發行版的終端:
單擊其開始菜單圖標
在Powershell或命令提示符下輸入 wsl 或 bash
通過啟動 %windir%\system32\bash.exe ~ 的配置文件使用第三方終端選項(例如Cmder,ConEmu和Hyper)
在VS Code中設置Linux為默認shell,方法是按 Ctrl + Shift + P,然后輸入/選擇終端 Terminal: Select Default Shell,然后選擇WSL Bash。
Windows Terminal提供了更多的選擇,但你不會后悔安裝它。新的應用功能。
支持WSL2,SSH,Powershell,cmd和其他命令行
多個選項卡和拆分窗格
搜索框
自定義鍵綁定
GPU加速文字渲染
美觀的新字體Cascadia Code
資源使用率低(每個選項卡通常10MB)
自動更新(如果使用Microsoft Store)
好的文檔
它是開源的!
如何安裝Windows Terminal
安裝Windows Terminal的最簡單方法是通過Microsoft Store:
ms-windows-store://pdp/?ProductId=9n0dx20hk701
如果此鏈接失敗,請嘗試在瀏覽器中打開Microsoft Store,或從Windows 開始菜單中啟動Microsoft Store應用程序并搜索“Terminal”。
注意:注意不要選擇早期的“ Windows Terminal Preview”應用程序。
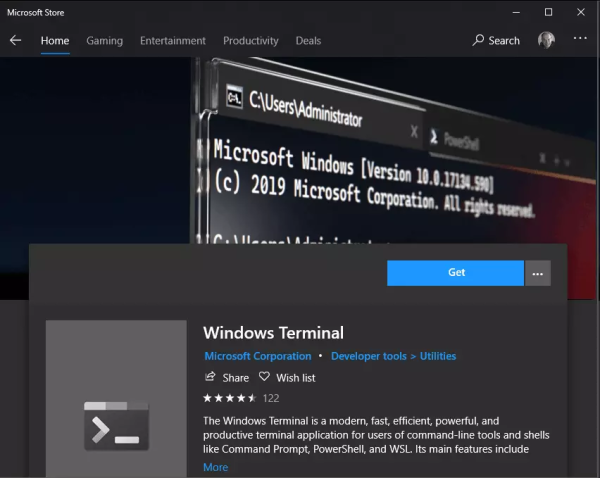
點擊 Get 并等待幾秒鐘以完成安裝。
如果你無權訪問商店,則可以從GitHub下載最新版本。
Windows Terminal 應用圖標現在可在 Windows 開始菜單中使用。為方便訪問,右鍵單擊該圖標并選擇“鎖定到開始”或“更多”,然后選擇“鎖定到任務欄”。
Windows Terminal入門
首次運行時,Windows Terminal以Powershell作為默認配置文件啟動。下拉菜單可用于啟動其他選項卡并訪問設置:
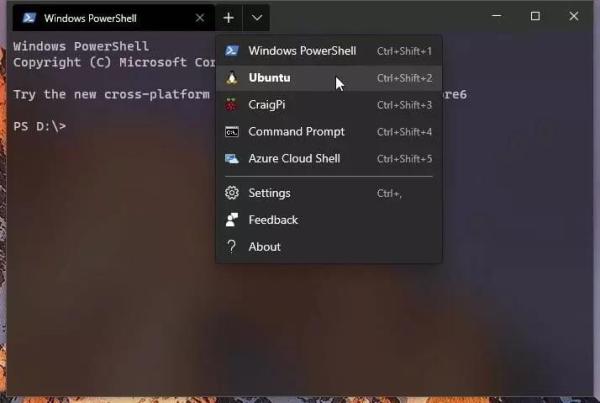
終端會自動為你安裝的所有WSL發行版和Windows shell生成配置文件,盡管你可以在全局設置中禁用生成。
管理標簽和窗格
通過單擊 + 圖標或 Ctrl + Shift + T 打開默認配置文件的新標簽。要打開其他個人資料的標簽,請從下拉菜單中選擇該標簽,或按 Ctrl + Shift + N ,其中N是個人資料的編號。
按 Alt + Shift + D 復制并拆分窗格。每次使用時,活動窗格都會沿最長軸分成兩部分:

強制創建:
垂直窗格中,按 Alt + Shift + + 或
水平窗格,按 Alt + Shift + -
要在新窗格中打開另一個配置文件,請在從下拉菜單中選擇時按住 Alt 鍵。
按住 Alt 鍵,然后使用光標鍵在鍵盤上的活動窗格之間切換。可以通過按住 Alt + Shift 并使用光標鍵相應地調整大小來調整窗格的大小。
可以通過雙擊文本來重命名選項卡,你還可以通過右鍵單擊標簽并選擇菜單選項來更改名稱或顏色:
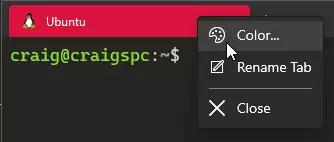
這只會影響當前標簽頁;它不會永久更改個人資料。
要關閉活動窗格或選項卡,按 Alt + Shift + W 或輸入終端的標準退出命令(通常是 exit)。
字體大小
可以使用 Ctrl + + 和 Ctrl + - 來調整活動終端的文本大小。或者,按住 Ctrl 并滾動鼠標滾輪。
滾動
使用滾動條瀏覽終端輸出。或者,按住 Ctrl 鍵,按光標向上、光標向下、Page Up或Page Down鍵,使用鍵盤導航。
搜索
按 Ctrl + Shift + F 打開搜索框:
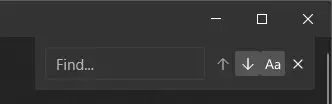
輸入任何術語,然后使用向上和向下圖標搜索終端輸出。單擊 Aa 圖標可激活和停用精確大小寫匹配。
復制粘貼
默認情況下,復制和粘貼分別綁定到 Ctrl + Shift + C 和 Ctrl + Shift + V,盡管 Ctrl + C 和 Ctrl + V 也可以。
注意:請警惕 Ctrl + C 可以終止Linux應用程序,因此建議使用Shift。
全局設置中提供了一個自動選擇時復制選項,你還可以通過右鍵單擊鼠標來粘貼當前剪貼板項目。
配置
可從下拉菜單或 Ctrl + ,(逗號)訪問設置。該配置在單個 settings.json 文件中定義,因此可能會提示你選擇文本編輯器。VS Code是一個不錯的選擇,但是如果你希望在不使用顏色編碼和語法檢查的情況下進行編輯,則記事本就可以了。
settings.json 控件:
global settings 全局設置,適用于所有配置文件
profile settings 配置文件設置,用于定義配置文件
custom color scheme settings 自定義配色方案設置,以及keybinding settings 鍵盤綁定設置
該文件使用以下格式:
// This file was initially generated by Windows Terminal { // general settings, e.g. "initialRows": 40, // profile settings "profiles": { "defaults": { // settings that apply to all profiles } "list": [ // list of individual profiles, e.g. { "guid": "{81d1dceb-c123-5678-90a1-123abc456def}", "name": "Windows PowerShell", "commandline": "powershell.exe" }, { "guid": "{91d1dceb-c123-5678-90a1-123abc456def}", "name": "Ubuntu", "source": "Windows.Terminal.Wsl" } ] } // custom color schemes, e.g. "schemes": [ { "name": "My new theme", "cursorColor": "#FFFFFF", "selectionBackground": "#FFFFFF", "background" : "#0C0C0C", "foreground" : "#CCCCCC" } ], // custom key bindings, e.g. "keybindings: [ { "command": "find", "keys": "ctrl+shift+f" } ] }默認值在 defaults.json 中定義。單擊下拉菜單中的 Settings 時,按住 Alt 可以將其打開。
警告:請勿更改默認文件!使用它可以查看默認設置,并在必要時在settings.json中添加或更改設置。
全局配置
以下全局設置是最有用的,盡管Windows終端文檔中記錄了更多的全局設置。
defaultProfile 定義啟動Windows Terminal時用作默認配置文件的GUID。
將 copyOnSelect 設置為 true 可將選定的文本自動復制到剪貼板,而無需按 Ctrl + Shift +C。
將 copyFormatting 設置為 false 即可僅復制純文本而無需任何樣式。 (我希望這是所有應用程序的默認設置!)
將 initialColumns 和 initialRows 設置為水平和垂直尺寸的字符數。
可以將 tabWidthMode 設置為:
equal:每個選項卡的寬度相同(默認值)
titleLength:每個標簽都設置為其標題的寬度,或者
compact:非活動選項卡會縮小到其圖標的寬度。
disabledProfileSources 設置一個數組,以防止自動生成配置文件。例如:
"disabledProfileSources": [ "Windows.Terminal.Wsl", "Windows.Terminal.Azure", "Windows.Terminal.PowershellCore" ],
這將禁用所有生成的配置文件,刪除你要保留的任何一個。
Profile 個人資料設置
通過在 profile、list 數組中創建一個對象組來定義新的配置文件。一個WSL2 Ubuntu的例子。
{ "guid": "{91d1dceb-c123-5678-90a1-123abc456def}", "name": "Ubuntu", "source": "Windows.Terminal.Wsl", "startingDirectory": "//wsl$/Ubuntu/home/username/", "colorScheme": "Tango Dark", "useAcrylic": true, "acrylicOpacity": 0.75, "hidden": false },每個配置文件均使用以下設置進行定義:
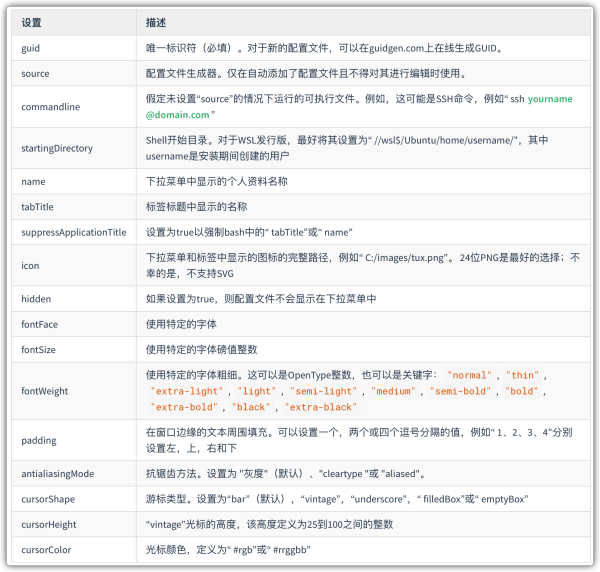
特定于主題的設置包括:
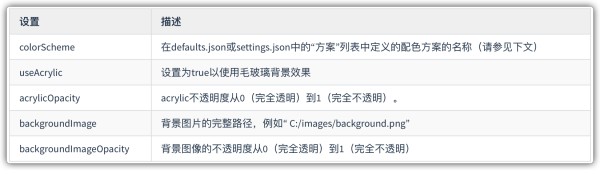
最后,在配置文件中添加 ”experimental.retroTerminalEffect”:true,以實現復古的CRT效果!…
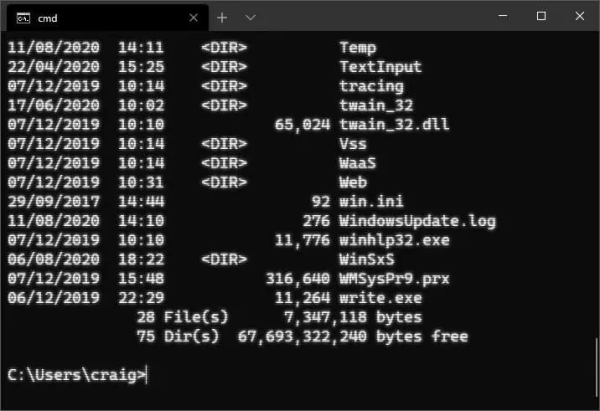
配色方案設置
可以將每個配置文件的 ”colorScheme” 設置為 defaults.json 中包含的任何配色方案的名稱。例如:
“Campbell”:
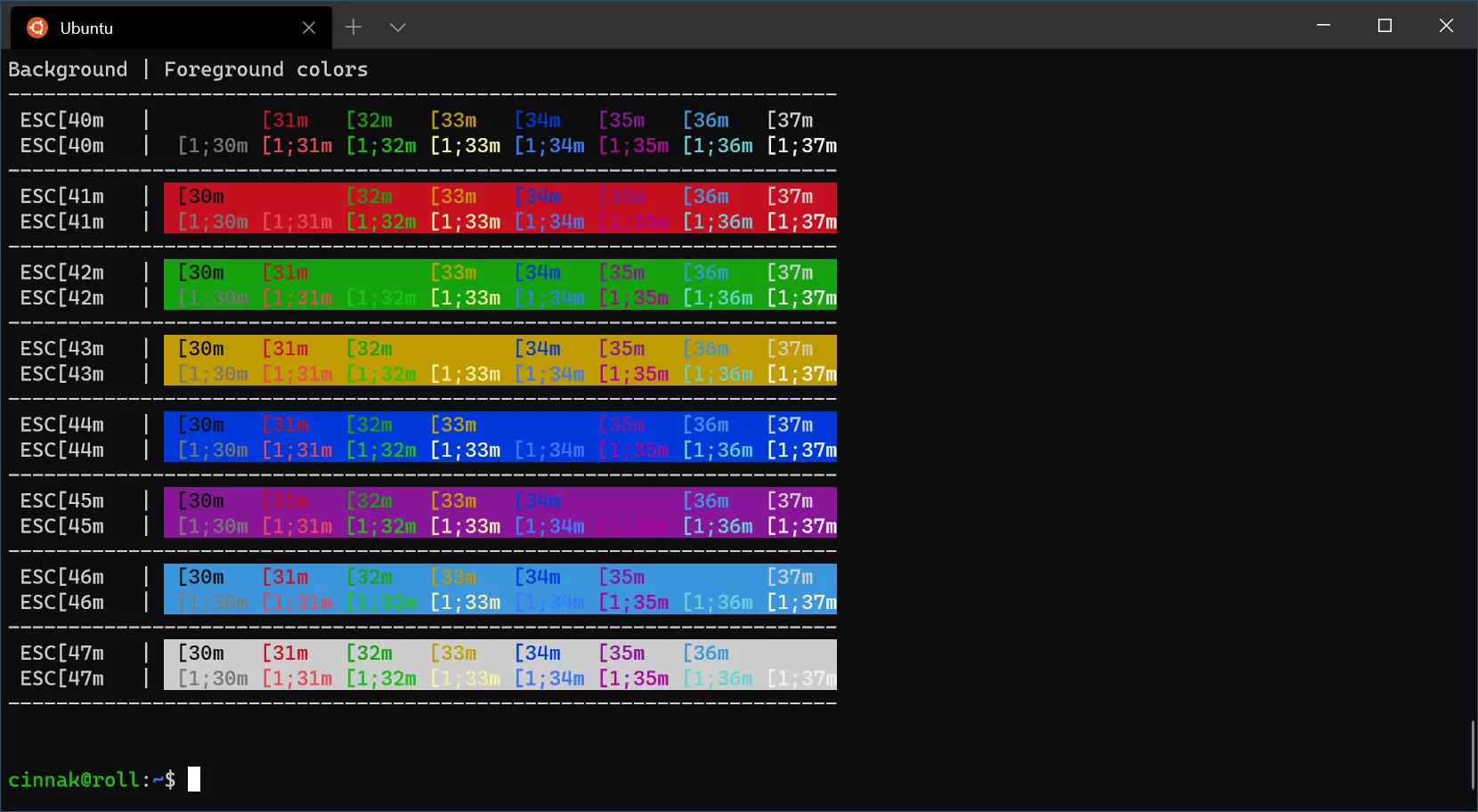
“Campbell Powershell”:
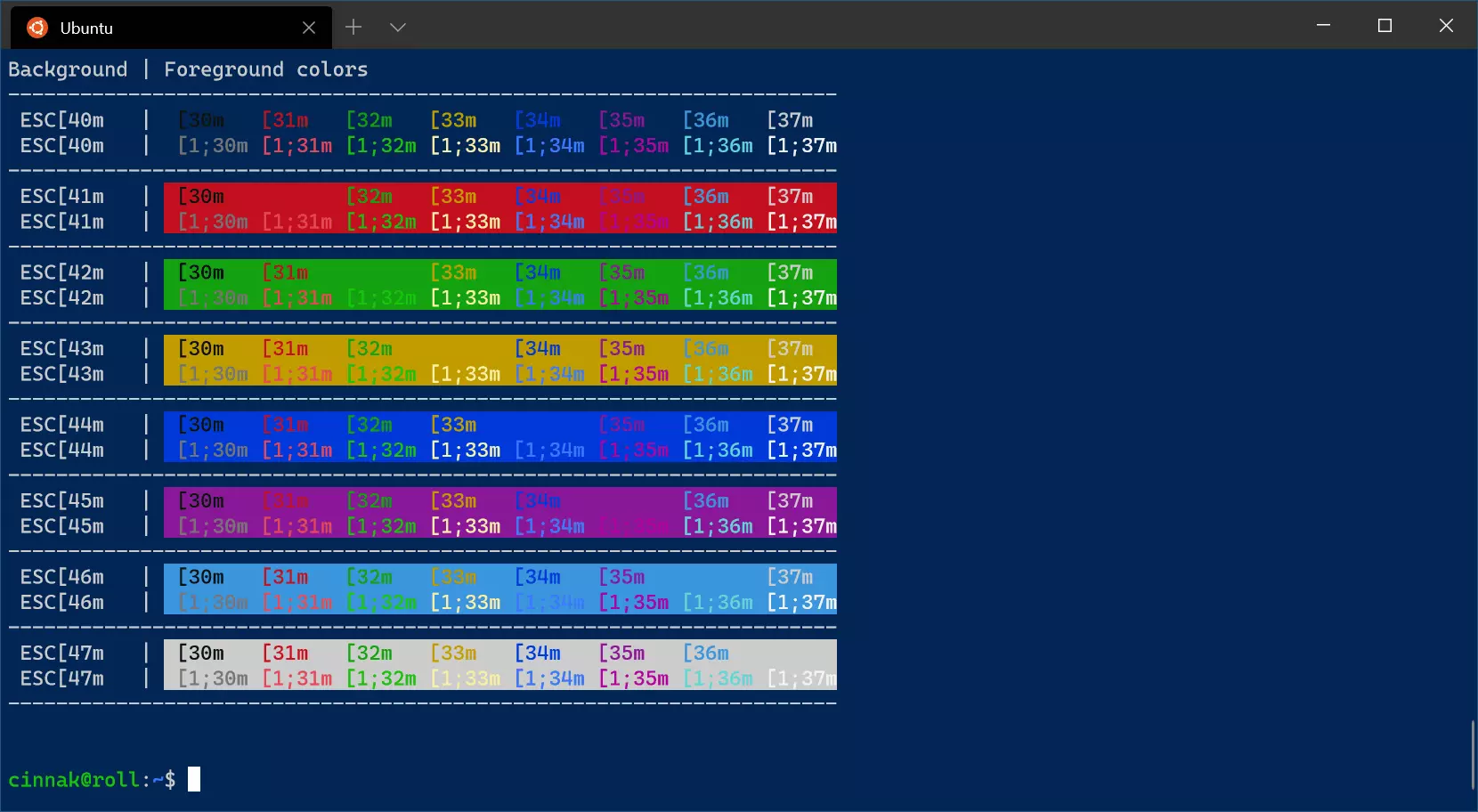
“One Half Dark”:
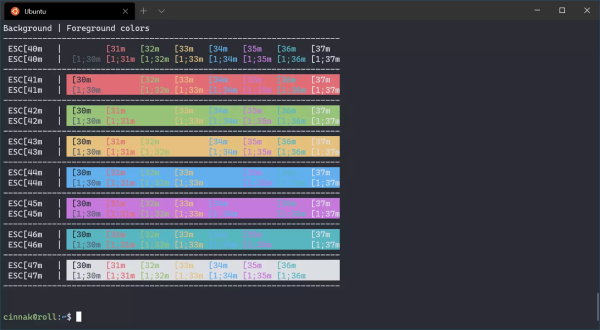
“One Half Light”:
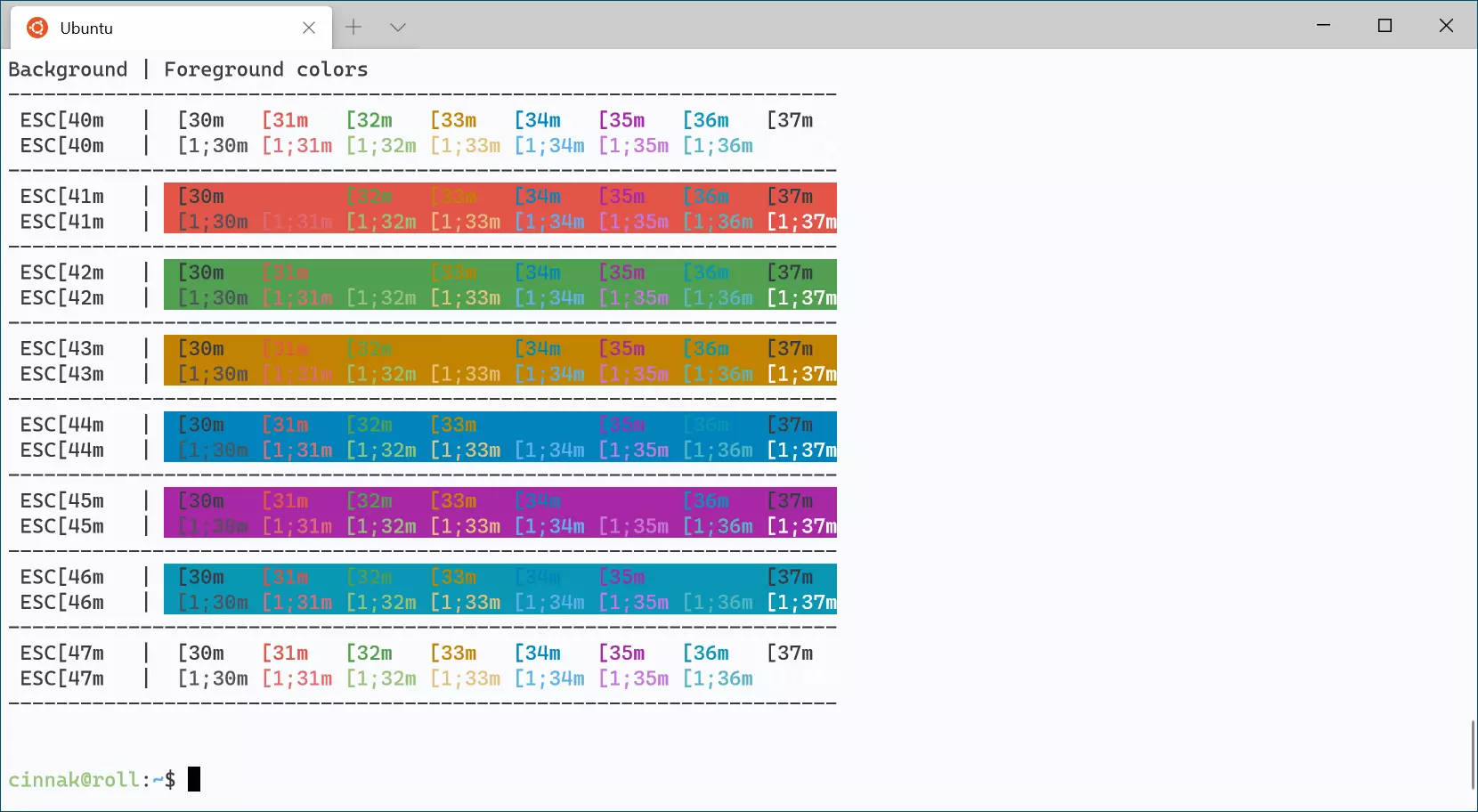
“Tango Dark”:
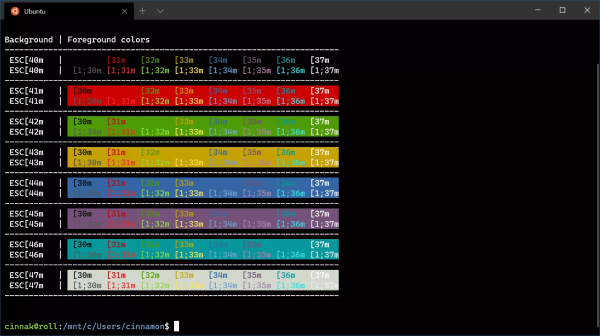
“Tango Light”:
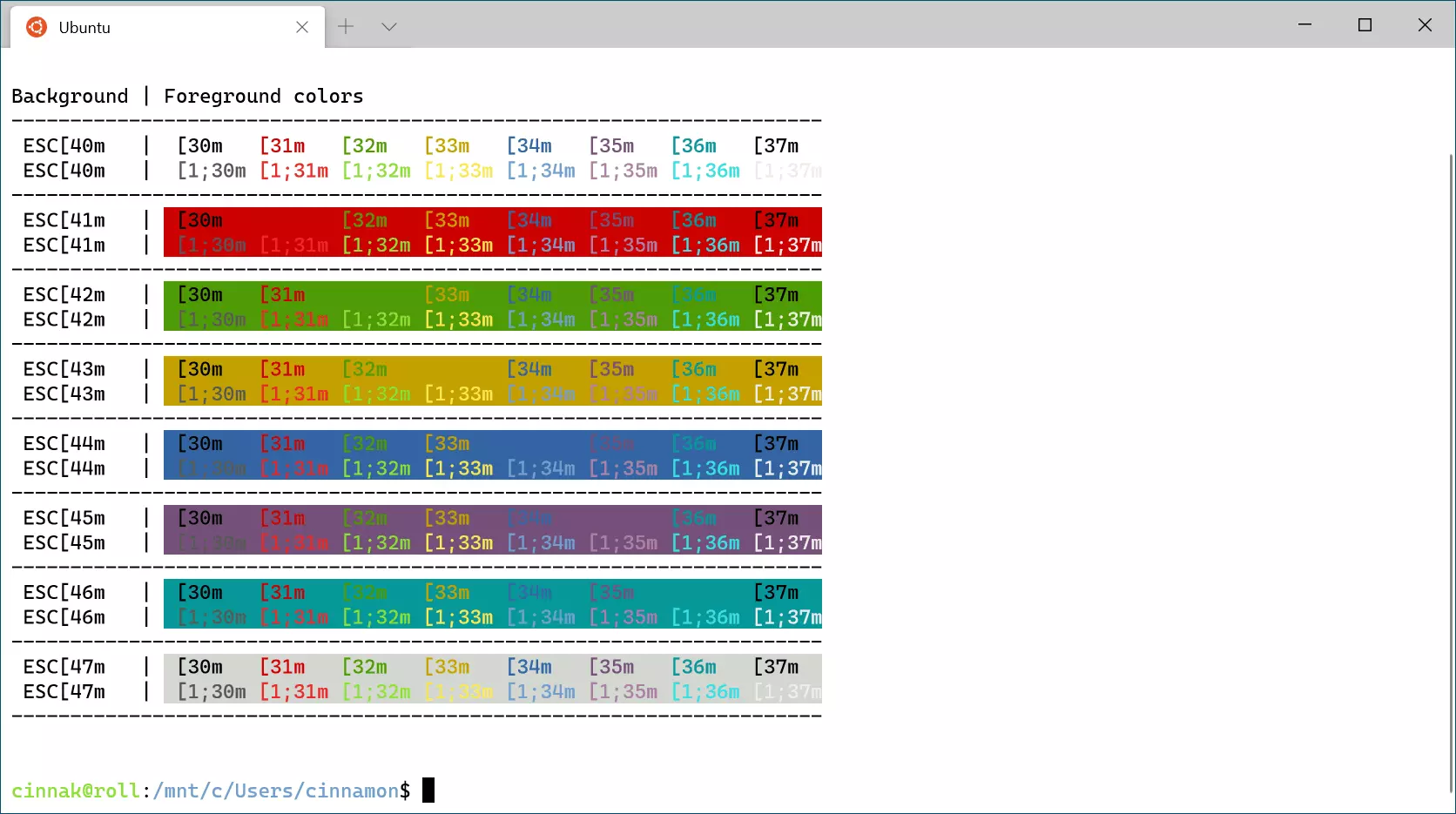
“Vintage”
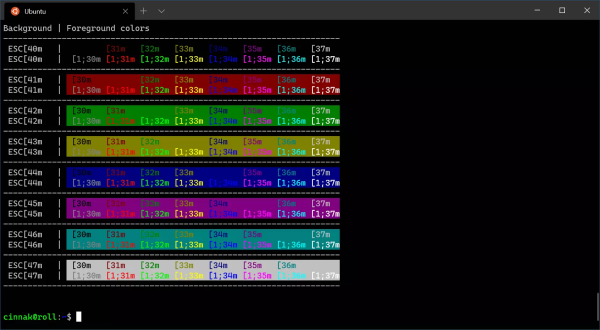
創建自己的配色方案
你可以在settings.json的“方案”數組中定義自己的方案對象。每種顏色均以十六進制值定義。例如:
"schemes": [ { "name": "My New Theme", "foreground": "#EEEEEE", "background": "#111111", "cursorColor": "#FFFFFF", "black": "#000000", "red": "#CC0000", "green": "#4E9A06", "yellow": "#C4A000", "blue": "#3465A4", "purple": "#75507B", "cyan": "#06989A", "white": "#EEEEEE", "brightBlack": "#555753", "brightRed": "#EF2929", "brightGreen": "#8AE234", "brightYellow": "#FCE94F", "brightBlue": "#729FCF", "brightPurple": "#AD7FA8", "brightCyan": "#34E2E2", "brightWhite": "#FFFFFF" }],然后,可以通過在配置文件的 ”colorScheme” 設置中添加其 "name" 來使用該方案。例如:
"colorScheme": "My New Theme"
鍵盤綁定設置
settings.json 中的 ”keybindings” 數組會覆蓋或補充 defaults.json 中設置的默認鍵綁定。每個鍵綁定都定義為具有 “command” 和 "keys"組合的對象。例如:
// Ctrl + Shift + F to open the search box { "command": "find", "keys": "ctrl+shift+f" },在某些情況下,“command” 可以是具有一個或多個參數的應用程序 "action" 。例如:
// Ctrl + Shift + 1 to open the first profile in a new tab { "command": { "action": "newTab", "index": 0 }, "keys": "ctrl+shift+1" },"keys" 值接受修飾符 ctrl +,shift + 和 alt +,后跟:
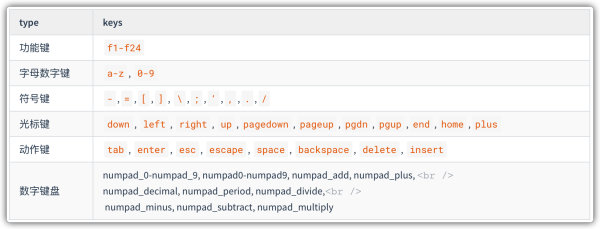
例如,如果你想使用 Ctrl + F 打開搜索框,則可以在 settings.json 中的 ”keybindings” 數組中添加一行:tab
"keybindings": [ { "command": "find", "keys": "ctrl+f" } ]搜索框也將用 Ctrl + Shift + F 打開,因為該設置是在 defaults.json 中定義的——除非你將組合鍵分配給另一個命令。
命令行選項
可以通過運行 wt.exe 從快捷方式或任何Windows或Linux終端啟動Windows終端。支持以下選項:
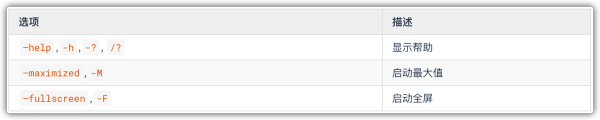
你還可以傳遞由分號分隔的命令列表。命令用于定義新的選項卡和窗格以及其他控制參數:

例子
以下示例必須從標準cmd命令行或快捷方式執行。
使用 Ubuntu 和 Windows Powershell 選項卡打開Windows終端:
wt -p "Ubuntu" ; new-tab -p "Windows PowerShell"
在單獨的窗格中使用 Ubuntu,Windows Powershell 和命令提示符配置文件打開Windows終端:
wt -p "Ubuntu" ; split-pane -V -p "Windows PowerShell" ; split-pane -H -p "Command Prompt"

Windows Terminal文檔中提供了用于從Linux Shell或Powershell啟動Windows Terminal的更多示例。
看完上述內容,你們對如何理解Windows Terminal有進一步的了解嗎?如果還想了解更多知識或者相關內容,請關注億速云行業資訊頻道,感謝大家的支持。
免責聲明:本站發布的內容(圖片、視頻和文字)以原創、轉載和分享為主,文章觀點不代表本網站立場,如果涉及侵權請聯系站長郵箱:is@yisu.com進行舉報,并提供相關證據,一經查實,將立刻刪除涉嫌侵權內容。