您好,登錄后才能下訂單哦!
您好,登錄后才能下訂單哦!
這篇文章主要講解了“Chrome DevTools中的操作有哪些”,文中的講解內容簡單清晰,易于學習與理解,下面請大家跟著小編的思路慢慢深入,一起來研究和學習“Chrome DevTools中的操作有哪些”吧!
命令(Command) 菜單
“命令”菜單是最最常用的,本文也會多次用到,所以這里先說一下打開方式:
按Cmd + Shift + P(如果使用Windows,則按Ctrl + Shift + P)打開“命令”菜單。
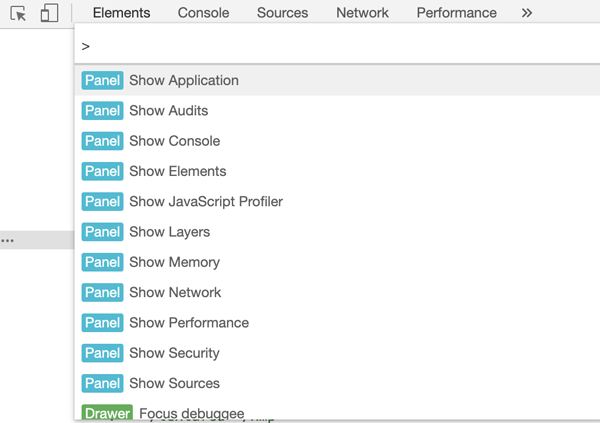
截圖DOM元素
當你只想對一個特別的 DOM 節點進行截圖時,你可能需要使用其他工具弄半天,但現在你直接選中那個節點,打開 命令(Command) 菜單并且使用 節點截圖 就可以了。
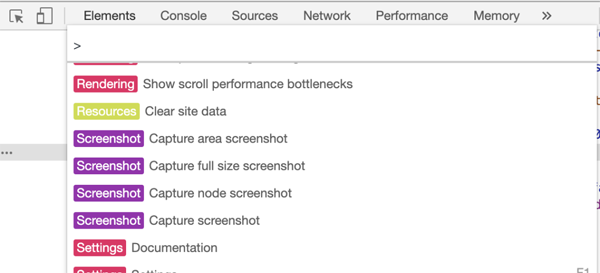
截取特定節點對應上圖命令是Screenshot Capture node screenshot。
截取特定DOM元素示例:

不只是這樣,你同樣可以用這種方式 實現全屏截圖 :通過 Screenshot Capture full size screenshot 命令。
? 請注意,這里說的是全屏,并不只是頁面可視區域,而是包含滾動條在內的所有頁面內容。 ?
對應截取全屏示例:
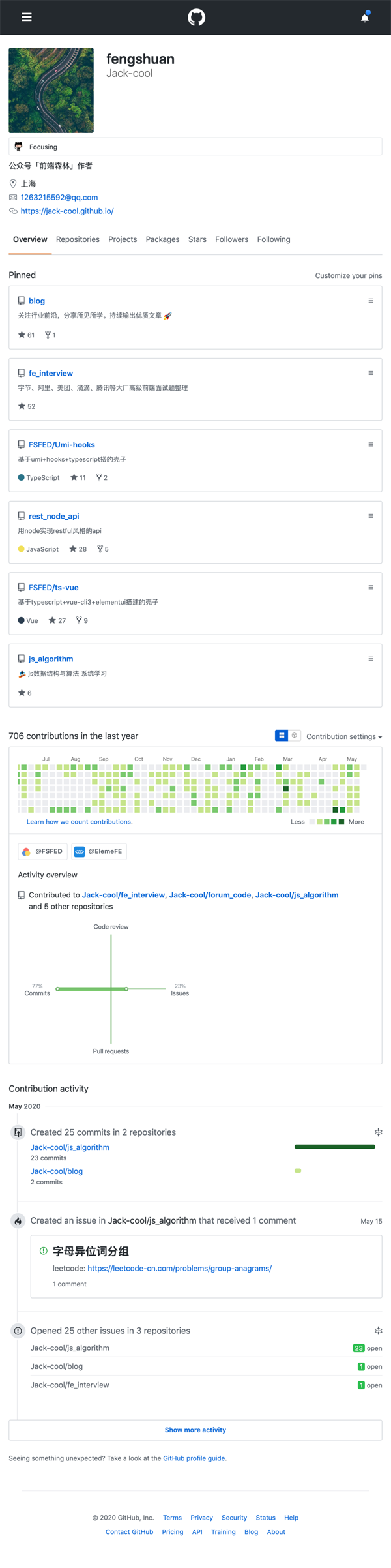
在控制臺中使用上次操作的值
我是最近才發現這個技巧。使用$_可以引用在控制臺執行的前一步操作的返回值。如果您正在控制臺調試一些JavaScript代碼,并且需要引用先前的返回值,那么這可能非常方便。
重新發起xhr請求
在平時和后端聯調時,我們用的最多的可能就是Network面板了。但是每次想重新查看一個請求,我們往往都是通過刷新頁面、點擊按鈕等方式去觸發xhr請求,這種方式有時顯得會比較麻煩,我們可以通過google提供的Replay XHR的方式去發起一條新的請求,這樣對于我們開發效率的提升是有所幫助的。

編輯頁面上的任何文本
在控制臺輸入document.body.contentEditable="true"或者document.designMode = 'on'就可以實現對網頁的編輯了。
其實這個還是比較實用的,比如你要測試一個DOM節點文字太長時,樣式是否會混亂,或者要去直接修改頁面元素去滿足一些業務需求時。(我之前是在Elements面板一個一個去修改的,,,)
網絡面板(Network)的幻燈片模式
啟動Network 面板下的Capture screenshots就可以在頁面加載時捕捉屏幕截圖。有點幻燈片的感覺。單擊每一幀截圖,顯示的就是對應時刻發生的網絡請求。這種可視化的展現形式會讓你更加清楚每一時刻發生的網絡請求情況。
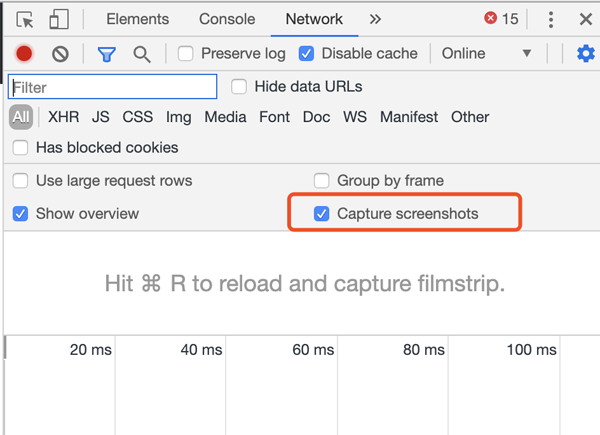
動畫檢查
DevTools 中有一個動畫面板,默認情況下它是關閉的,很多人可能不太清楚這個功能。它可以讓你控制和操縱 CSS 動畫,并且可視化這些動畫是如何工作的。
要打開該面板,可以在 DevTools 右上角菜單 → More tools 中打開 Animations :

默認情況下,DevTools 會“監聽”動畫。一旦觸發,它們將被添加到列表中。你能看到這些動畫塊如何顯示。在動畫本身上,DevTools 會向我們展示哪些屬性正在更改,例如 background-color 或 transform。
然后,我們可以通過使用鼠標拖動或調整時間軸來修改該動畫。
遞增/遞減 CSS 屬性值
作為前端開發,平時少不了通過Elements面板去查找元素以及它的css樣式。有時調整像素px會比較麻煩一點,這時就可以使用快捷鍵去幫你完成:
* 增量0.1 * Mac:Option +向上和Option +向下 * Windows:Alt +向上和Alt +向下 * 增量1 * Mac:向上+向下 * Windows:向上+向下 * 增量10 * Mac:?+向上和?+向下 * Windows:?+向上和?+向下 * 遞增100 * Mac:?+向上和?+向下 * Windows:Ctrl +向上和Ctrl +向下
在低端設備和弱網情況下進行測試
我們平時開發一般都是在辦公室(wifi 網速加快),而且設備一般都是市面上較新的。但是產品的研發和推廣,一定要考慮低設備人群和弱網的情況。
在Chrome DevTools中可以輕松調節CPU功能和網絡速度。這樣,我們就可以測試 Web 應用程序性能并進行相應優化。
具體打開方式是:在Chrome DevTools中通過CMD/Ctrl + Shift + p打開命令菜單。然后輸入Show Performance打開性能面板。
copying & saving
在調試的過程中,我們總會有對 Dev Tools 里面的數據進行 復制 或者 保存 的操作,其實他們也是有一些小技巧的!
copy()
可以通過全局的方法 copy() 在 console 里 copy 任何你能拿到的資源
Store as global variable
如果在console中打印了一堆數據,想對這堆數據做額外的操作,可以將它存儲為一個全局變量。只需要右擊它,并選擇 “Store as global variable”選項。第一次使用的話,它會創建一個名為 temp1 的變量,第二次創建 temp2,第三次 ... 。通過使用這些變量來操作對應的數據,不用再擔心影響到他們原來的值。
自定義 devtools

大家平時用的最多的Chrome 主題可能就是白色/黑色這兩種了,但用的久了,難免想嘗試像IDE一樣切換主題。
打開方式
首先需要啟用實驗模式中的Allow custom UI themes
地址欄輸入如下url
chrome://flags/#enable-devtools-experiments # 啟用實驗功能

啟用實驗功能,并重啟瀏覽器
控制臺中使用快捷鍵F1打開設置,切換到Experiments 選項
啟用Allow custom UI themes
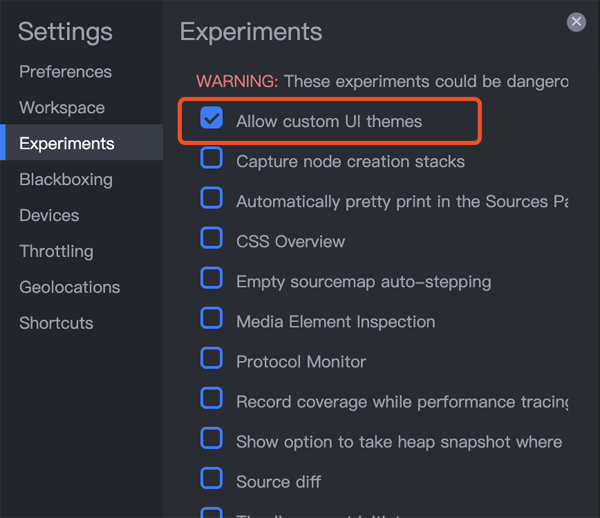
從Chrome商店安裝Material DevTools Theme Collection擴展程序
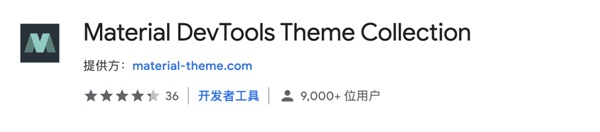
選擇你喜歡的主題即可
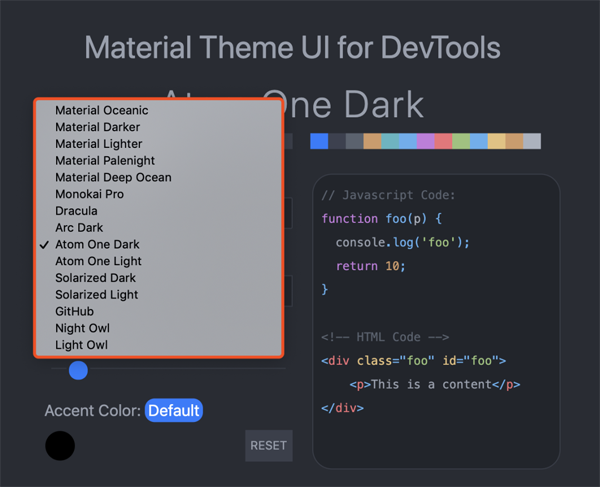
CSS/JS 覆蓋率
Chrome DevTools 中的Coverage功能可以幫助我們查看代碼的覆蓋率。
打開方式
打開調試面板,用快捷鍵 shift+command+P (mac)輸入 Show Coverage調出相應面板
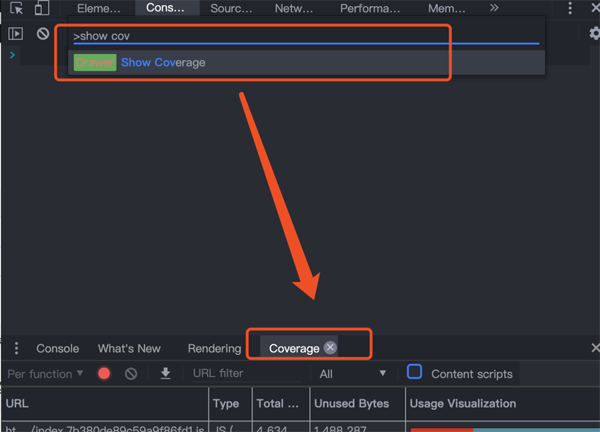
點擊reload 按鈕開始檢測
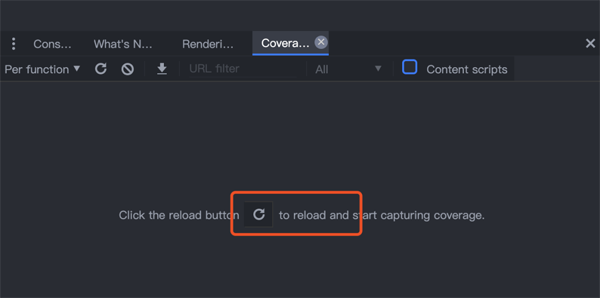
點擊相應文件即可查看具體的覆蓋情況(綠色的為用到的代碼,紅色表示沒有用到的代碼)
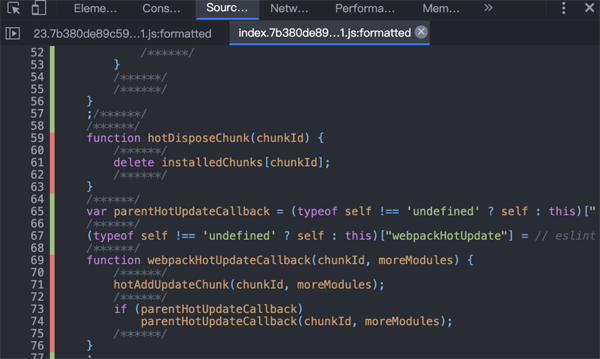
自定義代碼片段 Snippets
在平常開發過程中,我們經常有些 JavaScript 的代碼想在 Chrome Devtools中調試,直接在 console 下 寫比較麻煩,或者我們經常有些代碼片段(防抖、節流、獲取地址欄參數等)想保存起來,每次打開 Devtools 都能獲取到這些代碼片段,而不用再去google,正好Chrome Devtool 就提供了這種功能。
如圖所示,在 Sources 這個tab欄下,有個 Snippets 標簽,在里面可以添加一些常用的代碼片段。
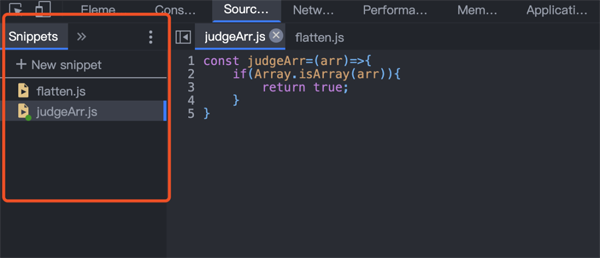
將圖片復制為數據 URI
打開方式
選擇Network面板
在資源面板中選擇Img
右鍵單擊將其復制為數據URI(已編碼為base 64)
媒體查詢
媒體查詢是自適應網頁設計的基本部分。在Chrome Devtools中的設備模式下,在三圓點菜單中點擊 Show Media queries即可啟用:

Devtools會在樣式表中檢測媒體查詢,并在頂端標尺中將它們顯示為彩色條形:

那怎么使用呢?其實也很簡單:
點擊媒體查詢條形,調整視口大小和預覽適合目標屏幕大小的樣式
右鍵點擊某個條形,查看媒體查詢在 CSS 中何處定義并跳到源代碼中的定義
keys/values
這個是Devtools提供的快速查看一個對象的key、values的API。用起來也很簡單:

? 你可能會說Object.keys()和Object.values()也可以實現啊,但這個不是更簡單點嗎 ? ?
table
Devtools提供的用于將對象數組記錄為表格的API:
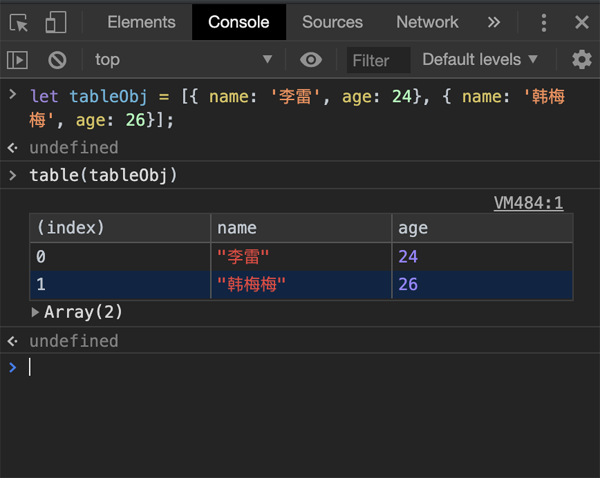
感謝各位的閱讀,以上就是“Chrome DevTools中的操作有哪些”的內容了,經過本文的學習后,相信大家對Chrome DevTools中的操作有哪些這一問題有了更深刻的體會,具體使用情況還需要大家實踐驗證。這里是億速云,小編將為大家推送更多相關知識點的文章,歡迎關注!
免責聲明:本站發布的內容(圖片、視頻和文字)以原創、轉載和分享為主,文章觀點不代表本網站立場,如果涉及侵權請聯系站長郵箱:is@yisu.com進行舉報,并提供相關證據,一經查實,將立刻刪除涉嫌侵權內容。