您好,登錄后才能下訂單哦!
您好,登錄后才能下訂單哦!
為了方便對公司辦公計算機桌面系統的管理,公司需要搭建一套桌面虛擬化平臺。公司運維工程師決定使用Cirtix桌面 虛擬化解決方案。
Citrix XenServer服務器虛擬化系統通過更快的應用交付、更高的IT資源可用性和利用率,使數據中心變得更加靈活、高效。在提供關鍵工作負載(操作系統、應用和配置)所需的先進功能的同時,也不會犧牲大規模部署必需的、易于操作的特點。
桌面虛擬化是指將計算機的桌面進行虛擬化,以達到桌面使用的安全性和靈活性,可以通過任何設備,在任何地點、任何時間訪問在網絡上的屬于用戶個人的桌面系統。如下圖:
XenServer是由美國Citrix公司推出的一種服務器虛擬化平臺,其功能強大、豐富,具有卓越的開放性架構、性能和存儲集成。它是基于開源Xen Hypervisor的免費虛擬化平臺,該平臺引進了多服務器管理控制臺XenServer,具有強大管理能力。
安裝XenServer硬件要求如下:
CPU:一個或多個x86_64位CPU,最低1.5GHz,建議2GHz以上或更快的多核CPU。
內存:最低2GB,建議4GB或更多。
硬盤:本地存儲(PATA、SATA、SCSI),最低46GB,建議70GB磁盤空間。
網卡:100Mb/s或更快的NIC。XenDesktop安裝向導是一種工具,自動完成虛擬桌面大型安裝的創建和交付部分。此向導集成了Citrix組件,系統管理員可以快速創建多個桌面。
XenCenter是在獨立的計算機上運行的獨立應用程序。通過XenCenter可以創建和管理虛擬服務器、虛擬機模板、快照、共享存儲支持、資源池和XenMotion實時遷移。
1)安裝XenCenter操作系統要求如下:
Windows 7 SP1、Windows 8.1、Windows 10(.NET Framework版本號基于.NET4.6)。
Windows server 2008 SP2、Windows server 2008 R2 SP1(.NET Framework版本號基于.NET4.6)。
2)安裝 XenCenter硬件要求如下:
CPU主頻最低為750MHz,建議使用1GHz及以上。
內存最低為1GB,建議使用2GB及以上。
磁盤空間最低為100MB。
網卡為100Mb/s或更快的NIC。
桌面傳送控制器(Desktop Delivery Controller,DDC)是XenDesktop的一個組件,可以單獨安裝,也可以把所有組件安裝在一起。該控制器安裝在數據中心的服務器上,用于對用戶進行身份驗證,管理用戶虛擬桌面環境的程序集,以及代理用戶及其虛擬桌面之間的連接。它控制桌面的狀態,根據需要管理配置啟動和停止它們。其中的Profile Management還可以管理物理Windows環境中用戶個性化設置。
虛擬桌面訪問(Virtual Desktop Access,VDA)是一種授權策略,是指每個訪問虛擬桌面的設備都要獲取的訪問許可。它是通過許可訪問虛擬桌面的設備,而不是許可虛擬桌面本身。
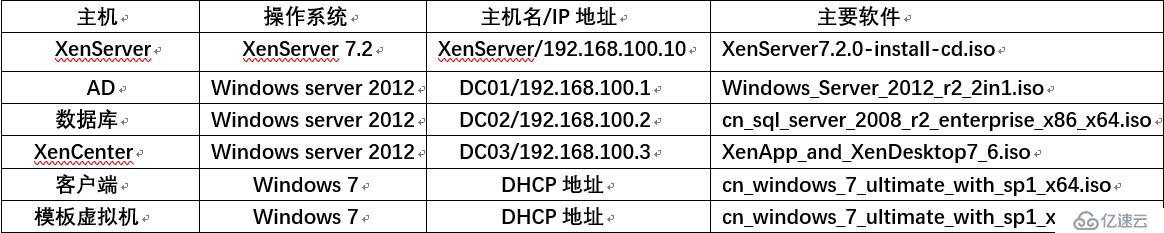
此案例用到的所有工具 可以訪問網盤下載鏈接:https://pan.baidu.com/s/1JEsDt-DI88DKz7aEn8PisQ&shfl=sharepset
提取碼:v287
復制這段內容后打開百度網盤手機App,操作更方便哦
XenServer對服務器的配置要求并不太高,處理器要求是一個或多個64位 x86 x86CPU,主頻最低位1.5GHz;內存要求最低為2GB;硬盤本地連接的存儲(PATA、SATA、SCSI),最低磁盤空間為46GB;千兆網卡。由于服務器上要運行虛擬機,因此建議在實際生產環境中資源配置應該 根據應用規模適度調節。
選擇典型安裝,單擊下一步
選擇稍后安裝操作系統,單擊下一步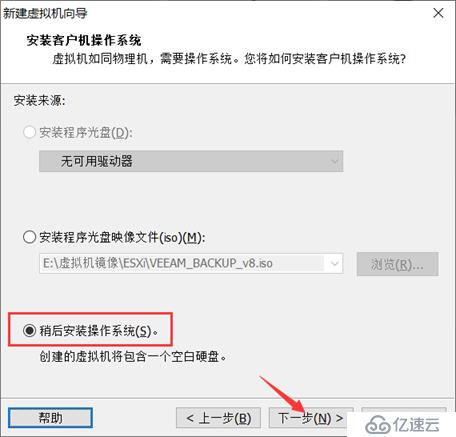
選擇Linux操作系統,版本選擇Red Hat Enterprise Linux 5版本,單擊下一步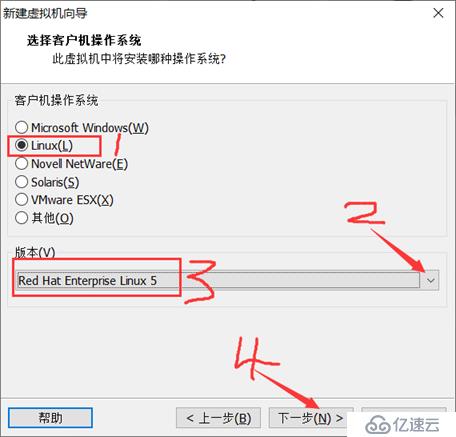
編輯虛擬機名字,瀏覽安裝位置,單擊下一步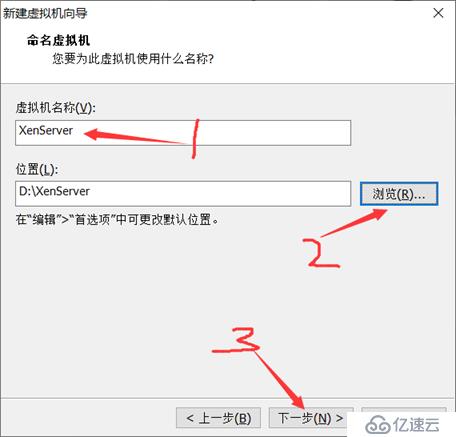
磁盤空間調為500GB,單擊下一步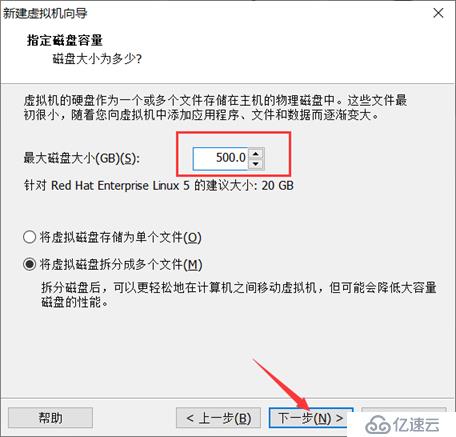
新建完成
編輯虛擬機處理器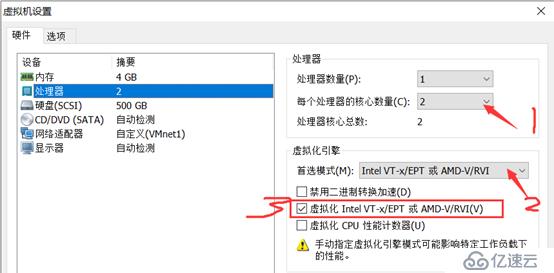
編輯虛擬機內存,網卡VM2,掛載光盤,開啟虛擬機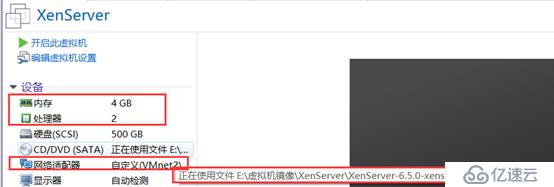
鍵盤選擇US,單擊OK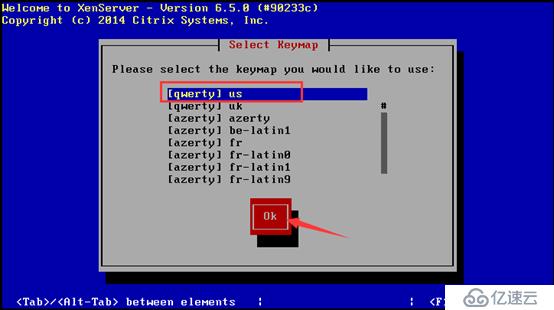
選擇OK開始進行安裝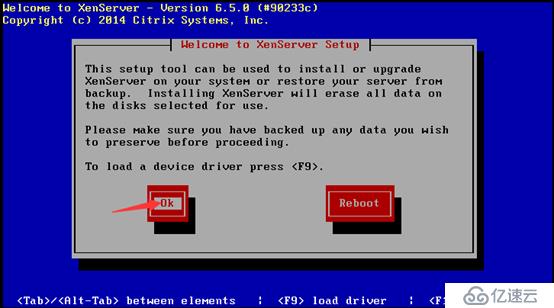
閱讀許可協議,單擊Accept EULA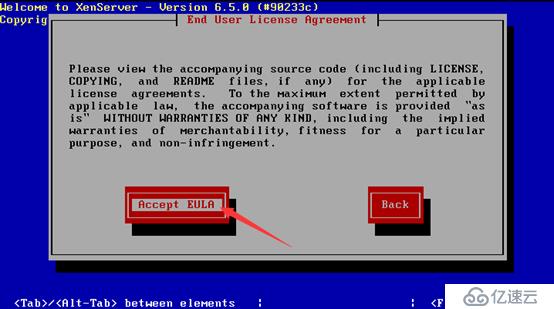
安裝在500G硬盤,默認已經選中,單擊OK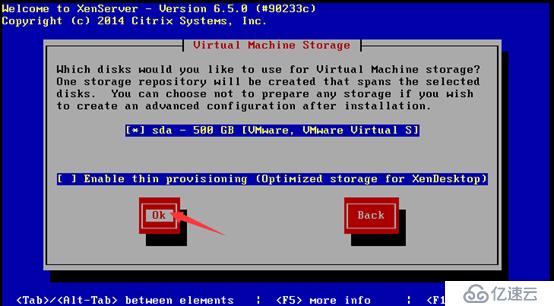
選擇從本地啟動,單擊OK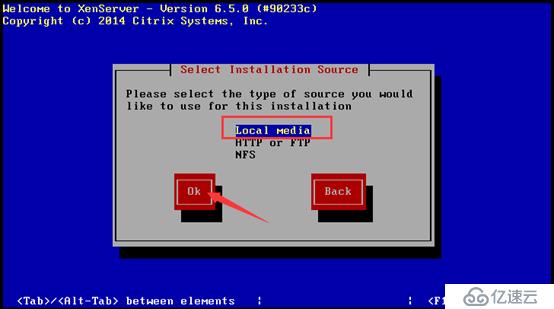
不添加數據包,單擊NO
選擇跳過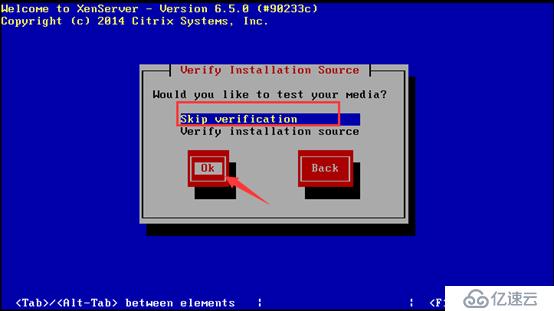
配置密碼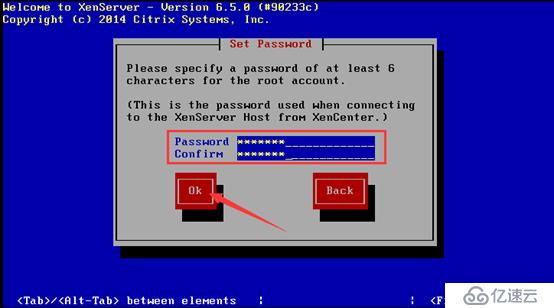
手動配置IP地址、網關子網掩碼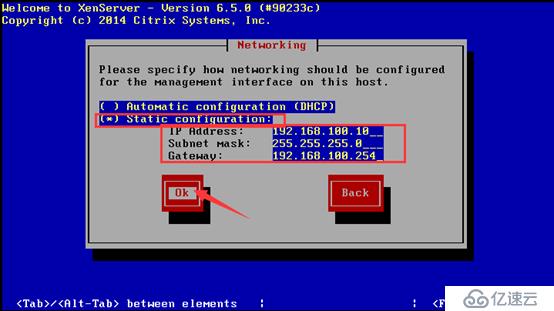
修改計算機名。配置DNS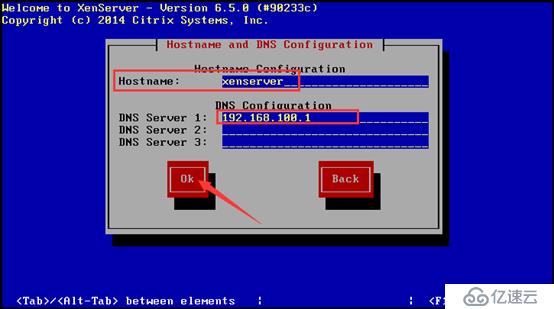
時區選擇亞洲上海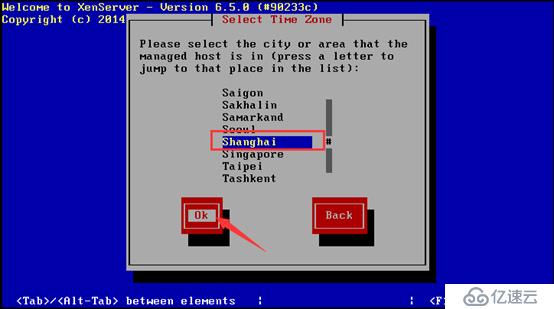
手動配置時間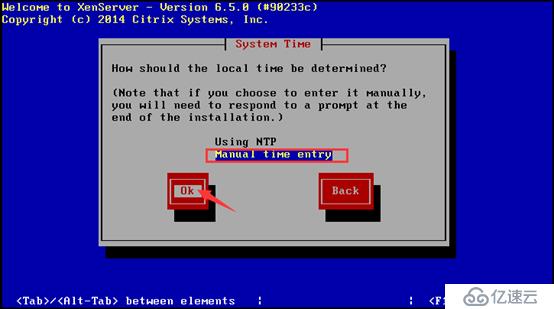
?
開始安裝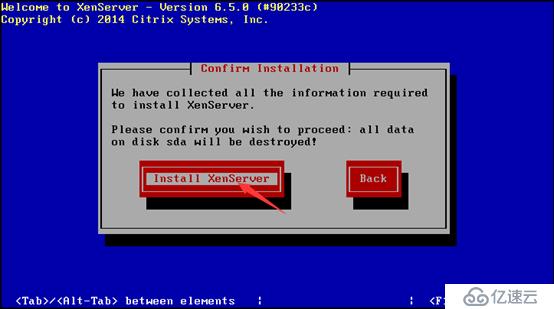
安裝中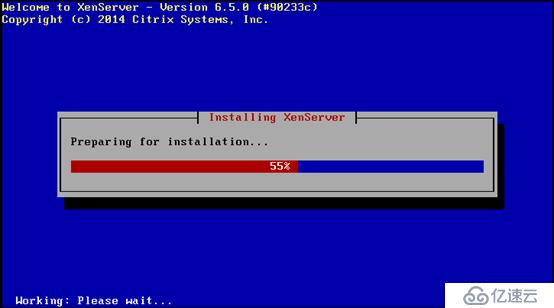
配置時間
安裝完成,重啟即可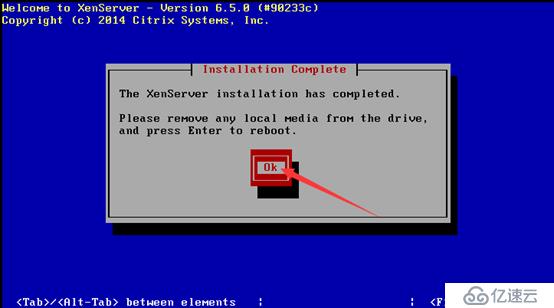
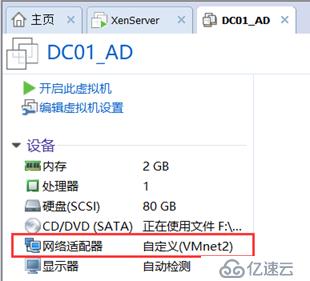
配置IP地址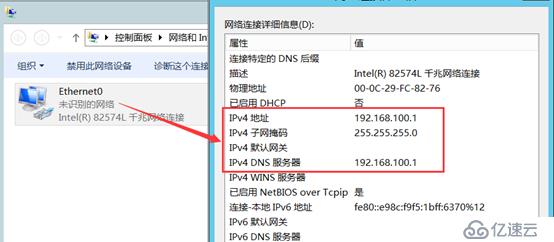
添加域服務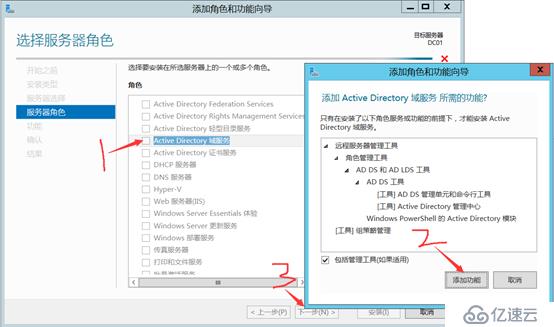
一流下一步,安裝即可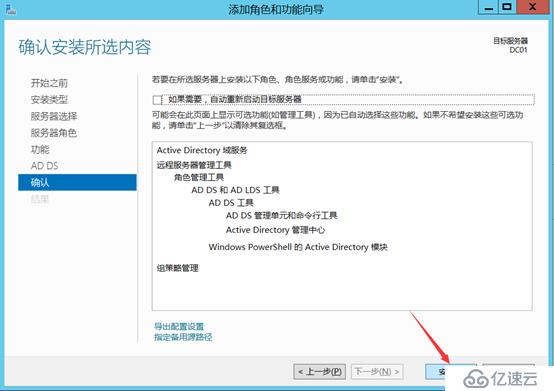
安裝完成,設置為域控制器
選擇添加新林,設置域名,單擊下一步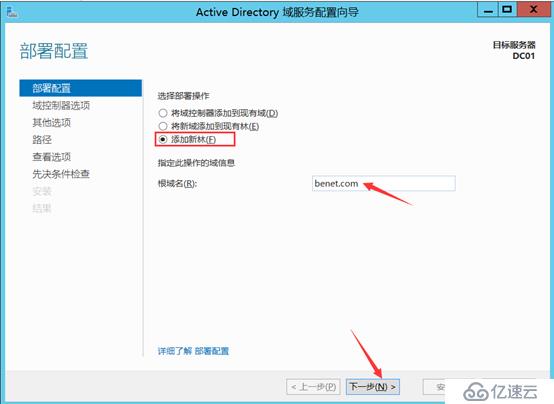
設置域控制器密碼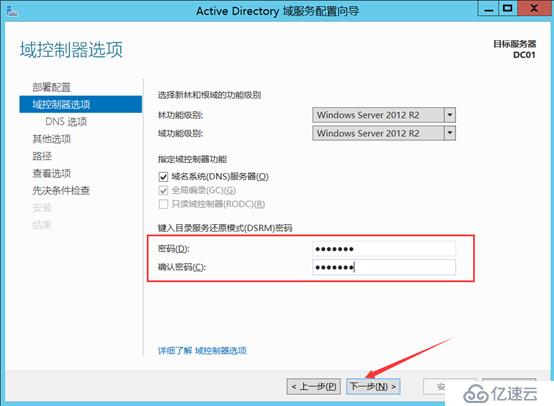
默認下一步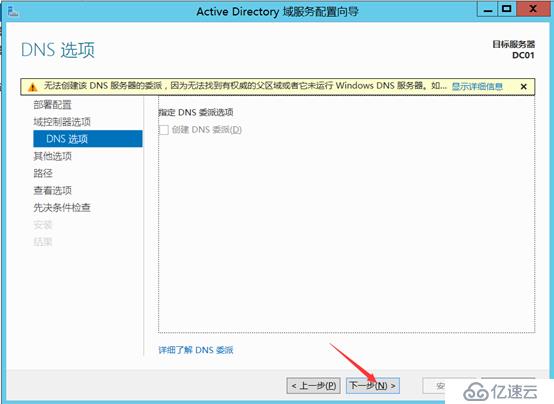
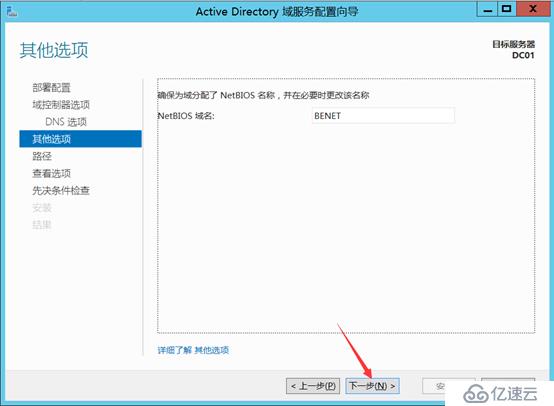
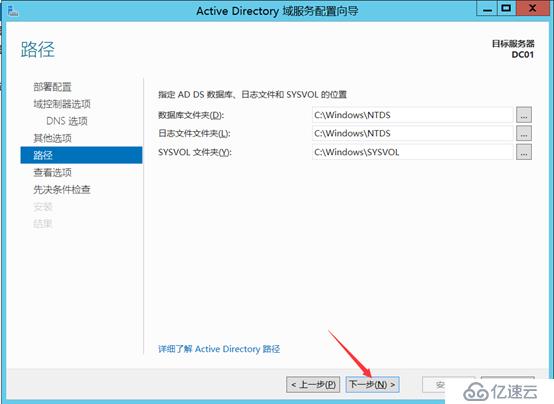
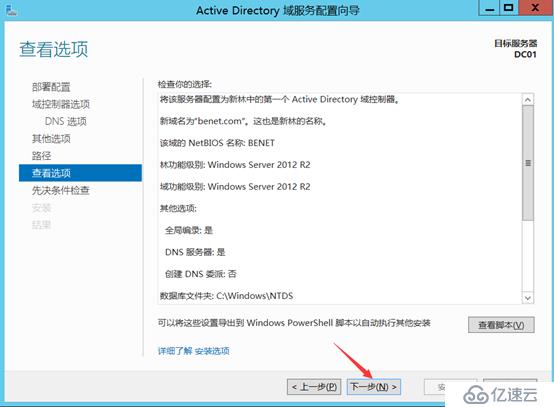
開始安裝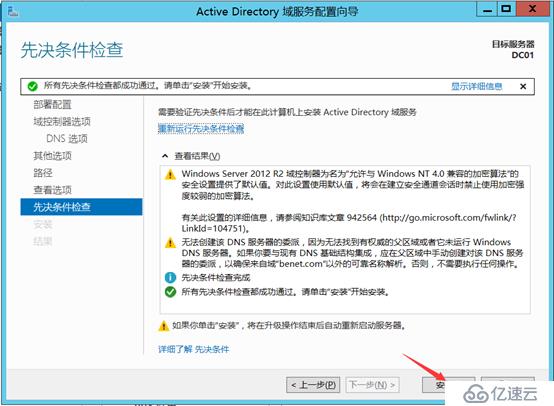
域管理員登錄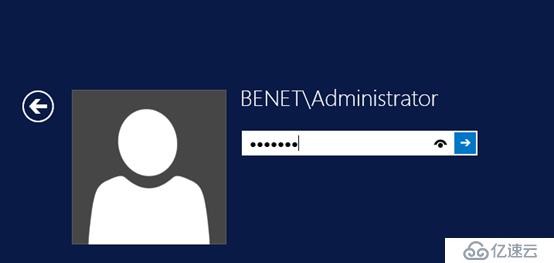
關閉域防火墻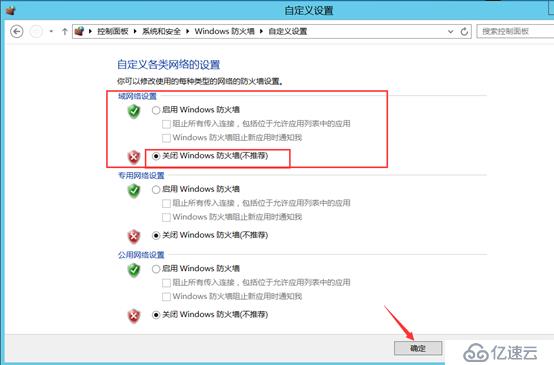
修改DNS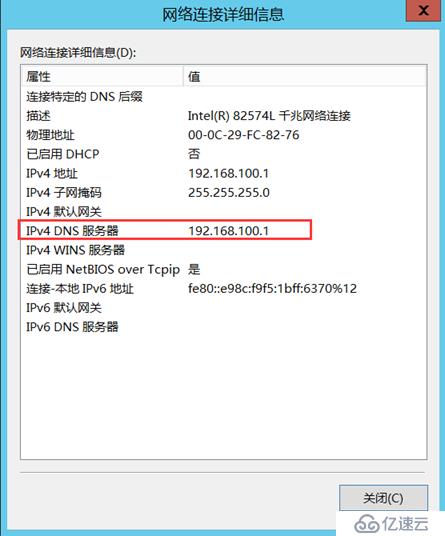
域控制器添加數據庫管理員賬戶sqladmin 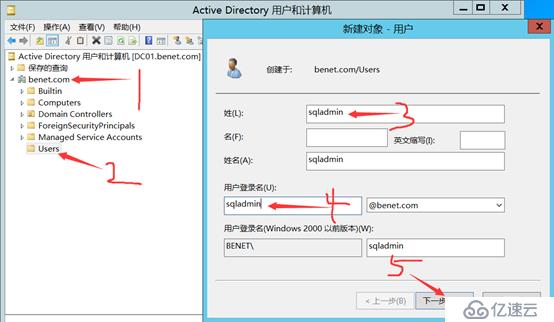
用戶設置密碼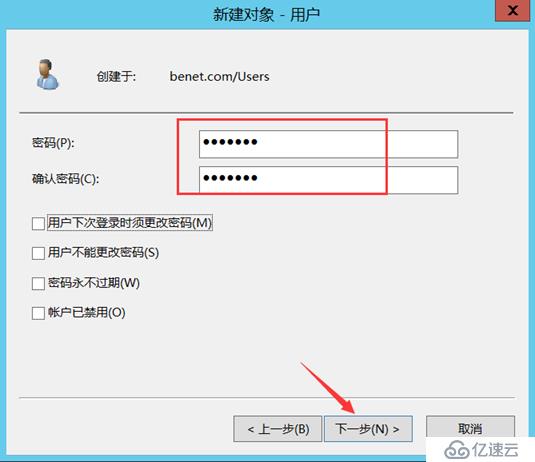
用戶 隸屬于domain admins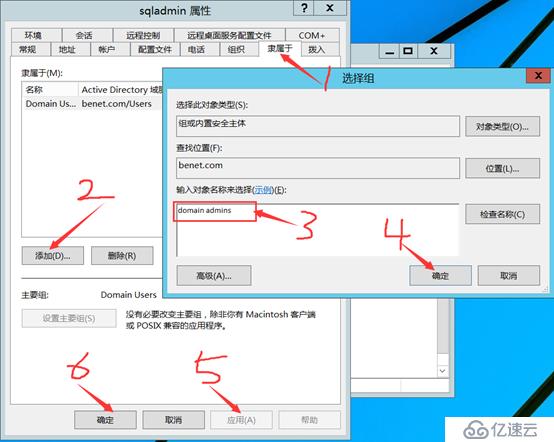
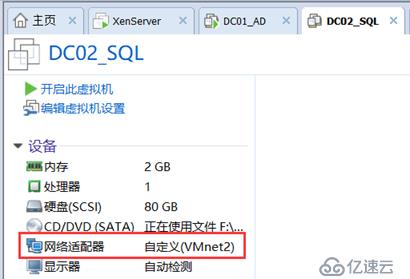
配置IP地址、子網掩碼和DNS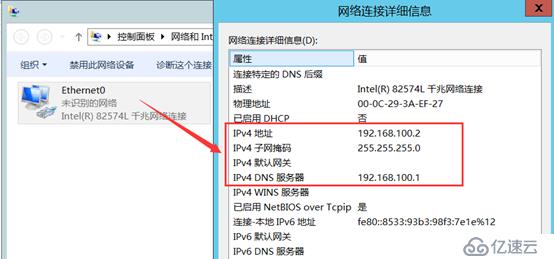
DC02_SQL加入域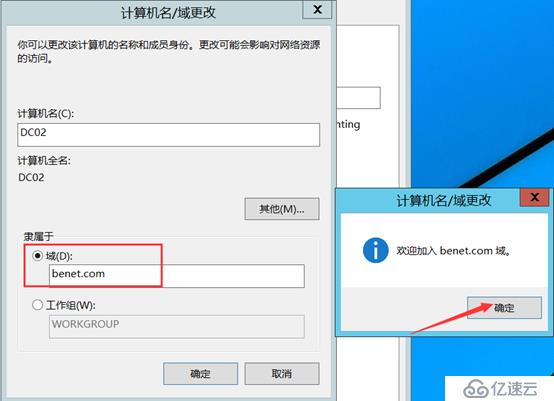
登錄域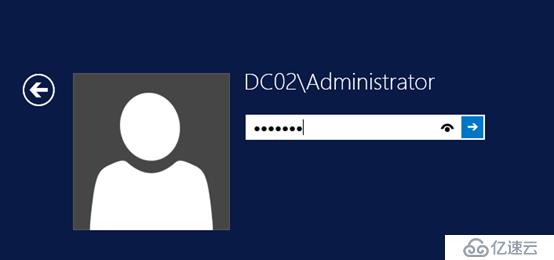
將sqladmin數據庫管理員用戶添加到本地administrators組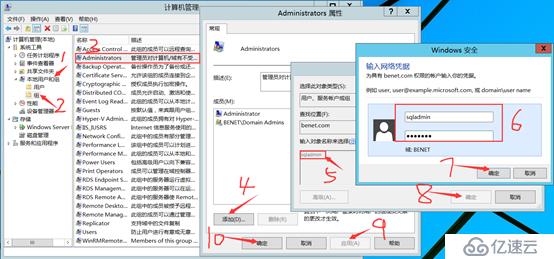
將本地管理員administrator禁用
注銷使用數據庫管理員sqladmin賬戶登錄域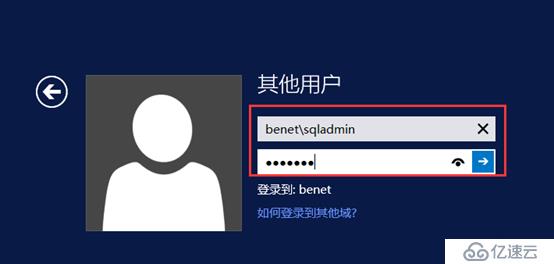
關閉域防火墻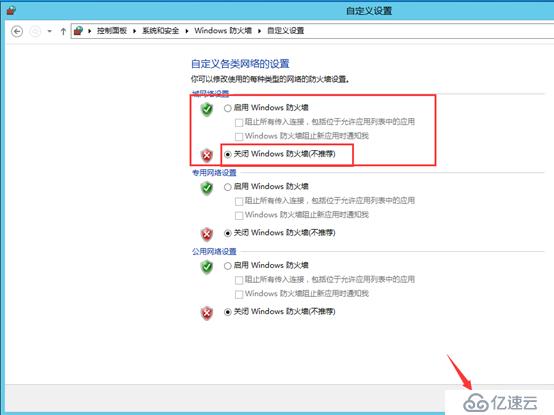
安裝.NAT Framework 3.5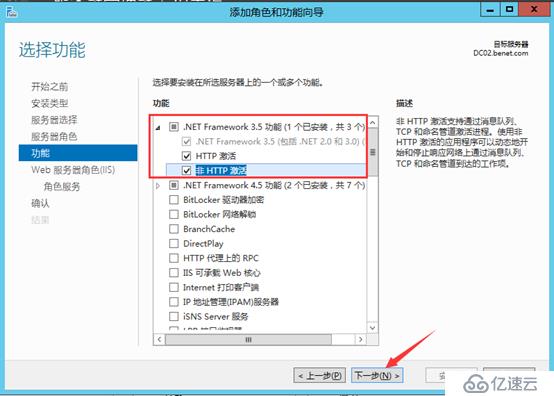
一流下一步安裝即可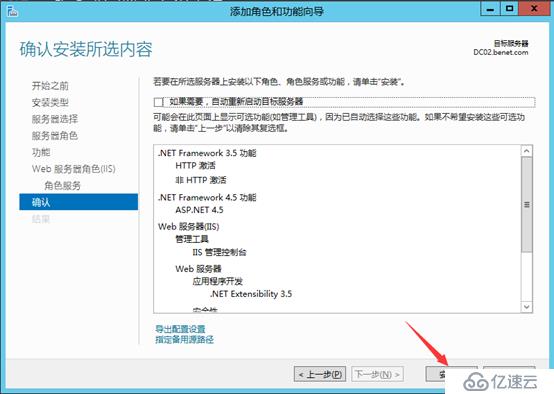
安裝完成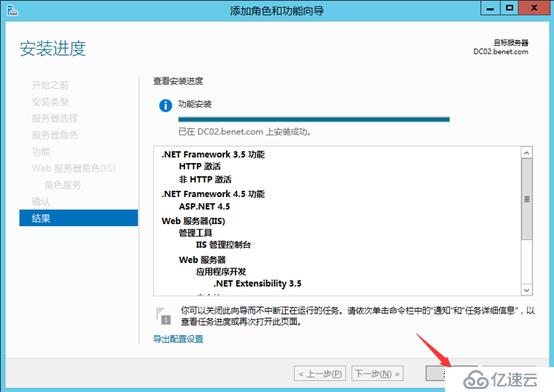
切換sql_server_2008_R2光盤
打開DVD,選擇全新安裝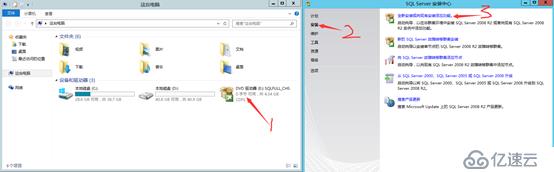
檢查先決條件,通過后單擊確定
輸入產品密鑰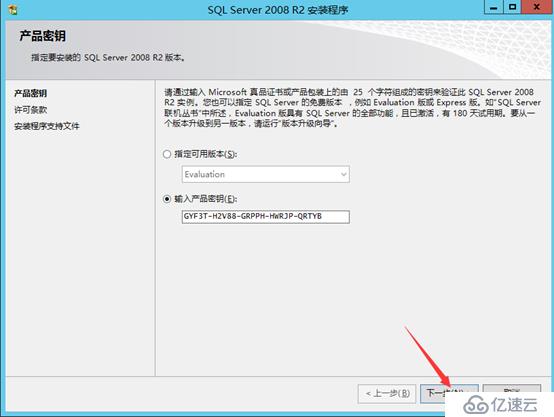
接受許可條款,單擊下一步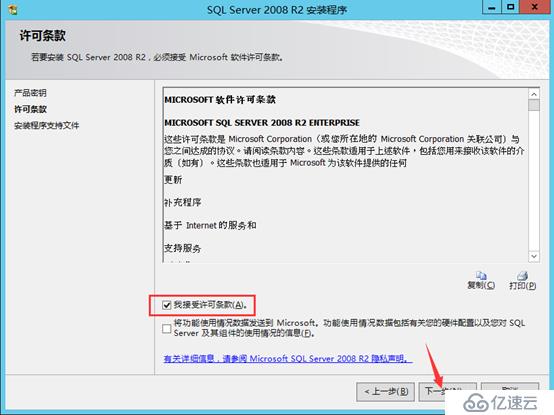
單擊安裝,開始安裝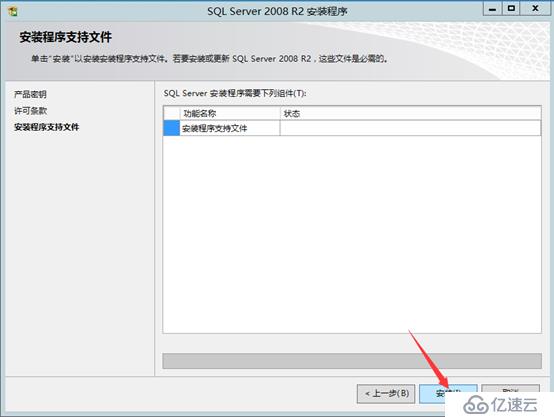
一條警告,忽略下一步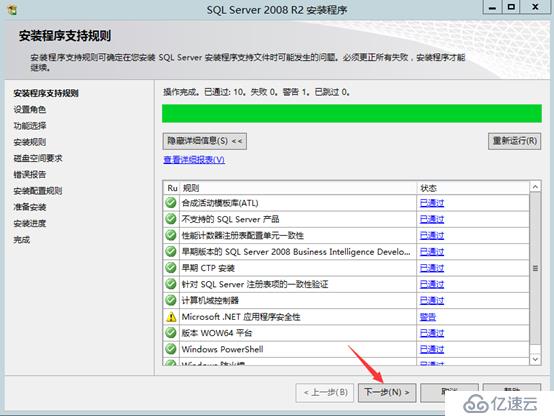
選擇SQL Server功能安裝,單擊下一步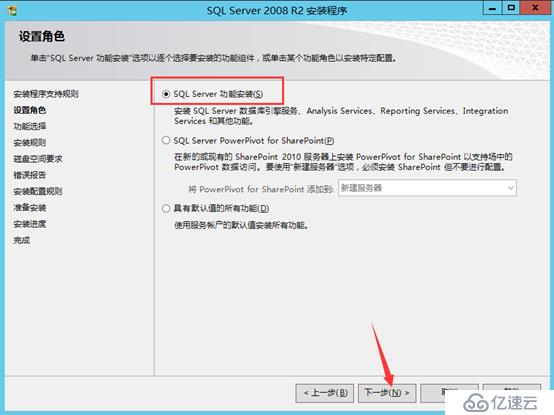
勾選數據庫引擎和管理工具,單擊下一步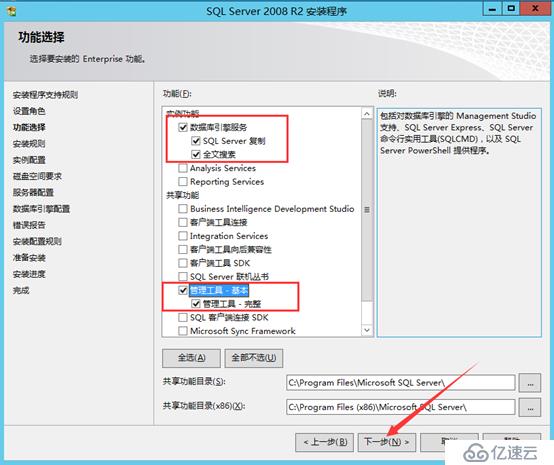
默認下一步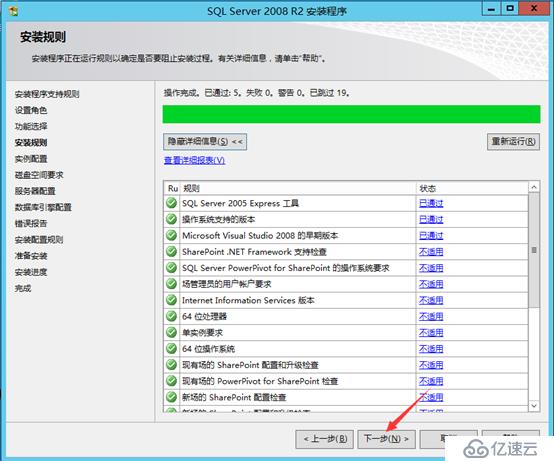
選擇默認實例,單擊下一步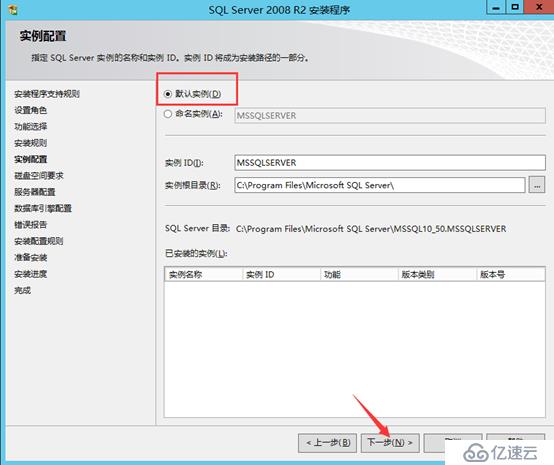
單擊下一步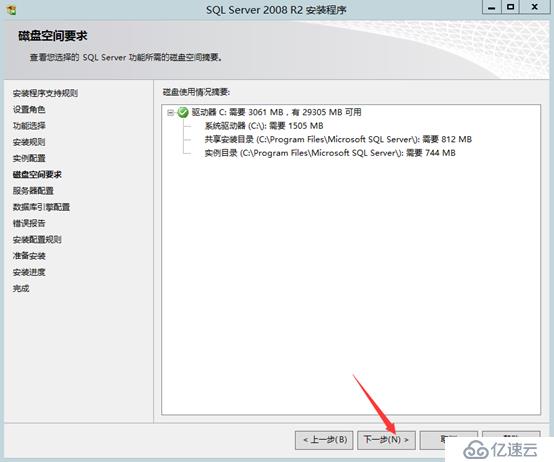
配置服務器賬戶密碼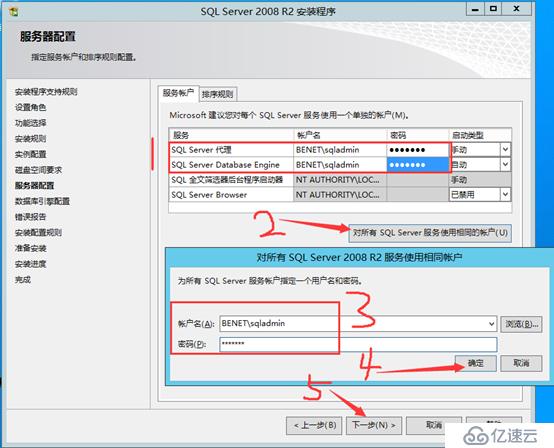
選擇混合模式,輸入密碼,添加當前賬戶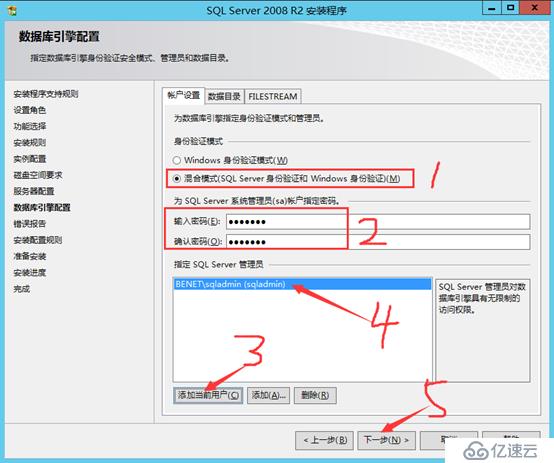
默認下一步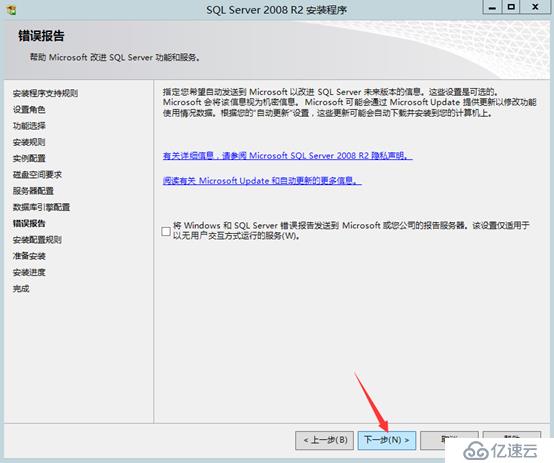
先決條件通過單擊下一步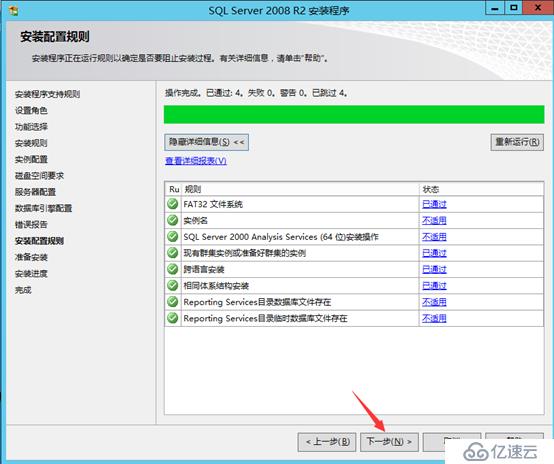
單擊安裝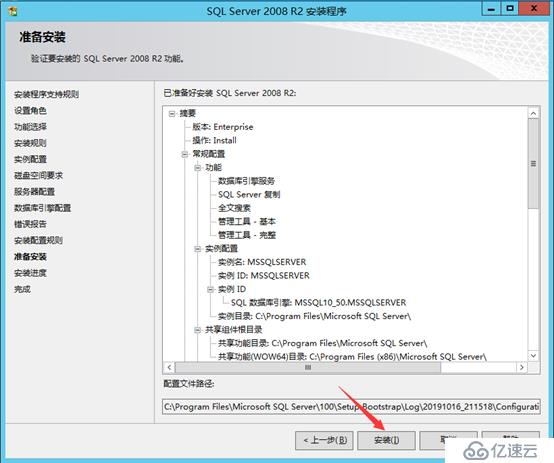
安裝完成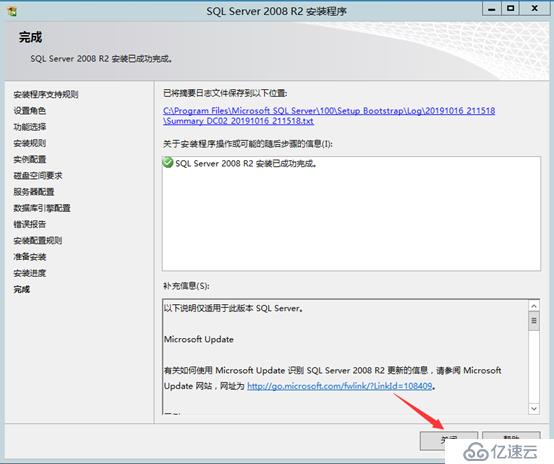
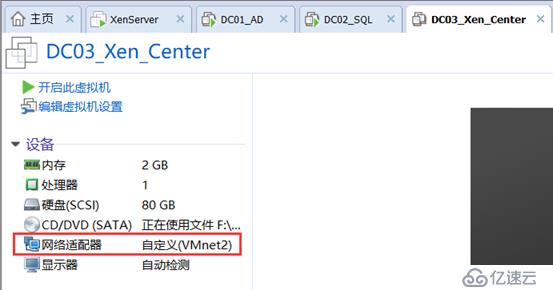
配置IP地址、子網掩碼和DNS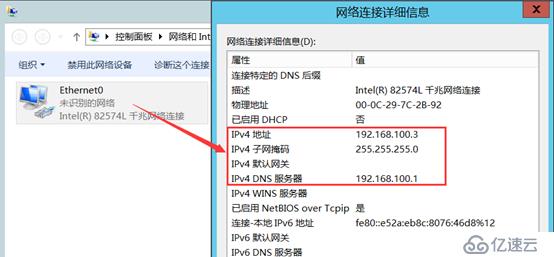
DC03_XenCenter加入域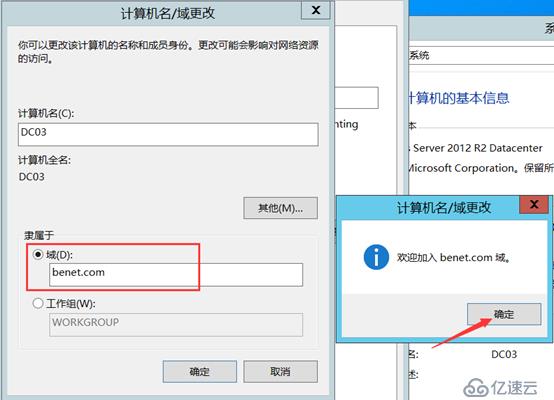
重啟使用本地管理員登錄域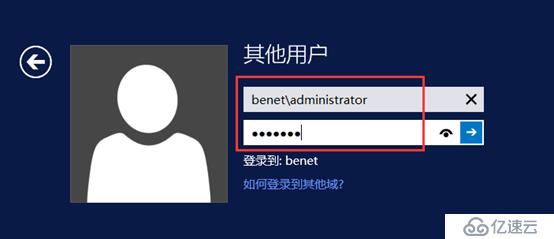
關閉域防火墻
安裝windows 8.1-KB2919442-x64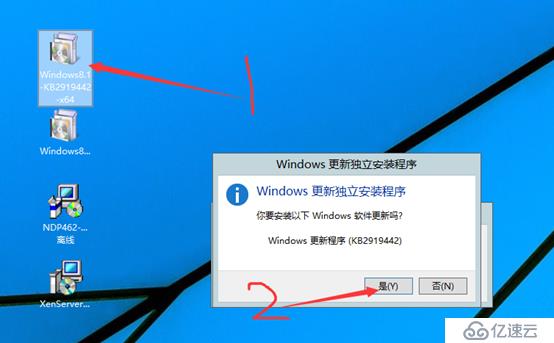
安裝完成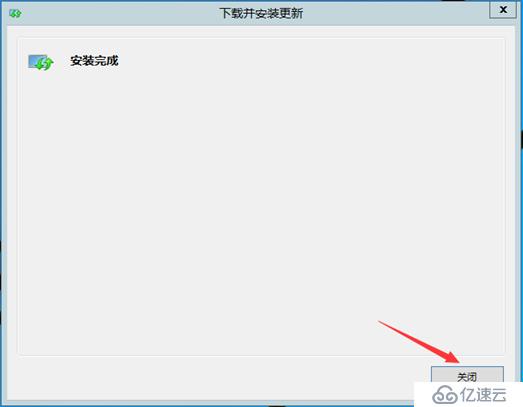
安裝windows 8.1-KB2919355-x64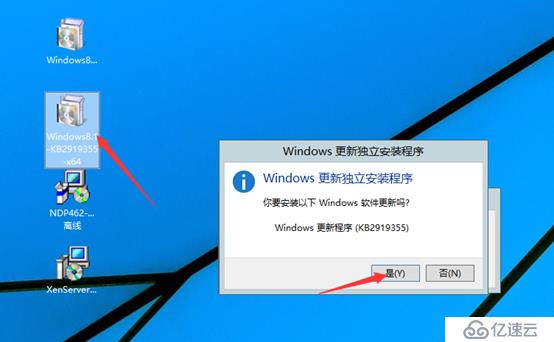
安裝完成,重啟計算機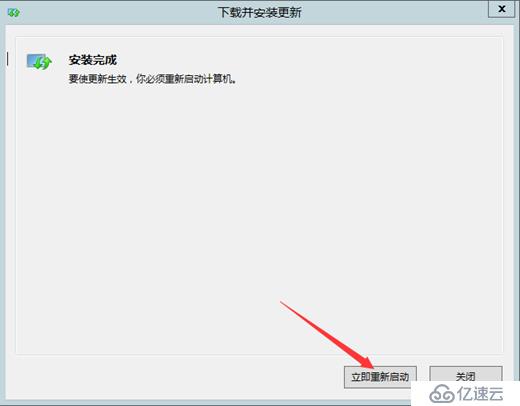
重啟完成后安裝Microsoft.NET 2015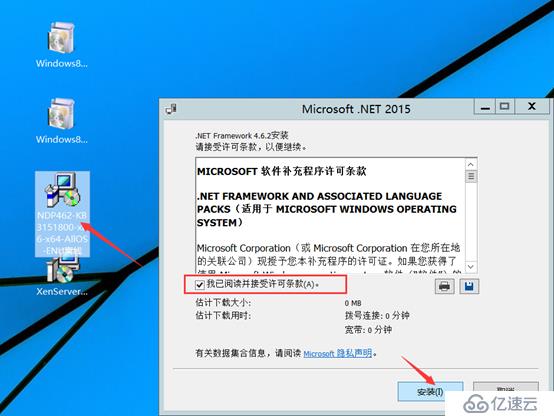
安裝完成,重啟計算機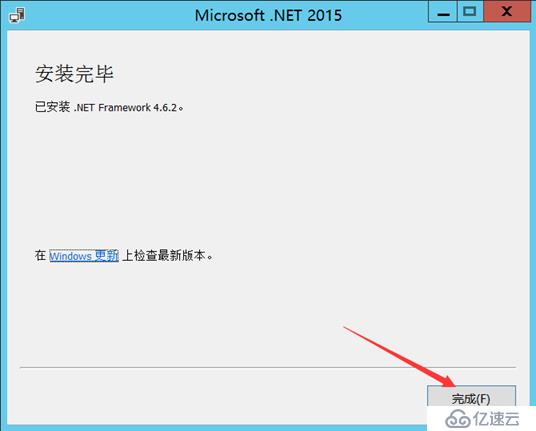
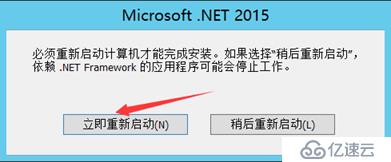

選擇所有用戶,單擊下一步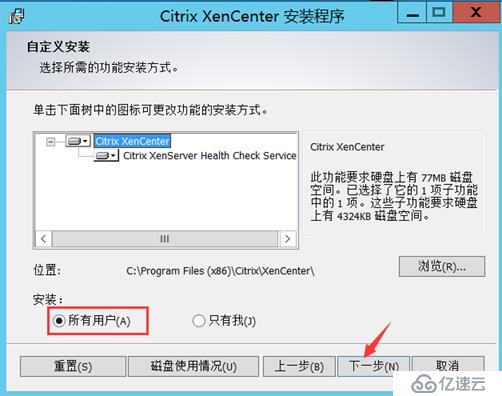
單擊安裝
安裝完成
打開Citrix XenCenter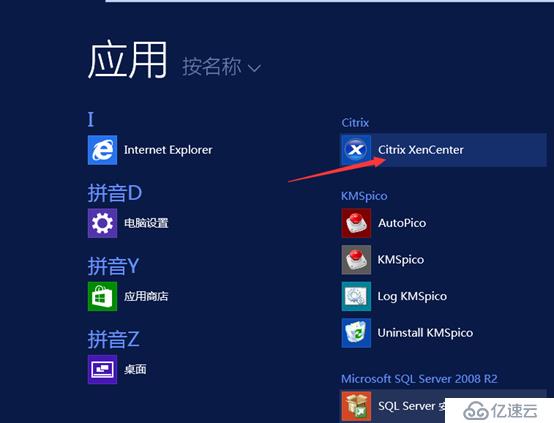
連接服務器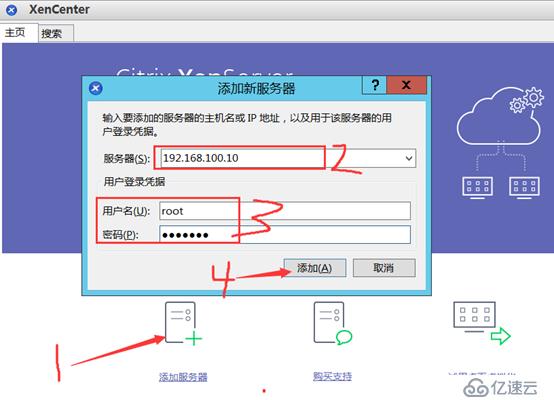
連接成功,確定即可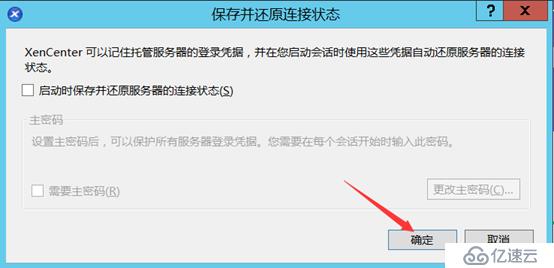
切換sql光盤,安裝sql客戶端
選擇全新安裝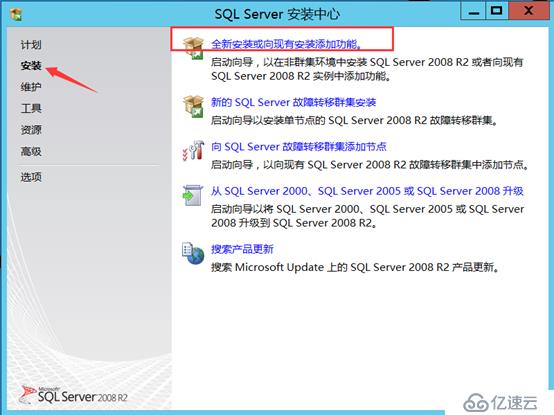
檢查先決條件,單擊確定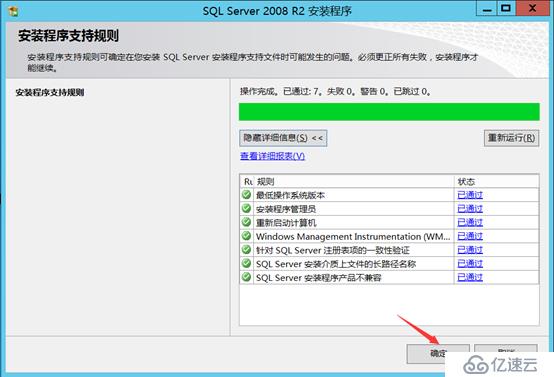
輸入產品密鑰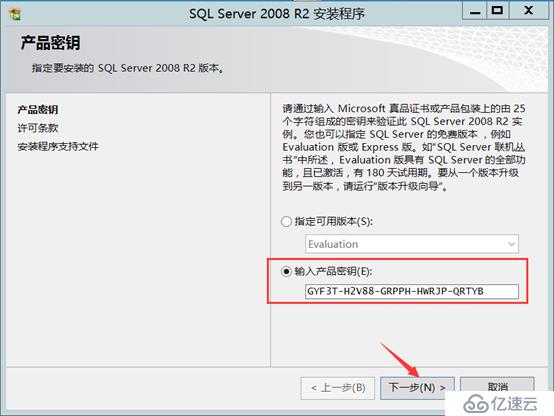
接受許可條款,單擊下一步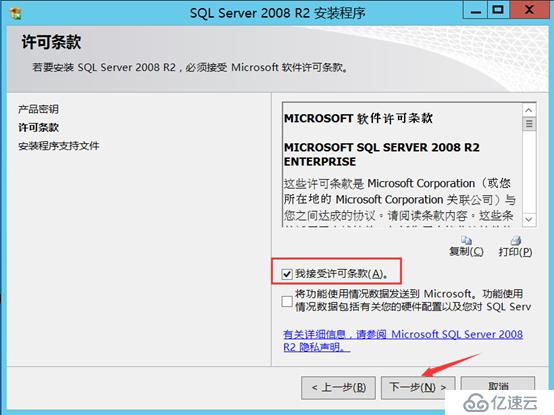
單擊安裝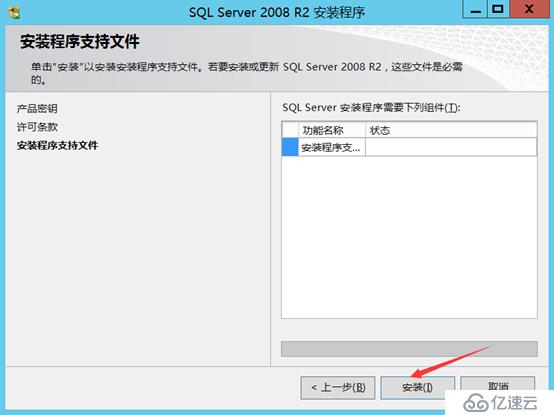
單擊下一步
選擇SQL Server功能安裝,單擊下一步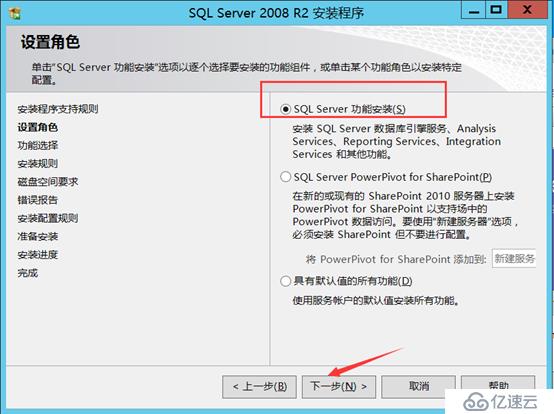
勾選管理工具,單擊下一步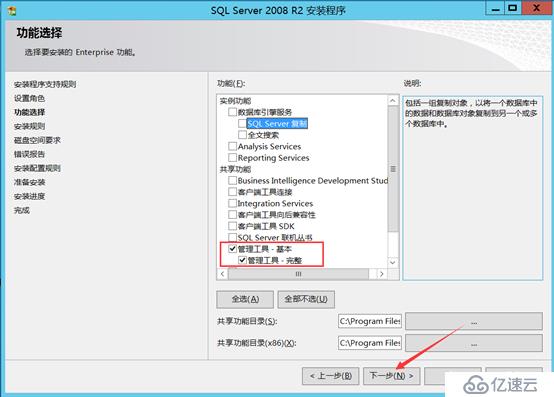
檢查完成,單擊下一步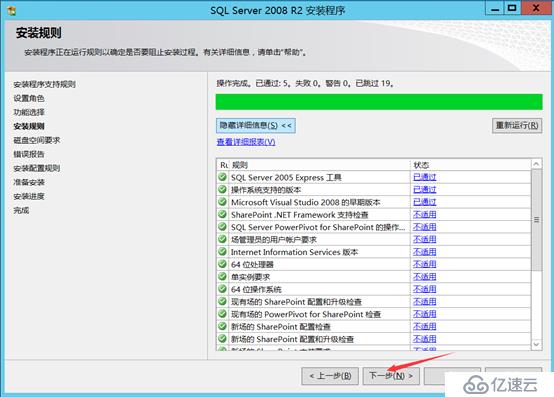
默認下一步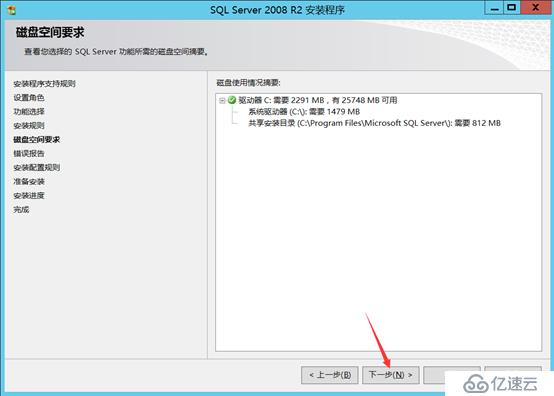
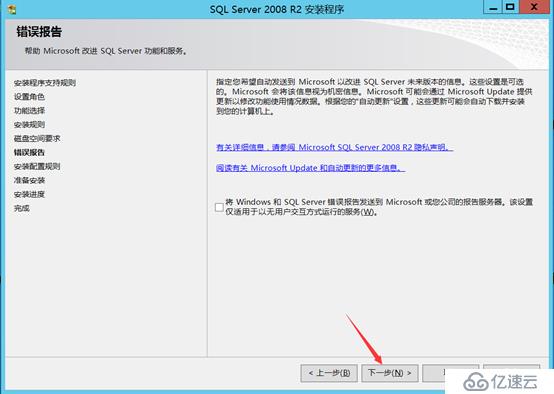
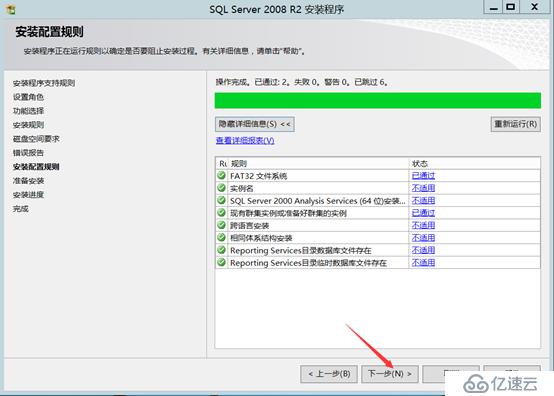
單擊安裝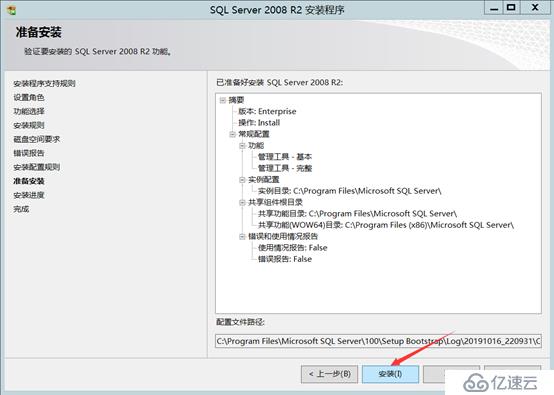
安裝完成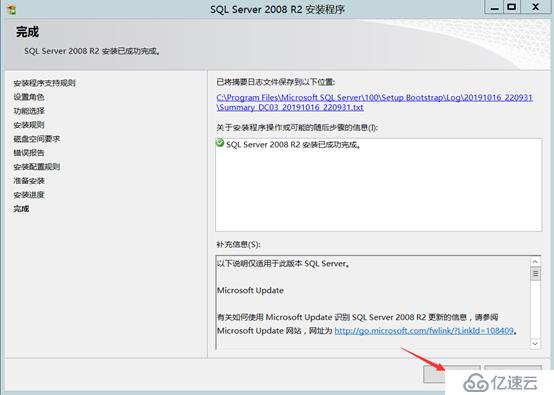
連接數據庫
輸入SQL服務器名稱,選擇身份驗證,輸入登錄名和密碼,單擊連接
成功連接數據庫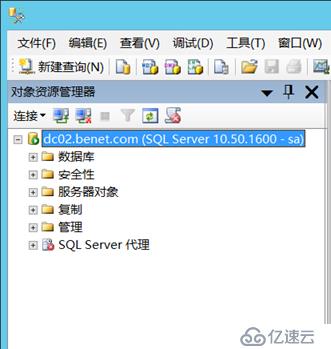
切換XenAPP_and_XenDesktop光盤
打開DVD,啟動XenDesktop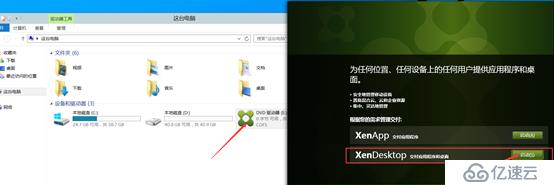
點擊安裝Delicery Controller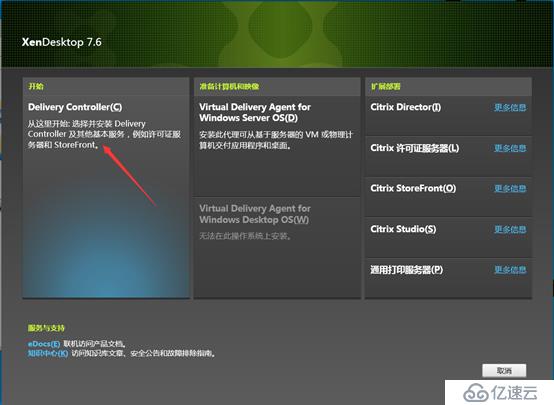
接受許可條款,單擊下一步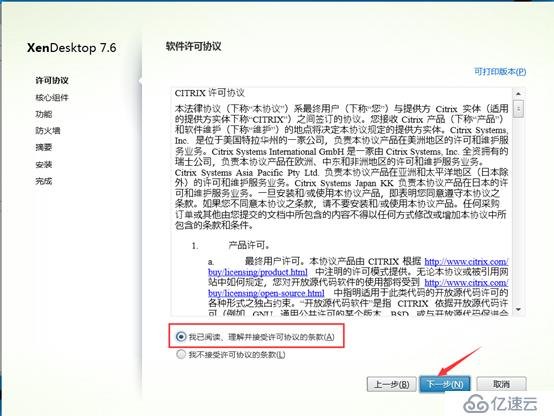
勾選安裝全部核心組件,單擊下一步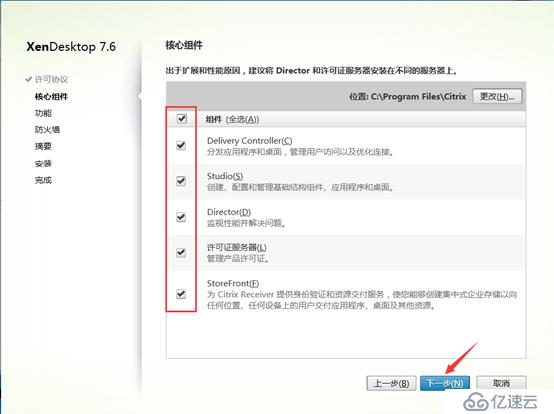
勾選安裝windows遠程協助,單擊下一步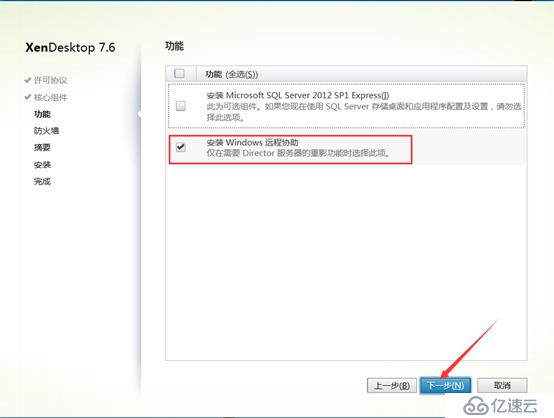
防火墻規則選擇手動配置,單擊下一步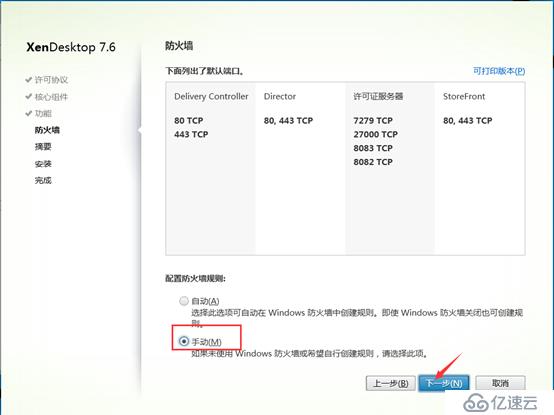
單擊安裝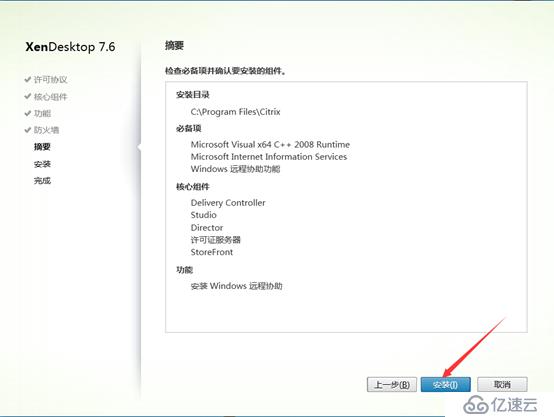
安裝完成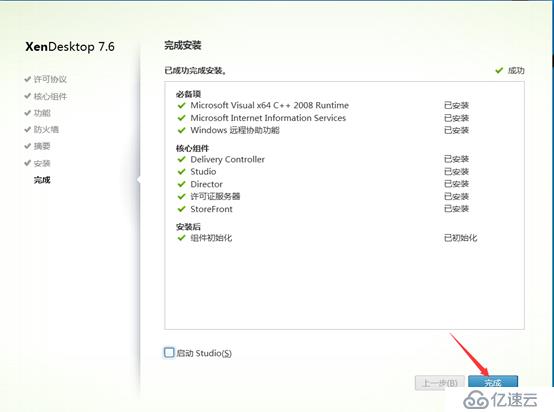
基礎環境已經全部搭建完成,接下來開始配置
首先在域控制器創建一個組織單位
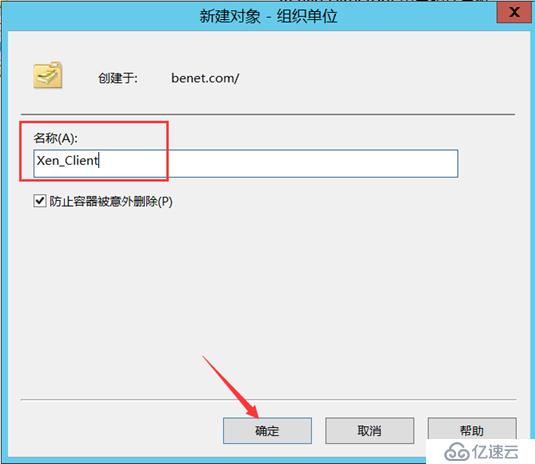
Xen_Client里創建3個測試賬戶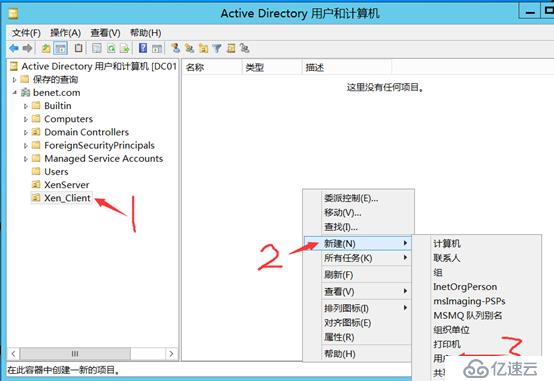
賬戶創建完成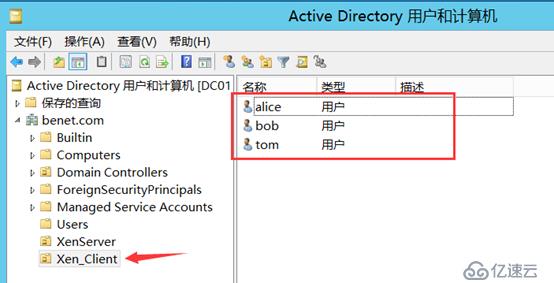
在DC02_SQL部署DHCP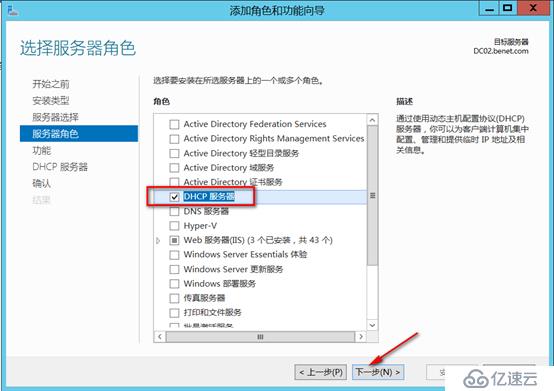
一流下一步開始安裝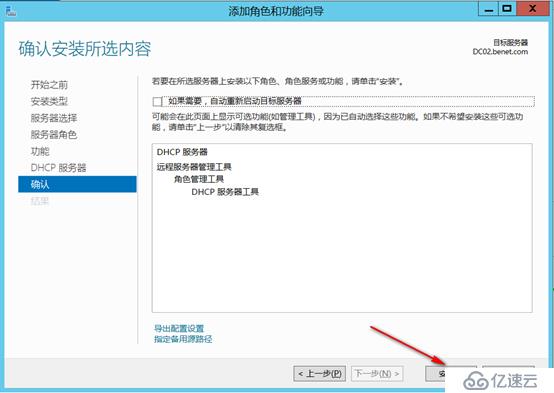
安裝完成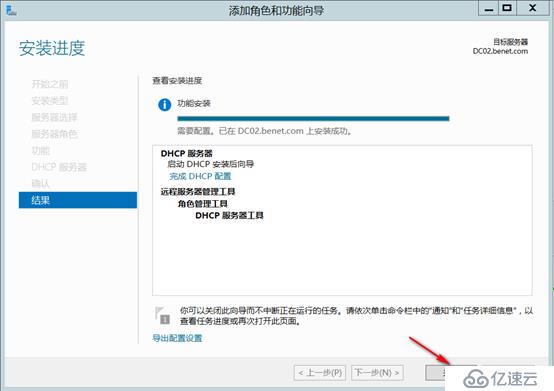
新建作用域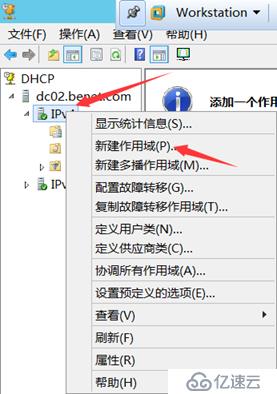
單擊下一步
編輯作用域名字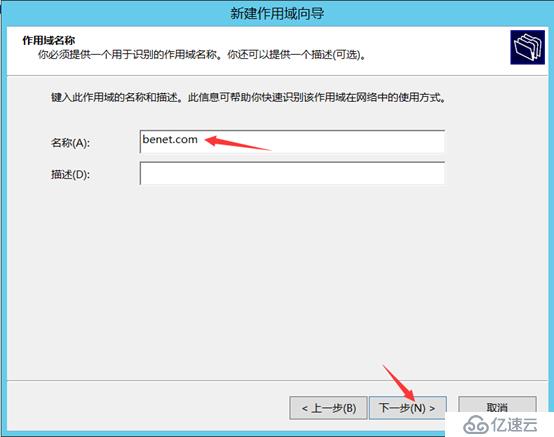
輸入地址范圍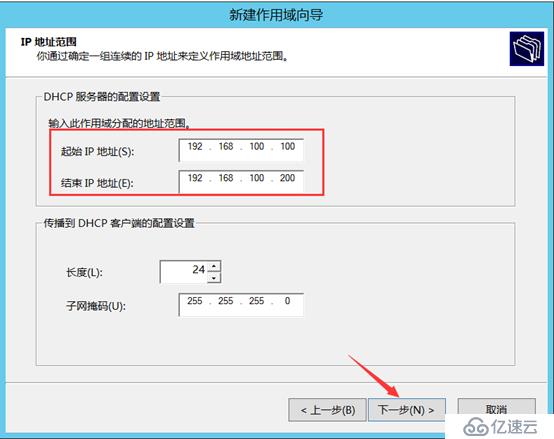
默認下一步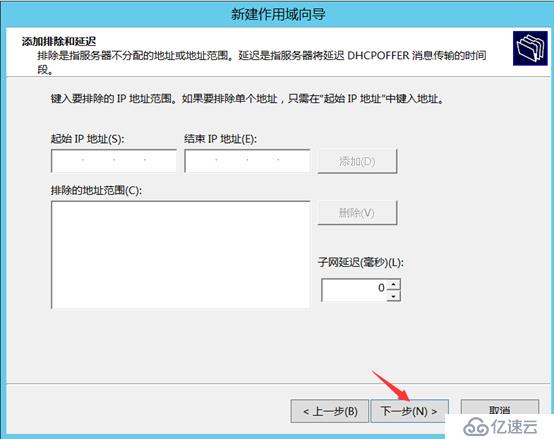
選擇否,單擊下一步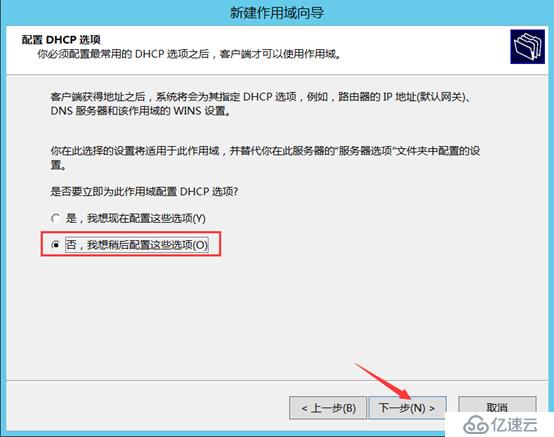
作用域新建完成
添加DNS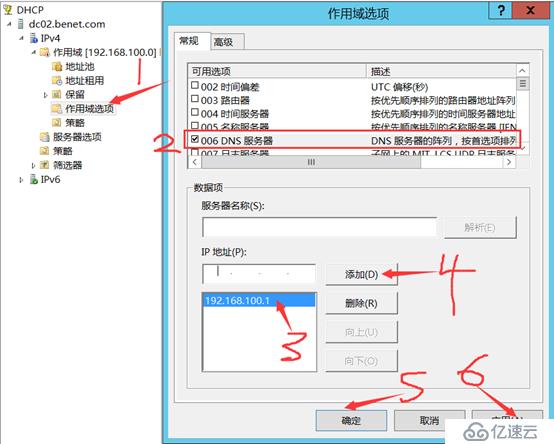
打開DC03_XenCenter
復制Windows 7光盤到虛擬機,創建共享文件夾將光盤共享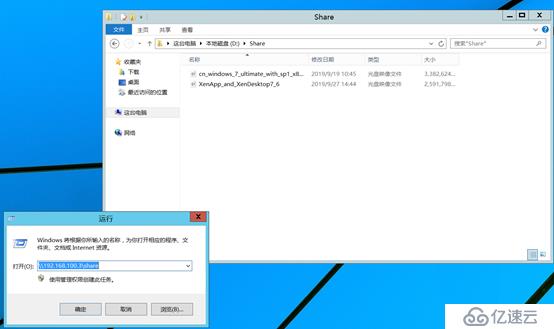
打開XenCenter,連接服務器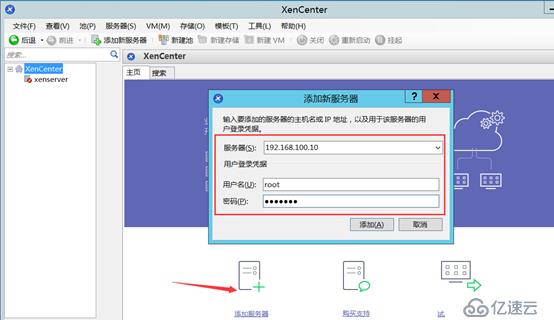
連接共享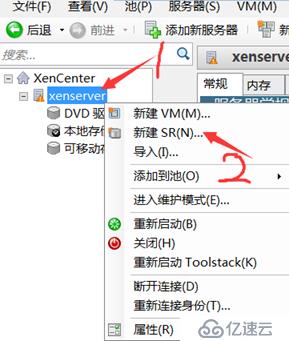
選擇Windows文件共享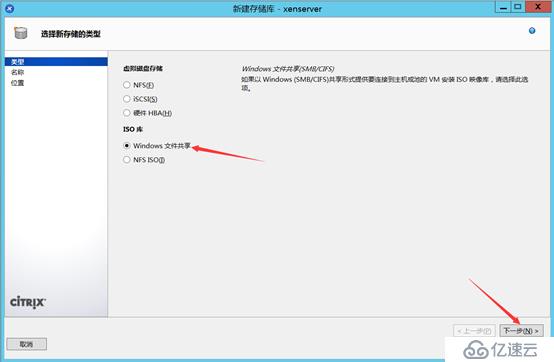
編輯名字
輸入共享名稱,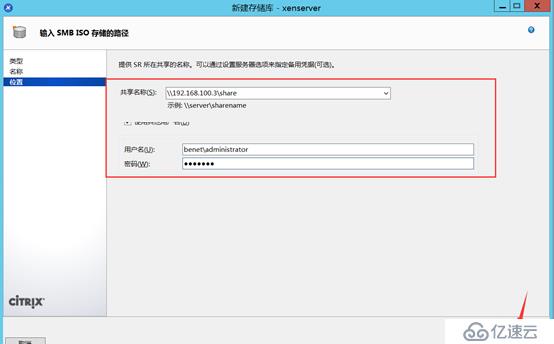
選擇向用戶交付應用程序和桌面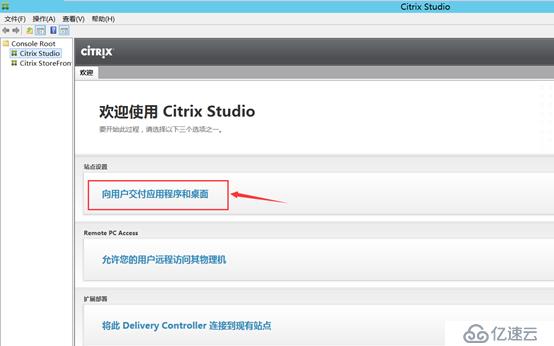
編輯站點名字,單擊 下一步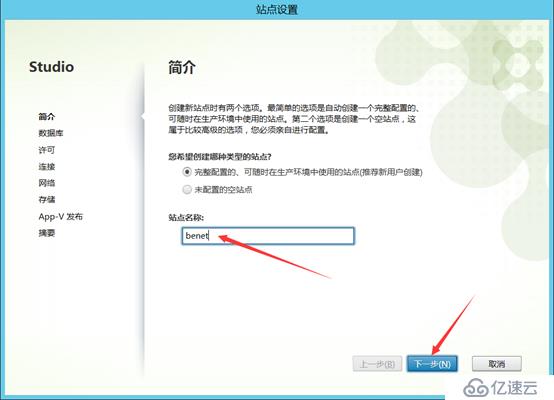
連接數據庫
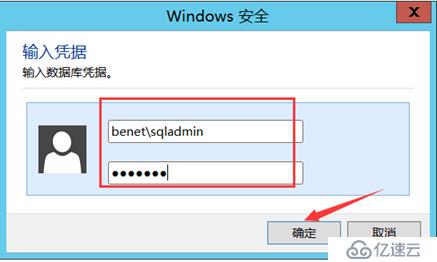
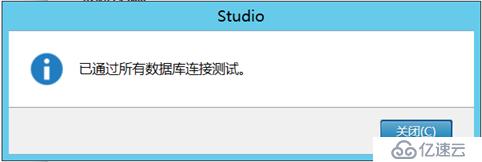
默認下一步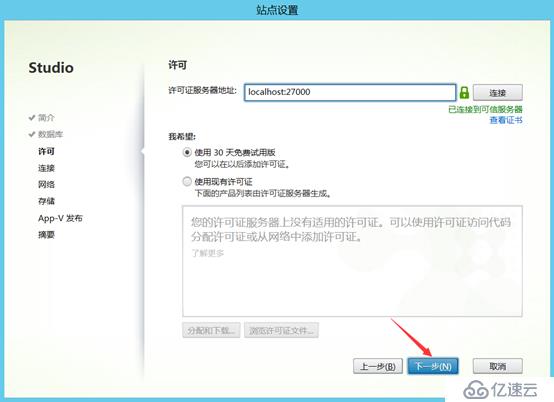
連接XenServer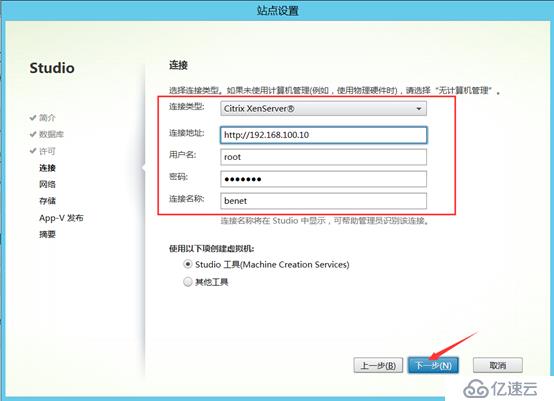
編輯網絡名字,單擊下一步
默認下一步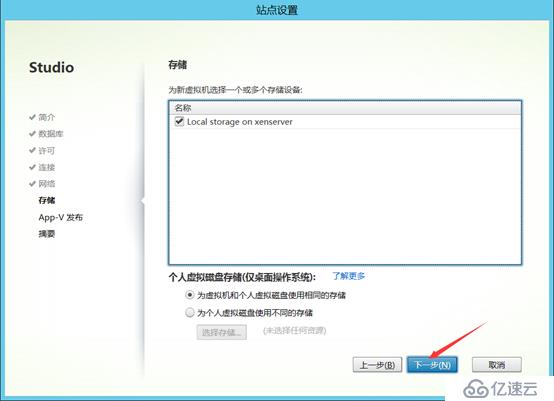
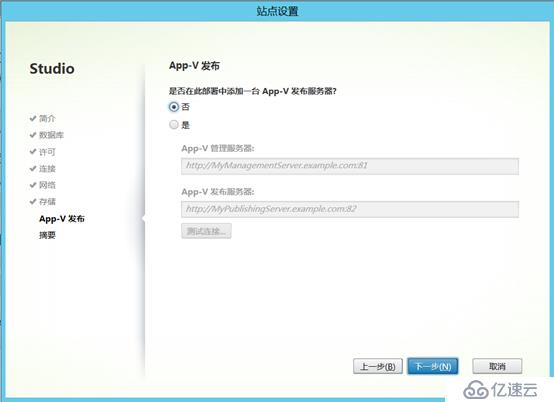
選擇否,以后加入,單擊完成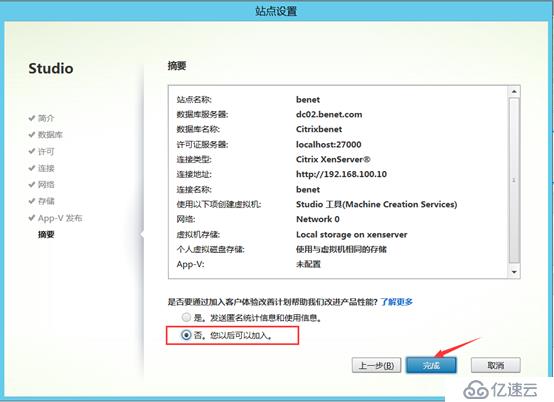
配置完成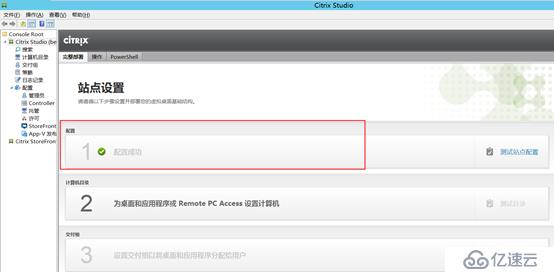
開啟win7_01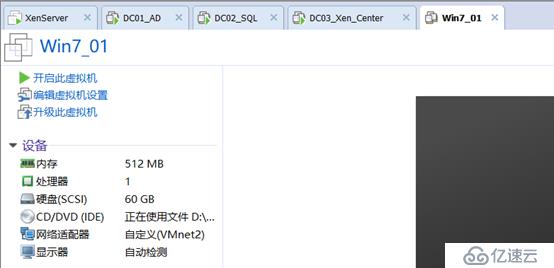
運行cmd 釋放IP地址重新獲取DHCP自動下發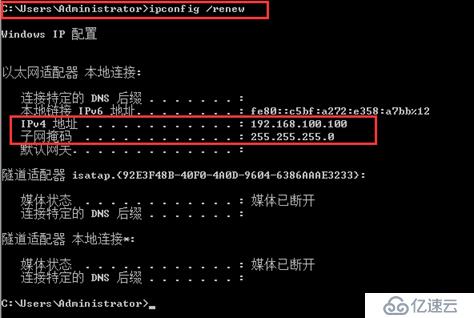
Ipconfig/all查看詳細信息,查看DNS是否正確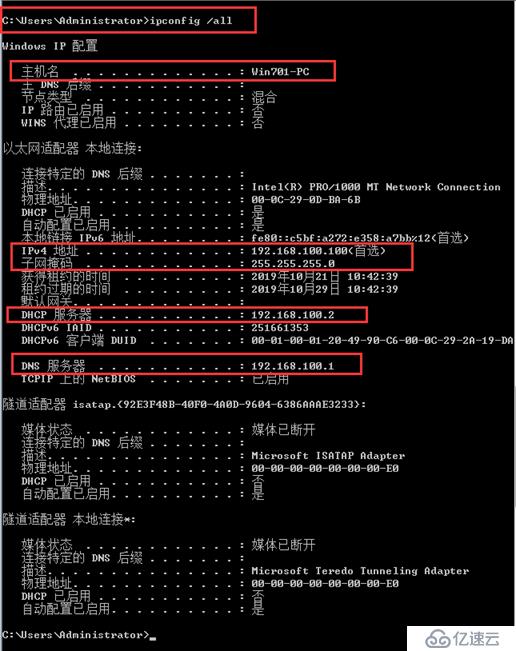
計算機加入域,重啟計算機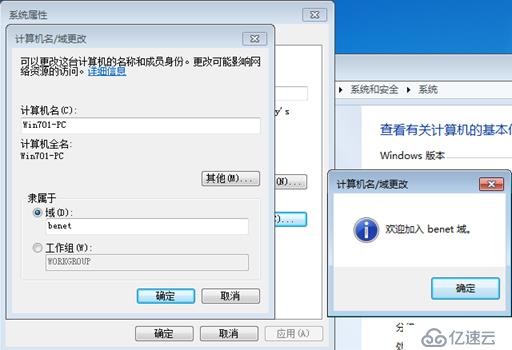
將域控制器創建的bob賬戶添加到本地administrators組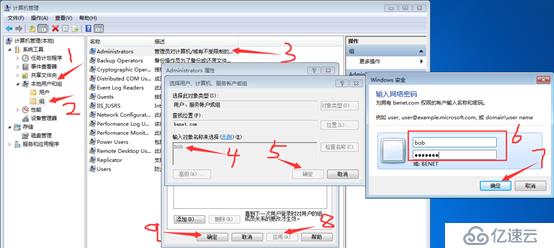
禁用本地administrator,注銷使用bob登錄域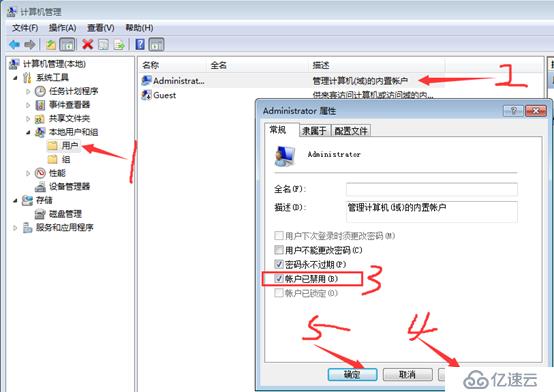
Bob登錄域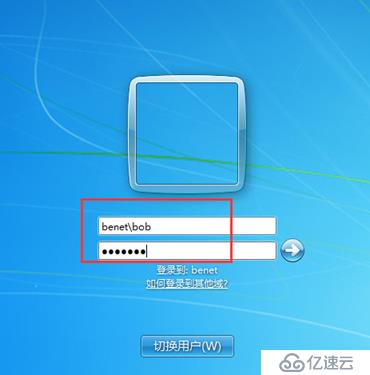
切換光盤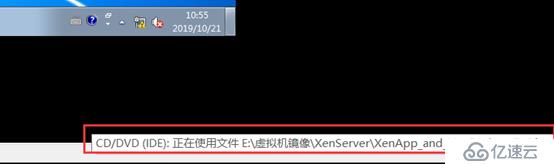
選擇XenDesktop交付應用程序和桌面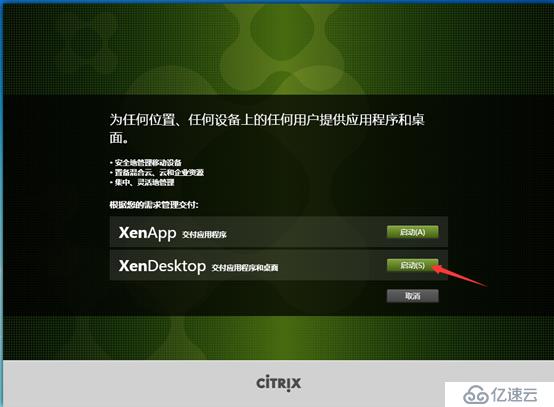
單擊Virtual Delivery Agent for Windows Desktop OS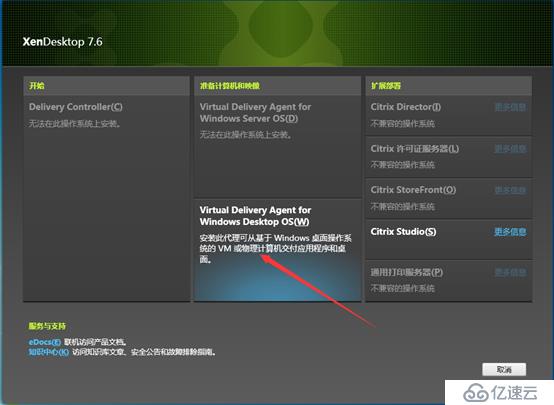
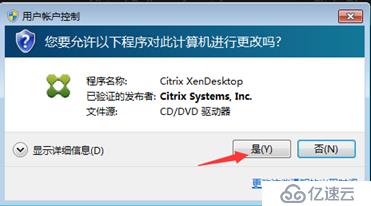
選擇啟用Remote PC Access,單擊下一步
選擇否,單擊下一步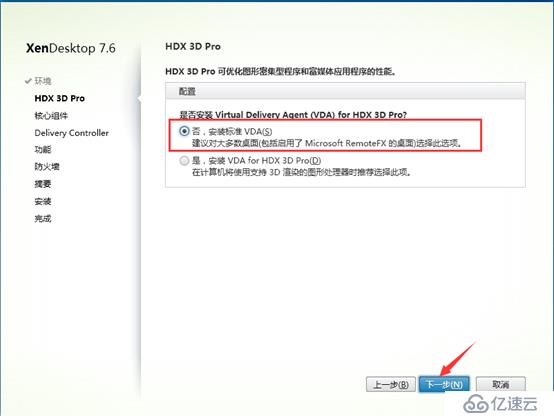
根據需求是否勾選Citrix Receiver,我這里用不到平板電腦或者手機,所有就不勾選了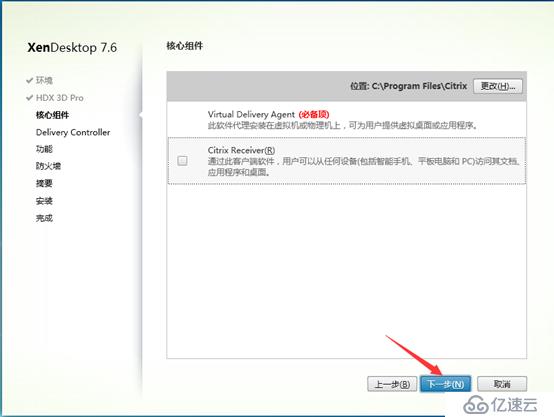
添加Controller地址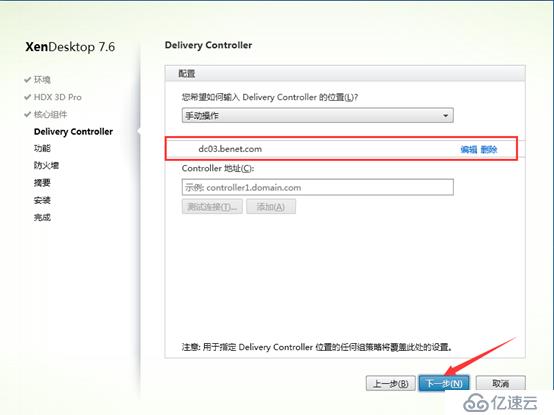
默認下一步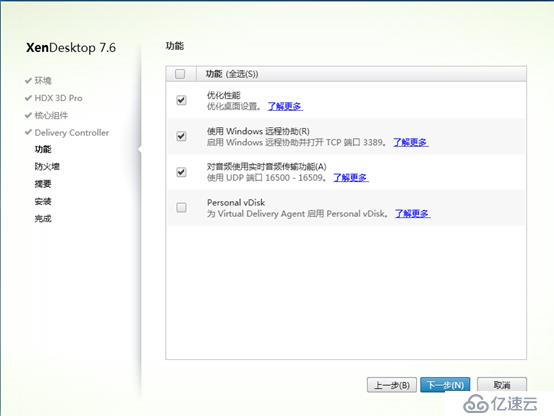
防火墻選擇手動,單擊下一步
單擊安裝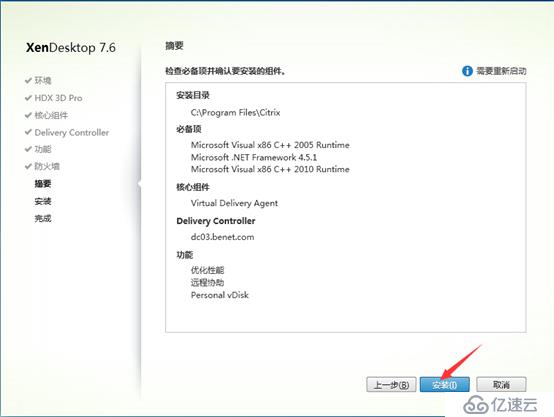
安裝完成,重啟計算機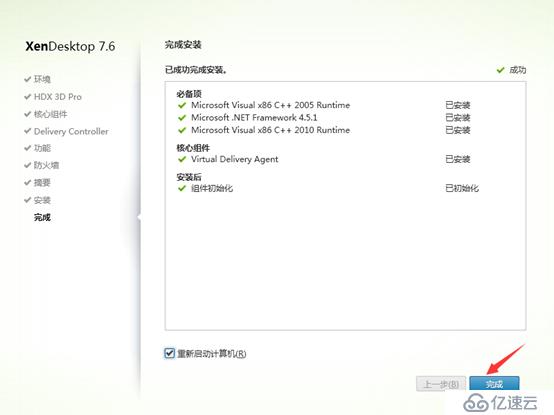
開啟遠程訪問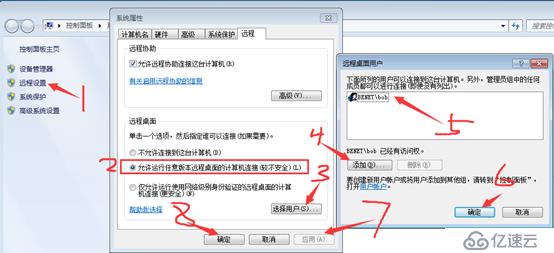
XenCenter計算機打開Citrix Studio應用程序創建計算機目錄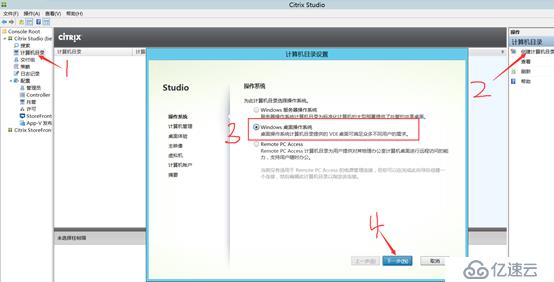
選擇未進行電源管理的計算機,單擊下一步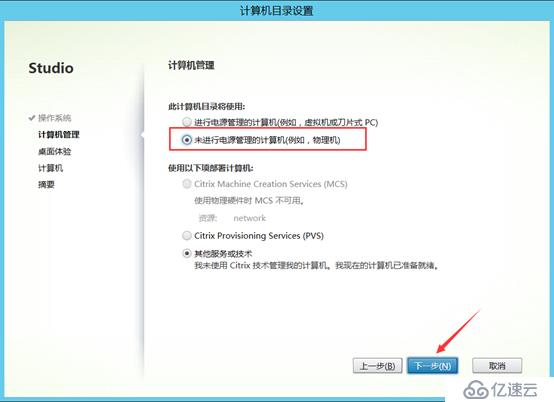
桌面體驗選擇靜態桌面,單擊下一步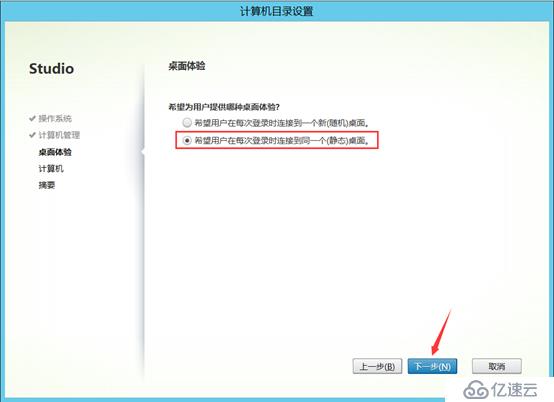
添加計算機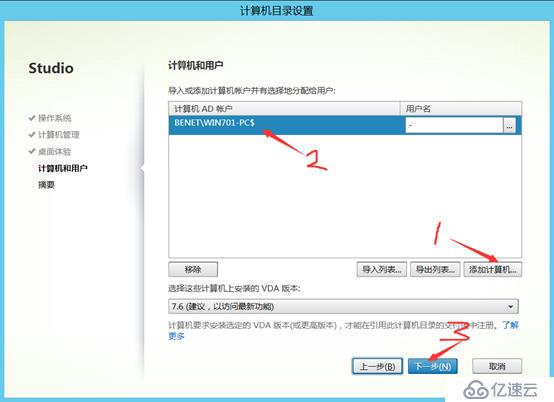
編輯計算機目錄名字,單擊完成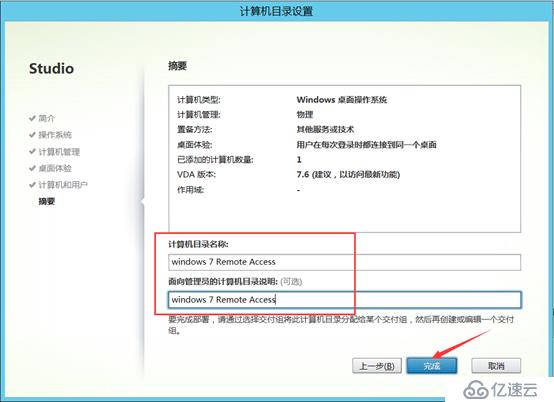
顯示已注冊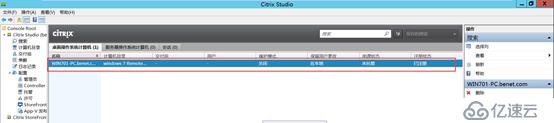
創建交付組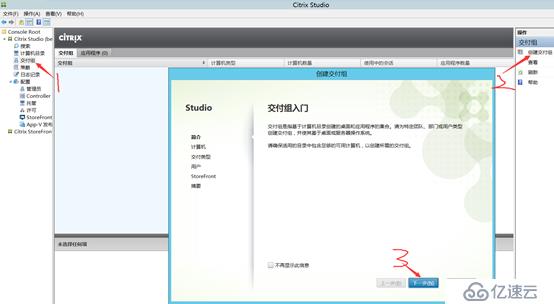
選擇交付組計算機數量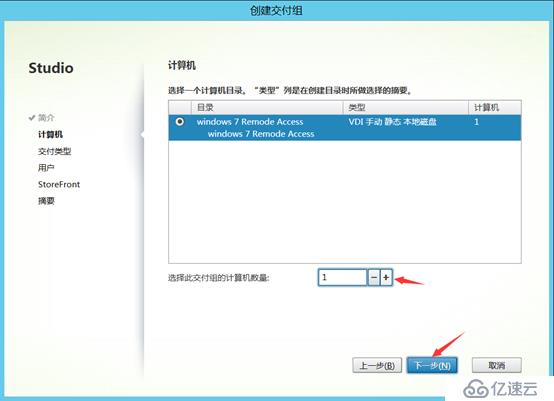
選擇交付桌面,單擊下一步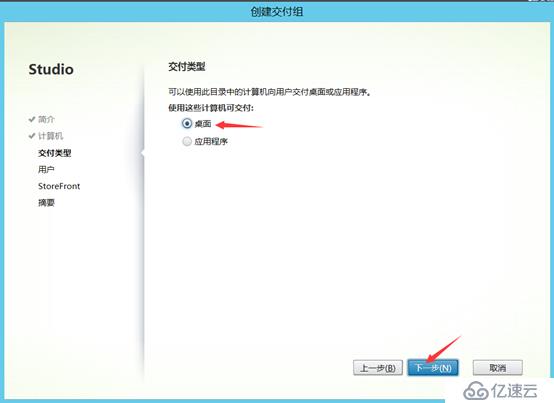
添加用戶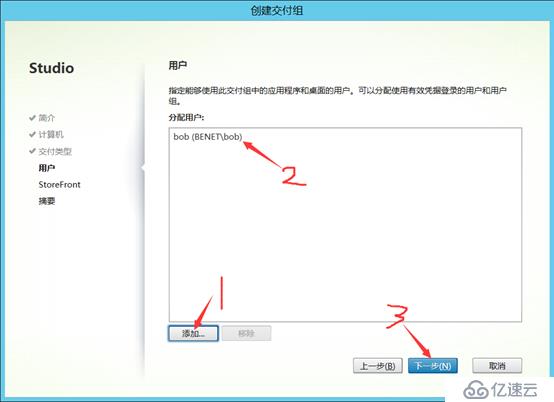
選擇自動
編輯交付組的名字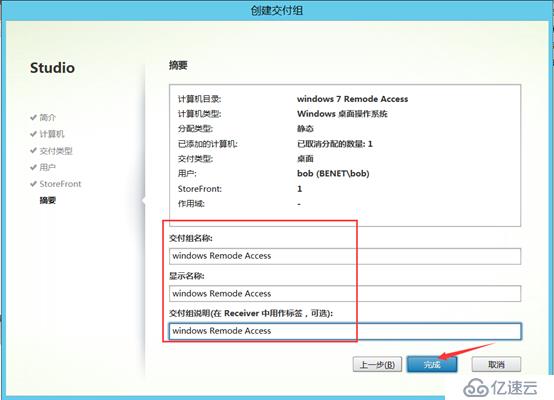
開啟win7_02客戶端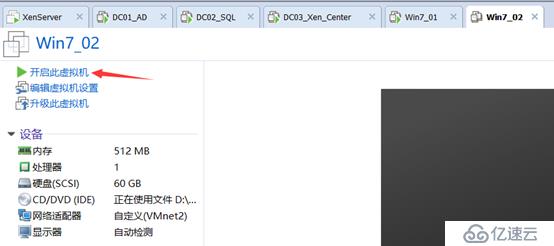
運行cmd,ipconfig /renew自動獲取IP地址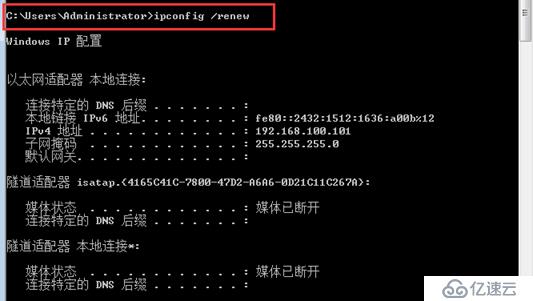
打開瀏覽器訪問安裝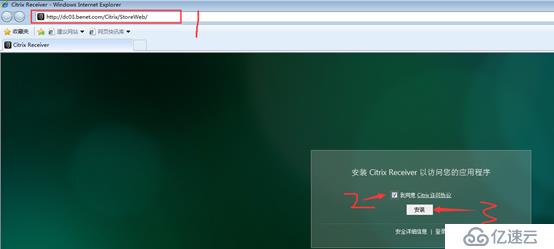
安裝Citrix Receiver
安裝完成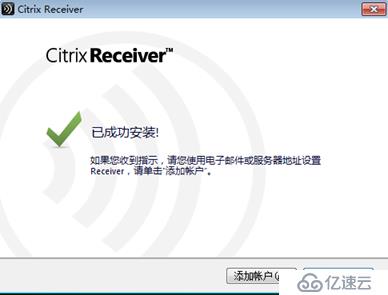
Win 7_01更新清單,更新完成關機開啟即可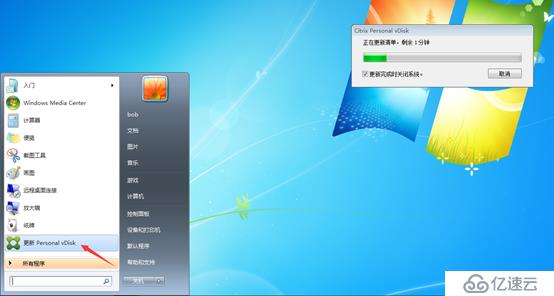
Bob登錄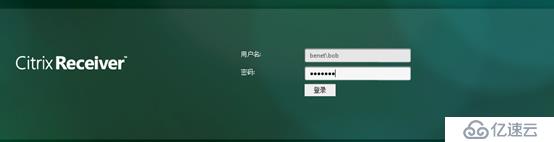
正在連接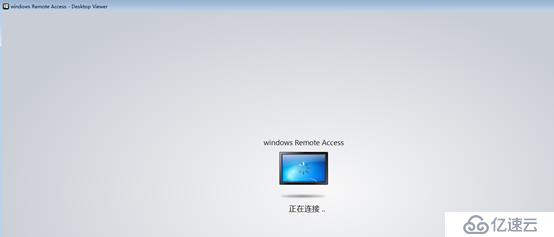
交付靜態桌面:
打開XenCenter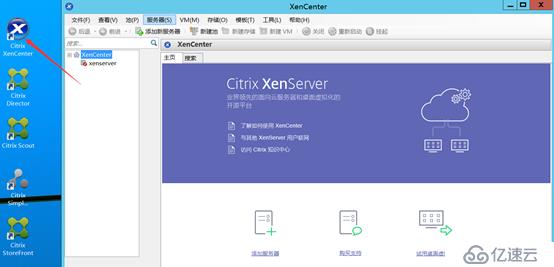
連接XenServer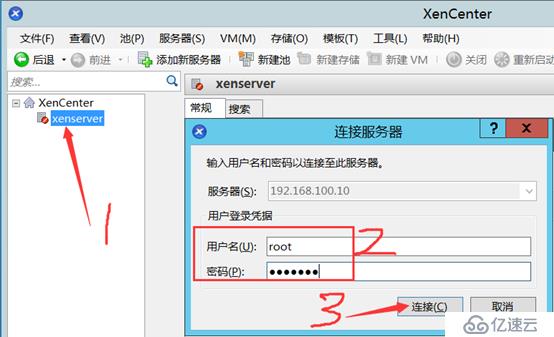
新建存儲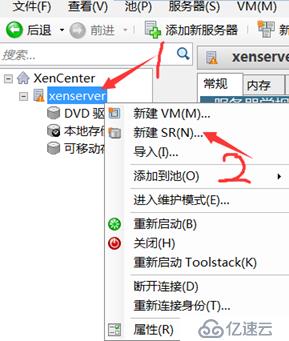
選擇Windows文件共享,單擊下一步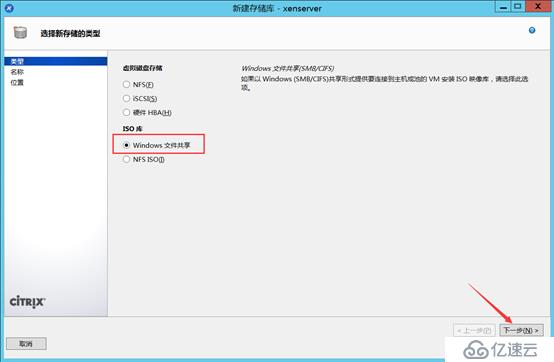
編輯共享名字,單擊下一步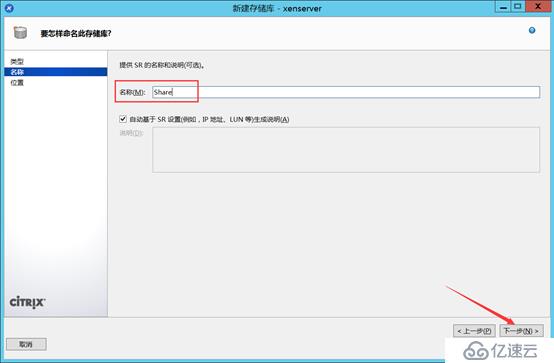
輸入共享位置,勾選其他用戶,輸入用戶名和密碼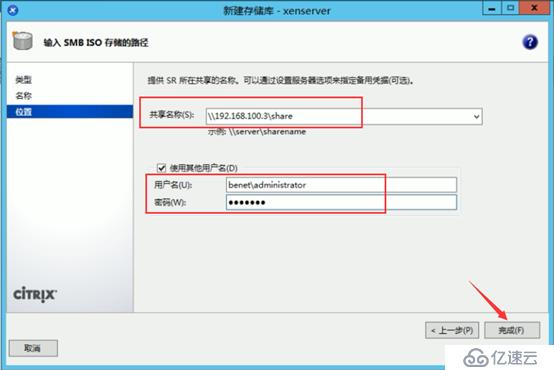
共享存儲添加完成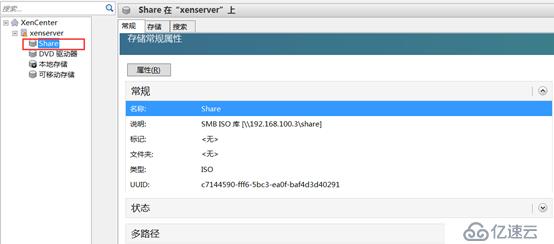
新建VM
選擇操作系統,單擊下一步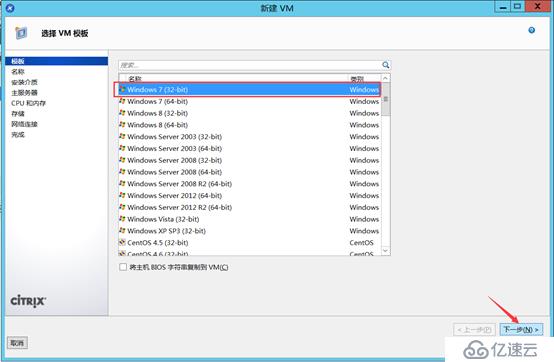
名字設置為Windows 7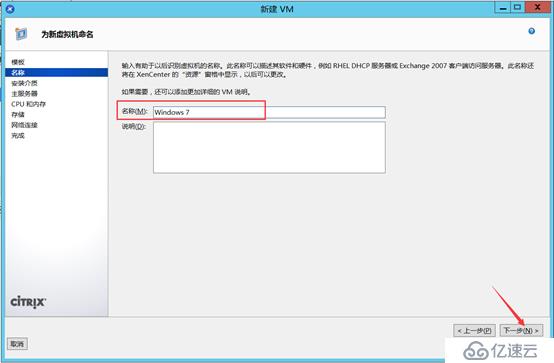
選擇操作系統光盤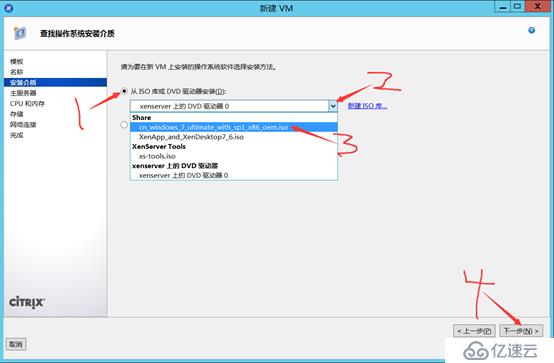
將VM放在此服務器上,單擊下一步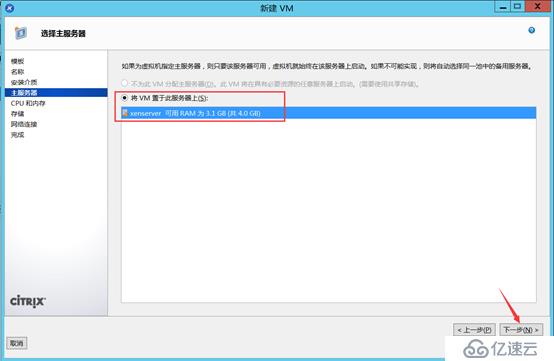
內存2GB,CPU 1個,單擊下一步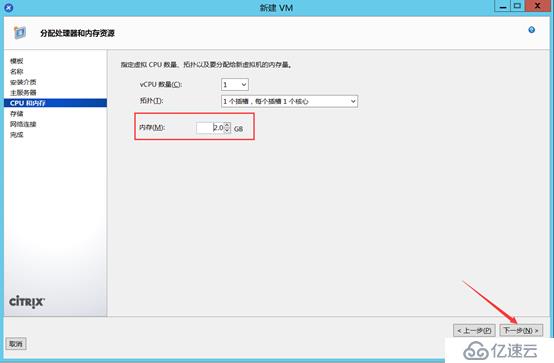
磁盤大小設置為50GB,單擊下一步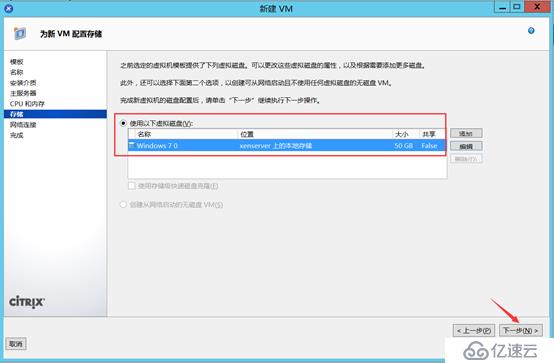
網絡連接保持默認,單擊下一步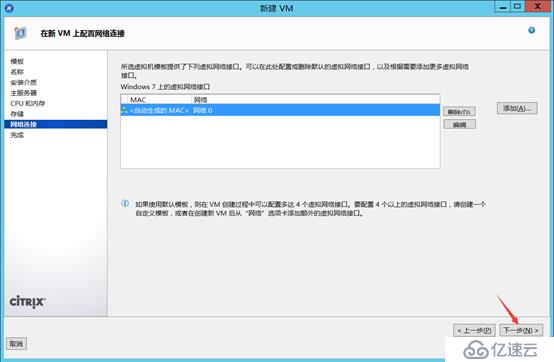
開始創建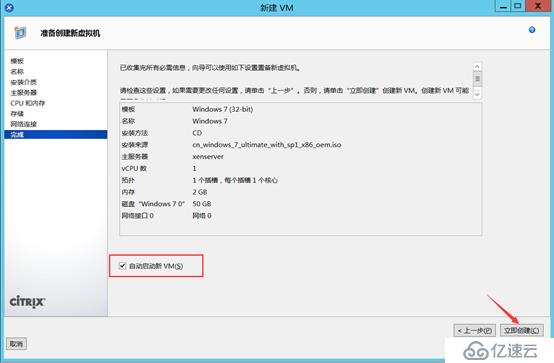
自動開啟虛擬機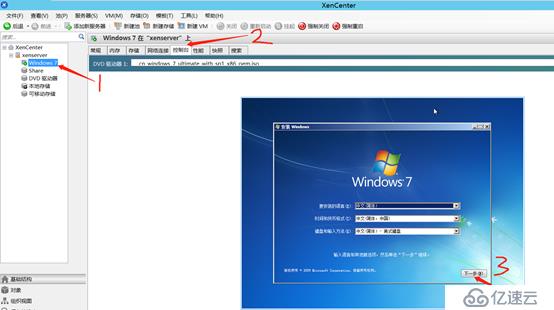
選擇現在安裝
接受許可條款,單擊下一步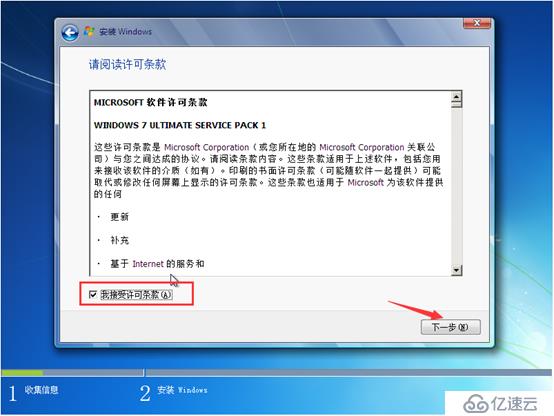
創建30GB磁盤,單擊下一步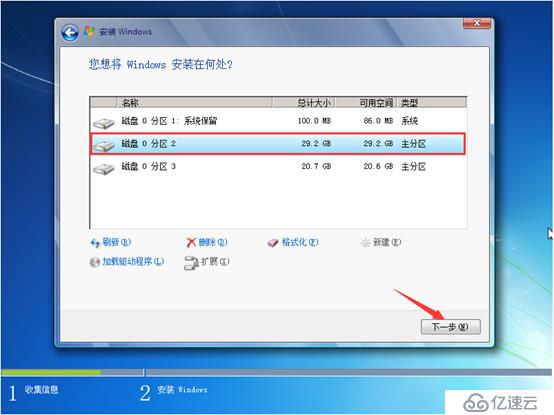
安裝完成,編輯計算機名字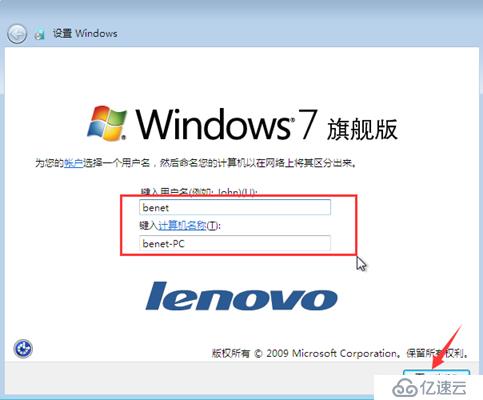
密碼忽略,我這里就不設置了

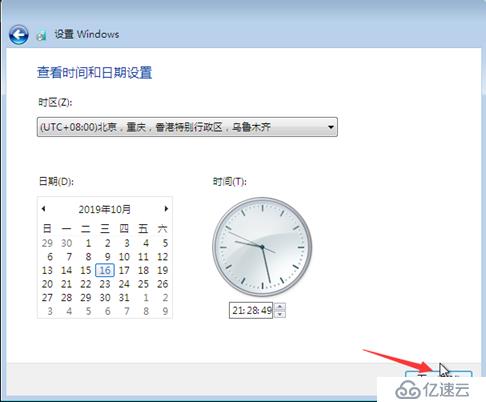
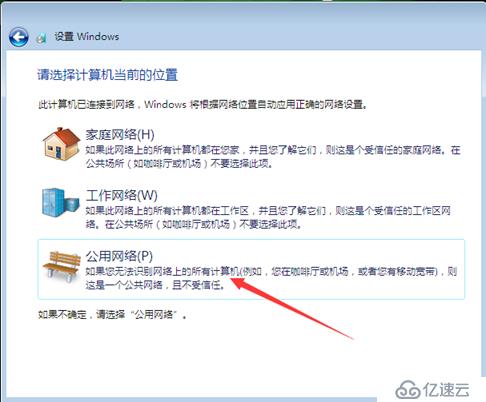
虛擬機自動獲取IP地址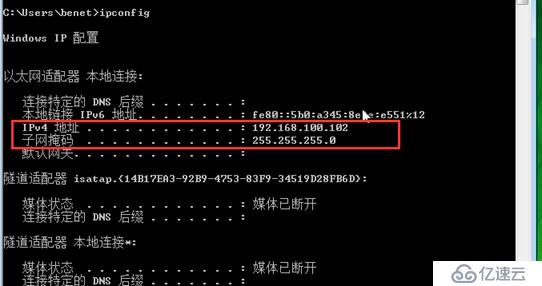
關閉防火墻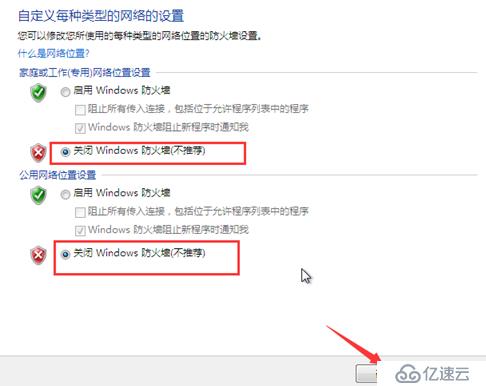
切換光盤安裝tools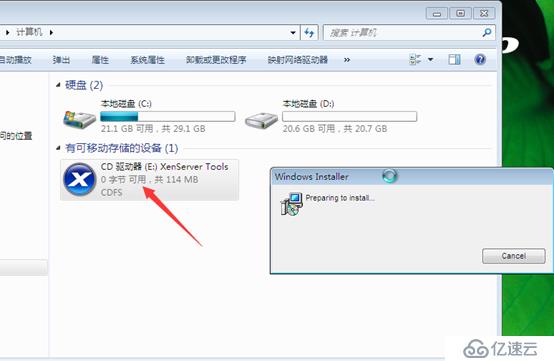
單擊下一步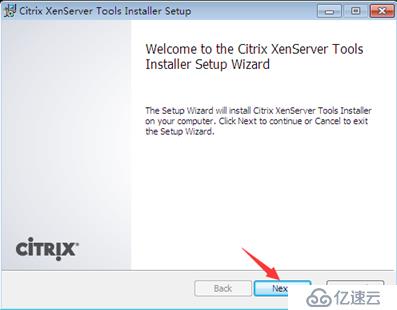
接受許可條款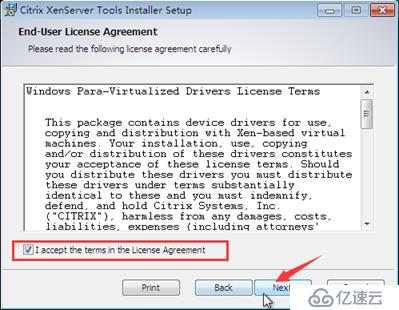
默認安裝位置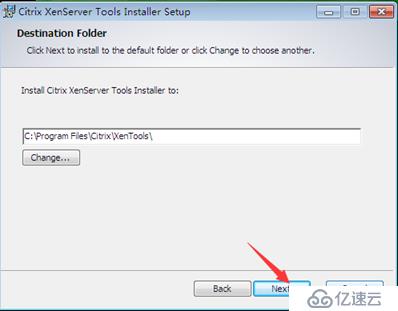
單擊安裝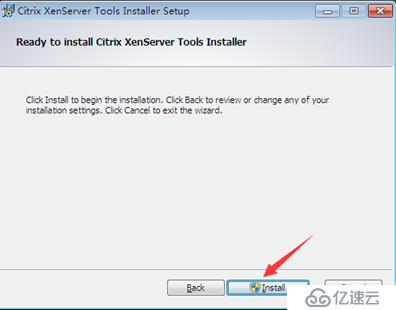
安裝完成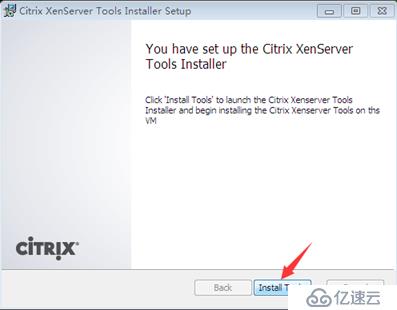
重啟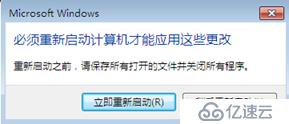
關閉虛擬機轉換為模板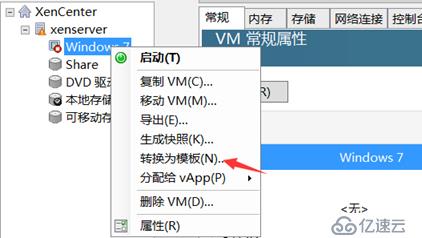
新建VM向導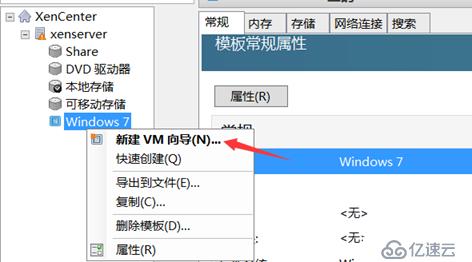
選擇VM模板
編輯名稱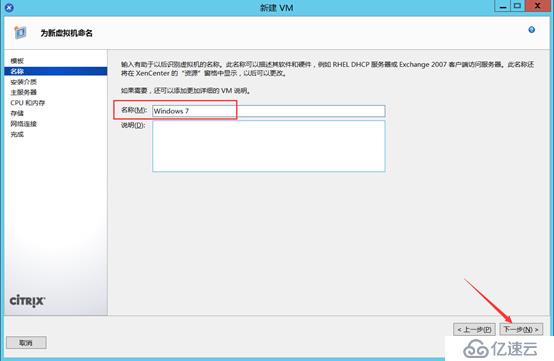
默認下一步,內存1GB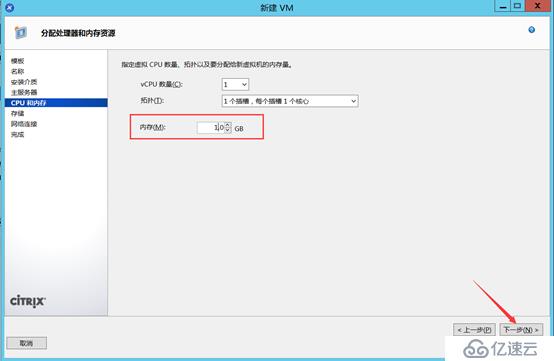
完成,立即創建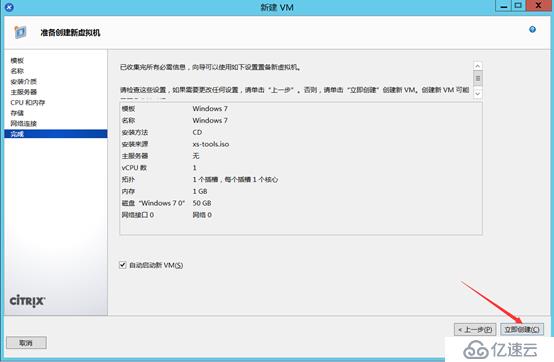
打開控制臺,加入域重新啟動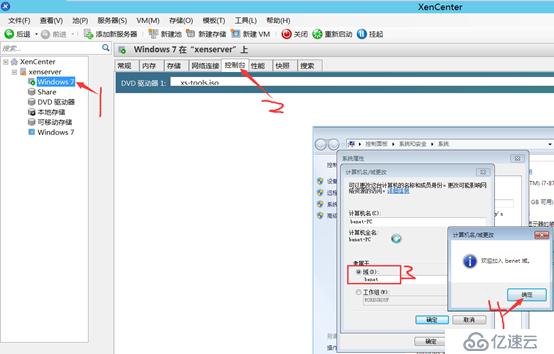
切換管理員登錄域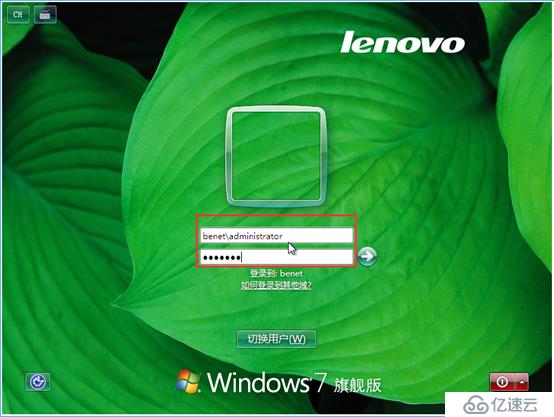
關閉域防火墻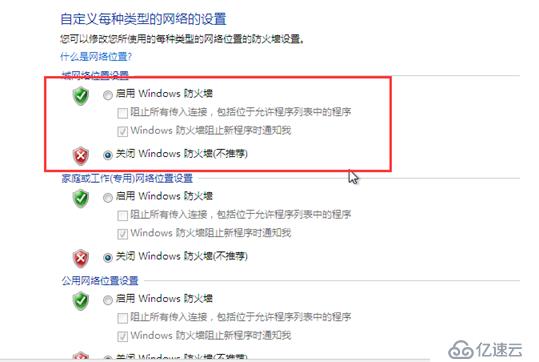
切換光盤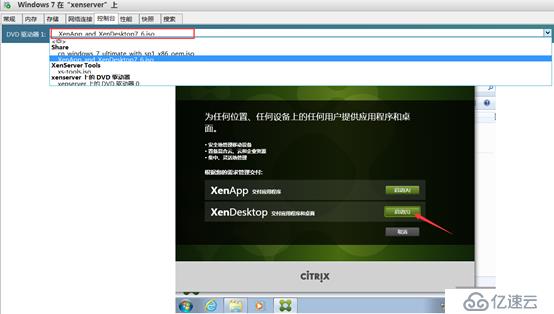
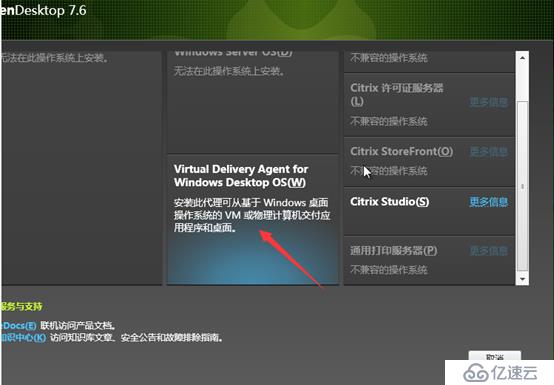
選擇創建主映像,單擊下一步
選擇不安裝VDA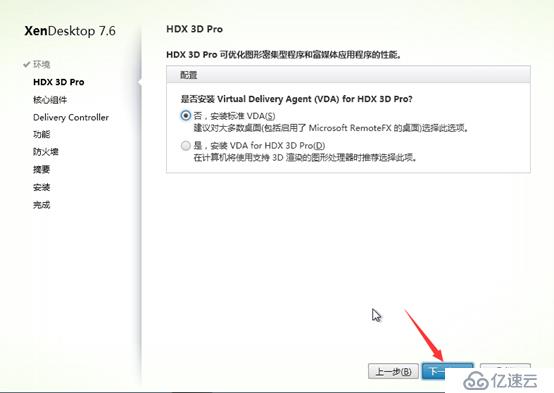
?
此選項根據個人需求勾選選項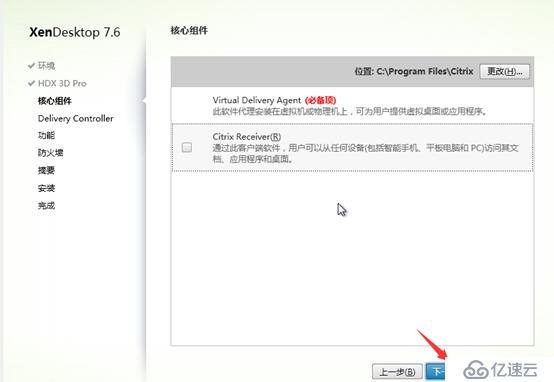
連接Controller地址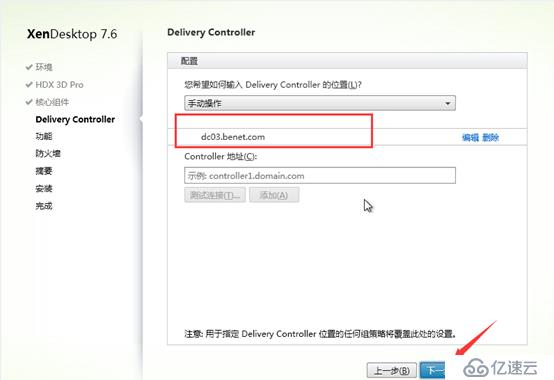
功能全選,單擊下一步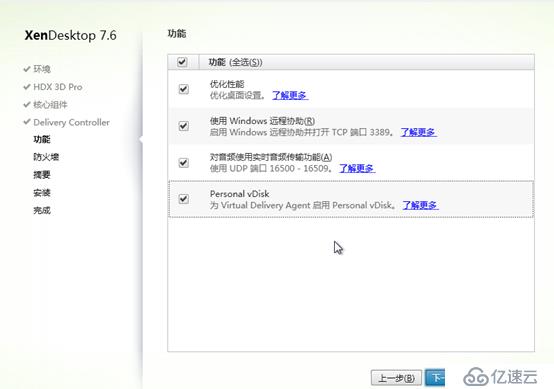
防火墻規則選擇手動,單擊下一步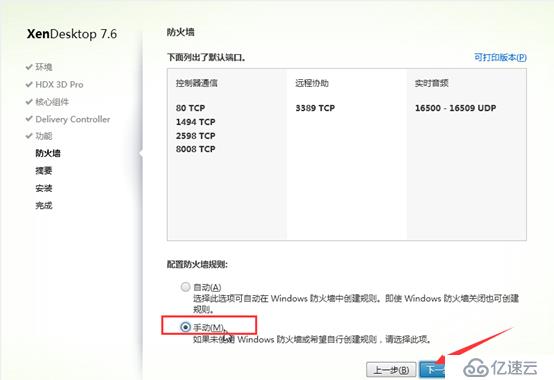
開始安裝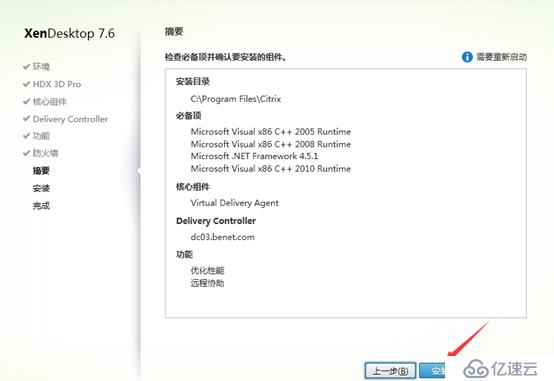
安裝完成,重啟計算機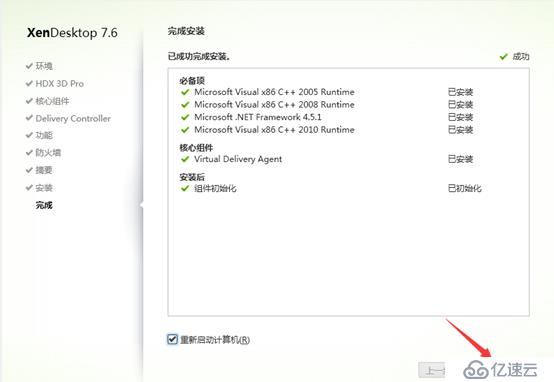
更新清單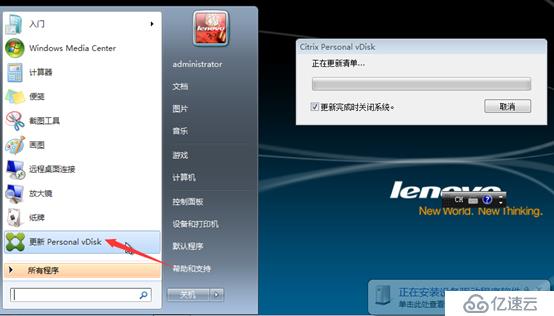
關機之后創建交付
默認下一步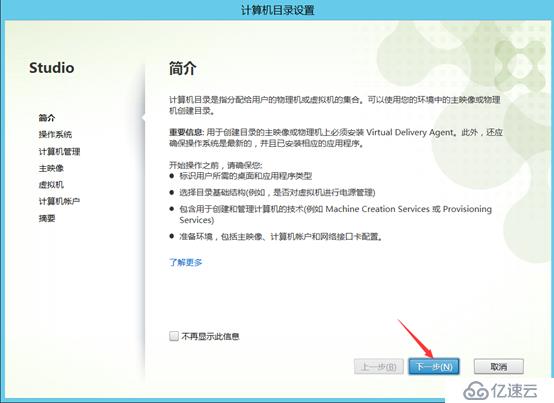
選擇Windows桌面操作系統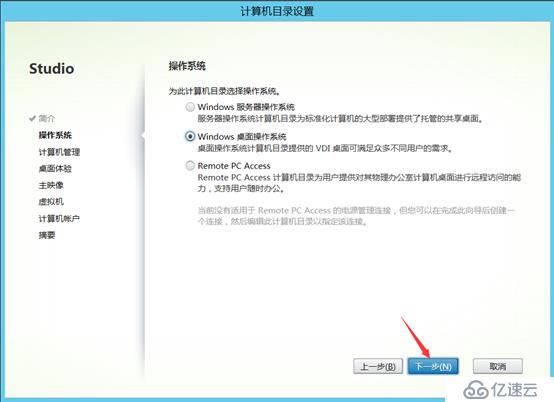
選擇進行電源管理的計算機
選擇靜態桌面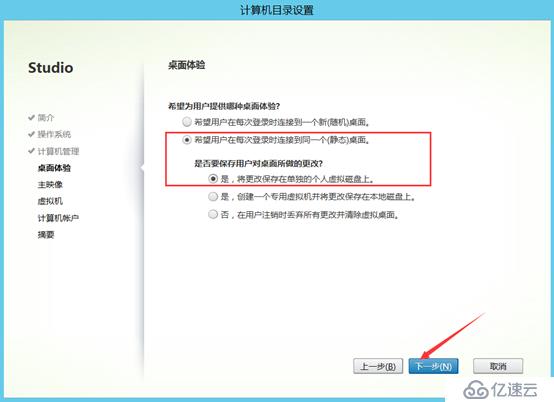
默認下一步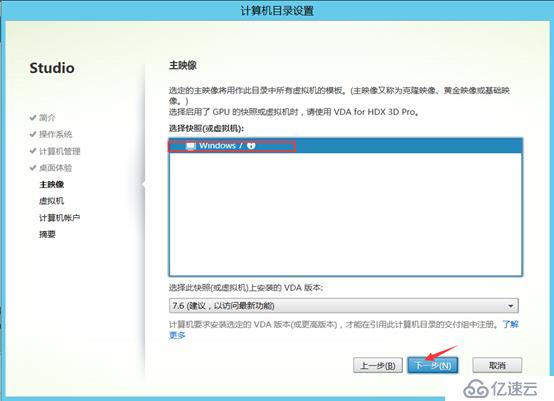
虛擬機數量選2臺,單擊下一步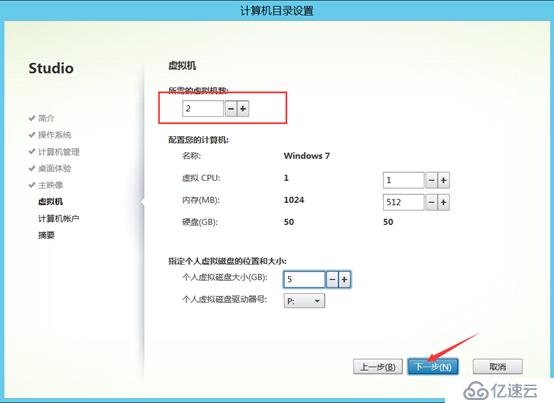
編輯賬戶命名方式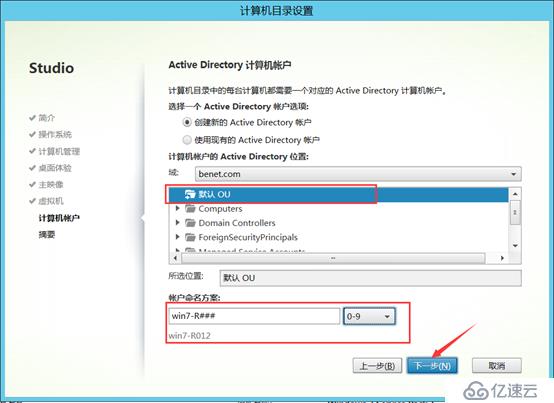
編輯名稱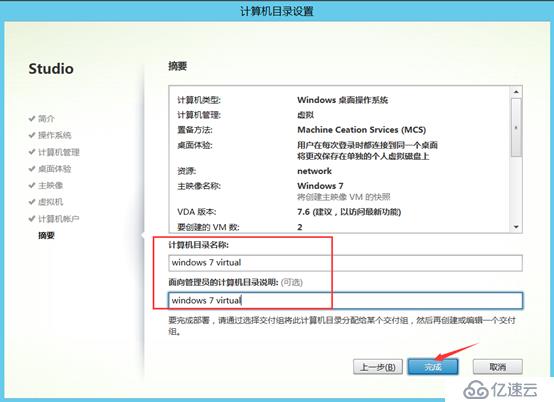
域控制器查看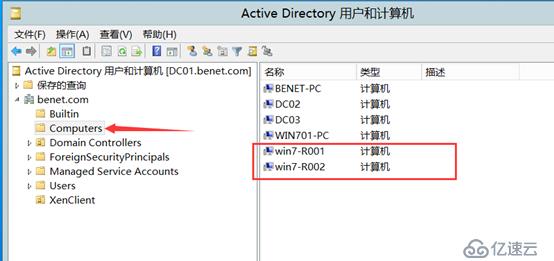
創建交付組,交付數量為2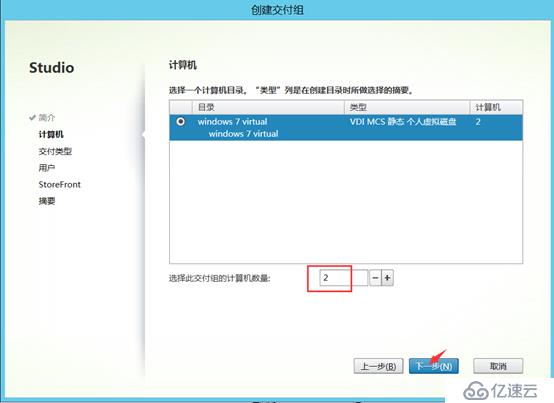
交付桌面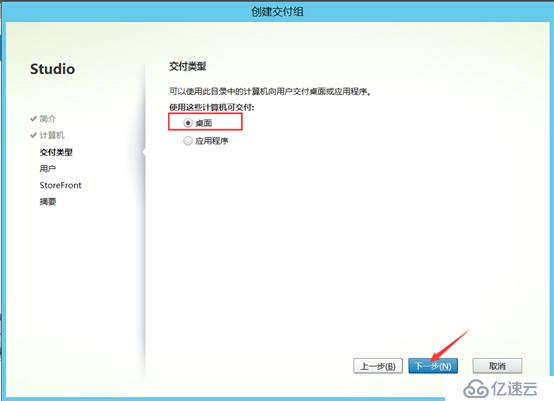
添加用戶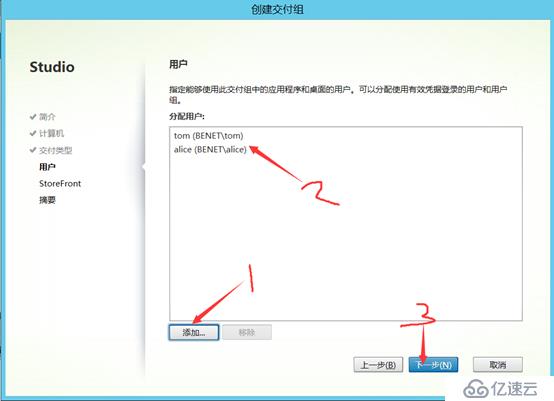
選擇自動,單擊下一步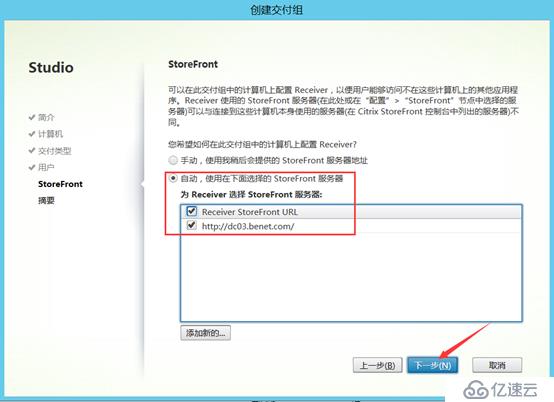
編輯名稱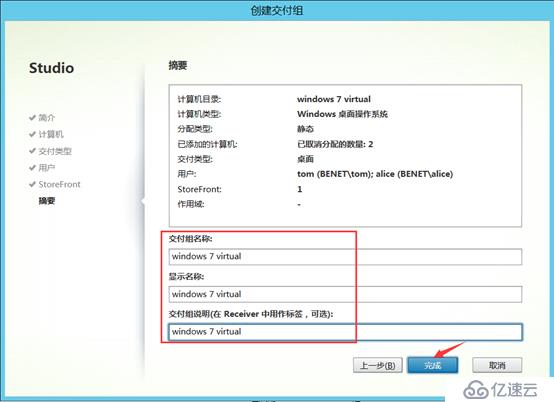
更改交付用戶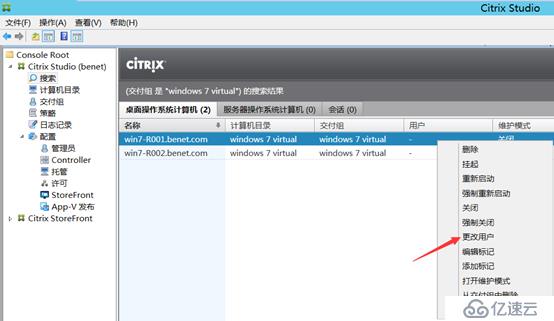
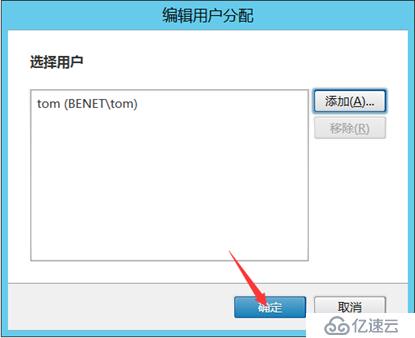
Win7_02更改交付用戶為alice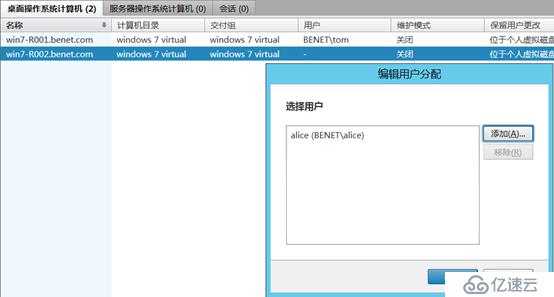
開啟win7-01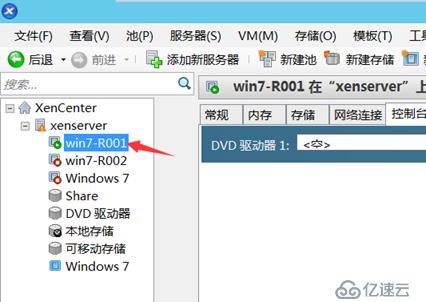
檢查遠程訪問
開啟遠程訪問,添加tom賬戶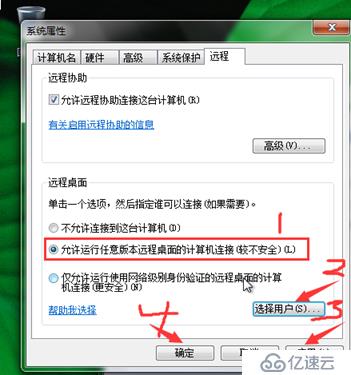
將tom設置為管理權限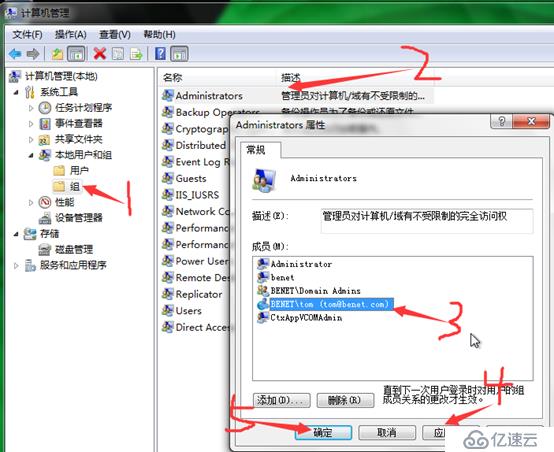
禁用benet用戶
用客戶端瀏覽器訪問
成功登錄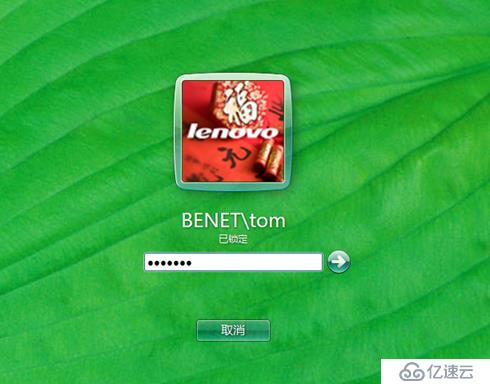
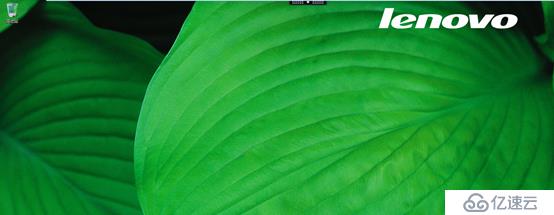
注銷切換Alice登錄
開啟遠程訪問,添加Alice用戶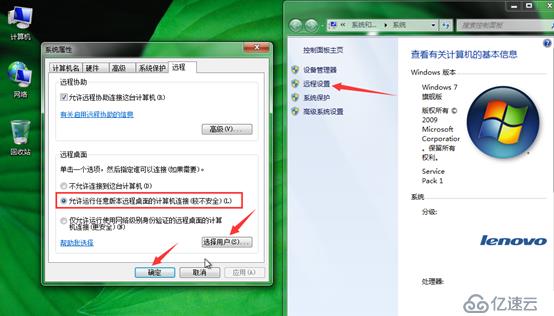
將Alice加入administrators組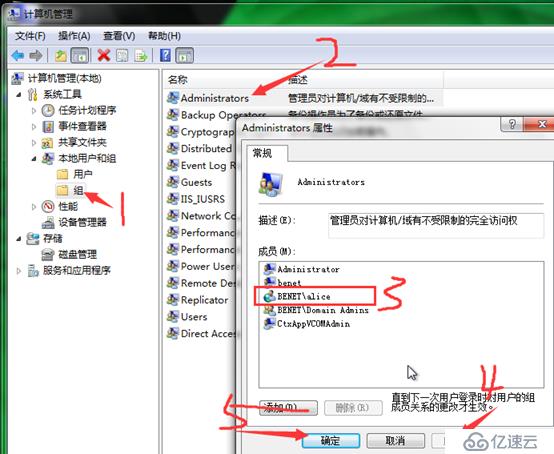
禁用benet用戶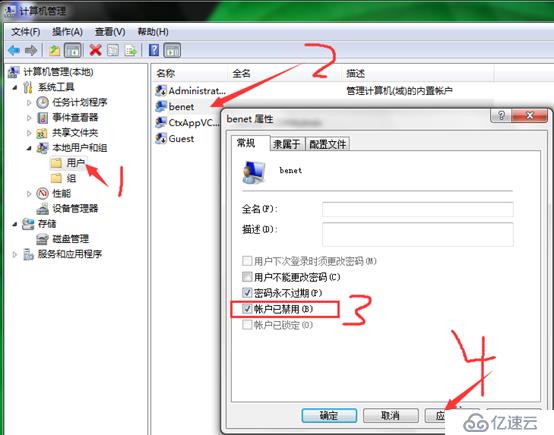
—————— 本文至此結束,感謝閱讀 ——————
免責聲明:本站發布的內容(圖片、視頻和文字)以原創、轉載和分享為主,文章觀點不代表本網站立場,如果涉及侵權請聯系站長郵箱:is@yisu.com進行舉報,并提供相關證據,一經查實,將立刻刪除涉嫌侵權內容。