您好,登錄后才能下訂單哦!
您好,登錄后才能下訂單哦!
本篇內容介紹了“如何創建QML應用”的有關知識,在實際案例的操作過程中,不少人都會遇到這樣的困境,接下來就讓小編帶領大家學習一下如何處理這些情況吧!希望大家仔細閱讀,能夠學有所成!

0. 什么是 QML?
QML 是一種用于描述應用程序用戶界面的聲明式編程語言,Qt Quick 則是 QML 應用的標準庫。
我為什么選擇學習 QML?
易上手;
可讀性高;
學習資料多,有各種文檔和示例;
跨平臺;
性能不差,流暢度還行。
1. 如何創建 QML 應用?
舉個栗子:
在 Qt Creator 依次點擊:
-> File -> New File or Project
-> Applications -> Qt Quick Application

然后一路點擊 next 直到 finish 。
修改 main.qml :
// 文件 main.qml import QtQuick 2.12 import QtQuick.Window 2.12 Window { visible: true width: 320 height: 240 title: qsTr("Hello World") Rectangle { width: 320 height: 240 color: "green" Text { anchors.centerIn: parent text: "Hello, World!" } } }這樣就完成了你的第一個 QML 程序,它的作用是在一個綠色的長方形塊上顯示 "Hello World!"。
運行效果:

這里的 Window、Rectangle、Text 都是 QML 里的類型,術語 為 QML Type。
進一步了解 QML Type:
The QML Type System
QML Basic Types
QML Object Types
2. 使用 Qt Quick Controls
什么是 Qt Quick Controls?
Qt Quick Controls 就是一組控件,用于在 Qt Quick 中構建完整的界面。
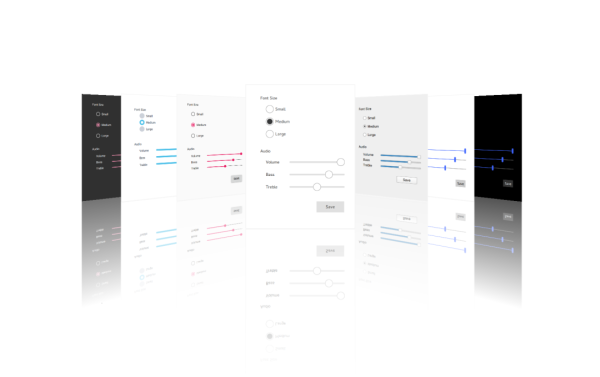
舉個例子:
// 文件 main.qml import QtQuick 2.12 import QtQuick.Controls 2.12 ApplicationWindow { visible: true title: qsTr("Hello World") width: 320 height: 240 menuBar: MenuBar { Menu { title: qsTr("File") MenuItem { text: qsTr("&Open") onTriggered: console.log("Open action triggered"); } MenuItem { text: qsTr("Exit") onTriggered: Qt.quit(); } } } Button { text: qsTr("Hello World") anchors.horizontalCenter: parent.horizontalCenter anchors.verticalCenter: parent.verticalCenter } }這里的 ApplicationWindow 、MenuBar、Button 首先是 QML Type,并且它們是 Qt Quick Controls 里提供的控件。
ApplicationWindow 是一個通用的窗口控件;
MenuBar 是一個菜單欄控件;
Button 是按鍵控件;
運行效果:
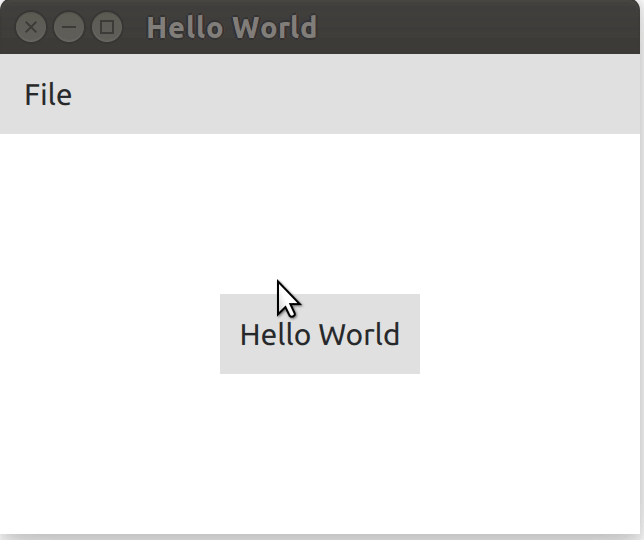
進一步了解 Qt Quick Controls:
Qt Quick Layouts - Basic Example
Qt Quick Controls - Gallery
3. 處理用戶輸入
使用 QML 設計界面的一大優點是,
它允許設計人員使用簡單的 JavaScript 表達式定義應用程序對事件的反應。
在 QML 中,我們將事件稱為信號,并且這些信號由信號處理程序處理。
舉個例子:
// 文件 main.qml ApplicationWindow { ... Rectangle { width: 100 height: 100 color: "red" anchors.verticalCenter: parent.verticalCenter Text { anchors.centerIn: parent text: "Hello, World!" } TapHandler { onTapped: parent.color = "green" } } }運行效果:
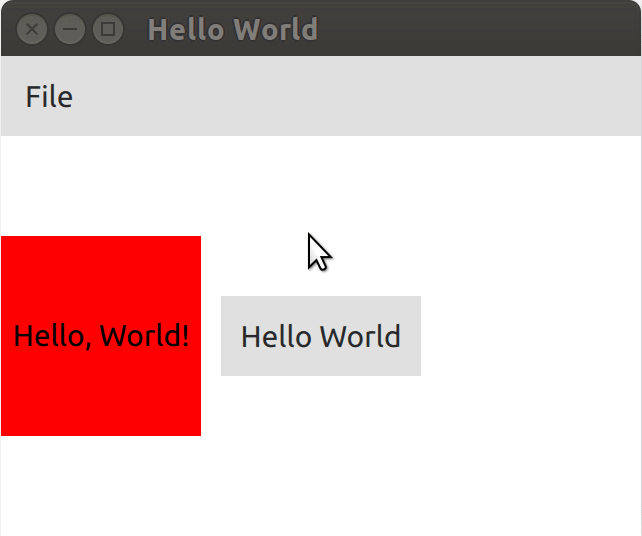
TapHandler 用于響應觸摸屏或者鼠標的點擊,這里我們使用它來處理對綠色方塊的點擊事件。
進一步了事件處理:
Signal and Handler Event System
4. 屬性綁定
什么是屬性綁定?
對象及其屬性構成了 QML 文件中定義的圖形界面的基礎。
QML 允許屬性彼此之間以各種方式綁定,從而實現高度動態的用戶界面。
舉個例子:
// 文件 main.qml ApplicationWindow { Rectangle { width: 100 height: 100 color: "red" Rectangle { width: parent.width / 2 height: parent.height / 2 color: "green" } } }運行效果:
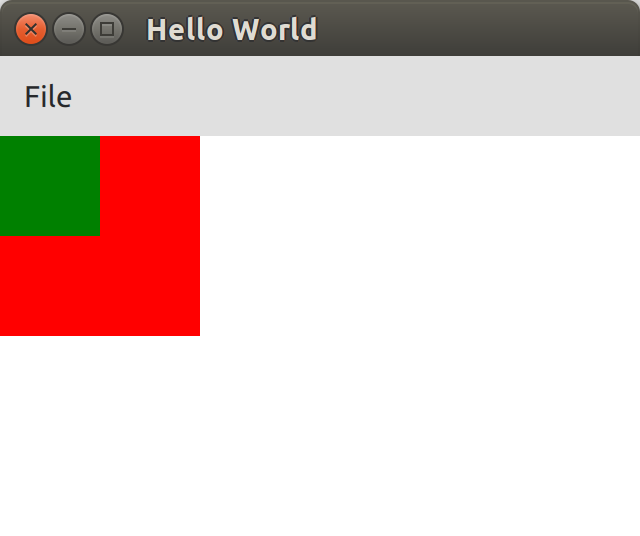
子矩形的長寬綁定了到父矩形的幾何形狀。
如果父矩形的長寬發生變化,則由于屬性綁定,子矩形的長寬將自動更新。
5. 自定義 QML Type
每個 QML 文件都隱式地定義了一個 QML type,這個 QML type 可以在其他 QML 文件中重復使用。
舉個例子:
新建一個 QML 文件 MessageLabel.qml:
// 文件 MessageLabel.qml import QtQuick 2.12 Rectangle { height: 50 property string message: "debug message" property var msgType: ["debug", "warning" , "critical"] color: "black" Column { anchors.fill: parent padding: 5.0 spacing: 2 Text { text: msgType.toString().toUpperCase() + ":" font.bold: msgType == "critical" font.family: "Terminal Regular" color: msgType === "warning" || msgType === "critical" ? "red" : "yellow" ColorAnimation on color { running: msgType == "critical" from: "red" to: "black" duration: 1000 loops: msgType == "critical" ? Animation.Infinite : 1 } } Text { text: message color: msgType === "warning" || msgType === "critical" ? "red" : "yellow" font.family: "Terminal Regular" } } }這里可以理解為我們創建了一個名為 MessageLabel 的控件。
引用 MessageLabel:
// 文件 main.qml Window { ... Column { ... MessageLabel{ width: parent.width - 2 msgType: "debug" } MessageLabel { width: parent.width - 2 message: "This is a warning!" msgType: "warning" } MessageLabel { width: parent.width - 2 message: "A critical warning!" msgType: "critical" } } }運行效果:
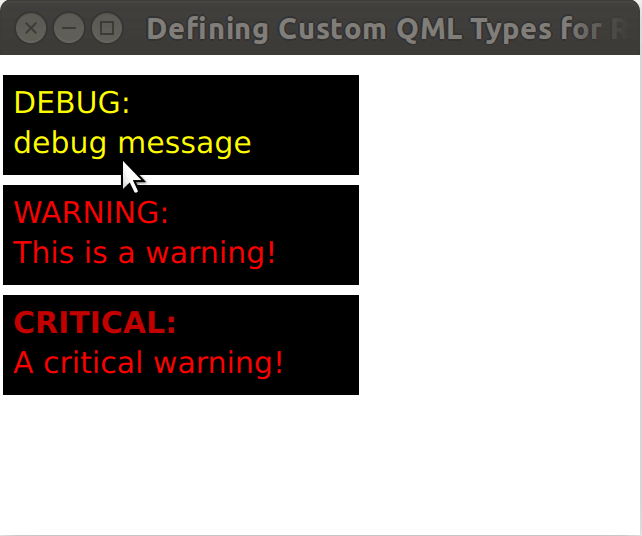
我們很方便地就構造了一個名為 MessageLabel 的控件,用于實現不同等級的 log 打印。
“如何創建QML應用”的內容就介紹到這里了,感謝大家的閱讀。如果想了解更多行業相關的知識可以關注億速云網站,小編將為大家輸出更多高質量的實用文章!
免責聲明:本站發布的內容(圖片、視頻和文字)以原創、轉載和分享為主,文章觀點不代表本網站立場,如果涉及侵權請聯系站長郵箱:is@yisu.com進行舉報,并提供相關證據,一經查實,將立刻刪除涉嫌侵權內容。