您好,登錄后才能下訂單哦!
您好,登錄后才能下訂單哦!
本篇內容主要講解“Linux及Arm-Linux程序開發的方法有哪些”,感興趣的朋友不妨來看看。本文介紹的方法操作簡單快捷,實用性強。下面就讓小編來帶大家學習“Linux及Arm-Linux程序開發的方法有哪些”吧!
一、Arm-Linux程序開發平臺簡要介紹
Arm-Linux程序的開發并不像我們以前接觸的Windows程序開發那樣,關于平臺的搭建就繁瑣很多,所以在正式進入程序開發之前先對這種開發模式進行簡要介紹,讓一個即使沒有任何Linux開發經驗的程序員也能夠看懂后面的內容。
1.1程序開發所需系統及開發語言
開發arm-linux程序至少需要三種系統:
Windows系統。
主要用來文件傳送和一些簡單的文本文件編輯。這個系統其實并非必需,只是因為目前PC機上最流行的系統仍然是Windows系統,我們的很多關于PC的文件和數據的操作習慣都是在Windows系統上養成的,已經對其形成了嚴重的依賴,所以Windows系統扮演著的“輔助開發系統”的角色。
PC-Linux系統。
在此系統上安裝arm-Linux交叉編譯器后,就可以對代碼文本文件進行編譯,生成可在arm-Linux系統中運行可執行程序。此系統被稱為“Linux宿主機”,我們對Linux程序的開發工作(包括代碼編寫、調試和編譯生成可執行文件)基本上就是在此系統上進行的。
Arm-Linux系統。
Arm-Linux程序運行的平臺。此系統的硬件載體是一塊小型的嵌入式arm板,我們在Linux宿主機上開發好程序并編譯生成arm-linux可執行程序后,將可執行程序文件傳送到嵌入式arm板中,然后就可以在arm板上直接運行此程序了。
三種系統的職能和聯系如下圖:
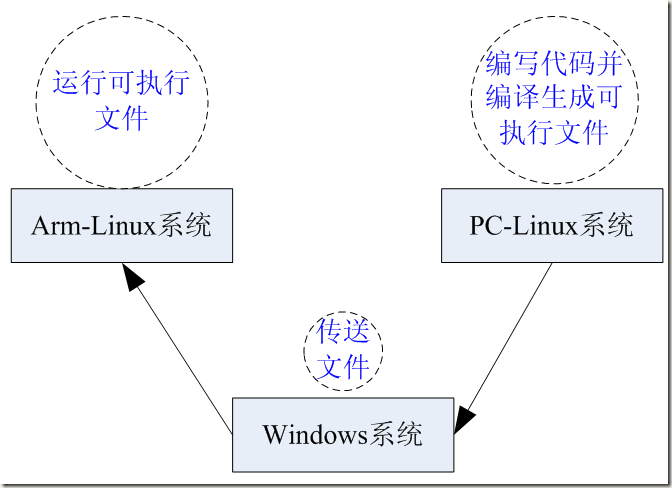
關于每個系統的職能及操作還有文件如何傳送交流都在后面詳細介紹。
關于開發語言,因為目前購買的Arm-Linux嵌入式板提供的編譯庫都是C/C++的,所以一般選擇C/C++進行程序設計。
1.2系統平臺搭建方式
關于“三系統”的搭建方式,有兩種方法:三臺分立的單系統機器組合或者一臺雙系統PC機和一臺單系統Arm板機器。但是不管采用哪種組合方式,各種系統的職能都是一樣的,而且都是通過FTP、Telnet或者SSH等網絡協議進行文件傳輸交流。
“三機器”組合模式。將三個系統分別安裝在三臺機器上并將三臺機器組建局域網。
“兩機器”組合模式。在PC機上利用虛擬工作站可以同時運行兩個系統,虛擬機上的Linux系統基本可以完成所有的實體PC-Linux機器的所有任務,當然也能夠組建局域網。
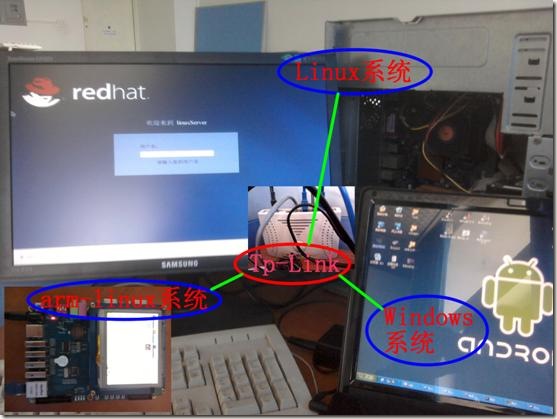
“三機器”組合模式圖
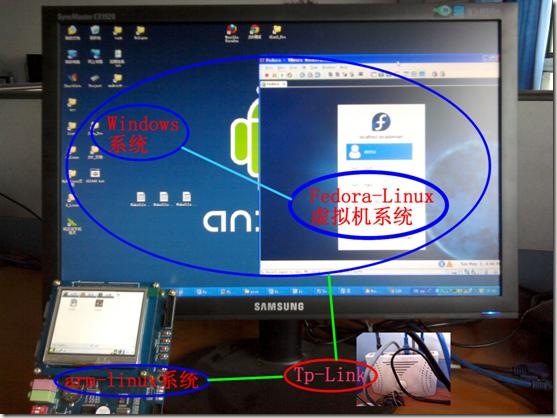
“兩機器”組合模式圖
如果開發人員對機器性能要求比較高,那么建議采用“三機器”組合模式。因為“兩機器”組合模式要求一臺機器運行雙系統,每個系統都需要分配一定的硬件資源,可能會對每個系統運行的流暢程序都造成影響。
如果開發人員只進行一些簡單的程序開發,則建議采用“兩機器”組合模式。這樣可以節省硬件設備的投資,而且開發環境的搭建、開發的流程等等都會簡單一些。而且下面的內容都是基于這種“兩機器”組合的開發模式。
二、Linux開發平臺搭建
2.1安裝虛擬工作站
目前比較流行的虛擬工作站比較多,推薦使用VM-ware WorkStation。建立虛擬工作站的目的就是為了使一臺機器同時運行多個不同類型的系統,方便開發人員進行跨平臺開發應用程序。
(關于VMware,可以到網上搜索到詳細介紹和使用方法,在此不再贅述)
2.2安裝Linux虛擬機
安裝虛擬機的過程和安裝實體機一樣,唯一的區別是,虛擬機安裝是從VMware中打開并安裝的。先準備Linux安裝文件,一般可以到網上下載到Linux的iso安裝文件,然后從VMware中安裝此系統。
(關于虛擬機安裝,在網上可以搜索到詳細的步驟,在此不再贅述)
幾點建議:
1.安裝Fedora-10并選擇完全安裝,即把所以的包和選項都勾上。這樣在安裝完畢后,系統就自帶了很多開發工具和相關的庫,避免自己去重新進行煩瑣的基本開發平臺搭建。
2.在VMware中為虛擬系統配置硬件資源。建議分配硬盤空間16G,內存1G以上。因為今后主要的Linux程序開發工作是在虛擬機上進行了,所以為了保證虛擬機流暢運行,需要分配比較豐富的硬件資源。
在第一次從ISO文件中安裝完畢虛擬機后,在安裝目錄下面會生成一系列的文件,將這些文件進行備份后,在其它機器上安裝虛擬機的時候就花幾個小時去從ISO中安裝了,將這個目錄下的文件復制到相應的目錄下面(在第一次從ISO中安裝的時候設定的目錄相同),然后只需要從VMware中打開此目錄下的文件就行了。
執行VMware Workstation中的【View】--【Home】,調出Home視圖,然后打開虛擬工作站系統文件。

打開后,就可以看到一個虛擬機的硬件資源配置了。這些參數有一部分是在只能在初次使用iso安裝的時候配置的,比如硬盤大小。另外一些參數比如內存大小、共享目錄等等可以在后期隨時人工更改的。
(詳細設置內容,到網上可以找到很多相關內容,在此不再贅述)
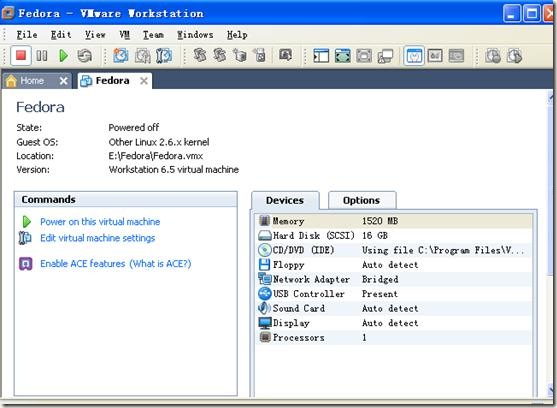
兩種方法的區別就是WinXp的安裝盤和Ghost盤的區別吧。
安裝完畢Fedora后,就可以從虛擬工作站中啟動Fedora Linux系統了。系統桌面如下:
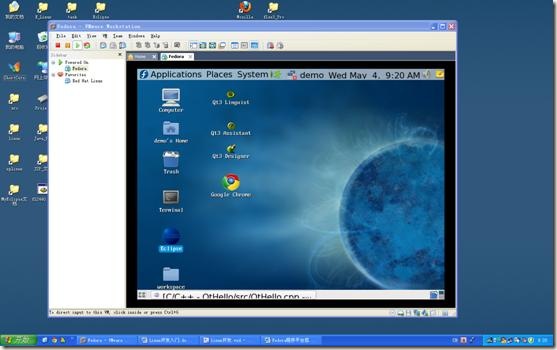
2.3虛擬機的一些基本配置
在第一次安裝完畢虛擬機后開啟虛擬機,默認的分辨率是800*600,同時沒有全能共享目錄。為了獲得比較好的操作界面,同時方便文件共享和轉移,需要進行一些基本的配置。
2.3.1建立共享目錄
在同一個硬件PC機上運行的兩個系統。Windows實體系統用來做一般的用途,比如聯網,處理文檔等等;Fedora Linux虛擬系統則用來開發Linux程序并進行編譯生成可執行文件。
先需要安裝vmware tools
在VMware上面,選擇菜單【VM】--【Install VM tools】,然后在Linux虛擬機上會生成目錄/media,同時里面產生一個rpm文件。
然后打開控制終端并su登錄超級用戶:
cd /media
rpm –ivh VMwareTools-7.8.5-156735.i386.rpm
cd /usr/bin
然后在/usr/bin下面看到wmware-config-tools.pl
再在Teminal中輸入wmware-config-tools.pl
然后一路回車下去。然后今后就可以建立共享目錄。
(詳細過程也可以在網上搜索相關內容)
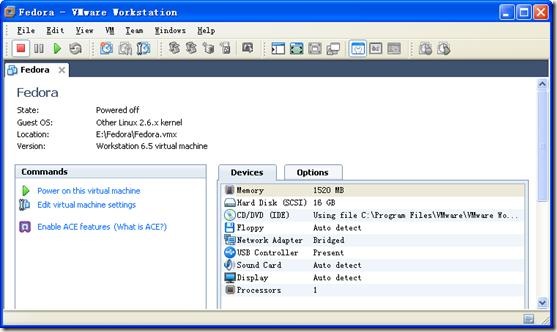
共享目錄的好處是可以將這些文件在Windows系統中提取出來,然后可以通過我們熟悉的windows系統進行網絡傳輸和一些其它命令操作。這個設置在后面程序開發的時候會提到其使用方法。
在VMware中建立共享目錄,執行菜單命令【VM】--【Settings…】
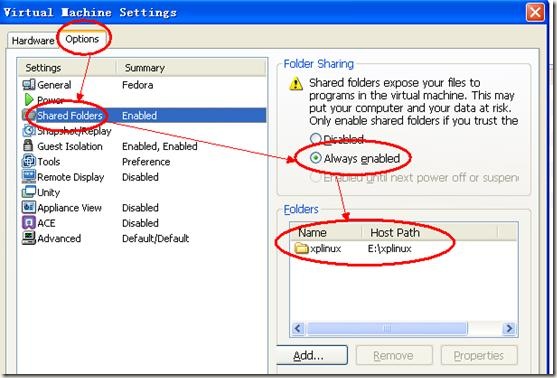
然后在Linux虛擬機文件系統中可以找到對應的共享目錄:/mnt/hgfs/xplinux
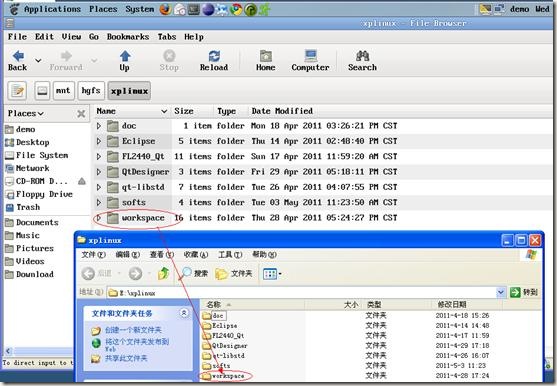
建立共享目錄可以方便虛擬機和實體機進行文件交流。例如,我們可以將在Linux機器上編譯生成好執行文件放置到共享目錄中,然后可以通過Windows機器提取出來并通過網絡傳送到arm-linux嵌入式板上。
2.3.2調整桌面分辨率
在VMware工作站中調整虛擬機桌面分辨率。一般默認是800*600,而且現在的顯示器,一般是1024*768甚至更高,以我目前使用的電腦顯示器為例,分辨率是1440*900。需要將虛擬機桌面分辨率進行適當調整,然后全屏,那么就可以獲得比較友好的操作界面。
在VMware中啟動虛擬機,虛擬機啟動后的登錄界面如下:

然后登錄系統,設置分辨率,系統菜單:
【System】--【Preferences】--【Hardware】--【Screen Resolution】
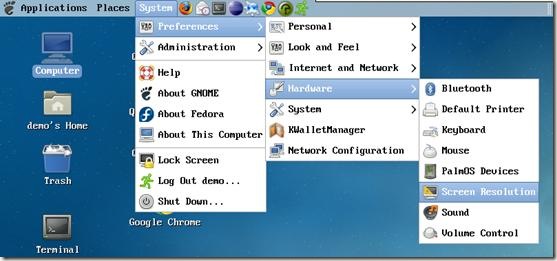
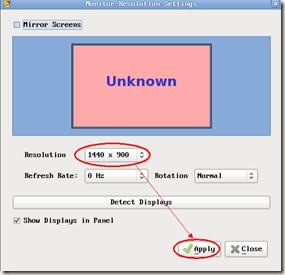
設置好分辨率后,就可以在獲得全屏狀態的Linux操作界面了。
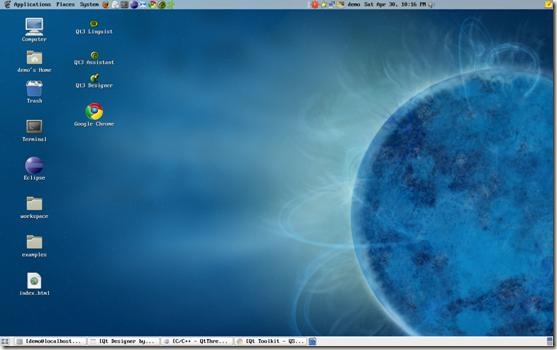
2.3.2其它設置
比如設置桌面背景,系統字體,還有資源管理器的模式等等,這些可以自己去實地操作并進行熟悉。
2.4安裝軟件
雖然Fedora已經自帶了一些必要的軟件,如Open Office辦公軟件,gedit記事本軟件,Firefox網頁瀏覽器等等。但是既然是操作系統,我們也可以安裝一些我們需要的軟件。比如中文輸入法(如:小企鵝輸入法),聊天工具(如QQ)等等。
注意:在Terminal終端中安裝程序的時候需要啟用su超級用戶權限。
三、Fedora-linux系統
Fedora-linux虛擬機安裝完畢并進行基本設置后,就可以開始了程序開發環節了。在正式開始程序開發時,還需要對Linux的一些基本編程工具進行簡要介紹,當然如果已經有此基礎的,可以直接略過這一章。
3.1控制終端的基本操作命令
執行系統菜單命令【Applications】--【System Tools】--【Terminal】,打開Terminal終端:
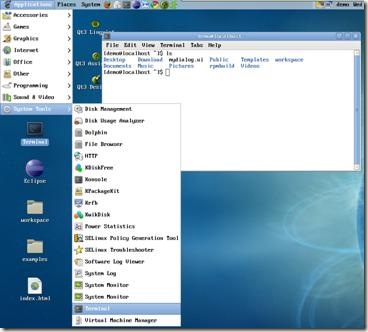
熟悉Windows系統的DOS操作界面的人肯定也會對此操作終端也不會陌生。通過在Terminal中輸入命令,用戶可以很方便地完成Linux下的一系列操作,在正式進入自主程序設計之前,用戶有必要對下面一些最基本命令進行熟悉(其它的命令在項目需要的時候再到網上查找相關資料)。
文件操作命令 | 文件/文件夾的創建、修改、復制、刪除、移動等等。(如rm/mv/vi/cat等等) |
網絡設置命令 | 個性IP、開啟FTP、開啟Telnet、開啟SSH等等。(如ifconfig/telnetd等等) |
用戶管理命令 | 系統用戶的添加、刪除、密碼修改等等。(如,addusr/passwd等等) |
文件編譯命令 | 這個涉及到編譯環境的建立,將在后面正式進入到自主程序設計時進行詳細介紹。 |
這個涉及到編譯環境的建立,將在后面正式進入到自主程序設計時進行詳細介紹。
雖然目前Fedora為用戶提供了比較良好的操作界面,但是Linux最初是從命令行的操作系統發展起來的,很多強大的功能都是需要依靠Terminal控制終端來實現的,所以作為開發人員有必要先對這些基本命令進行熟悉并熟練操作。
3.2編程工具簡介
如果在安裝Fedora的時候,選擇的是完全安裝,系統會自帶很多開發工具。其中Fedora -Eclipse CDT和Qt庫及相關設計器Qt Designer是我們今后開發的主要工具。
當然,如果用戶沒有選擇安全安裝,則可以到網上下載到各類開發工具的安裝文件,并自己進行安裝。
3.2.1 Fedora-Eclipse CDT
在Fedora中執行系統菜單【Application】--【Programming】--【Eclipse】
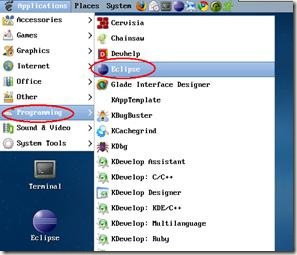
然后就可以看到Fedora Eclipse的啟動畫面

然后就是下面就是Eclispe的IDE環境了,有過Windows下的Java編程經驗的人來說,這個界面是再熟悉不過了,完全可以直接過渡到Linux下的C/C++程序開發上來,這樣就極大地減少了程序員的學習周期。
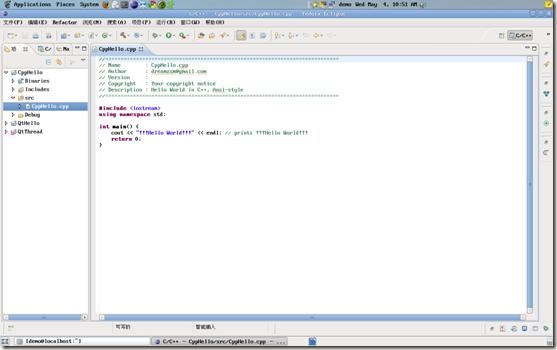
Eclipse的好處,第一就是開源,第二就是免費,第三就跨平臺。
因為開源,所以可擴展性很強,Eclipse實際上就是一個萬能的程序開發環境,只需要在設置中對相關語言的庫進行引用并連接相應的編譯器,就可以對基于任何語言的程序進行開發;因為免費,所以省去了注冊軟件等等瑣事。因為跨平臺,所以當用戶進行跨平臺程序設計的時候,可以極大減少學習周期。
Eclispe在Windows平臺下一般都是作為Java的開發環境,用來開發Java桌面應用程序和Jsp網頁應用程序甚至目前比較流行的Android手機終端軟件。在Linux下面對C/C++的庫編譯器進行了連接后,則成為Linux下的C/C++開發環境,在Linux下安裝JDK后則可以進行Linux下的Java程序設計,如果給Linux系統安裝tomcat網頁服務器,則可以進行Linux下的網頁應用程序開發,如果給Linux安裝mysql數據庫服務,則可以進行數據庫連接操作等等(因為目前我們的目標主要是arm-linux窗口程序開發,所以主要對C/C++進行研究)。
3.2.2 Qt庫及Qt界面設計軟件
如果只是編寫C/C++控制臺軟件,則只需要Eclipse CDT就完全可以解決。但是如果要進行窗體化編程,就需要引用一些開源的界面庫。例如目前比較流行的Qt庫。
Qt是諾基亞開發的一個跨平臺的C++圖形用戶界面應用程序框架。它提供給應用程序開發者建立藝術級的圖形用戶界面所需的所用功能。Qt是完全面向對象的,很容易擴展,并且允許真正地組件編程。基本上,Qt 同 X Window 上的 Motif,Openwin,GTK 等圖形界 面庫和 Windows 平臺上的 MFC,OWL,VCL,ATL 是同類型的東西,但Qt具有優良的跨平臺特性、面向對象 、豐富的API、大量的開發文檔等優點。
在Eclipse中對項目Build選項進行設置,對Qt庫進行連接,然后就可以進行Linux下的Qt程序進行開發了。
因為Eclipse沒有提供可視化的窗體程序設計器,所以需要借助第三方工具,QtDesigner可以很好的解決Qt的UI設計問題并編譯生成對應的*.h和*.cpp文件(具體的操作步驟將在下面的內容中詳細介紹)。

所謂“工欲善其事,必先利其器”,前面花了大量篇幅來介紹,都是為了“磨刀”,現在開始進入“砍柴”環節。下面將以Eclipse CDT作為開發環境來介紹Linux和arm-linux程序開發的一般方法。
四、使用Eclipse CDT開發Linux程序
4.1建立控制臺程序
用Eclipse CDT建立基于C++的“Hello World”控制臺程序。
打開Eclipse開發環境。執行【File】--【New】--【C++ Project】
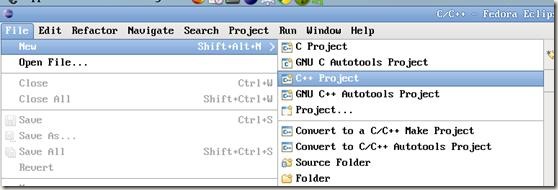
然后進入到C++ Project向導,有C++的Hello World模板

點擊Finish,然后Eclispe就會建立一個基于C++的HelloWorld項目,運行程序后,能夠在控制臺中輸出“Hello World”:
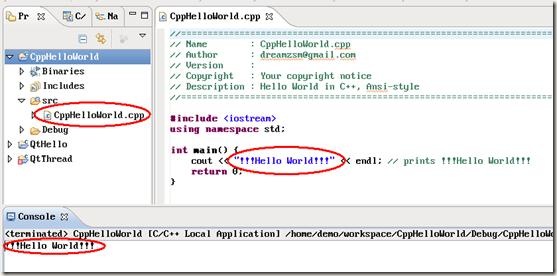
說明:如果是開發控制臺程序,則不需要進行任何其它設計,只需要直接編寫C++代碼即可,不用對編譯庫和編譯器進行設置,Eclipse已經為我們自動完成了這些內容。
4.2建立Linux窗口程序
就像在Window環境下,如果要用C++開發窗口程序,我們一般需要使用Windows API或者MFC。同樣,在Linux環境下,我們可能在C++項目中引用Qt庫來進行Linux下的窗口程序開發。
在完整版的Fedora中,自帶了Qt的庫,在目錄/usr/lib下面:
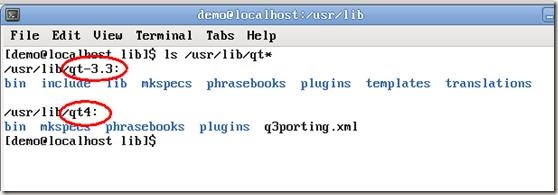
系統默認自帶有兩個版本的Qt庫qt-3.3和qt4,一般我們用qt-3.3。
編寫窗口程序,我們只需要在建立了C++ Project的情況下,對C/C++ Build路徑進行設置,指向qt-3.3的庫即可。主要開發流程如下:
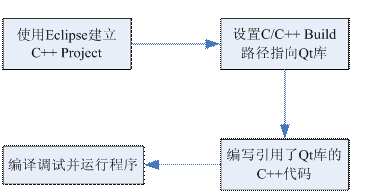
第一步:使用Eclipse CDT建立C++ Project。
第二步:設置Build路徑指向Qt。在項目管理器中右擊項目文件設置項目屬性,在C/C++ Build的Settings的Tool Settings中進行設置。
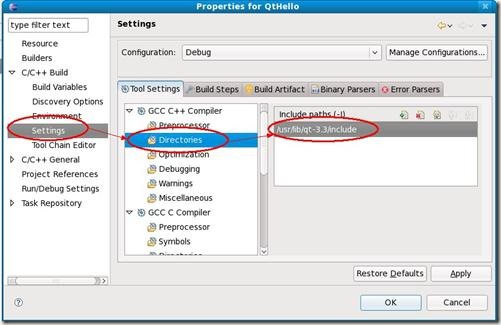
【GCC C++ Compiler】--【Directories】添加包含的文件路徑:/usr/lib/qt-3.3/include。這個是C++的編譯器包含的頭文件路徑,因為是建立的C++ Project,所以一定要設置。
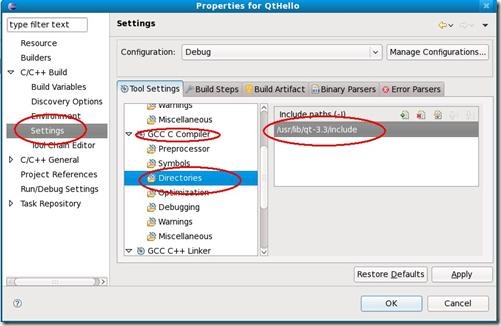
【GCC C Compiler】--【Directories】添加包含的文件路徑:/usr/lib/qt-3.3/include。這個是設置C語言編譯器包含的頭文件路徑,因為有時候C++中會考慮到兼容一些C語言的語法和關鍵字,所以最好也進行相關設置。
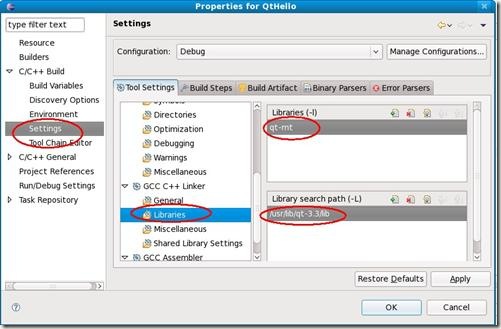
【GCC C++ Linker】--【Libraries】添加編譯時引用的庫路徑:/usr/lib/qt-3.3/lib(注意:不要寫成include了)。并設置庫搜索命令參數:qt-mt。
第三步:編寫引用了Qt庫的C++程序。
第四步:運行程序。
程序運行效果如下圖:

總結:通過上面對Linux下面的控制臺程序及窗口程序的介紹,我們已經對Linux系統下的簡單程序開發流程有了簡單了解。下面開始介紹arm-Linux程序的開發。
五、使用Eclipse開發Arm-linux程序
5.1 Arm-linux硬件平臺

Arm-Linux機器采用的是飛凌嵌入式技術公司的FL2440開發板。在飛凌公司購買開發板的時候,會隨開發板一起贈送的相關入門教程《飛凌開發板配套教程》并附有一張光盤,里面有各種寫FL2440相關的開發資源。
在正式進入程序開發之前,先對FL2440開發板及arm-linux系統進行熟悉。
Fl2440開發板:熟悉Bootloader的使用方法、學會燒寫內核、燒寫文件系統等等。
Arm-linux系統:熟悉利用一些文件系統和網絡設置相關的命令。如果你對Linux命令已經有了一定了解,那么arm-linux上的命令也基本一樣。
(詳細操作過程請參考《飛凌開發板配套教程》一書)
5.2開發控制臺程序
主要開發流程圖如下:

在早期的開發環境方式中,是先用文本編輯器編寫c或者cpp文件,然后再直接在Linux機器上通過交叉編譯命令,編譯代碼文本文件并生成可執行程序,然后將可執行程序傳送到arm-linux板上,然后就可以在arm-linux機器上運行程序了。
現在的開發模式和早期的開發模式一樣,只是在編寫代碼的工具上進行了改進。早期編寫代碼的工具只要是能編輯文本的軟件就可以,甚至在Linux中通過終端的vi命令就可以搞定,Linux機器的職能僅僅是編寫代碼和編譯代碼。現在則使用Eclipse CDT,可以在Linux機器上編寫C/C++代碼并進行調試,Linux機器基本上可以模擬arm-linux系統上除了一些硬件相關度高的應用程序(如驅動程序)之外的絕大部分其它程序的運行環境。
5.2.1使用Eclipse CDT編寫代碼
其實和用Eclipse CDT編寫Linux環境下的控制臺程序是完全一樣。除了在一些特別的場合,比如編寫驅動程序,需要注意差別外,其余的功能的實現方法基本上一樣。
這方面屬于程序設計的基本功,需要長期學習和積累,所以在此不再多述。
5.2.2建立交叉編譯環境
雖然生成程序的源碼是一樣的,但是在Linux機器上編譯生成的可執行文件是不能在arm-linux系統上運行的,需要用arm-linux專用的編譯器進行編譯后,才能生成可在arm-linux系統上運行的可執行文件,當然此時應用程序又顯然不能在Linux系統上運行了。
將交叉編譯工具cross-2.95.3.tar.bz2(可以到網上下載,也可以到開發板附帶的光盤資源中找到)通過共享目錄傳送到Linux系統中,然后在Linux系統終端中先進入其文件目錄,然后執行解壓命令:
tar xjvf cross-2.95.3.tar.bz2
然后在/usr/local/arm文件目錄下可以看到解壓后的2.95.3的庫了,或者如果你解壓的是cross-3.4.1.tar.bz2的版本,那么將會在對應目錄下生成3.4.1的目錄。
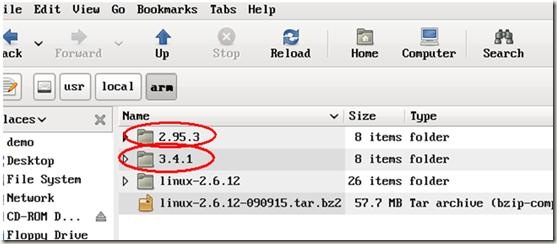
然后設置環境變量。因為Linux機器上存在不止一種編譯器,為了避免環境變量沖突,最好新建一個賬號,比如新建賬號arm-linux-gcc,然后在對應的賬號目錄中找到.bash_profile文件,設置環境變量,編輯.bash_profile,在最后一行增加路徑(vi打開文本文件,按i表示insert修改文本文件,然后Esc退出insert模式,再shift zz表示保存退出文件,詳細的命令介紹可以到網上查閱相關資料):
export PATH=/usr/local/arm/2.95.3/bin:$PATH
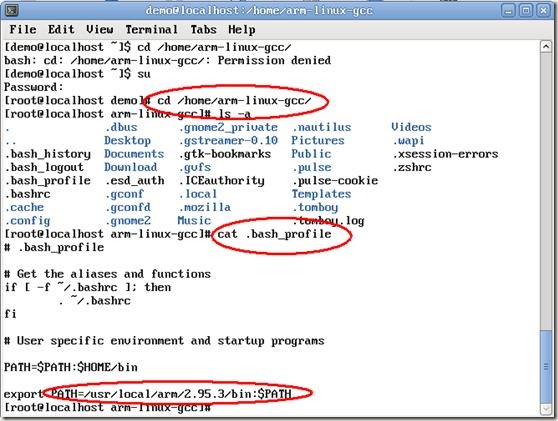
可以通過echo $PATH來查看環境變量是否設置成功:
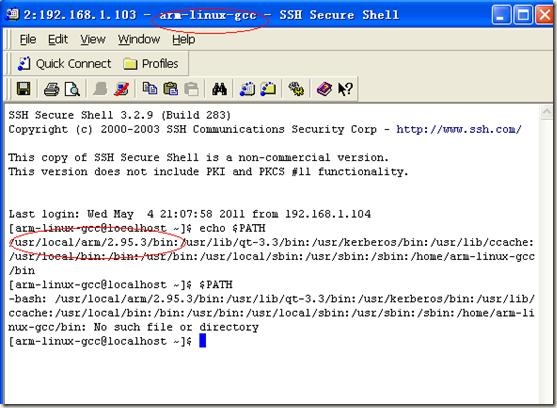
5.2.3編譯并運行程序
在編輯好了代碼文件并建立好了交叉編譯環境后,就開始編譯代碼生成可執行程序,并移植到arm板上運行程序。
在Linux系統的終端中通過輸入arm-linux-gcc/arm-linux-g++來編譯C/C++文件。例如,我們對前面編寫的最簡單的CppHelloWorld.cpp文件進行編譯:
arm-linux-g++ CppHelloWorld.cpp –o CppHello
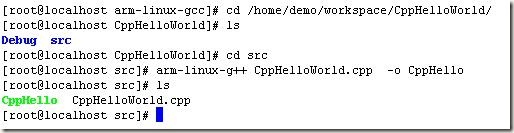
然后在對應目錄下會生成一個可在arm-linux系統上運行的應用程序CppHello。
然后通過SSH服務和FTP服務,將可執行文件從Linux文件系統網絡傳送到arm-linux文件系統(在此用到了兩個小軟件SSH Secure和LeapFTP,在后面再對軟件的功能進行一下簡要介紹)。
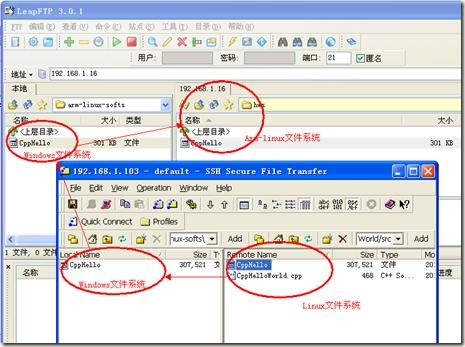
然后在Windows機器上遠程登錄arm-linux系統開發板,并控制程序運行

注意:需要先通過chmod +x CppHello來告訴系統此文件是可執行文件,然后再通過./CppHello來運行程序。
我們可以看到程序運行的結果:在屏幕上打印出一行字“Hello World”
5.3一些常用的軟件介紹
在上面介紹的一些操作中,在進行文件傳送的時候用到了一些軟件,在此進行簡要介紹。
LeapFtp
LeapFtp | 一個基于Ftp協議的文件互傳軟件。一般情況下,我們對arm-linux機器上開啟Ftp服務,然后就可以實現Windows機器和arm-linux機器之間文件互傳。 |
SSH Secure File Transfer Client | 一個基于SSH協議的文件互傳軟件,可以實現FTP的功能。雖然Linux機器和Windows機器之間可以通過共享目錄進行文件交互,但是因為共享目錄實際上相當于Linux機器的一個虛擬的外接設備,在每次編寫代碼保存后,系統都會重讀一次,給操作上造成一點小麻煩,所以建議使用SSH進行文件傳送。 |
SSH Secure Shell Client | 一個基于SSH的遠程登錄軟件,可以實現telnet功能。因為Fedora默認關閉了telnet功能,而采用更安全的SSH協議來實現telnet的相關功能。 |
三系統之間的主要網絡架構如下:
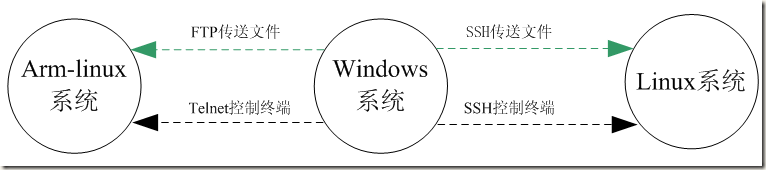
注意:
1.如果arm-linux系統的ftp和telnet連接不上,一般情況下是arm-linux默認沒有開啟相應的服務或者默認ip和windows機器不在同一網段。可以通過串口線將arm板連接到電腦上,然后打開超級終端,輸入命令vsftpd&開啟ftp服務,輸入命令telnetd開啟telnet服務,ifconfig eth0 192.168.1.16設置IP到同一網段。
2.如果Linux系統的SSH連接不上,則一般情況下是Linux系統開啟了SSH的防火墻,則只需要在Linux系統中對防火墻進行相關設置,關閉針對SSH的防火墻。【System】--【Administration】--【Firewall】,然后勾選全能SSH。
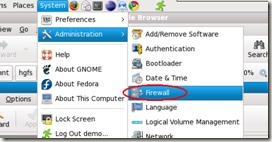
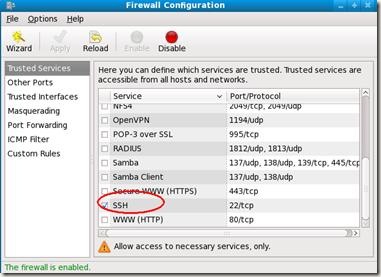
還有一些其它軟件,比如小組協作時候,需要使用SVN進行代碼管理;還有遠程桌面VNC Viewer,可以進行遠程桌面控制(但是效果不太好,桌面顯示的延時好像比較嚴重)等等。
5.4開發arm-linux窗口程序
5.4.1建立Qt交叉編譯環境
在Linux系統中新建目錄/root/yizhi,然后將已經編譯好的arm-QT庫復制到此目錄下面。

然后將上面那六個tar.gz壓縮文件解壓到/root/yizhi目錄。
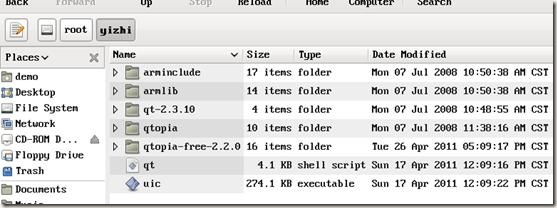
在進行arm-linux下的Qt編譯的時候,也涉及到環境變量設置問題,所以我們也最好再新建一個賬戶,專門用于編譯arm-Qt程序。
例如,在Linux系統終端中添加用戶zsm,然后進入到/home/zsm中,對.bash_profile進行修改,設置環境變量:
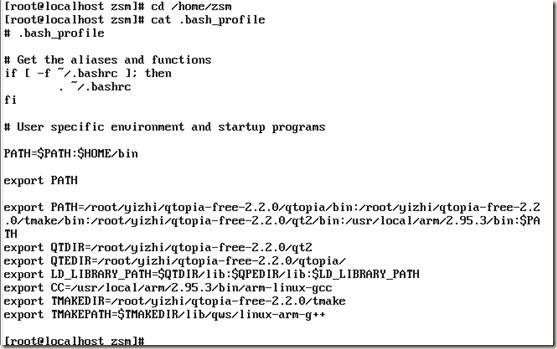
在命令終端中ls –a 顯示隱藏的所有文件 找到.bash_profile,輸入:
gedit .bash_profile &
用geidt打開此文件后,在最后面添加下面的環境變量設置:
export PATH=/root/yizhi/qtopia-free-2.2.0/qtopia/bin:/root/yizhi/qtopia-free-2.2.0/tmake/bin:/root/yizhi/qtopia-free-2.2.0/qt2/bin:/usr/local/arm/2.95.3/bin:$PATH
export QTDIR=/root/yizhi/qtopia-free-2.2.0/qt2
export QTEDIR=/root/yizhi/qtopia-free-2.2.0/qtopia/
export LD_LIBRARY_PATH=$QTDIR/lib:$QPEDIR/lib:$LD_LIBRARY_PATH
export CC=/usr/local/arm/2.95.3/bin/arm-linux-gcc
export TMAKEDIR=/root/yizhi/qtopia-free-2.2.0/tmake
export TMAKEPATH=$TMAKEDIR/lib/qws/linux-arm-g++
設置好后最好重新登錄此賬號,然后在終端中輸入echo $PATH來檢驗環境變量是否設置成功:
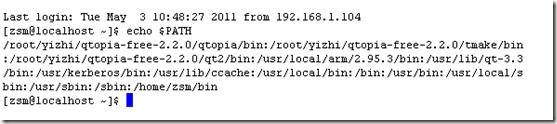
如果出現上面的輸出,則表示arm-linux平臺下的Qt交叉編譯環境的環境變量已經設置成功。接下來就可以進行Qt程序開發了。
5.4.2編譯生成可執行窗體程序
在3.2節中已經寫好了一個單文件的項目QtHello,并在項目的src目錄下生成了一個QtHello.cpp文件,然后我們要做的就是利用arm-linux下的Qt編譯器對其進行編譯。
編譯Qt窗體項目比編譯普通控制臺項目要稍微麻煩一點,需要自己寫makefile來建立編譯規則,編譯如上的QtHello.cpp的makefile有如下模板:
############################################################################# # Makefile for building hello # Generated by tmake at 20:58, 2011/04/14 # Project: hello # Template: app ############################################################################# ####### Compiler, tools and options CC = arm-linux-gcc CXX = arm-linux-g++ CFLAGS = -pipe -Wall -W -O2 -DNO_DEBUG CXXFLAGS= -pipe -DQWS -fno-exceptions -fno-rtti -Wall -W -O2 -DNO_DEBUG INCPATH = -I. -I$(QTDIR)/include LINK = arm-linux-gcc LFLAGS = LIBS = $(SUBLIBS) -L$(QTDIR)/lib -lm -lqte MOC = $(QTDIR)/bin/moc UIC = $(QTDIR)/bin/uic TAR = tar -cf GZIP = gzip -9f ####### Files TARGET = QtHello HEADERS = $(TARGET).h SOURCES = $(TARGET).cpp OBJECTS = $(TARGET).o DIST = INTERFACE_DECL_PATH = . ####### Implicit rules .SUFFIXES: .cpp .cxx .cc .C .c .cpp.o: $(CXX) -c $(CXXFLAGS) $(INCPATH) -o $@ $< .cxx.o: $(CXX) -c $(CXXFLAGS) $(INCPATH) -o $@ $< .cc.o: $(CXX) -c $(CXXFLAGS) $(INCPATH) -o $@ $< .C.o: $(CXX) -c $(CXXFLAGS) $(INCPATH) -o $@ $< .c.o: $(CC) -c $(CFLAGS) $(INCPATH) -o $@ $< ####### Build rules all: $(TARGET) $(TARGET): $(OBJECTS) $(LINK) $(LFLAGS) -o $(TARGET) $(OBJECTS) $(LIBS) dist: $(TAR) hello.tar hello.pro $(SOURCES) $(HEADERS) $(INTERFACES) $(DIST) $(GZIP) hello.tar clean: -rm -f $(OBJECTS) $(OBJMOC) $(SRCMOC) $(UICIMPLS) $(UICDECLS) $(TARGET) -rm -f *~ core ####### Sub-libraries ###### Combined headers ####### Compile $(TARGET).o: $(TARGET).cpp
用zsm賬號登錄(因為關于arm-Qt庫的編譯環境變量是在此賬號中設置的),然后執行如下步驟:
1.將makefile模板文件放置到src目錄下面
2.用eclipse或者其它文本編輯器,修改makefile里面的TARGET一項為當前項目名稱
3.打開Teminal控制終端,進入到src目錄,輸入make
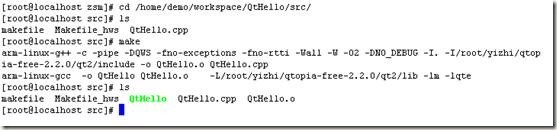
4.然后會在src目錄下面生成一個指定名稱相應的QtHello文件,這個就是arm目標板上的運行程序了。
5.將QtHello文件傳送到arm板并運行程序(詳細操作方法在4.2.3節中有介紹)。
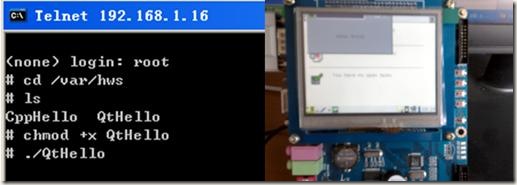
在Windows機器上遠程登錄arm板,控制程序運行,然后可以看到arm板上運行的結果了。
六、高級Linux程序設計
前面所介紹的不管是控制臺還是窗體程序,都屬于單文件項目的范圍。而當程序的功能比較復雜時,則往往需要很多模塊和文件,這樣在向arm-linux上移植程序時會更加繁瑣一些,需要開發人員自己寫makefile,建立多文件的編譯規則。
因為我對此沒有進入深入一點的研究,所以只能提供下大致思路和在開發程序時遇到的一些常見問題及解決方案。如果今后有機會有時間的話,則會對makefile進行深入一點的研究,最好是能以Eclipse自己生成的makefile模板為基礎進行簡單的修改,然后就可以編譯生成arm板上的可執行程序。
6.1多文件控制臺項目
多文件的控制臺程序的makefile可能會容易一些,自己也沒有研究過,以前在使用Magic C++編寫C++控制臺程序的時候,只需要對Magic C++生成的makefile模塊中的編譯器進行修改就可以輕松為多文件生成基于arm-linux平臺上的控制臺程序。
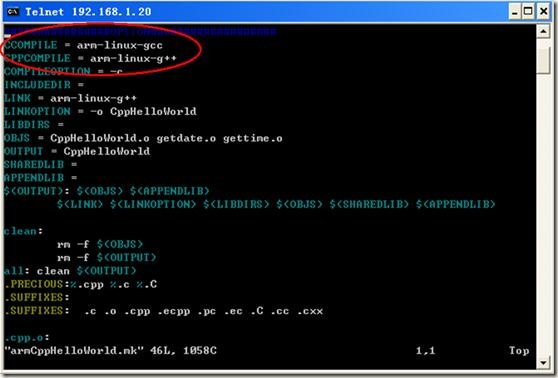
(關于如何對Eclipse的makefile模板進行修改,目前還沒有研究過,今后有時間研究的話,再補充上吧。)
6.2多文件Qt項目
目前只對簡單的多文件項目進行了嘗試:一個main函數文件,一個窗體頭文件,一個窗體實現文件。
6.2.1使用Qt Designer設置界面
在Linux系統中打開Qt Designer,然后進行可視化窗口設計。然后點擊保存為mydialog.ui文件。
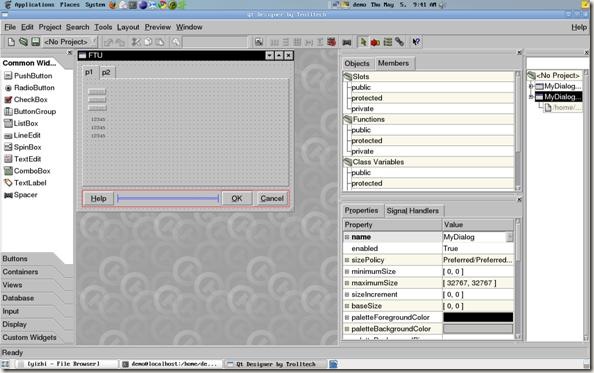
打開mydialog.ui文件,發現其實只是一個xml文件:

顯然這個文件是不能直接被C++項目引用的,需要使用Qt Designer的編譯器進行編譯,生成和界面對應的h和cpp文件。
在Terminal終端里面運行以下命令:
uic xxx.ui -o xxx.h 生成.h文件
uic xxx.ui -i xxx.h -o xxx.cpp 生成.cpp文件
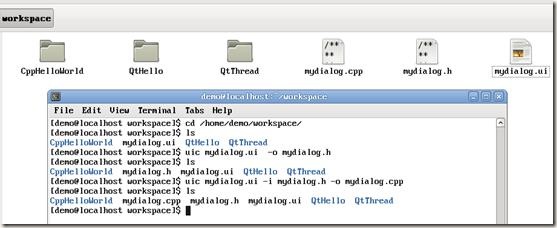
然后生成的mydialog.h和mydialog.cpp文件就是和mydialog.ui相對應的程序代碼文件了。可以在Eclipse項目中直接對此文件進行引用,就可以顯示對應的窗體了。
6.2.2多文件Qt開發時的一些經典錯誤
經典錯誤一:
“undefined reference to ……”

解決方案:
在Linux控制終端中進入到項目代碼文件目錄,執行
qmake –project
qmake
make
然后此目錄下會生成一系列的文件,如moc_xx.cpp,moc_xx.o,src,src_pro等等。然后再到Eclipse中編譯此項目,則錯誤消失。
經典錯誤二:
在Linux機器上能運行的Qt窗口程序,在arm-linux下的Qt編譯器下無法通過。
可能的問題是Qt庫版本問題,或者是有些Qt運行環境在Linux機和arm-linux機上有所不同,這就需要重新尋找新的代替解決方案。正是因為這些很多不確定的因素,所以在進行arm-linux界面程序開發時,需要經常在編寫一段新代碼就要在arm板上進行測試,可以避免做太多無用功。
6.3關于makefile
關于多文件Qt項目向arm-linux系統上的移植,比較核心的技術應該就在makefile上吧,目前自己了解太少,只限于對模板的應用,所以下面的就寫不下去了。
七、學習資料
關于Linux下的Qt開發,在安裝了的Fedora里面有相關的本地reference和相關的源碼。如:Qt Assistant
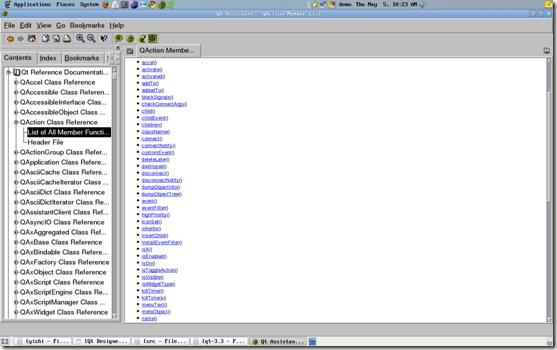
關于arm-linux下的Qt開發,安裝交叉編譯環境時候,也有相關文檔和源碼:

到此,相信大家對“Linux及Arm-Linux程序開發的方法有哪些”有了更深的了解,不妨來實際操作一番吧!這里是億速云網站,更多相關內容可以進入相關頻道進行查詢,關注我們,繼續學習!
免責聲明:本站發布的內容(圖片、視頻和文字)以原創、轉載和分享為主,文章觀點不代表本網站立場,如果涉及侵權請聯系站長郵箱:is@yisu.com進行舉報,并提供相關證據,一經查實,將立刻刪除涉嫌侵權內容。