您好,登錄后才能下訂單哦!
您好,登錄后才能下訂單哦!
本文主要給大家介紹新版PHPWAMP自定義添加PHP版本方法步驟,文章內容都是筆者用心摘選和編輯的,具有一定的針對性,對大家的參考意義還是比較大的,下面跟筆者一起了解下新版PHPWAMP自定義添加PHP版本方法步驟吧。
此教程添加的PHP版本,Apache和Nginx站點管理都均可使用
首先我們點擊相關設置,點擊切換PHP版本(新版已經過百度和卡巴斯基的安全認證)

(點擊圖片可查看高清大圖)
在默認主界面隨意切換一個屬于apache2.4的PHP版本,這樣我們就可以使用apache2.4站點管理了

(點擊圖片可查看高清大圖)
打開Apache2.4站點管理,如下圖
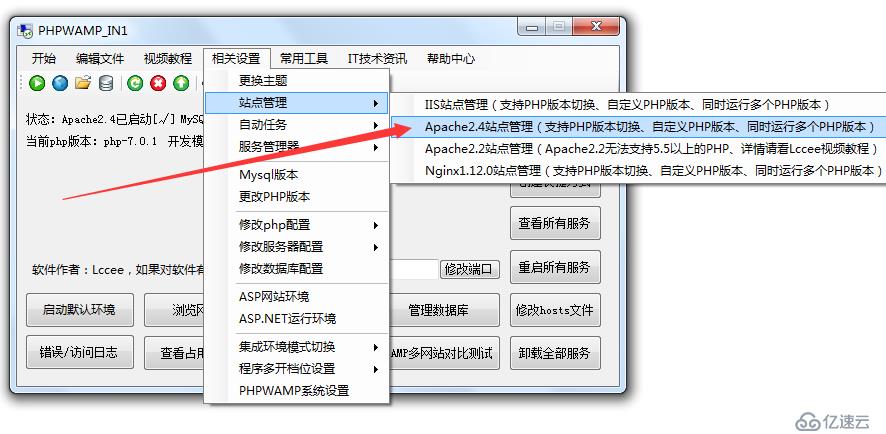
(點擊圖片可查看高清大圖)
然后我們右鍵站點管理,點擊PHP歷史版本下載,去下載任意你想要的PHP歷史版本
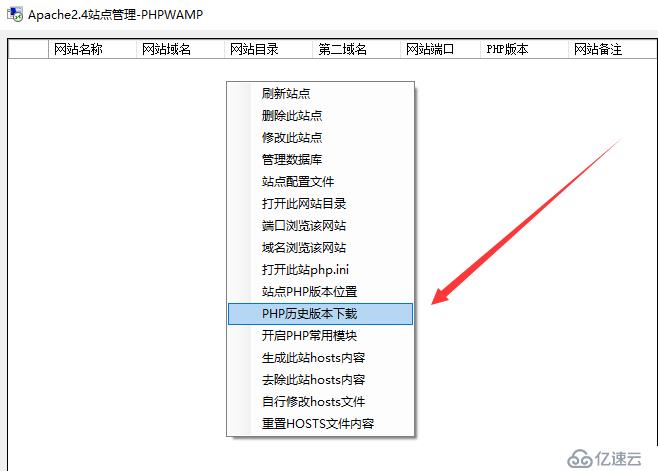
(點擊圖片可查看高清大圖)
來到PHP版本下載頁面,這里有所有的php歷史版本,如下圖我們選擇的是PHP-7.1.2版本
(備注:Apache2.4站點管理是兩種運行模式,添加站點選擇默認版本,將是和主界面一樣的模塊運行方式,選擇其他版本都是FCGI模式,所有我們在站點管理添加的自定義PHP版本最好是選擇非線程安全)
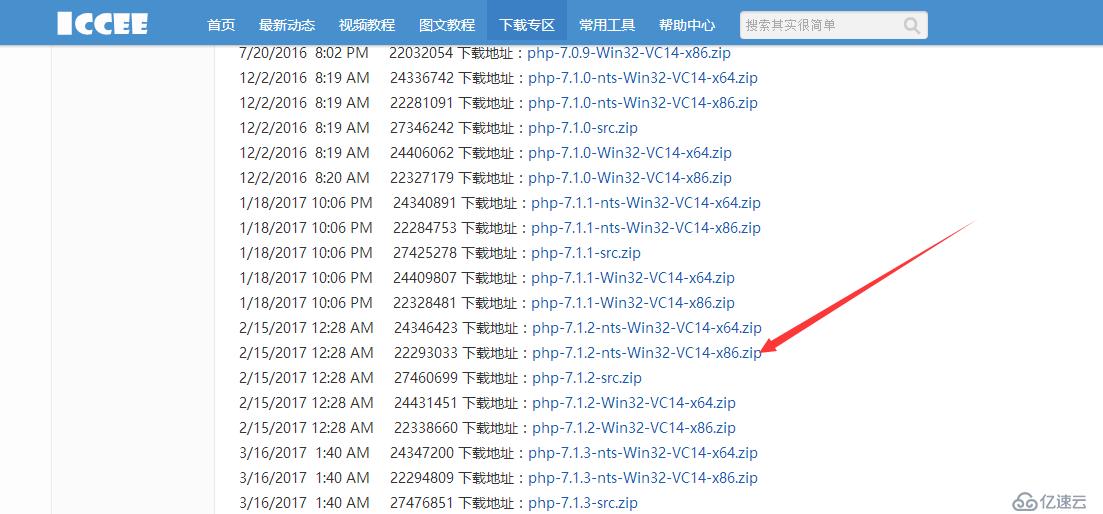
(點擊圖片可查看高清大圖)
如果是添加php版本,那么前面的信息可以暫時不填寫,可以直接點擊添加php版本,如下圖所示。
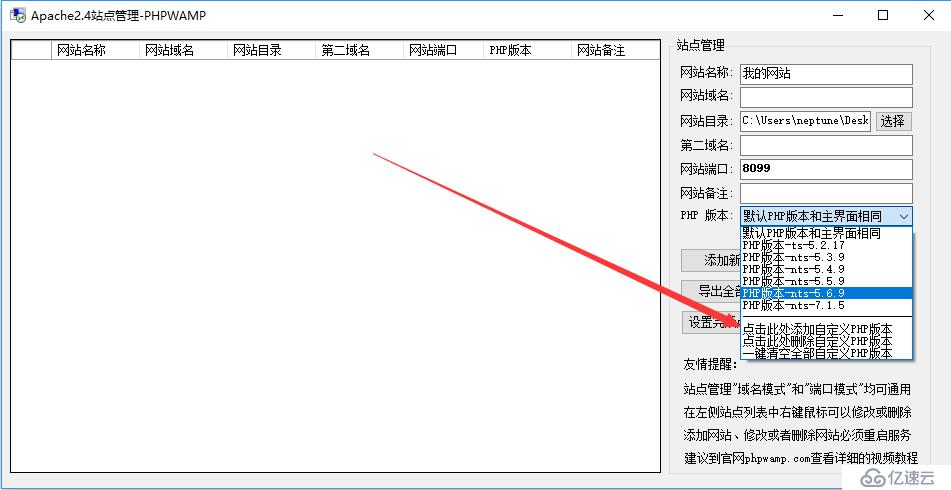
(點擊圖片可查看高清大圖)
然后再彈出的界面輸入你自定義的PHP版本號,版本名稱隨意。

(點擊圖片可查看高清大圖)
添加成功后出現提示,你可以點擊按鈕“是”打開新建立的PHP版本目錄放置剛才下載的PHP版本
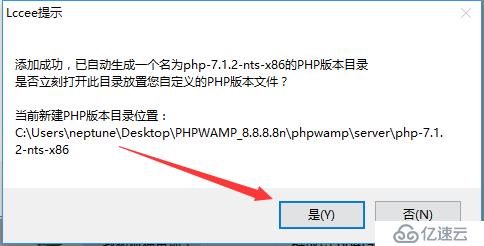
(點擊圖片可查看高清大圖)
找到剛才我們下載的PHP版本右鍵解壓
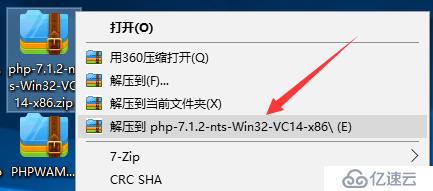
(點擊圖片可查看高清大圖)
把解壓后的PHP版本文件全部放到剛才添加版本時軟件打開的文件夾里面,如下圖所示。
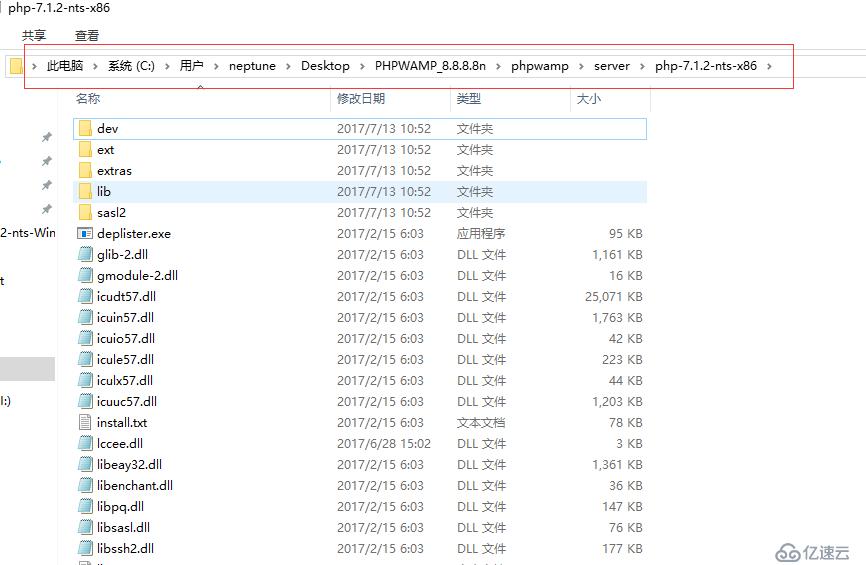
(點擊圖片可查看高清大圖)
如果您不小心關閉掉了軟件彈出的版本文件夾也沒有關系,你可以先往后進行操作,
等到了添加站點選擇自定義版本這一步后,再右鍵該站點,點擊“站點PHP版本位置”
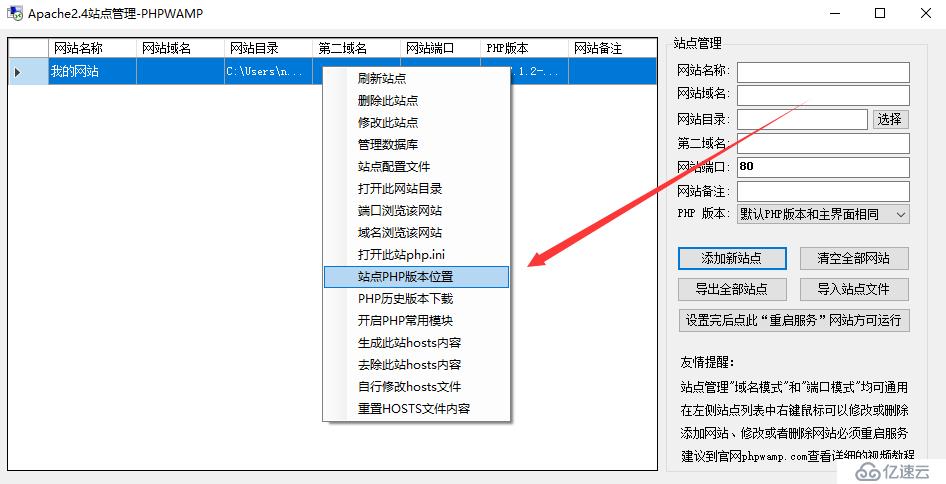
(點擊圖片可查看高清大圖)
添加一個站點,輸入相應信息后選擇剛才添加的新版本。
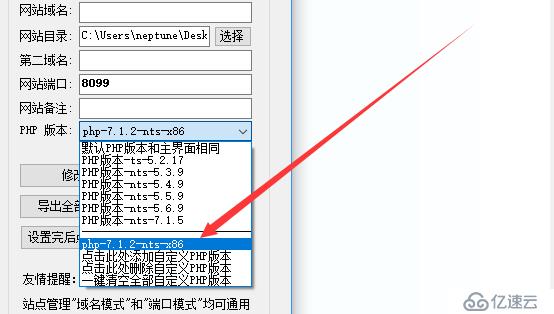
(點擊圖片可查看高清大圖)
添加完成后點擊此處重啟動網站服務,等待進度條完畢即可。
(進度條會進行自動智能糾錯,所以執行可能需要幾秒)
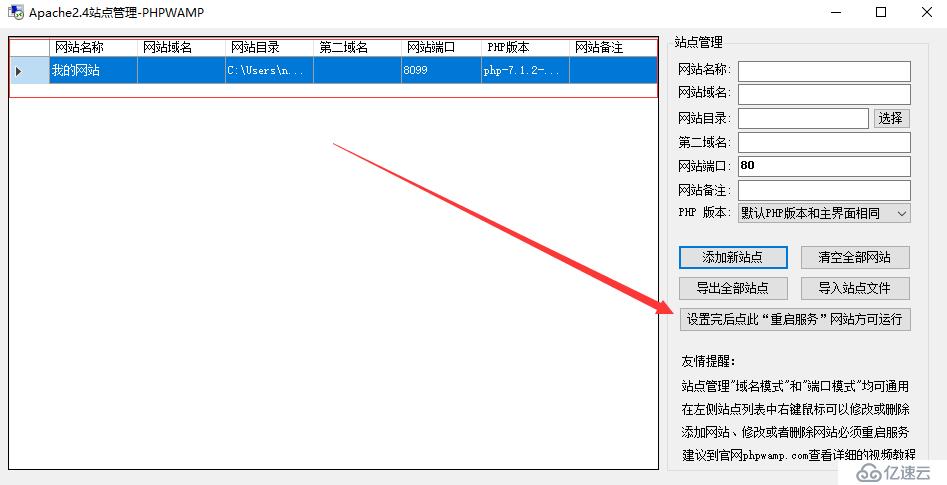
(點擊圖片可查看高清大圖)
案例添加站點采用的是端口模式去區分不同站點,所以應該右鍵該站點選擇端口瀏覽該網站
(其實Apache和Nginx站點管理都是支持域名模式和端口模式的,具體區別請看我以前寫的教程)
站點管理端口模式和域名模式相關教程地址:http://lccee.blog.51cto.com/10514884/1945799
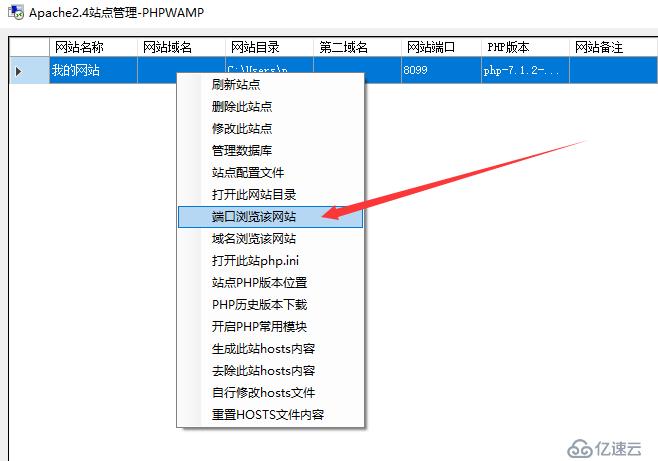
(點擊圖片可查看高清大圖)
打開后我們發現,默認已經編譯的模塊有點少,一些選項也沒開啟,
這時候我們可以選擇一鍵開啟常用模塊,也可以根據個人需求挨個添加。
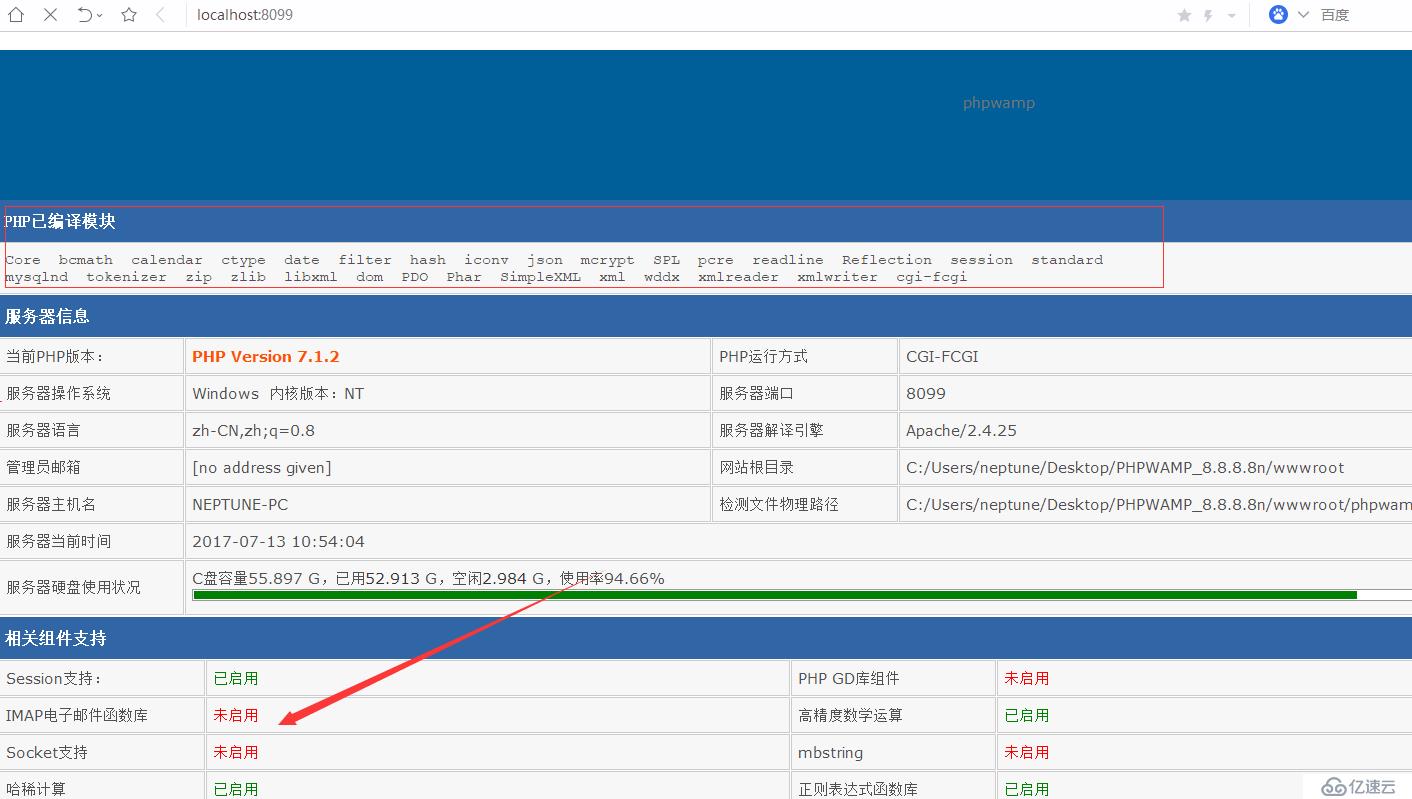
(點擊圖片可查看高清大圖)
回到站點管理界面,右鍵選擇“開啟PHP常用模塊”
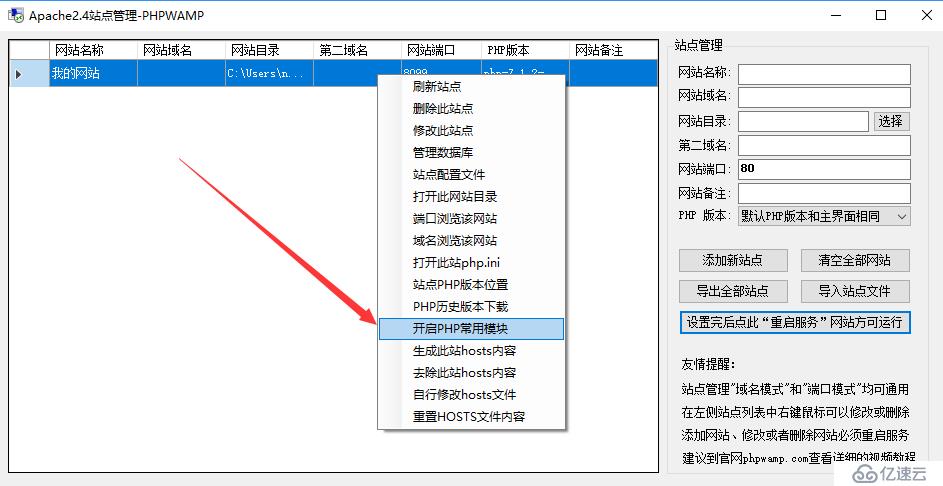
(點擊圖片可查看高清大圖)
開啟后出現如下提示,提醒我們要重啟動服務。
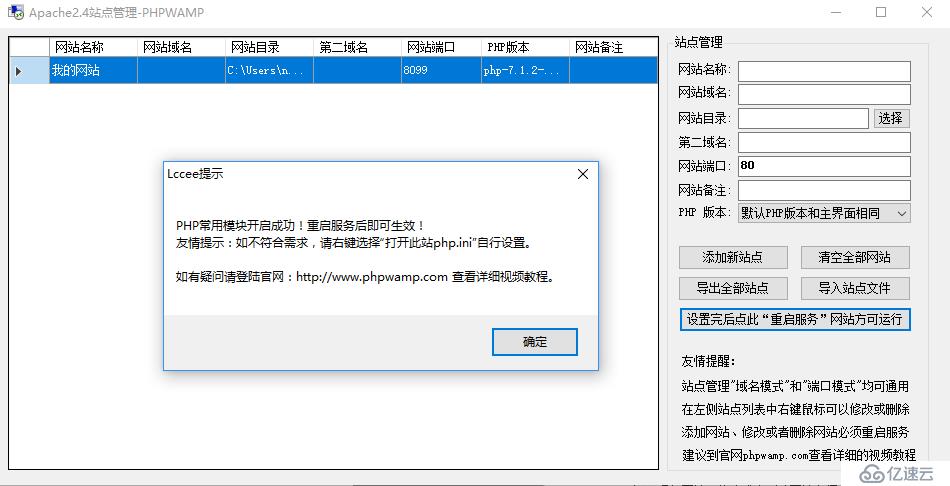
(點擊圖片可查看高清大圖)
點擊此處重啟動一下服務后,我們再重新右鍵訪問這個站點。
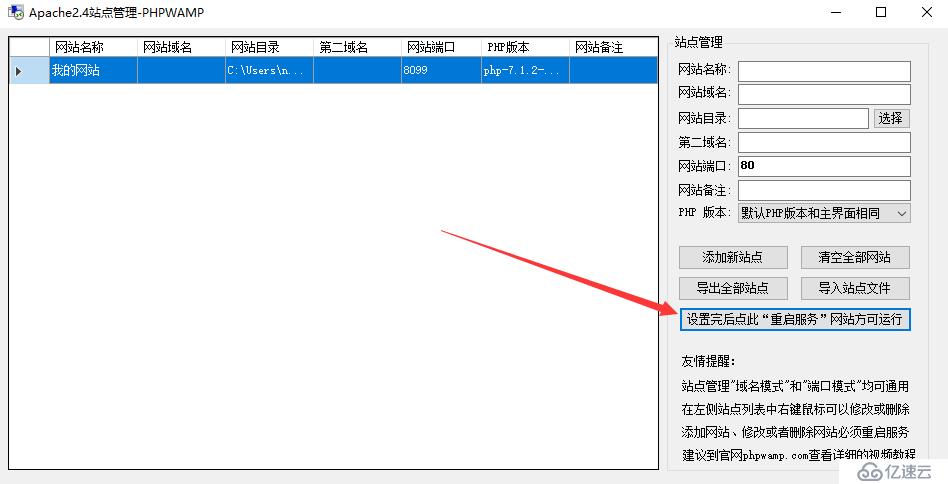
(點擊圖片可查看高清大圖)
再打開的環境檢測頁面,我們看到了已編譯模塊比剛才多了很多,常用功能也都開啟了
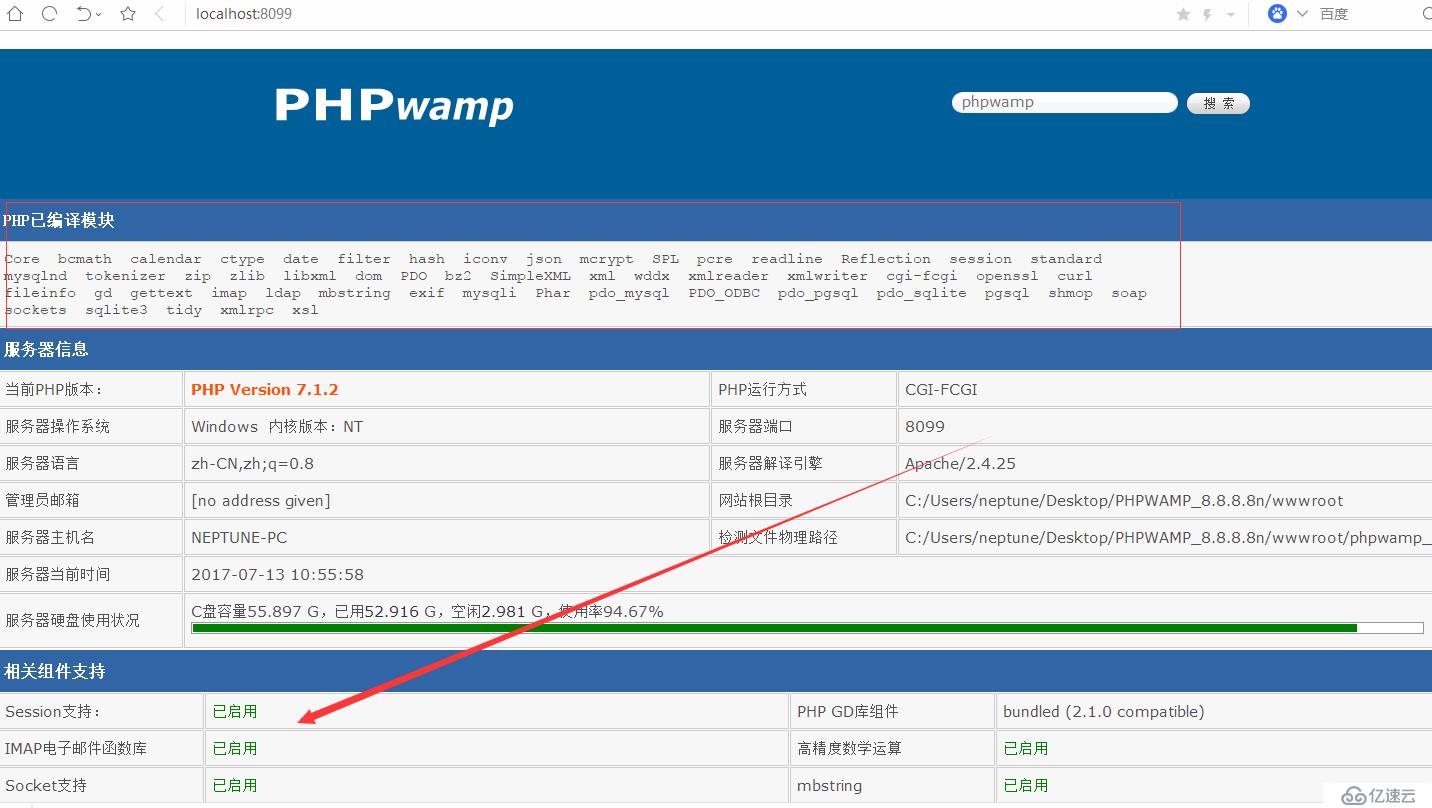
(點擊圖片可查看高清大圖)
如果開啟常用功能仍然無法滿足你,你也可以自行修改php.ini添加你需要的擴展,
在站點管理右鍵對應的站點,就可以打開此站點所使用PHP版本的php.ini配置文件。

(點擊圖片可查看高清大圖)
看完以上關于新版PHPWAMP自定義添加PHP版本方法步驟,很多讀者朋友肯定多少有一定的了解,如需獲取更多的行業知識信息 ,可以持續關注我們的行業資訊欄目的。
免責聲明:本站發布的內容(圖片、視頻和文字)以原創、轉載和分享為主,文章觀點不代表本網站立場,如果涉及侵權請聯系站長郵箱:is@yisu.com進行舉報,并提供相關證據,一經查實,將立刻刪除涉嫌侵權內容。