您好,登錄后才能下訂單哦!
您好,登錄后才能下訂單哦!
小編給大家分享一下PyCharm2020.3.2安裝的方法,相信大部分人都還不怎么了解,因此分享這篇文章給大家參考一下,希望大家閱讀完這篇文章后大有收獲,下面讓我們一起去了解一下吧!
PyCharm是目前 Python 語言最好用的集成開發工具,可以幫助用戶提高開發效率。
在 Pycharm 的官網即可下載,鏈接如下
PyCharm for Windows :https://www.jetbrains.com/pycharm/download/#section=windows
PyCharm for Mac :https://www.jetbrains.com/pycharm/download/#section=mac
PyCharm for Linux :https://www.jetbrains.com/pycharm/download/#section=linux
版本選擇
下載時有兩種版本選擇 Professional(專業版,收費)和Community(社區版,免費)
一般來說,我們使用Community版本就夠了,除非你需要用 Python 進行 Django 等 Web 開發時才需要用到專業版。

第一步,雙擊 exe 文件,直接點擊 Next;

第二步,如果要修改安裝路徑,就在這里更改:
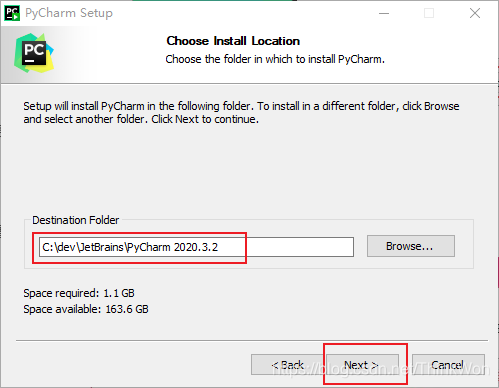
第三步,需要進行一些設置,如果你無特殊需要按照圖中勾選即可:

如果有特殊需要,請按如下描述確定是否勾選設置:
創建快捷方式:默認根據你當前系統進行選擇;將 pycharm 的啟動目錄添加到環境變量(需要重啟),如果需要使用命令行操作 pycharm,則勾選該選項;添加鼠標右鍵菜單,使用打開項目的方式打開文件夾。如果你經常需要下載一些別人的代碼查看,可以勾選此選項,這會增加鼠標右鍵菜單的選項;將所有 py 文件關聯到 pycharm,也就是你雙擊你電腦上的 py 文件,會默認使用 pycharm 打開。不建議勾選,pycharm 每次打開的速度會比較慢。你要單獨打開 py 文件,建議使用 notepad++ 等文本編輯器,打開速度會更快;
第四步,默認即可,點擊 install。
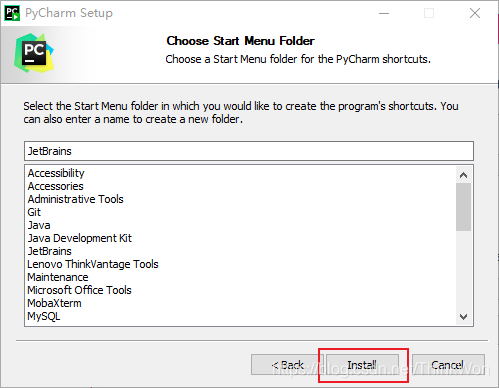
第五步,耐心的等待兩分鐘左右,之后就會得到下面的安裝完成的界面,勾選Run Pycharm,點擊Finish,PyCharm2020.3.2安裝完成。
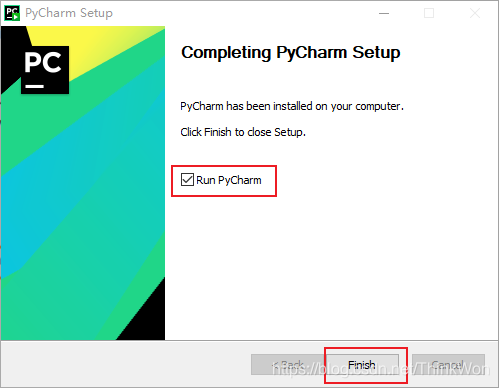
首次啟動 pycharm,會彈出配置窗口,如果你之前使用過 pycharm 并有相關的配置文件,則在此處選擇;如果沒有,默認即可。
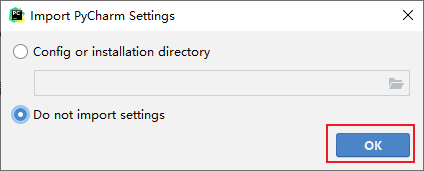
選擇30天免費試用,點擊Evaluate for free,然后點擊Evaluate
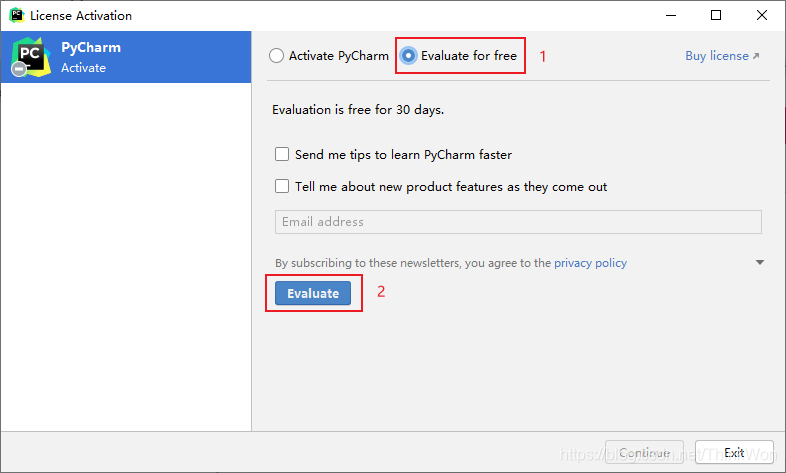
配置完成,界面如下
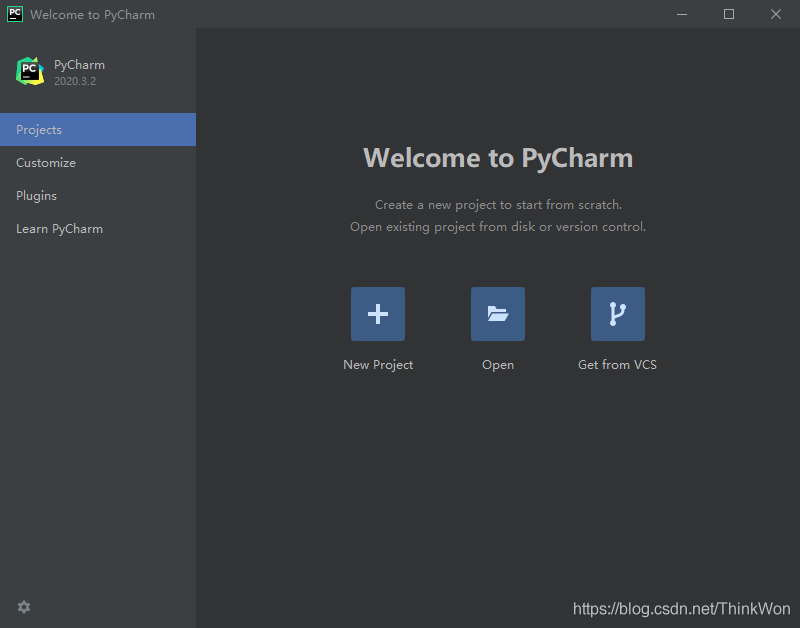
創建 Python 項目
這里選擇New Project
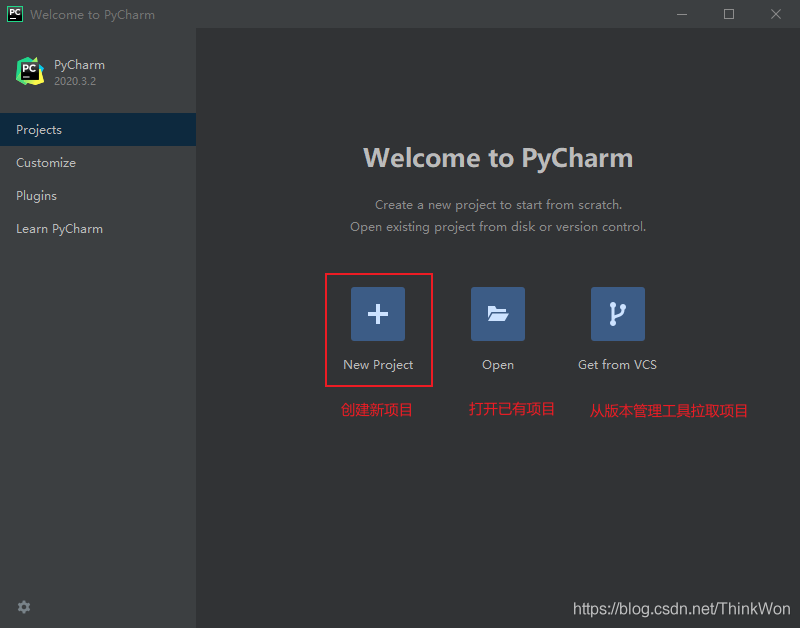
設置項目名稱和選擇解釋器
如果出現 No Python interpreter selected 表示 Python 的環境變量有問題。這里我們使用自己的解釋器
注意:這里默認使用的 Python 的虛擬環境,如果你不使用虛擬環境,一定要修改。
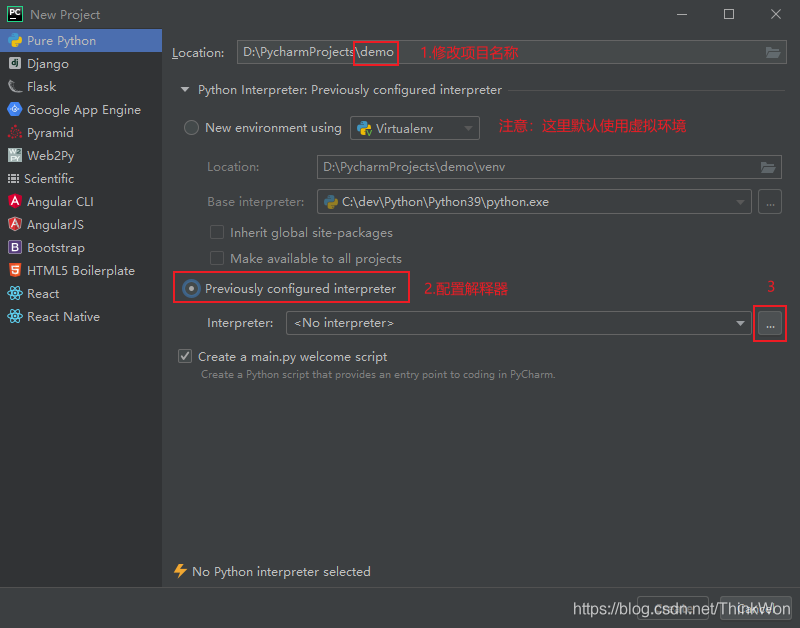
選擇系統解釋器,找到你安裝的 Python 目錄,點擊OK

然后點擊 Create 即可

那么現在項目就創建成功了,去掉 Show tips on startup,不用每次都打開歡迎界面,然后關閉即可。
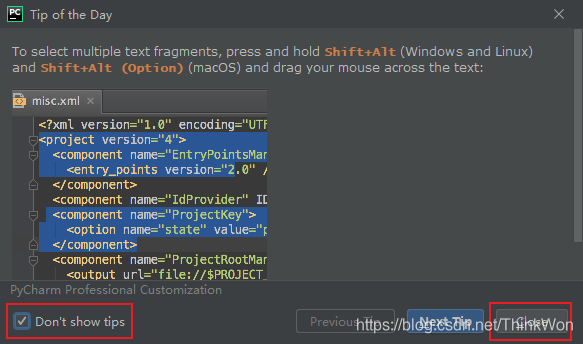
Python 文件
剛才我們創建項目的時候,默認勾選了Create a main.py welcome script,PyCharm默認會幫我們創建main.py文件,鍵盤輸入Shift+F10,即可運行
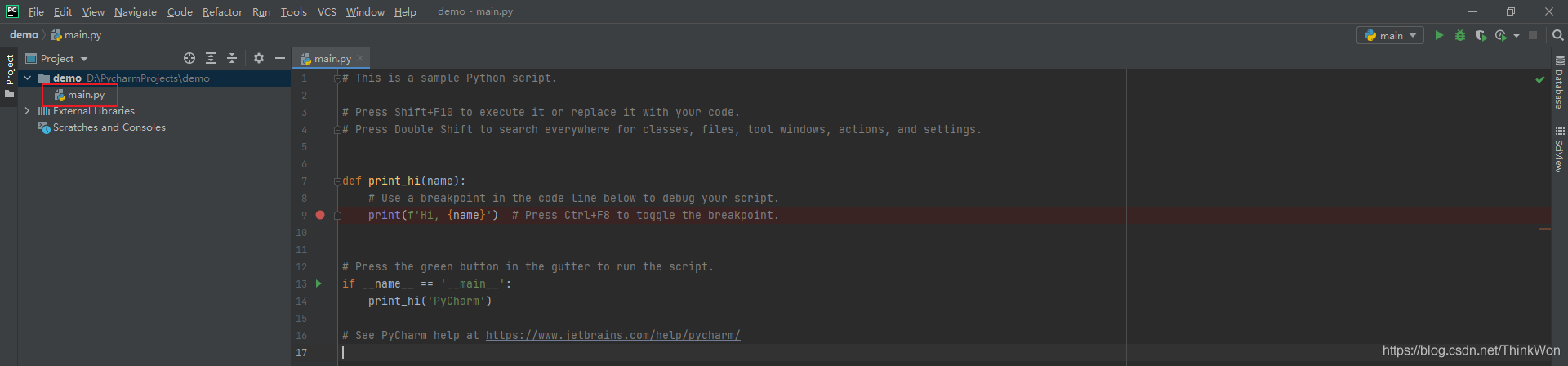
輸出結果

以上是“PyCharm2020.3.2安裝的方法”這篇文章的所有內容,感謝各位的閱讀!相信大家都有了一定的了解,希望分享的內容對大家有所幫助,如果還想學習更多知識,歡迎關注億速云行業資訊頻道!
免責聲明:本站發布的內容(圖片、視頻和文字)以原創、轉載和分享為主,文章觀點不代表本網站立場,如果涉及侵權請聯系站長郵箱:is@yisu.com進行舉報,并提供相關證據,一經查實,將立刻刪除涉嫌侵權內容。