您好,登錄后才能下訂單哦!
您好,登錄后才能下訂單哦!
小編給大家分享一下vscode設置終端進行優化的方法,相信大部分人都還不怎么了解,因此分享這篇文章給大家參考一下,希望大家閱讀完這篇文章后大有收獲,下面讓我們一起去了解一下吧!
在終端里使用什么樣的 Shell
默認情況下,在 Windows 10 上我們會使用 PowerShell,而如果是 Win 10 以下的版本那么默認的 Shell 則會是 Cmd。macOS 和 Linux 下 VS Code 會檢測你的默認 Shell 是什么。比如在我的系統上,我就是使用 Zsh,而如果沒有找到的話,終端則會使用 Bash 或者 sh 作為啟動時的 Shell 環境。
如果 VS Code 挑選的 Shell 不是你想要的,那么你可以修改 terminal.integrated.shell.windows、terminal.integrated.shell.osx或者 terminal.integrated.shell.linux,這個設置的值就是你想要使用的 Shell 在系統上的路徑。
集成終端在創建時給 Shell 腳本傳入參數
比如說我們想在 Linux 環境下創建 Bash 的時候,使用登陸 Shell (login shell),那我們就可以把 terminal.integrated.shellArgs.linux 修改為 -l 來實現。
環境變量
第三個非常常用的集成終端設置就是環境變量了,我們既可以把環境變量寫到腳本里去,也可以使用 terminal.integrated.env.osx、terminal.integrated.env.linux 或者 terminal.integrated.env.windows 來控制集成終端創建 Shell 時,該使用哪些特殊的環境變量。如果你希望在 VS Code 和系統終端里使用不同的環境變量,那么這個設置就能幫助到你。
此外,集成終端還從各種終端模擬器那里學習到不少有用的設置,比如 terminal.integrated.cwd 用于控制 Shell 啟動時的初始目錄;terminal.integrated.rightClickBehavior 控制鼠標右鍵點擊時的行為;terminal.integrated.enableBell 可以控制當腳本出錯時是否要發出響聲。
terminal.integrated.scrollback
終端在運行腳本時,只會保存最近輸出的 1000 行結果。有的時候,當我們跑一些測試,1000 行根本不夠用,測試跑完了,想往上翻頁看看前面的結果,卻發現只有 1000 行,沒法看到全部的結果。那這時我們就可以把這個設置修改為一個較高的值,比如我就把這個值改成了 5000。
集成終端的代碼實現還是很不錯的,所以我一點也不擔心把這個值調大后會影響 VS Code的整體性能。當然,如果我們覺得集成終端里的輸出結果已經不需要了,也可以按下快捷鍵 “Cmd + K”來清除所有的輸出結果。
優化終端的樣貌
在下圖中,我們能夠輕松的看出,我的 Shell 現在是在 vscode-sample 這個文件夾下,同時這個項目是使用 Git 進行版本管理的,當前的分支是 master,你還能夠看到特殊的符號。這里我使用的是 zsh 和 oh-my-zsh 插件,你也可以試試。對了,我在 Windows 上會使用 Posh-Git 來完成類似的效果。
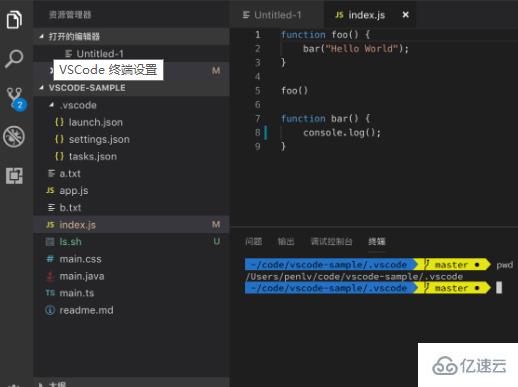
以上是“vscode設置終端進行優化的方法”這篇文章的所有內容,感謝各位的閱讀!相信大家都有了一定的了解,希望分享的內容對大家有所幫助,如果還想學習更多知識,歡迎關注億速云行業資訊頻道!
免責聲明:本站發布的內容(圖片、視頻和文字)以原創、轉載和分享為主,文章觀點不代表本網站立場,如果涉及侵權請聯系站長郵箱:is@yisu.com進行舉報,并提供相關證據,一經查實,將立刻刪除涉嫌侵權內容。