您好,登錄后才能下訂單哦!
您好,登錄后才能下訂單哦!
這期內容當中小編將會給大家帶來有關PhpStorm2020 + phpstudyV8 +XDebug的使用教程,文章內容豐富且以專業的角度為大家分析和敘述,閱讀完這篇文章希望大家可以有所收獲。
1、安裝phpStudy
1.1、下載phpStudy
解壓后運行exe進行安裝,我的安裝目錄是:D:\phpstudy_pro
1.2、配置環境:
在桌面啟動小皮進行配置,我的配置如下:
首頁面板:啟動"WNMP"
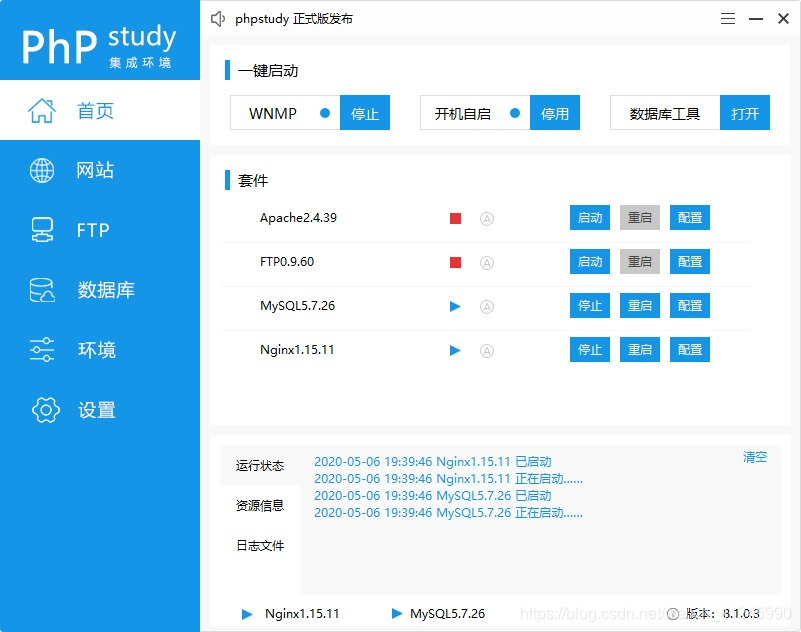
網站面板:PHP版本
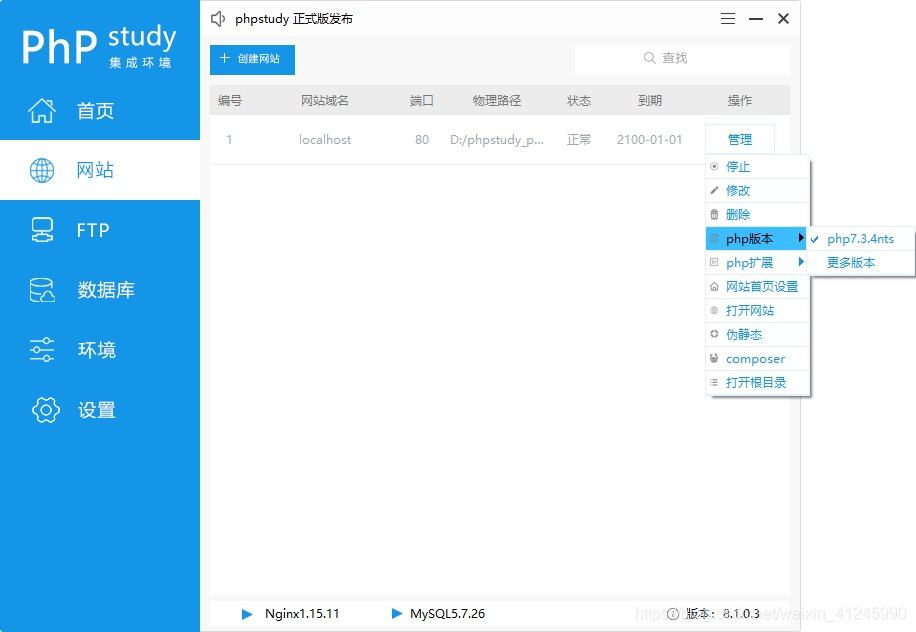
環境面板:數據庫、PHP運行環境
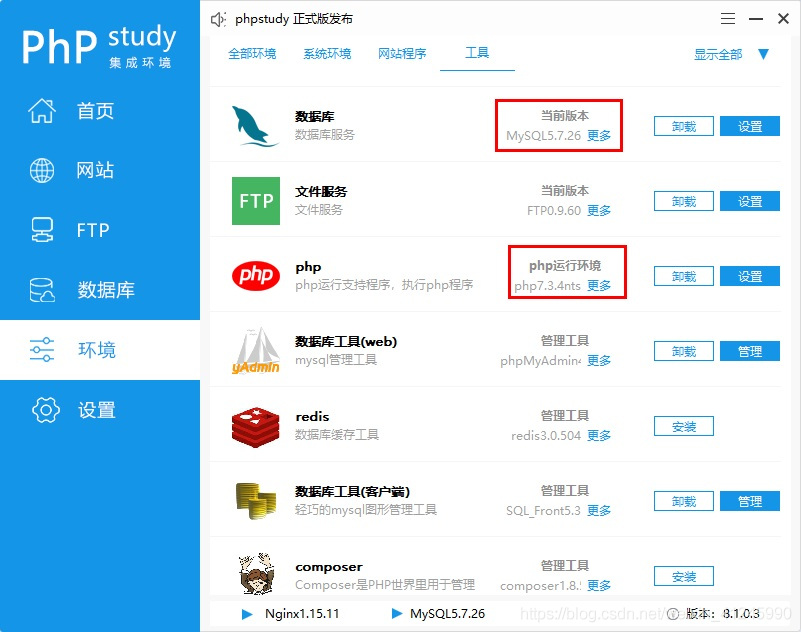
2、安裝PhpStorm2020
2.1、下載phpStudy
下載地址:https://blog.jetbrains.com/phpstorm/2020/03/phpstorm-2020-1-beta/
我使用的是缺省目錄進行安裝,如何激活在這就不詳細說了。
2.1、配置PHP版本信息
我們點擊“File->Settings”菜單進行PHP版本配置,使用和phpstudy對應的版本PHP7.3.4。
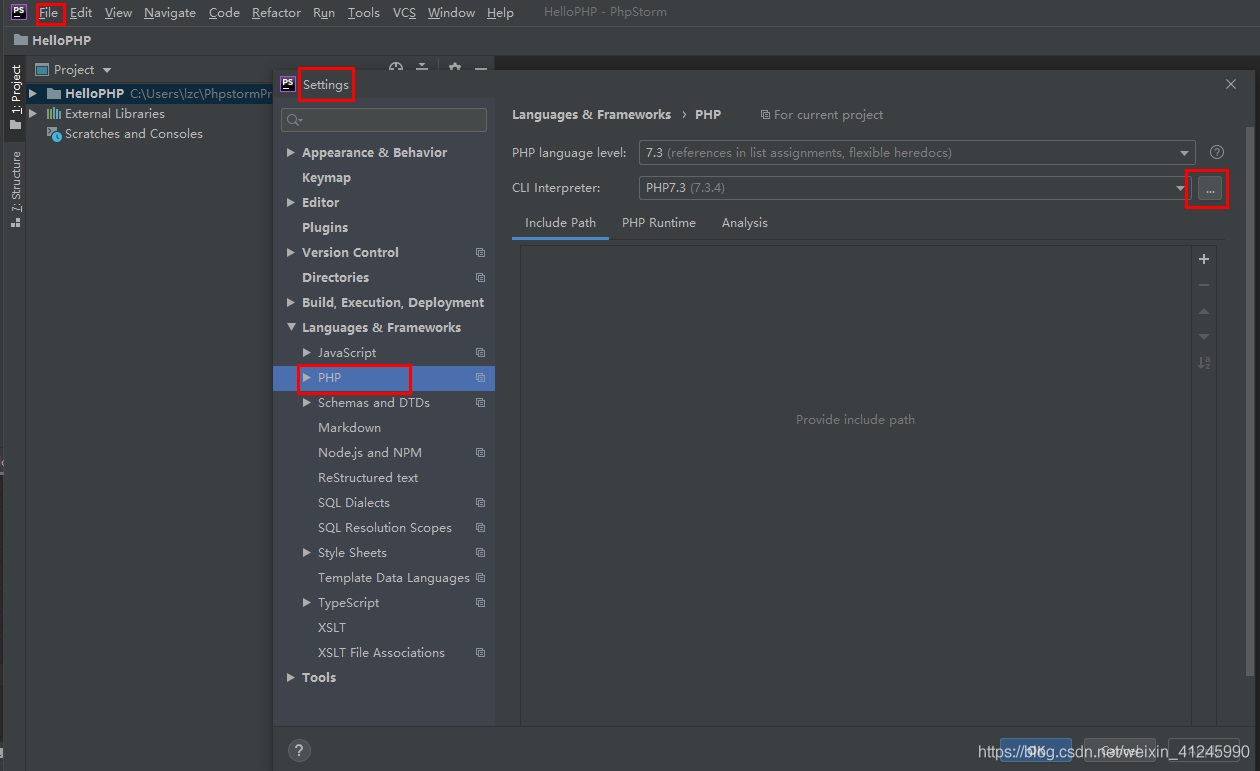
注意:Interpreter默認是沒有的,我們需要點擊右邊的按鈕進行配置。

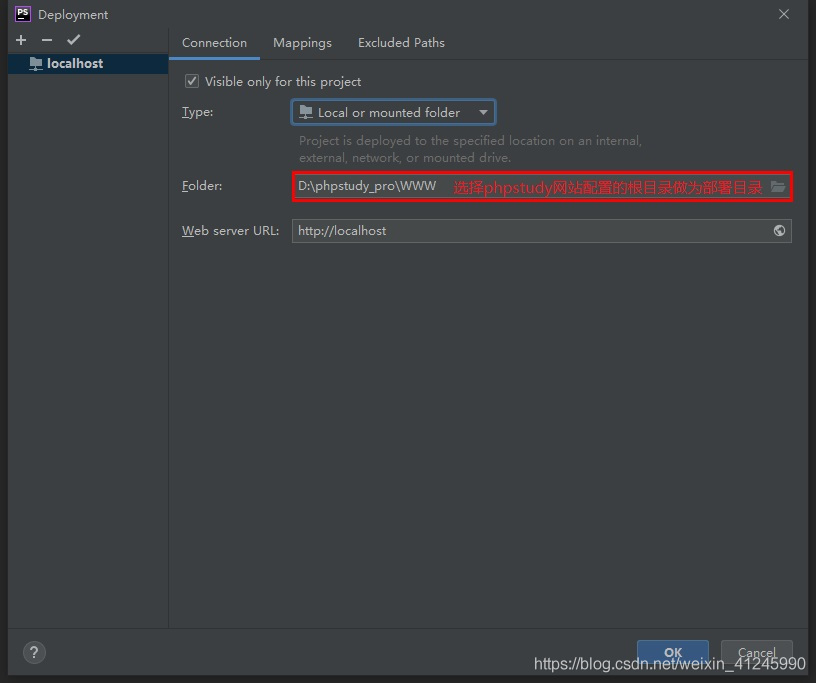
3、新建測試工程
3.1、使用PhpStorm新建工程"HelloPHP"
第一步:打開PhpStorm軟件,點擊創建新項目,在輸入框填寫帶項目存放地址的項目名稱,完成后點擊創建。
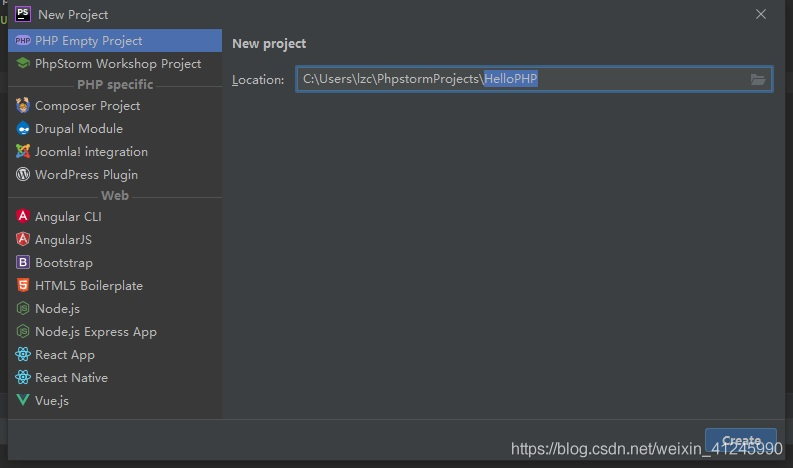
3.2、配置工程的本地服務
我們點擊“工具/部署/配置”菜單進行本地服務配置


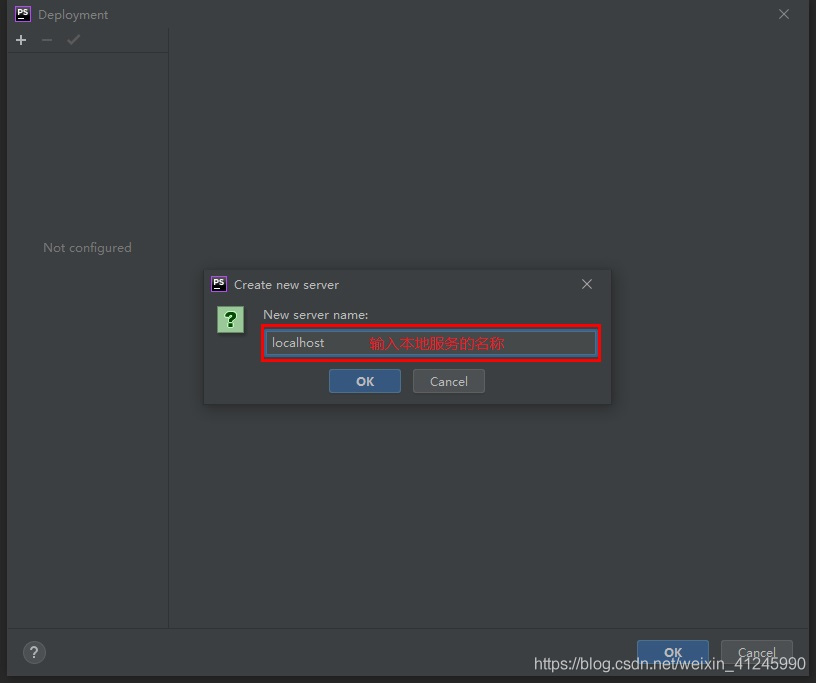
點擊確定后進行具體配置:
Connection面板:配置部署目錄
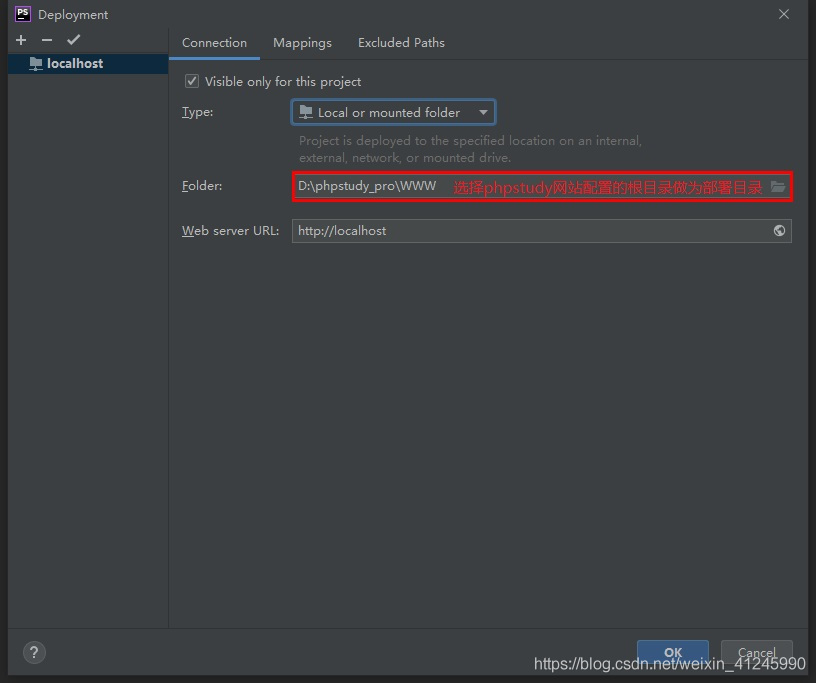
Mappings面板:配置相對目錄和訪問地址
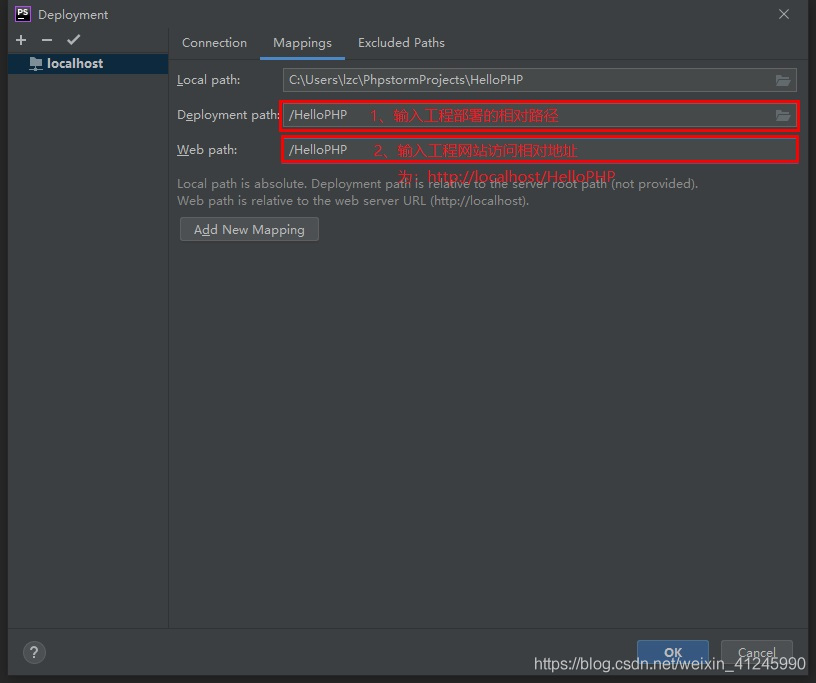
配置完之后點擊“確定”。
3.3、配置運行環境
我們點擊“運行/編輯配置”菜單進行運行環境配置
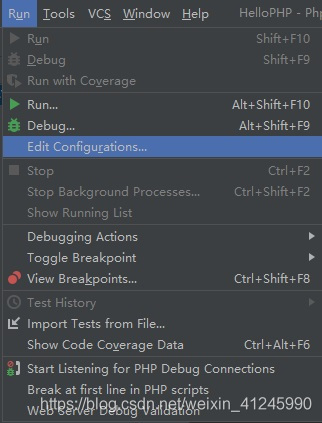
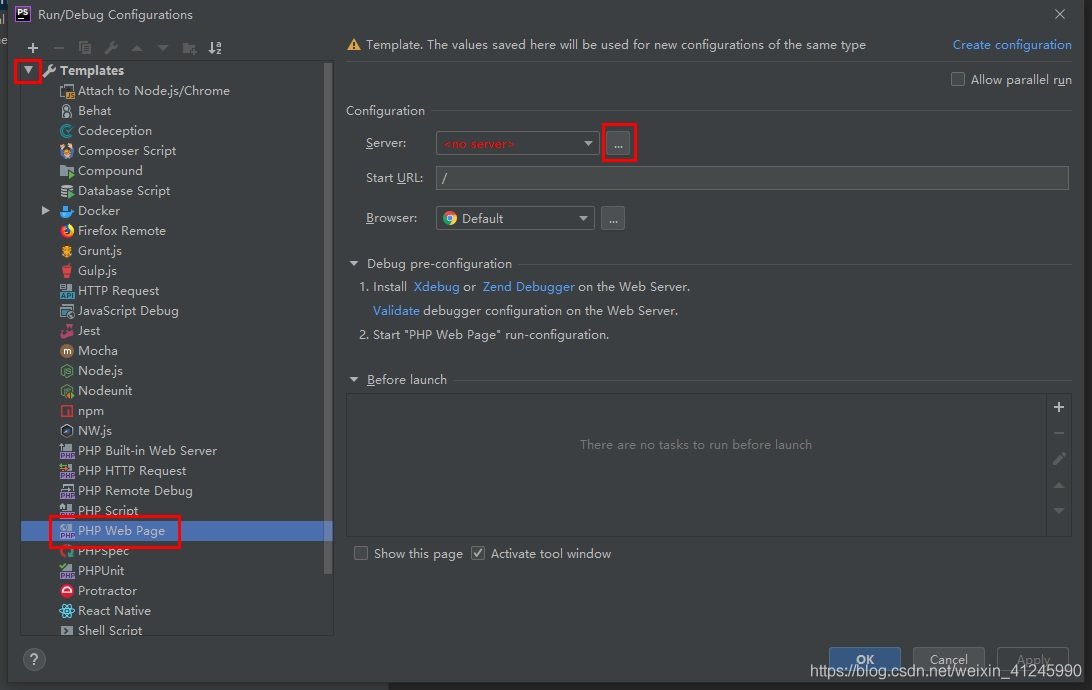
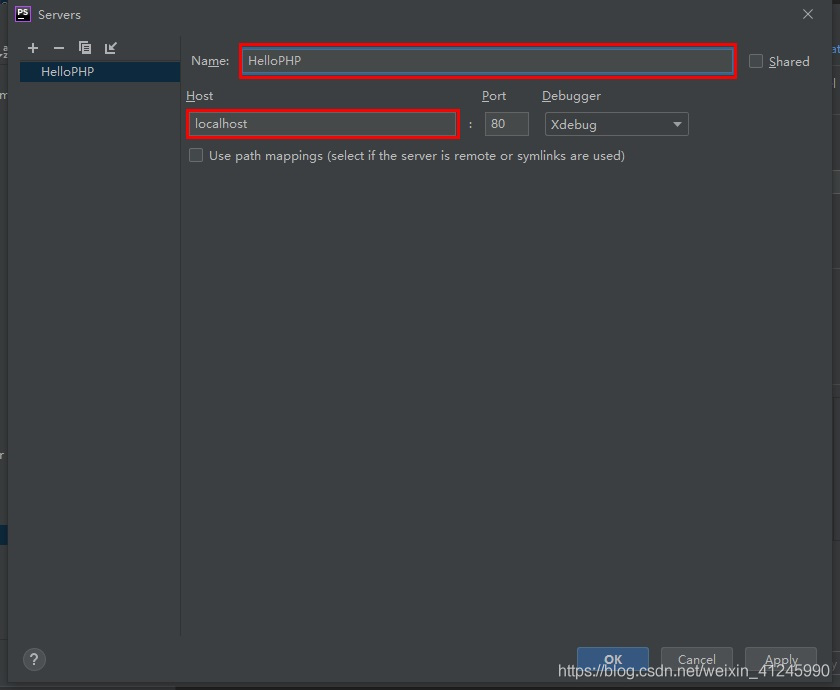
3.4、創建PHP文件
選擇工程,單擊右鍵->New->PHP File

輸入文件的名稱,點擊確定增加PHP文件

在新建的文件里輸入代碼:
<?php echo "Hello PHP!"; // 在頁面上輸出“Hello PHP!” phpinfo(); // 調用PHP內置的函數顯示PHP的基本信息
3.5、部署工程
在菜單中選擇Tools->Deployment->Upload to localhost上傳工程。
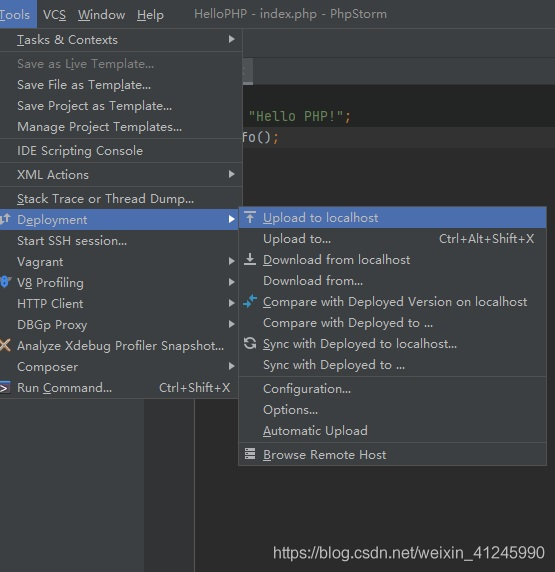
上傳成功后,下方控制臺顯示上傳的具體信息:

我們在phpstudy的www/HelloPHP目錄下可以找到剛才上傳的Index.php文件
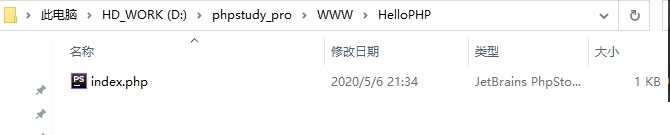
3.6、運行Hello PHP
點擊頁面中懸浮的瀏覽器運行頁面

我們來看看效果:

到這,我們完成了PHPStudy+PHPStorm配置和HelloPHP的運行,但是到目前為止PHPStorm只是承擔了編輯器和部署的功能,沒法直接調試,下面我們就來完成在PHPStorm進行單步調試。
4、調試Hello PHP
4.1、瀏覽器和插件
1)瀏覽器我們使用chrome,下載地址:https://www.google.com/chrome/;
2)配合chrome的插件我們使用xdebug,安裝完成在瀏覽器地址欄的右側能夠看到一只小爬蟲,點擊后如下圖所示:
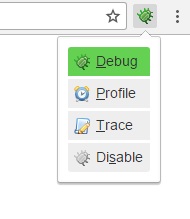
我們選擇Debug,就會通知我們的開發環境進行調試,選擇disable,就會直接運行。
我們可以在xdebug helper中配置它,選擇phpstorm并且在右邊的框中填入phpstorm-xdebug。
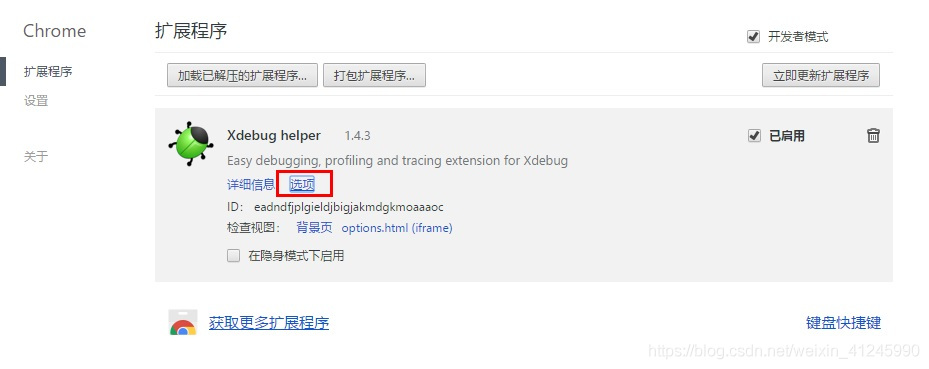
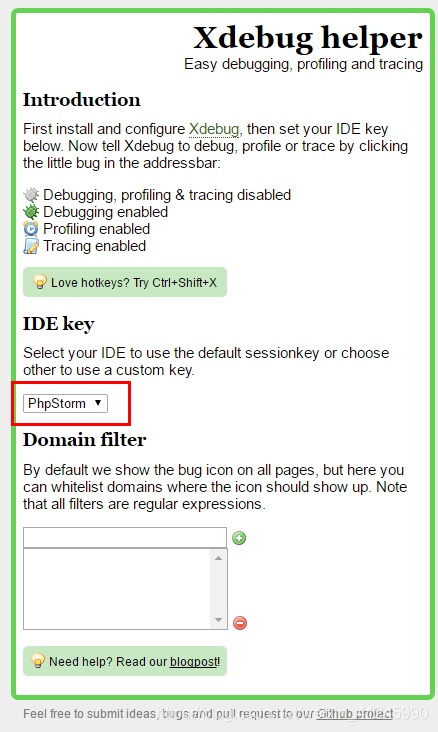
到這里,我們可以phpstorm中設置斷點,然后使用瀏覽器的xdebug helper開啟頁面調試。
4.2、在php.ini文件的末尾添加如下配置:
[Xdebug] zend_extension=D:/phpstudy_pro/Extensions/php/php7.3.4nts/ext/php_xdebug.dll xdebug.collect_params=1 xdebug.collect_return=1 xdebug.auto_trace=On xdebug.trace_output_dir=D:/phpstudy_pro/Extensions/php_log/php7.3.4nts.xdebug.trace ;設置的函數調用監測信息的輸出路徑 ;xdebug.profiler_enable=On ;效能監測的設置開關 xdebug.profiler_enable = 1 xdebug.profiler_enable_trigger = 0 xdebug.profiler_output_dir="D:\phpstudy_pro\Extensions\tmp\xdebug" ;profiler_enable設置為1的時候,效能監測信息寫入文件所在的目錄 xdebug.remote_host = "localhost" xdebug.remote_port=9090 xdebug.remote_handler="dbgp" xdebug.profiler_append = 0 xdebug.remote_enable=On xdebug.idekey=phpstorm-xdebug xdebug.profiler_output_name ="cache.out.%t-%s" ;生成的效能監測文件的名字
4.3、在PhpStorm配置Debug:
1)選擇File->Settings->Languages&Frameworks->PHP>Debug,找到XDebug選項卡,Debug port 輸入的是剛剛php.ini配置文件當中xdebug.remote_port的值,具體配置如下圖:
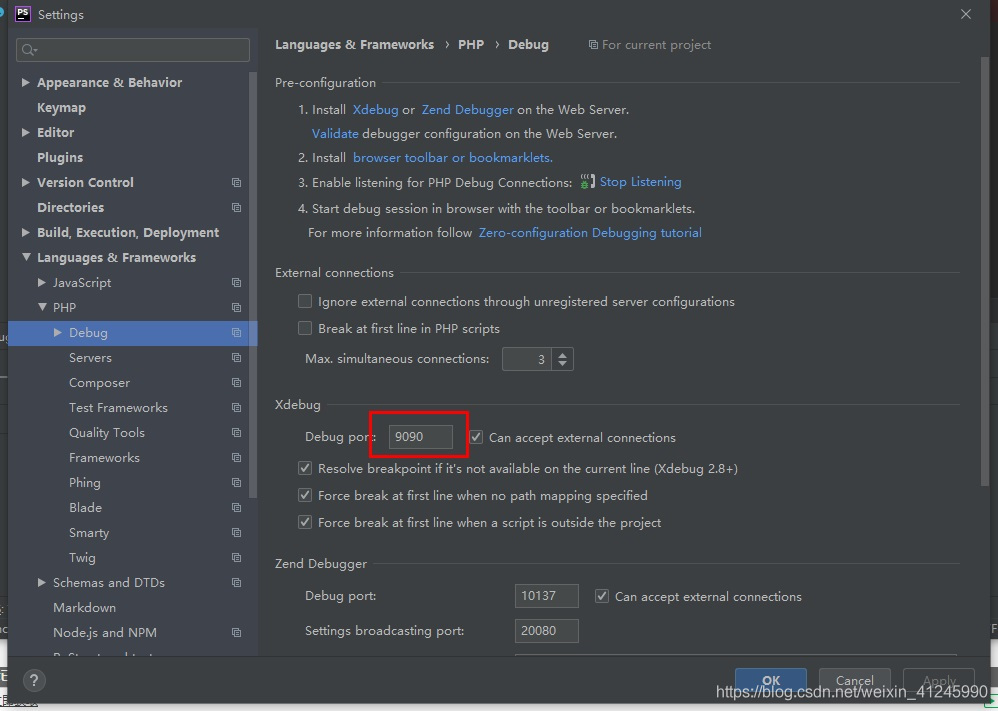
2)選擇File->Settings->Languages&Frameworks->PHP->Debug->DBGp Proxy,
IED key輸入剛剛php.ini文件中xdebug.idekey的值,Host、Port是File->Settings->Languages&Frameworks->PHP->Servers中設定的Host、Port值,具體配置如下圖:
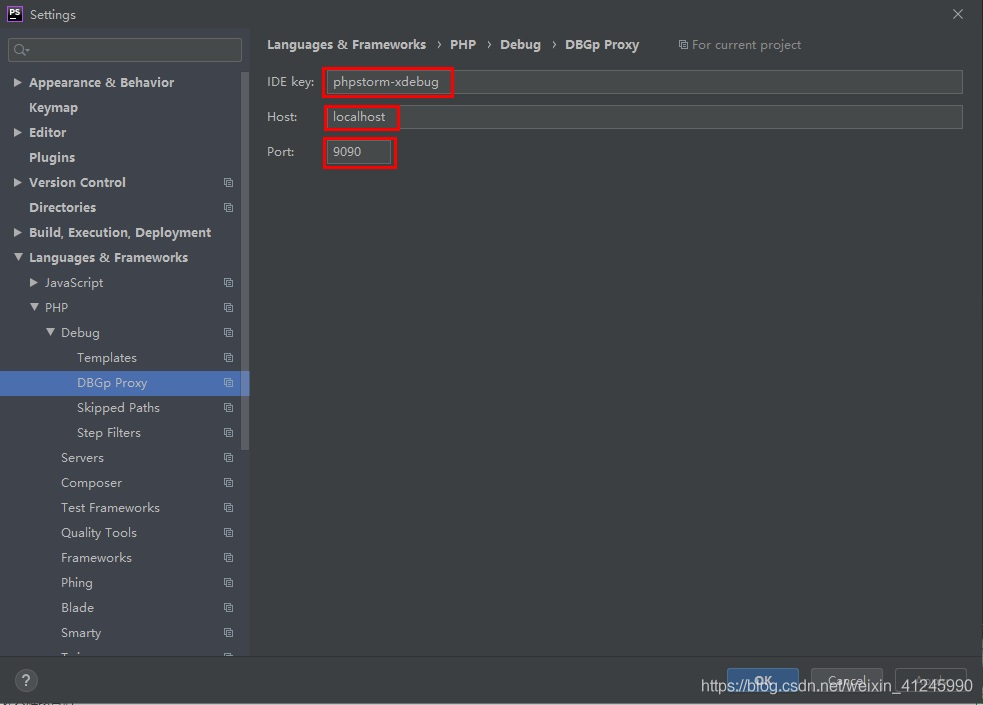
4.4、開啟XDebug調試
在phpStorm里打開監聽,就是一個電話一樣的按鈕,點擊變為綠色,在程序代碼點前點擊,設置程序段點,點擊綠色的debug爬蟲按鈕,chrome瀏覽器打開xdebug頁,phpStorm出現debug窗口,并獲取到variables值
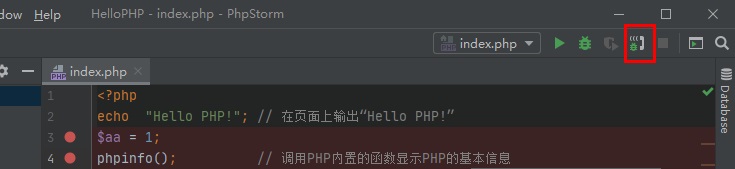
5、錯誤處理
5.1 PHP Warning: Xdebug MUST be loaded as a Zend extension in Unknown on line 0
原因1:
remote_port我們使用的是9090,默認使用的是9000。由于9000端口會被nginx占用做代理,如果被占用,就會導致php無法調試。
原因2:
phpStudy集成XDebug擴展,我們在PHP擴展中選擇php_xdebug時會出現上述錯誤,個人分析:可能是因為php.ini中配置的zend_extension和選項有沖突。
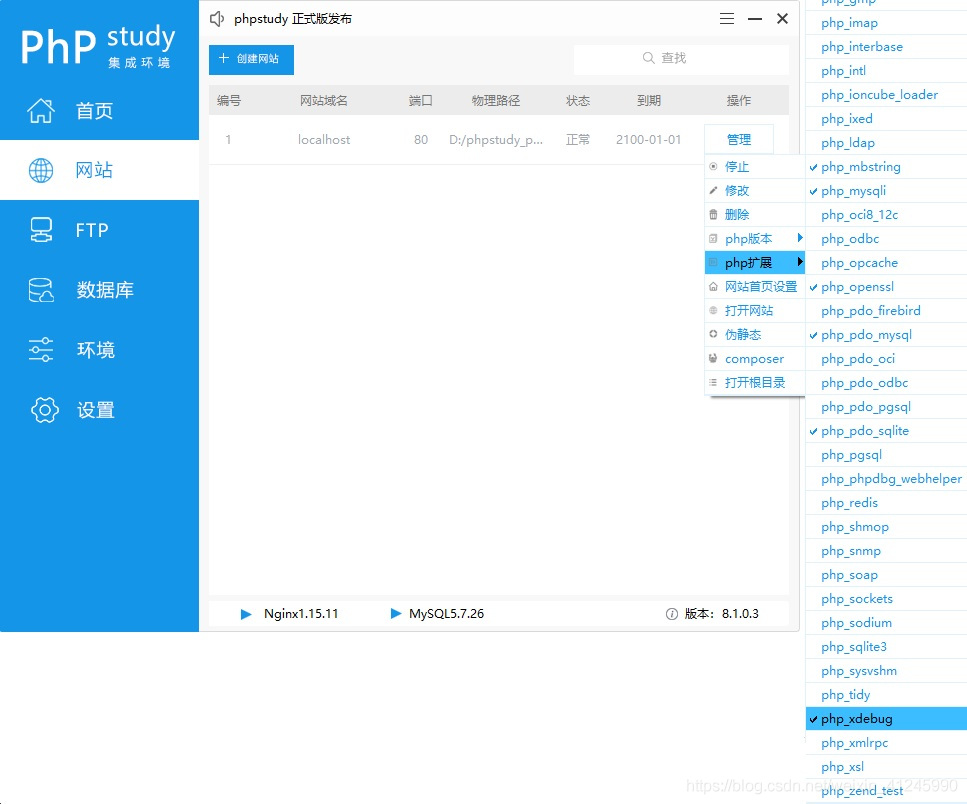
上述就是小編為大家分享的PhpStorm2020 + phpstudyV8 +XDebug的使用教程了,如果剛好有類似的疑惑,不妨參照上述分析進行理解。如果想知道更多相關知識,歡迎關注億速云行業資訊頻道。
免責聲明:本站發布的內容(圖片、視頻和文字)以原創、轉載和分享為主,文章觀點不代表本網站立場,如果涉及侵權請聯系站長郵箱:is@yisu.com進行舉報,并提供相關證據,一經查實,將立刻刪除涉嫌侵權內容。