您好,登錄后才能下訂單哦!
您好,登錄后才能下訂單哦!
本篇文章給大家分享的是有關Hadoop使用VMware準備3臺一模一樣的Linux虛擬機的搭建過程,小編覺得挺實用的,因此分享給大家學習,希望大家閱讀完這篇文章后可以有所收獲,話不多說,跟著小編一起來看看吧。
簡介:VMware可以在個人本地一臺筆記本機器上同時運行二個或更多Windows、DOS、LINUX系統。與“多啟動”系統相比,VMWare采用了完全不同的概念。多啟動系統在一個時刻只能運行一個系統,在系統切換時需要重新啟動機器。VMWare是真正“同時”運行,多個操作系統在主系統的平臺上,就象標準Windows應用程序那樣切換。而且每個操作系統你都可以進行虛擬的分區、配置而不影響真實硬盤的數據,你甚至可以通過網卡將幾臺虛擬機用網卡連接為一個局域網,極其方便。安裝在VMware操作系統性能上比直接安裝在硬盤上的系統低不少,因此,比較適合學習和測試。
搭建環境準備如下:
因為沒有實體機做測試,要學習hadoop搭建環境,在本地筆記本做幾臺linux虛擬機是個蠻不錯的選擇。
Linux虛擬機ISO:CentOS-6.2-x86_64-bin-DVD1.ISO,CentOS-6.2-x86_64-bin-DVD2.ISO。
虛擬機平臺服務器版本:VMware-workstation-full-10.0.1-1379776.exe
PS:關于軟件,有需要的給我留言留下聯系方式,可以share給你,軟件描述如下所示:
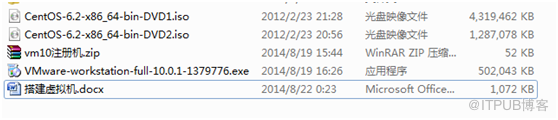
本地筆記本:T430I,6G內存,64位操作系統,配置如下:
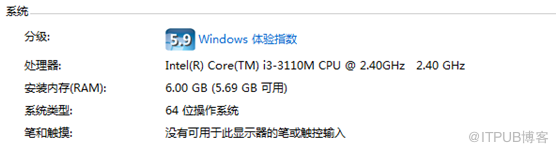
以下是詳細步驟:
1,安裝VMware-workstation,一路下一步即可,導入Centos,使用ISO方式搭建linux虛擬機。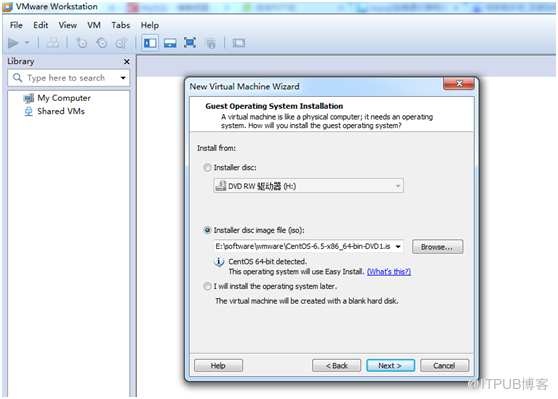
2,選擇路徑

3,選擇多核
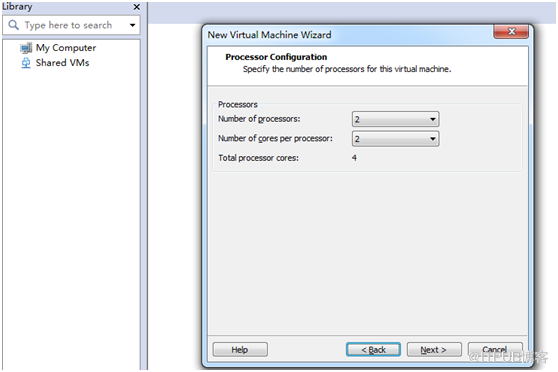
4,選擇1G內存
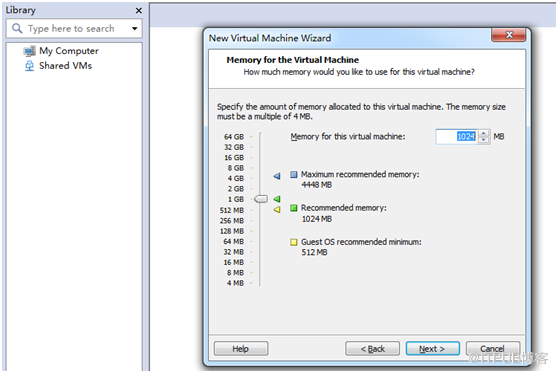
5,選擇橋連接的方式
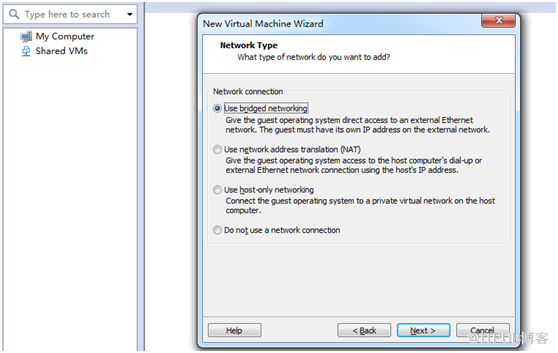
6,選擇磁盤I/O方式
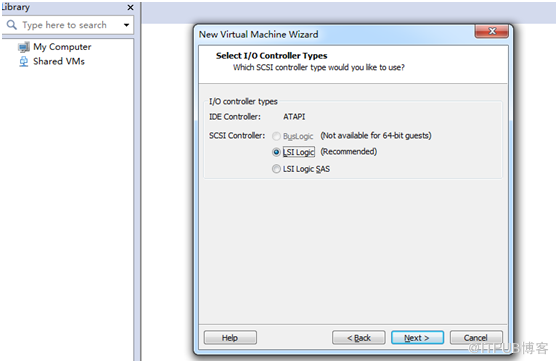
7,創建全新的虛擬機
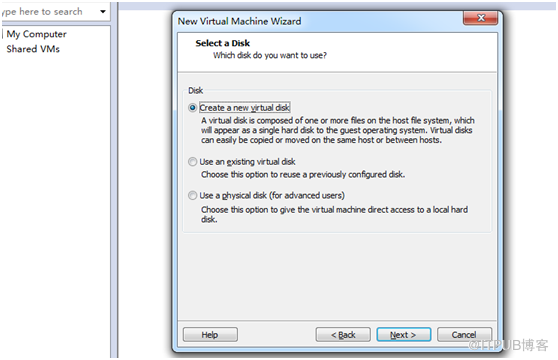
8,選擇磁盤類型
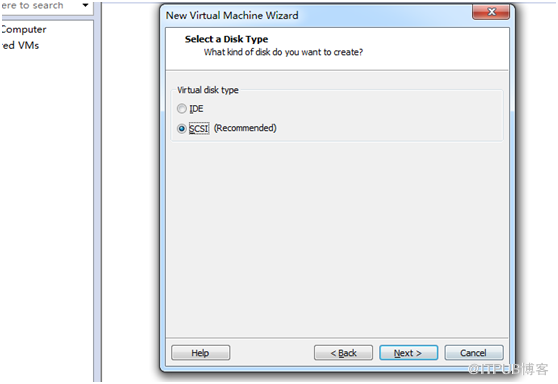
9,虛擬機文件存儲方式
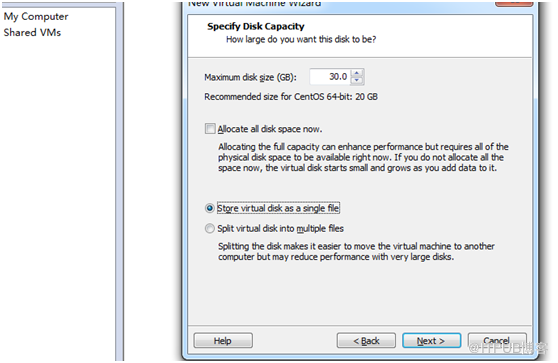
10,設置虛擬機文件存放路徑
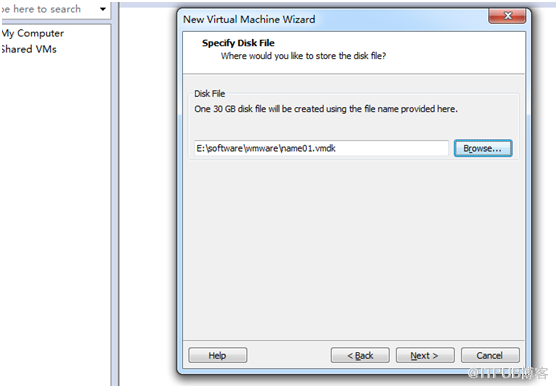
11,完成打開,報錯如下:
Could not prepare the install disc at E:\software\wmware\CentOS-6.5-x86_64-bin-DVD1.iso. Make sure that you are using a valid Linux install disc. If the error persists,you may need to reinstall VMware Workstation.
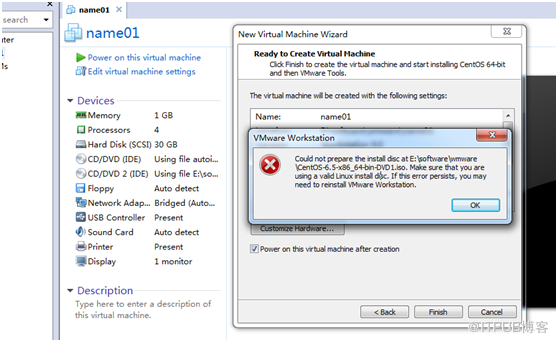
原因是筆記本沒有開啟虛擬機功能選項,重啟筆記本T430i,然后按住F1鍵,進入BIOS設置,找到Virtual選項,設置成enable,然后保存退出。
打開報錯:EDD: Error 8000 reading sector 2073976

原因是:VMware Workstation 9,版本太老,升級到10版本,就OK了。
12,設置虛擬機網絡連接
12.1,驗證虛擬機網絡連接
[root@name01 ~]# ping www.baidu.com
ping: unknown host www.baidu.com
[root@name01 ~]#
[root@name01 ~]# ping 115.239.211.110
connect: Network is unreachable
[root@name01 ~]
12.2,設置連接方式為NAT模式
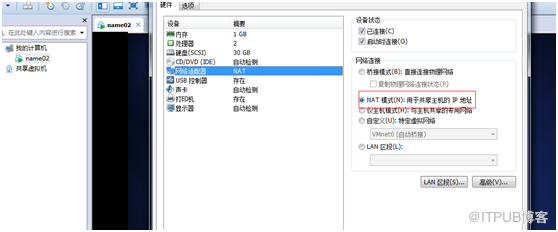
看下是否能上外網,左鍵點擊筆記本右下角無線圖標,再點擊打開網絡與共享中心,關閉VMnet01,只保留VMnet08,然后使用默認的IPv4的ip地址192.168.52.1

(1) 自己設置
現在啟動虛擬機,進入虛擬機操作系統,設置虛擬機的網絡連接,設置IP為192.168.52.11,子網掩碼為255.255.255.0,網關為192.168.52.1(網關是VMware Network Adapter VMnet8虛擬網卡的IP地址),DNS設為主機網絡連接的DNS,(是我們連接到外網的連接的DNS,我使用的是無線網絡連接,所以我找到無線網絡連接的DNS就是了,如果是寬帶連接,就是本地連接的DNS),如下所示:
[root@name01 ~]# vim /etc/sysconfig/network-scripts/ifcfg-eth0
DEVICE=eth0
BOOTPROTO=none
HWADDR=00:0c:29:ae:6b:a7
IPV6INIT=yes
NM_CONTROLLED=yes
ONBOOT=yes
IPADDR=192.168.52.11
NETMASK=255.255.255.0
TYPE=Ethernet
GATEWAY=192.168.52.1
DNS1=192.168.180.254
USERCTL=no
[root@name01 ~]#
然后重啟network
[root@name01 ~]# service network restart
Shutting down interface eth0: Device state: 3 (disconnected)
[ OK ]
Shutting down loopback interface: [ OK ]
Bringing up loopback interface: [ OK ]
Bringing up interface eth0: Active connection state: activating
Active connection path: /org/freedesktop/NetworkManager/ActiveConnection/1
state: activated
Connection activated
[ OK ]
[root@name01 ~]#
(2) dhcp方式自動設置網絡
[root@name01 ~]# cat /etc/sysconfig/network-scripts/ifcfg-eth0
DEVICE=eth0
BOOTPROTO=dhcp
HWADDR=00:0c:29:ae:6b:a7
ONBOOT=yes
TYPE=Ethernet
[root@name01 ~]#
重啟network服務
[root@name01 ~]# service network restart
Shutting down interface eth0: Device state: 3 (disconnected)
[ OK ]
Shutting down loopback interface: [ OK ]
Bringing up loopback interface: [ OK ]
Bringing up interface eth0: Active connection state: activating
Active connection path: /org/freedesktop/NetworkManager/ActiveConnection/3
state: activated
Connection activated
[ OK ]
[root@name01 ~]#
(3) 驗證網絡,使用wget下載lib包,如下所示:
[root@name01 ~]# wget http://ftp.gnu.org/gnu/glibc/glibc-2.12.1.tar.gz
--2014-08-20 03:03:38-- http://ftp.gnu.org/gnu/glibc/glibc-2.12.1.tar.gz
Resolving ftp.gnu.org... 208.118.235.20, 2001:4830:134:3::b
Connecting to ftp.gnu.org|208.118.235.20|:80... connected.
HTTP request sent, awaiting response... 200 OK
Length: 21119201 (20M) [application/x-gzip]
Saving to: ?.libc-2.12.1.tar.gz?
100%[=====================================================================================================================================================>] 21,119,201 89.1K/s in 7m 23s
2014-08-20 03:11:03 (46.6 KB/s) - ?.libc-2.12.1.tar.gz?.saved [21119201/21119201]
[root@name01 ~]#
[root@name01 ~]# ping www.baidu.com
PING www.a.shifen.com (58.217.200.15) 56(84) bytes of data.
64 bytes from 58.217.200.15: icmp_seq=1 ttl=128 time=281 ms
64 bytes from 58.217.200.15: icmp_seq=2 ttl=128 time=223 ms
64 bytes from 58.217.200.15: icmp_seq=3 ttl=128 time=1925 ms
64 bytes from 58.217.200.15: icmp_seq=4 ttl=128 time=1166 ms
64 bytes from 58.217.200.15: icmp_seq=6 ttl=128 time=318 ms
^C
--- www.a.shifen.com ping statistics ---
6 packets transmitted, 5 received, 16% packet loss, time 5646ms
rtt min/avg/max/mdev = 223.089/782.893/1925.305/668.220 ms, pipe 2
[root@name01 ~]#
OK,虛擬機外網連接設置成功。
13,克隆另外一臺完全一模一樣的虛擬機
在第一臺虛擬機上安裝好各種必須的軟件,比如jdk,比如mysql,比如openssl,比如yum,比如python等等。然后通過vm特有的clone功能,快捷的復制出第N臺虛擬機。
13.1,在虛擬機name02上右鍵彈出菜單里點擊”管理(M)”,然后點擊右邊下拉菜單”克隆(C)”,如下所示:
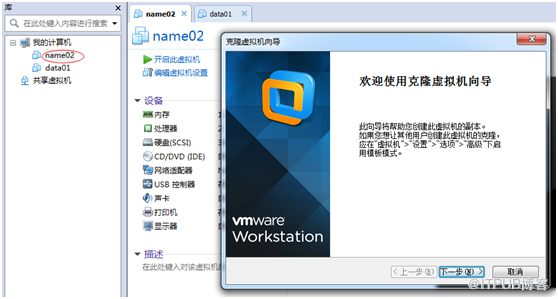
13.2,繼續下一步
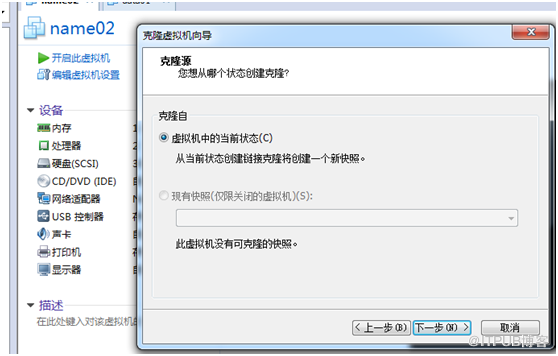
13.3,選擇創建完成克隆(F)
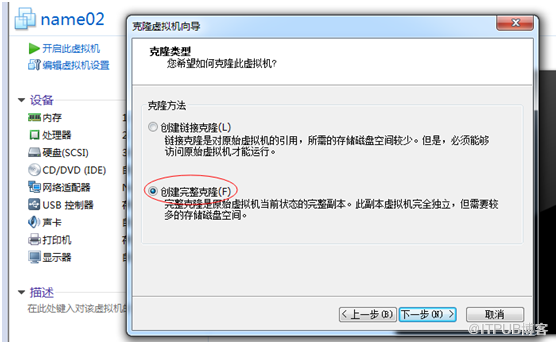
13.4,設置好名稱和為止,點擊完成
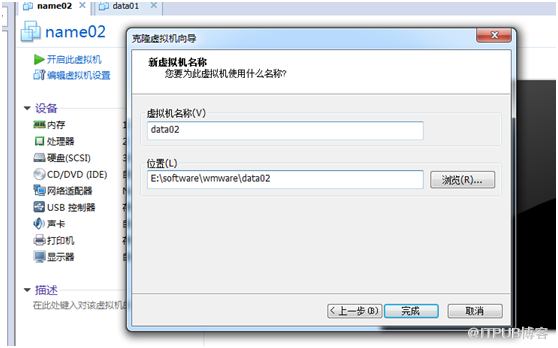
13.5,開始復制,時間較長,耐心等待,如下

點擊關閉按鈕,完成本次clone。
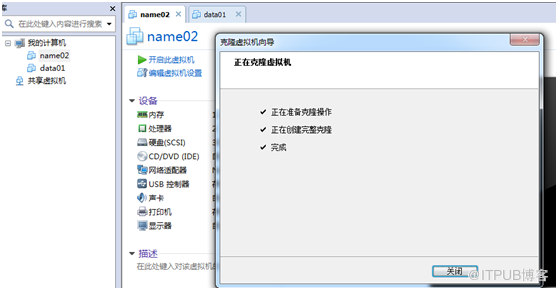
在使用同樣的辦法,clone另外一臺data02出來,如下圖所示:
OK,最后3臺一模一樣配置的虛擬機全部搭建完成。
以上就是Hadoop使用VMware準備3臺一模一樣的Linux虛擬機的搭建過程,小編相信有部分知識點可能是我們日常工作會見到或用到的。希望你能通過這篇文章學到更多知識。更多詳情敬請關注億速云行業資訊頻道。
免責聲明:本站發布的內容(圖片、視頻和文字)以原創、轉載和分享為主,文章觀點不代表本網站立場,如果涉及侵權請聯系站長郵箱:is@yisu.com進行舉報,并提供相關證據,一經查實,將立刻刪除涉嫌侵權內容。