您好,登錄后才能下訂單哦!
您好,登錄后才能下訂單哦!
這篇文章主要講解了“VMware Workstation8下安裝CentOS6.5的詳細步驟”,文中的講解內容簡單清晰,易于學習與理解,下面請大家跟著小編的思路慢慢深入,一起來研究和學習“VMware Workstation8下安裝CentOS6.5的詳細步驟”吧!
一、創建新的虛擬機,命名CentOS6.5
1、在VMware Workstation 8 主頁中選擇 文件 -- 》 新的虛擬機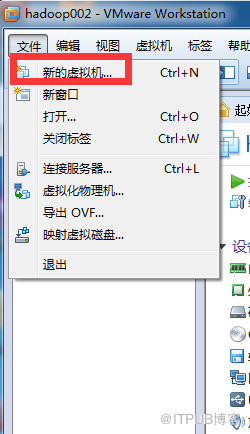
2、選擇 自定義(高級)配置。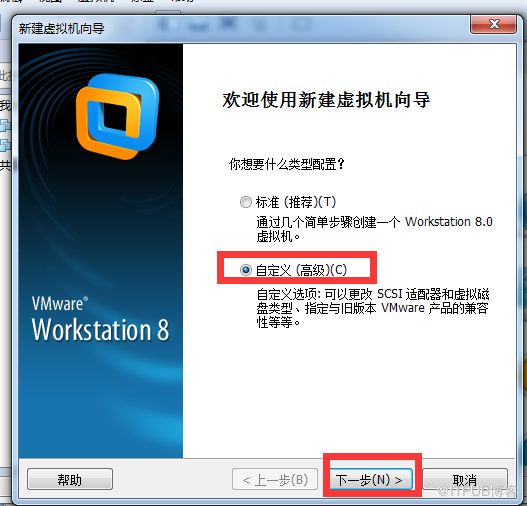
3、默認,下一步。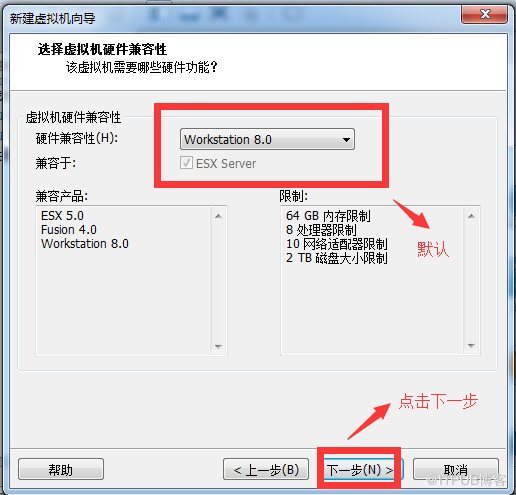
4、選擇 我以后再安裝操作系統。
5、選擇 Linux操作系統, 版本選擇CentOS 64-bit,下一步。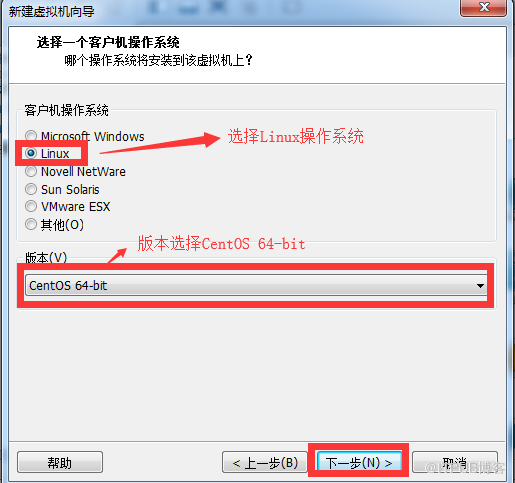
6、設置自定義虛擬機名稱,這里設置為“hadoop000”,設置虛擬機存放位置,這里設置為“D:\Document\Virtual Machines\hadoop000”。可根據個人喜好設置。下一步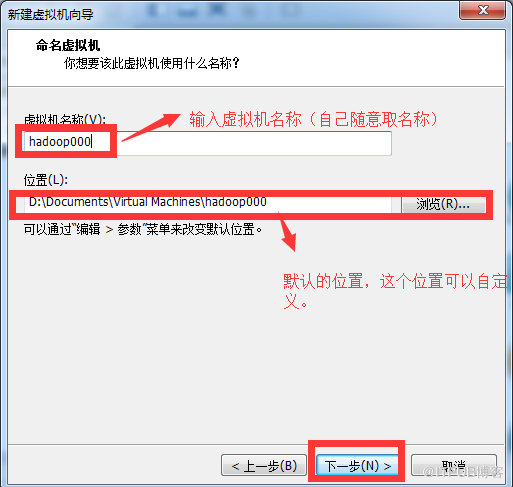
7、默認,下一步。
8、設置虛擬機內存,可根據個人計算機內存設置,這里設置2048MB。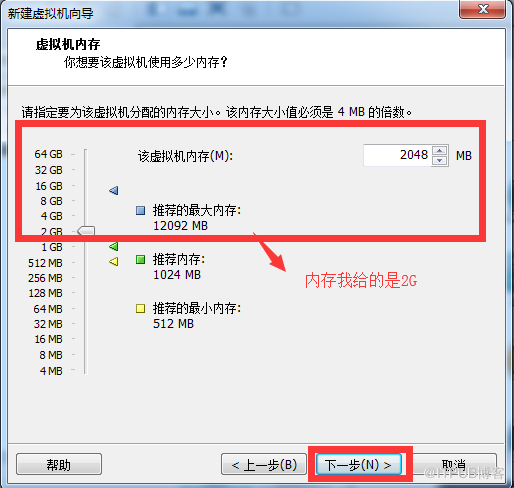
9、設置網絡連接方式,默認是使用NAT方式。下一步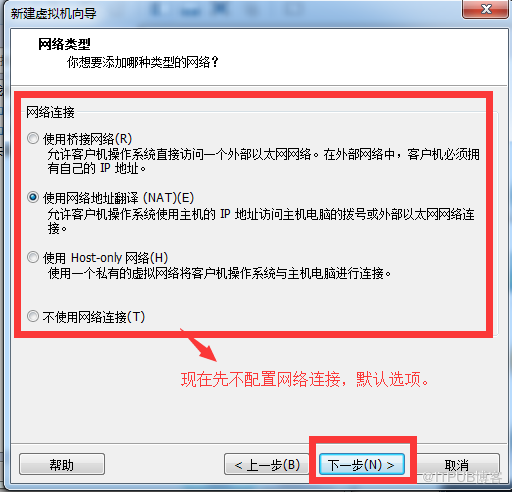
10、默認,下一步。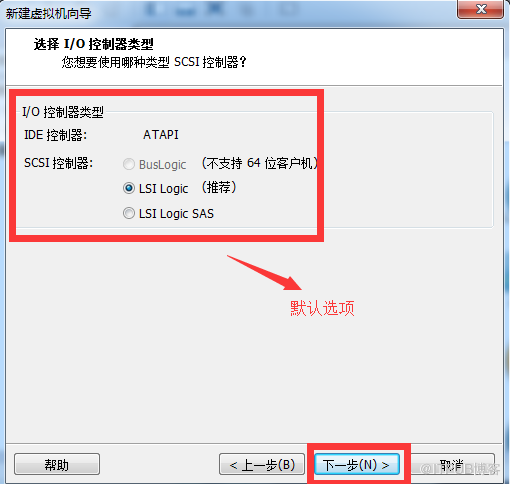
11、選擇 創建一個新的虛擬磁盤。下一步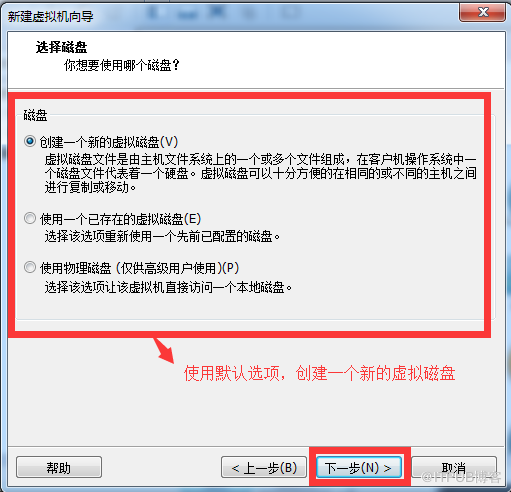
12、默認,下一步。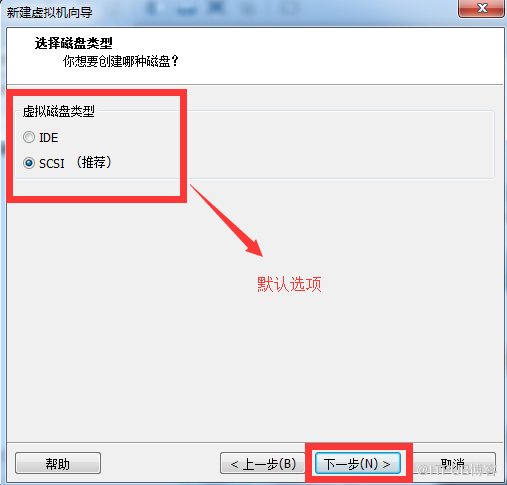
13、指定磁盤容量,這里為20GB;勾選 虛擬磁盤拆分成多個文件。下一步
14、默認,下一步。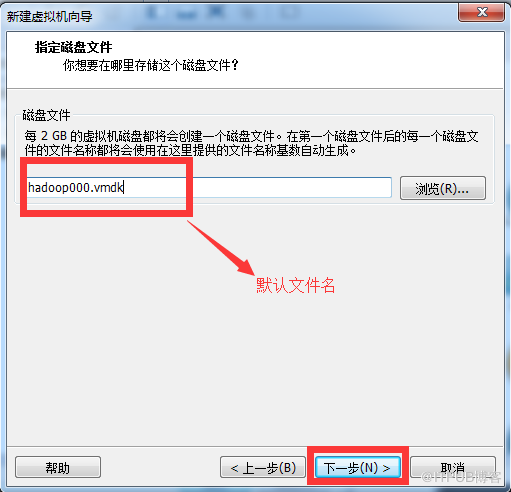
15、此處列出虛擬機的具體信息,點擊定制硬件,將不需要的項可以刪除,定制硬件完成后,點擊 “完成” 按鈕。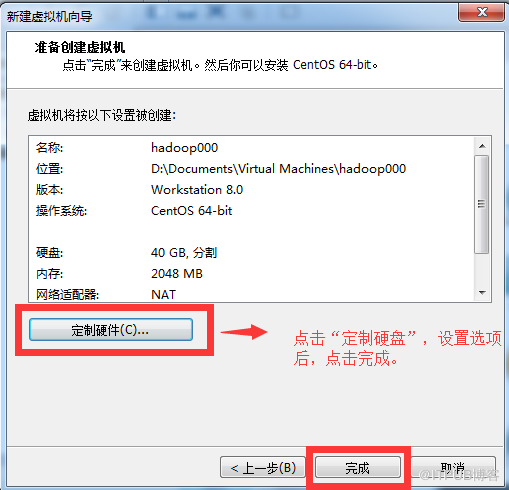
定制硬件的設置: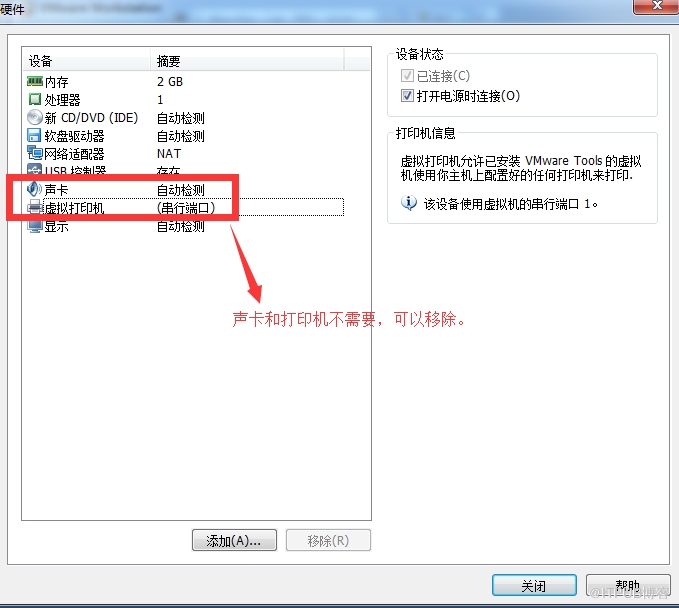
二、設置虛擬機鏡像文件目錄
1.打開新建虛擬機CentOS的設置窗口,點擊編輯虛擬機設置。
2.設置虛擬機中操作系統鏡像文件.iso的位置,點擊“確定”按鈕。
三、啟動虛擬機安裝CentOS6.5
1、啟動虛擬機。
2、選擇“Install or upgrade an existing system",安裝或升級已存在的系統,直接回車。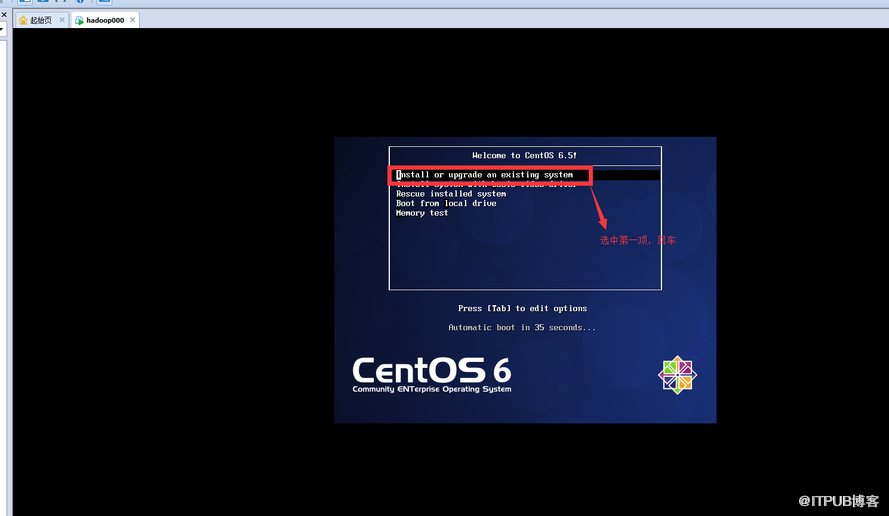
3、是否對CD媒體進行測試,選擇“Skip”跳過。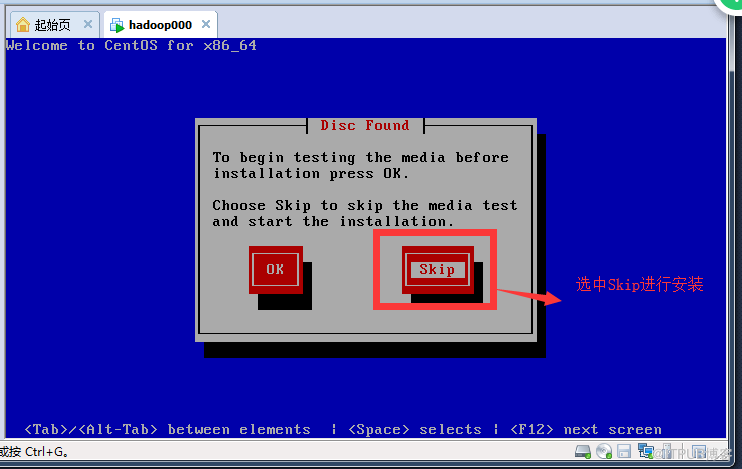
4、下一步。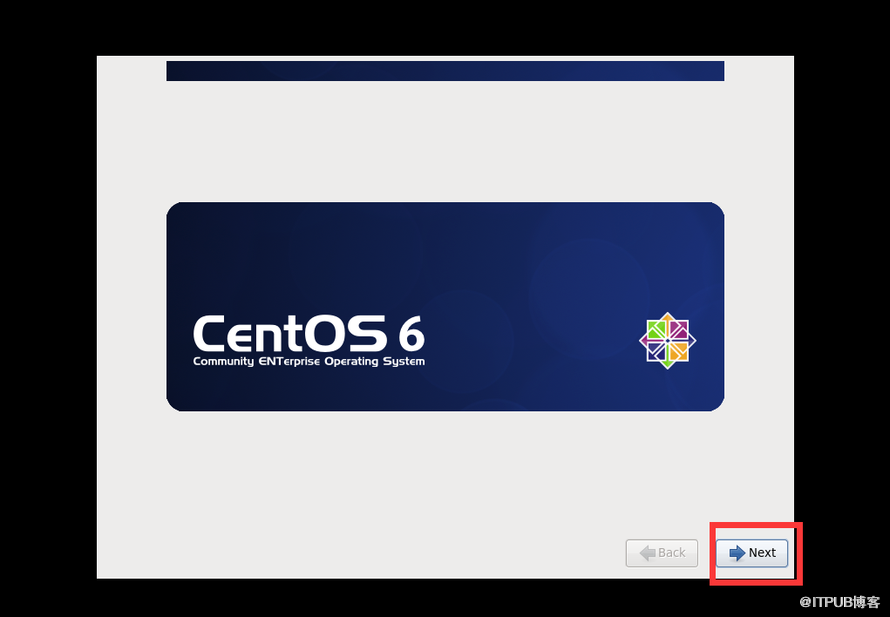
5、選擇語言,這里選擇“English(English)”,英語。下一步
6、選擇鍵盤,默認,下一步。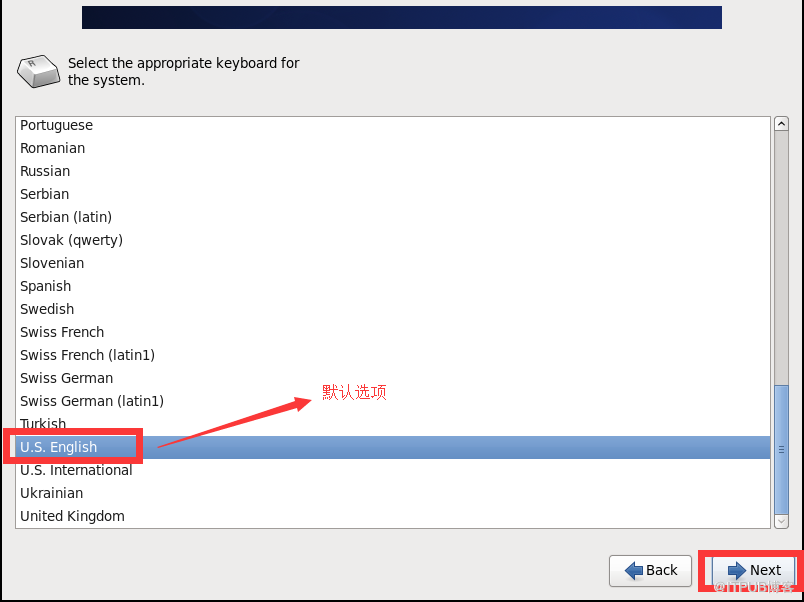
7、選擇安裝設備,選擇“Basic Storage Devices”,基本存儲設備。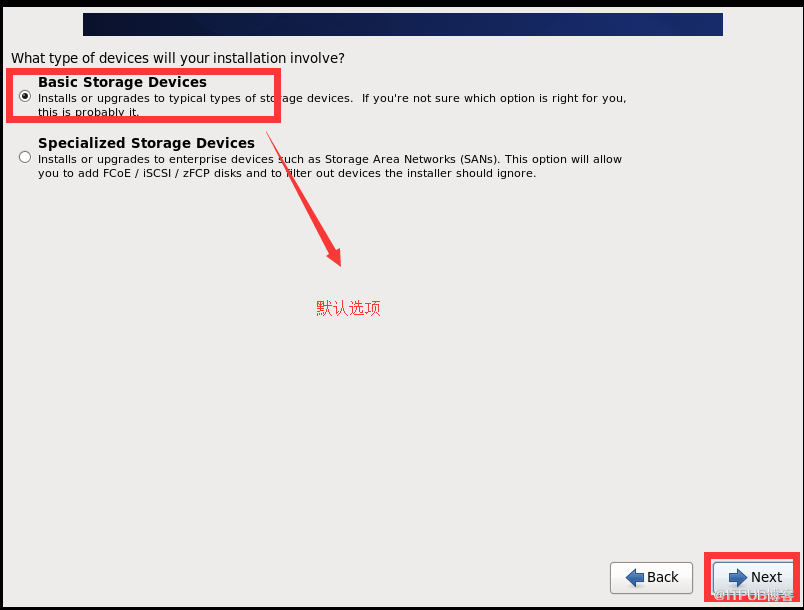
8、選擇“Yes,Discard any data”,“是,忽略所有數據”,下一步
9、選擇時區,選擇“Asia/Shanghai”,上海時區。
10、設置管理員root密碼。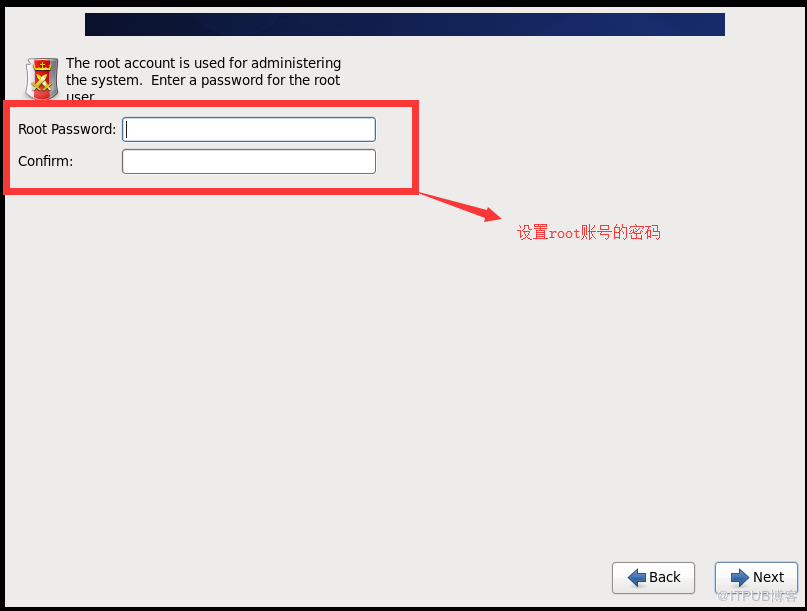
11、這里提示密碼過于簡單,選擇“Use Anyway”,忽略。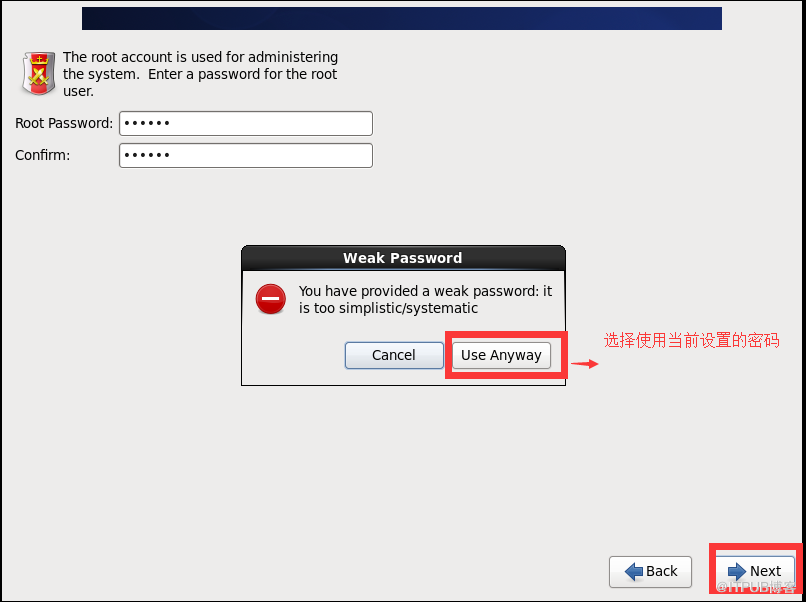
12、選擇安裝類型,選擇“Create Custom Layout”,創建自定義布局。下一步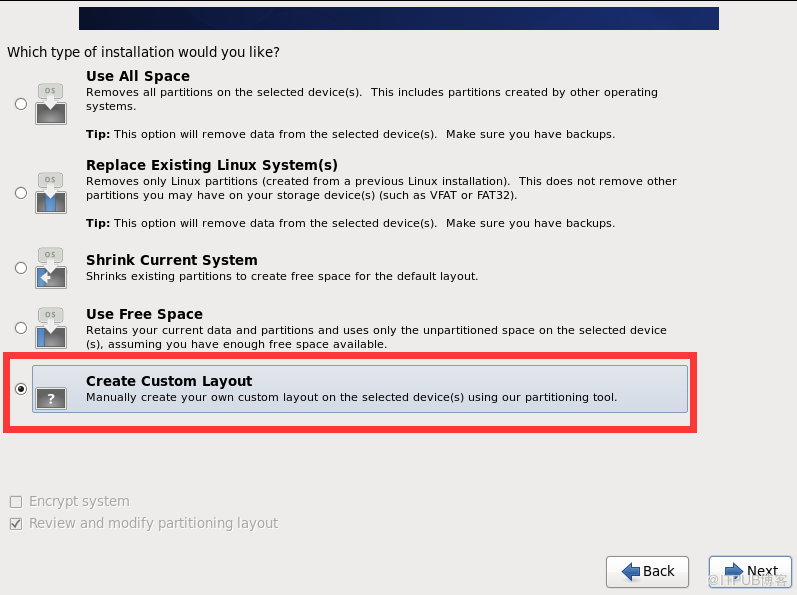
13、這里顯示目前空閑控件為40955MB,點擊”Create“創建分區。
14、選擇“Standard Partition”,標準分區。點擊“create” 創建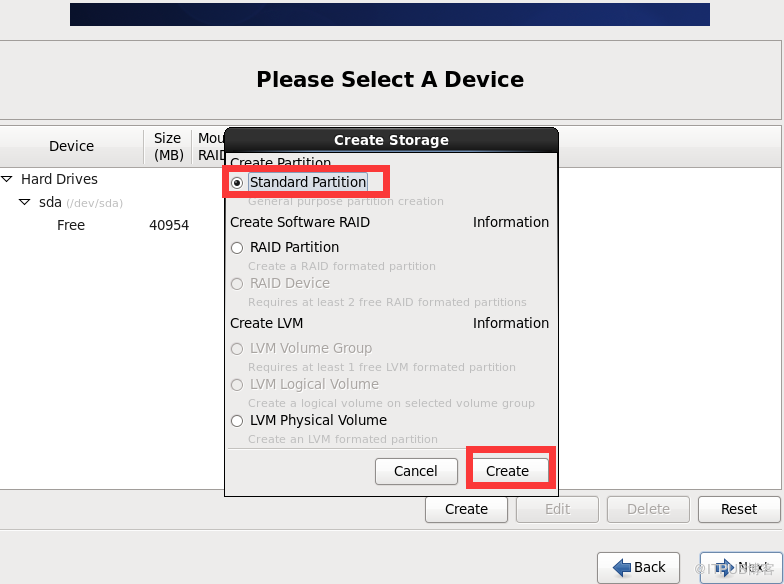
15、創建第一個掛載點:/boot,大小:128MB,文件系統類型:ext3。點擊OK 完成創建。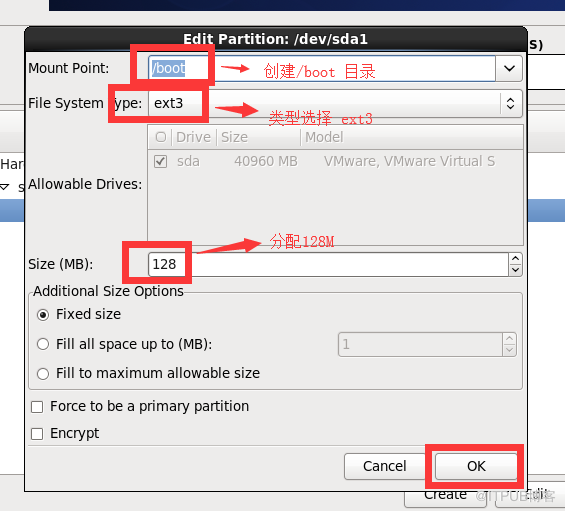
16、繼續創建分區,點擊“Create”。同樣選擇“Standard Partition”,標準分區。創建swap分區,大小:2000MB。點擊OK 完成創建。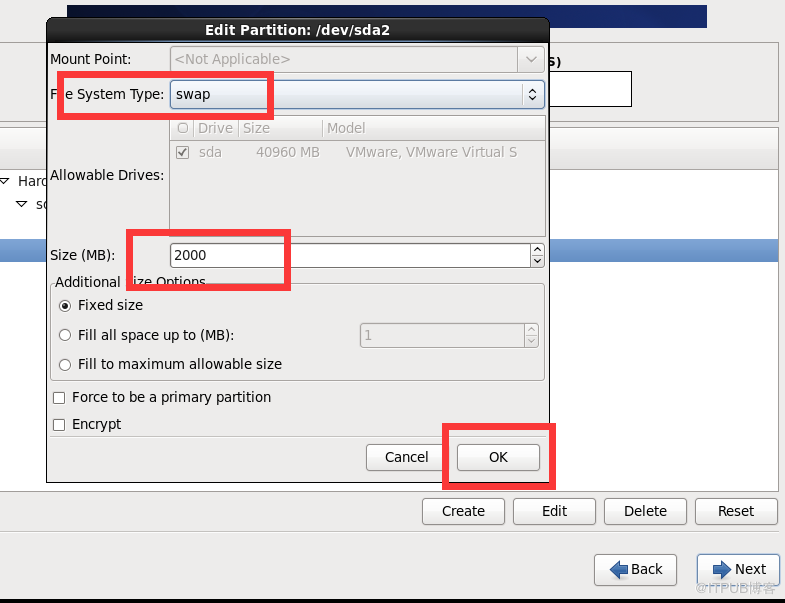
17、繼續創建/分區,點擊“Create”。同樣選擇“Standard Partition”,標準分區。創建根目錄“/”、文件類型:ext3、大小:選中全部可用空間。點擊OK 完成創建。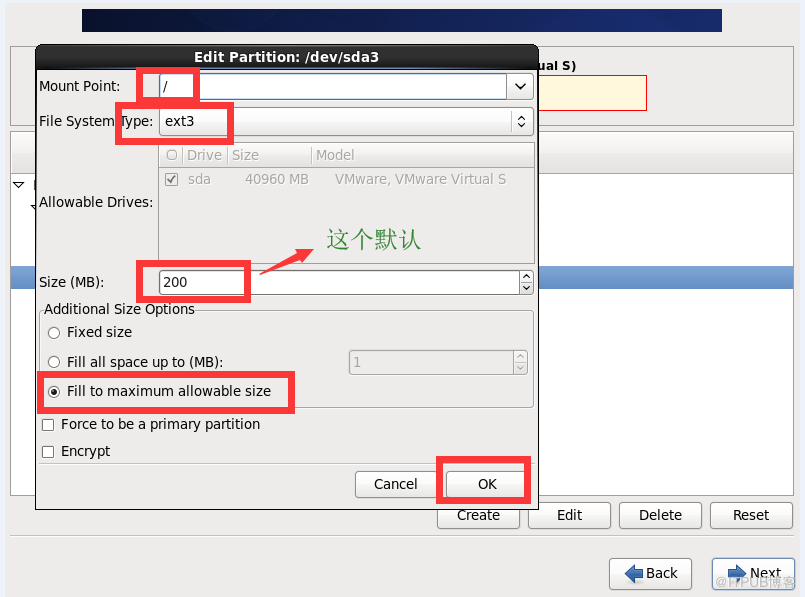
18、分區后空間分布情況下圖所示,下一步。
19、選擇"Format",格式化。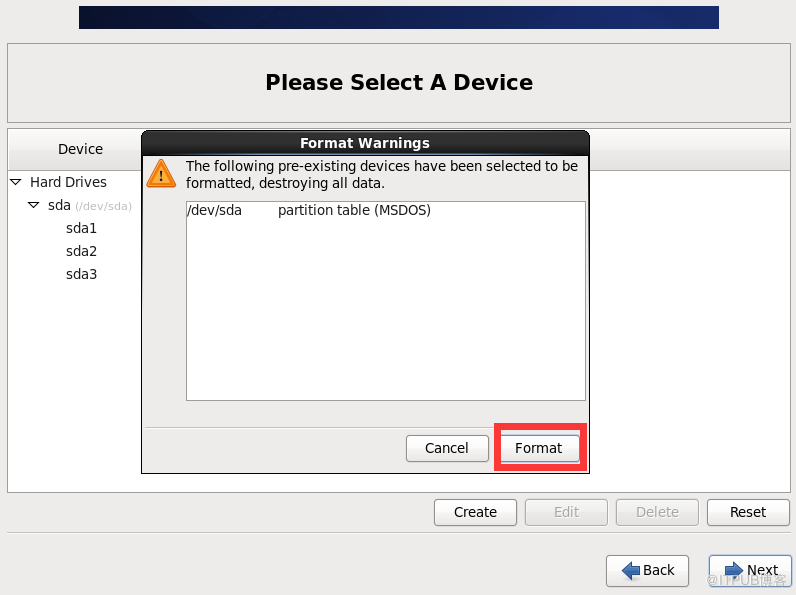
20、選擇“Write changes to disk”,將更改寫入到磁盤中。 下一步。
21、默認設置,下一步
22、這里選擇“Desktop”桌面(我安裝的時候默認是選中“Desktop”),選中“Customize Now”,現在自定義
23、選擇需要的安裝程序,我是直接默認的,下一步,系統就會安裝。
24、安裝完成后,點擊“Reboot”,重啟系統。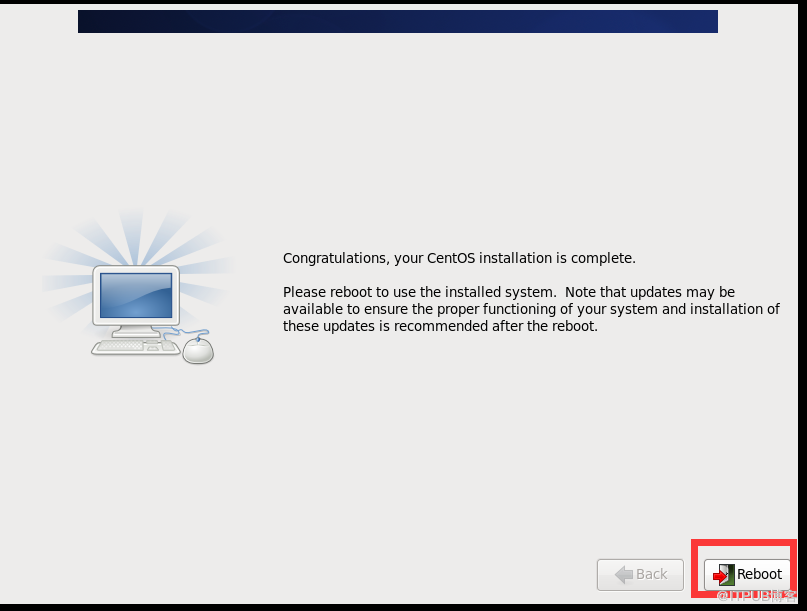
25、啟動后完成注冊信息。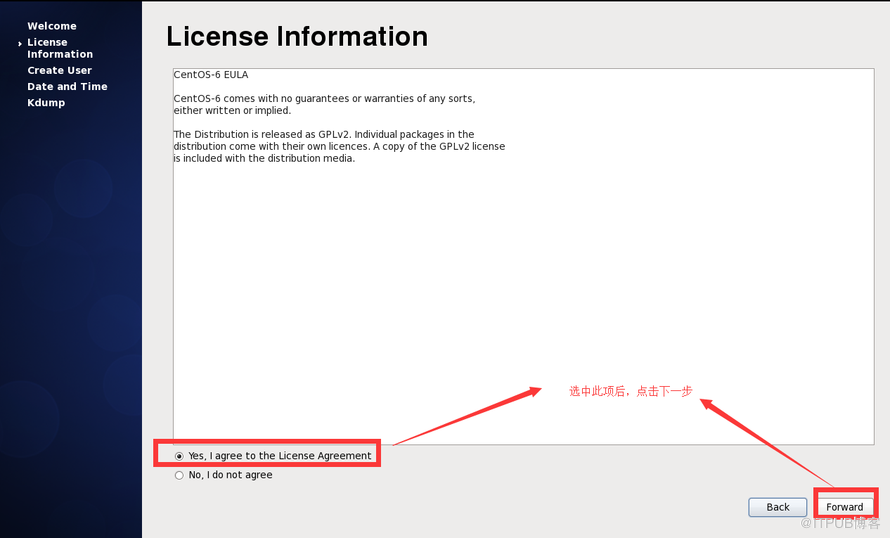
26、創建用戶。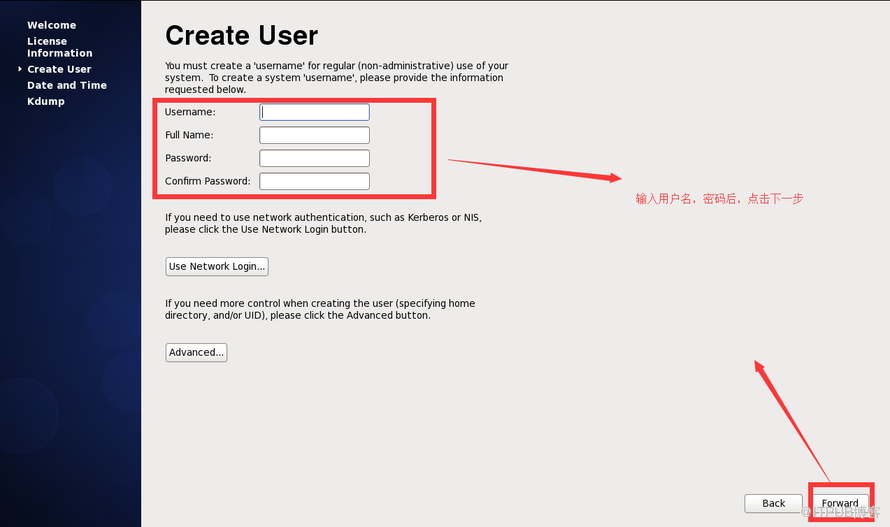
27、點擊“Yes”后,點擊下一步。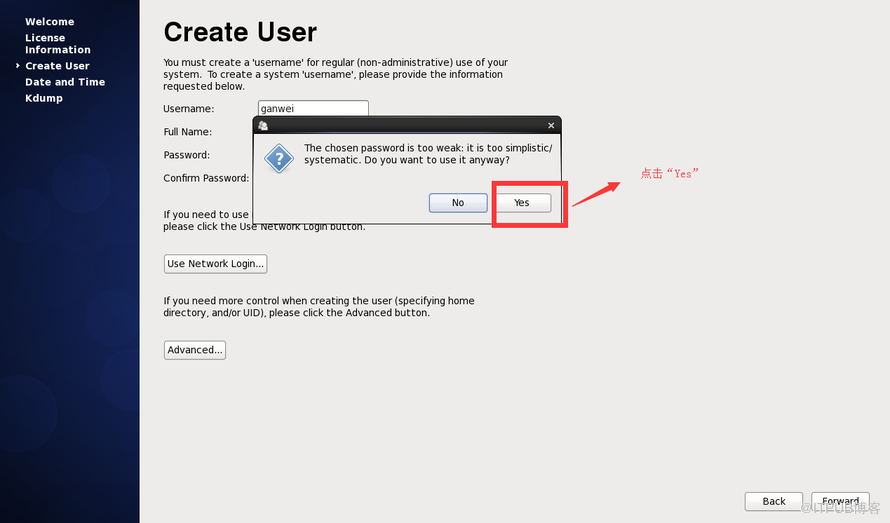
28、設置時間,設置好時間后 點擊下一步。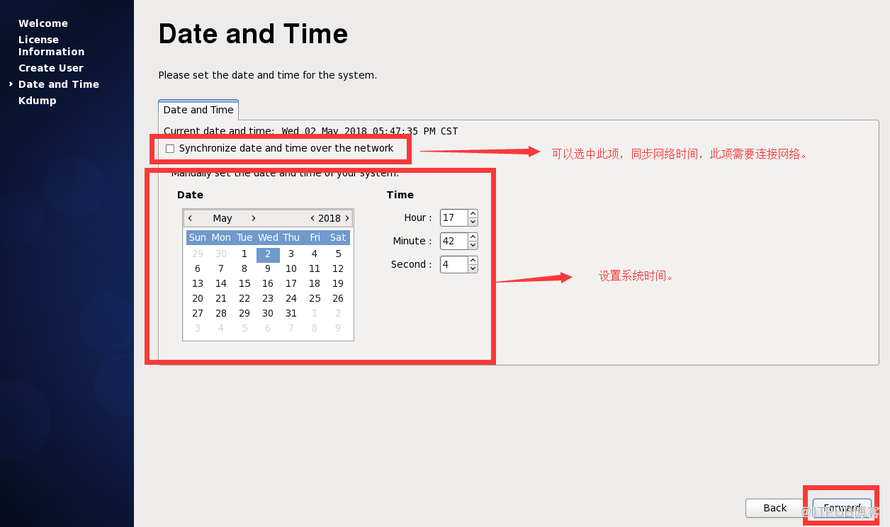
29、默認,點擊完成。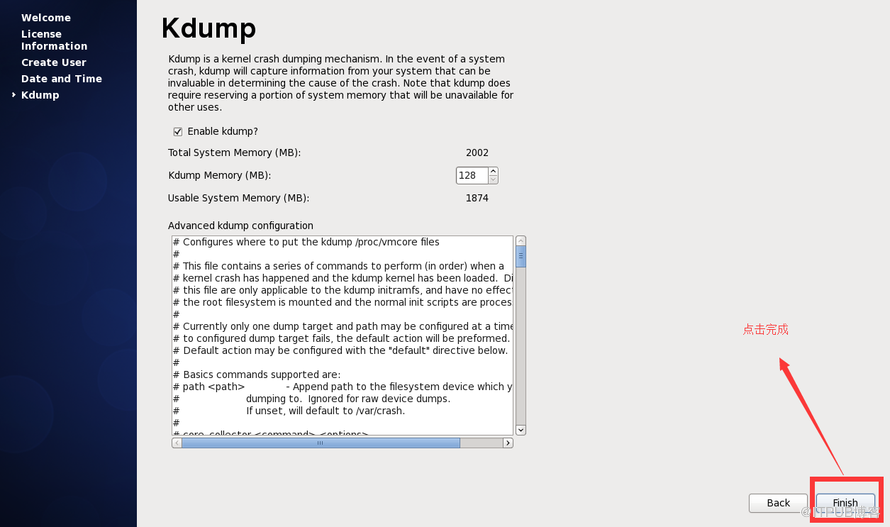
30、點擊“OK”。
在這里,VMware Workstation8 下安裝 CentOS6.5 就完成了。
感謝各位的閱讀,以上就是“VMware Workstation8下安裝CentOS6.5的詳細步驟”的內容了,經過本文的學習后,相信大家對VMware Workstation8下安裝CentOS6.5的詳細步驟這一問題有了更深刻的體會,具體使用情況還需要大家實踐驗證。這里是億速云,小編將為大家推送更多相關知識點的文章,歡迎關注!
免責聲明:本站發布的內容(圖片、視頻和文字)以原創、轉載和分享為主,文章觀點不代表本網站立場,如果涉及侵權請聯系站長郵箱:is@yisu.com進行舉報,并提供相關證據,一經查實,將立刻刪除涉嫌侵權內容。