您好,登錄后才能下訂單哦!
您好,登錄后才能下訂單哦!
怎么在Android應用中利用ActionBar實現一個導航欄功能?相信很多沒有經驗的人對此束手無策,為此本文總結了問題出現的原因和解決方法,通過這篇文章希望你能解決這個問題。
Action Bar是一種新増的導航欄功能,在Android 3.0之后加入到系統的API當中,它標識了用戶當前操作界面的位置,并提供了額外的用戶動作、界面導航等功能。使用ActionBar的好處是,它可以給提供一種全局統一的UI界面,使得用戶在使用任何一款軟件時都懂得該如何操作,并且ActionBar還可以自動適應各種不同大小的屏幕。下面是一張使用ActionBar的界面截圖:
其中,[1]是ActionBar的圖標,[2]是兩個action按鈕,[3]是overflow按鈕。
由于Action Bar是在3.0以后的版本中加入的,如果想在2.x的版本里使用ActionBar的話則需要引入Support Library,不過3.0之前版本的市場占有率已經非常小了,這里簡單起見我們就不再考慮去做向下兼容,而是只考慮4.0以上版本的用法。
添加和移除Action Bar
ActionBar的添加非常簡單,只需要在AndroidManifest.xml中指定Application或Activity的theme是Theme.Holo或其子類就可以了,而使用Eclipse創建的項目自動就會將Application的theme指定成Theme.Holo,所以ActionBar默認都是顯示出來的。
而如果想要移除ActionBar的話通常有兩種方式,一是將theme指定成Theme.Holo.NoActionBar,表示使用一個不包含ActionBar的主題,二是在Activity中調用以下方法:
ActionBar actionBar = getActionBar(); actionBar.hide();
修改Action Bar的圖標和標題
默認情況下,系統會使用<application>或者<activity>中icon屬性指定的圖片來作為ActionBar的圖標,但是我們也可以改變這一默認行為。如果我們想要使用另外一張圖片來作為ActionBar的圖標,可以在<application>或者<activity>中通過logo屬性來進行指定。比如項目的res/drawable目錄下有一張weather.png圖片,就可以在AndroidManifest.xml中這樣指定:
<activity android:name="com.example.actionbartest.MainActivity" android:logo="@drawable/weather" > </activity>
OK,ActionBar的圖標已經修改成功了,那么標題中的內容該怎樣修改呢?其實也很簡單,使用label屬性來指定一個字符串就可以了,如下所示:
<activity android:name="com.example.actionbartest.MainActivity" android:label="天氣" android:logo="@drawable/weather" > </activity>
添加Action按鈕
ActionBar還可以根據應用程序當前的功能來提供與其相關的Action按鈕,這些按鈕都會以圖標或文字的形式直接顯示在ActionBar上。當然,如果按鈕過多,ActionBar上顯示不完,多出的一些按鈕可以隱藏在overflow里面(最右邊的三個點就是overflow按鈕),點擊一下overflow按鈕就可以看到全部的Action按鈕了。
當Activity啟動的時候,系統會調用Activity的onCreateOptionsMenu()方法來取出所有的Action按鈕,我們只需要在這個方法中去加載一個menu資源,并把所有的Action按鈕都定義在資源文件里面就可以了。
那么我們先來看下menu資源文件該如何定義,代碼如下所示:
<menu xmlns:android="http://schemas.android.com/apk/res/android" xmlns:tools="http://schemas.android.com/tools" tools:context="com.example.actionbartest.MainActivity" > <item android:id="@+id/action_compose" android:icon="@drawable/ic_action_compose" android:showAsAction="always" android:title="@string/action_compose"/> <item android:id="@+id/action_delete" android:icon="@drawable/ic_action_delete" android:showAsAction="always" android:title="@string/action_delete"/> <item android:id="@+id/action_settings" android:icon="@drawable/ic_launcher" android:showAsAction="never" android:title="@string/action_settings"/> </menu>
可以看到,這里我們通過三個<item>標簽定義了三個Action按鈕。<item>標簽中又有一些屬性,其中id是該Action按鈕的唯一標識符,icon用于指定該按鈕的圖標,title用于指定該按鈕可能顯示的文字(在圖標能顯示的情況下,通常不會顯示文字),showAsAction則指定了該按鈕顯示的位置,主要有以下幾種值可選:always表示永遠顯示在ActionBar中,如果屏幕空間不夠則無法顯示,ifRoom表示屏幕空間夠的情況下顯示在ActionBar中,不夠的話就顯示在overflow中,never則表示永遠顯示在overflow中。
接著,重寫Activity的onCreateOptionsMenu()方法,代碼如下所示:
@Override
public boolean onCreateOptionsMenu(Menu menu) {
MenuInflater inflater = getMenuInflater();
inflater.inflate(R.menu.main, menu);
return super.onCreateOptionsMenu(menu);
} 這部分代碼很簡單,僅僅是調用了MenuInflater的inflate()方法來加載menu資源就可以了。
可以看到,action_compose和action_delete這兩個按鈕已經在ActionBar中顯示出來了,而action_settings這個按鈕由于showAsAction屬性設置成了never,所以被隱藏到了overflow當中,只要點擊一下overflow按鈕就可以看到它了。
這里我們注意到,顯示在ActionBar上的按鈕都只有一個圖標而已,我們在title中指定的文字并沒有顯示出來。沒錯,title中的內容通常情況下只會在overflow中顯示出來,ActionBar中由于屏幕空間有限,默認是不會顯示title內容的。但是出于以下幾種因素考慮,即使title中的內容無法顯示出來,我們也應該給每個item中都指定一個title屬性:
當ActionBar中的剩余空間不足的時候,如果Action按鈕指定的showAsAction屬性是ifRoom的話,該Action按鈕就會出現在overflow當中,此時就只有title能夠顯示了。
如果Action按鈕在ActionBar中顯示,用戶可能通過長按該Action按鈕的方式來查看到title的內容。
響應Action按鈕的點擊事件
當用戶點擊Action按鈕的時候,系統會調用Activity的onOptionsItemSelected()方法,通過方法傳入的MenuItem參數,我們可以調用它的getItemId()方法和menu資源中的id進行比較,從而辨別出用戶點擊的是哪一個Action按鈕,比如:
@Override
public boolean onOptionsItemSelected(MenuItem item) {
switch (item.getItemId()) {
case R.id.action_compose:
Toast.makeText(this, "Compose", Toast.LENGTH_SHORT).show();
return true;
case R.id.action_delete:
Toast.makeText(this, "Delete", Toast.LENGTH_SHORT).show();
return true;
case R.id.action_settings:
Toast.makeText(this, "Settings", Toast.LENGTH_SHORT).show();
return true;
default:
return super.onOptionsItemSelected(item);
}
} 可以看到,我們讓每個Action按鈕被點擊的時候都彈出一個Toast
通過Action Bar圖標進行導航
啟用ActionBar圖標導航的功能,可以允許用戶根據當前應用的位置來在不同界面之間切換。比如,A界面展示了一個列表,點擊某一項之后進入了B界面,這時B界面就應該啟用ActionBar圖標導航功能,這樣就可以回到A界面。
我們可以通過調用setDisplayHomeAsUpEnabled()方法來啟用ActionBar圖標導航功能,比如:
@Override
protected void onCreate(Bundle savedInstanceState) {
super.onCreate(savedInstanceState);
setTitle("天氣");
setContentView(R.layout.activity_main);
ActionBar actionBar = getActionBar();
actionBar.setDisplayHomeAsUpEnabled(true);
} 可以看到,在ActionBar圖標的左側出現了一個向左的箭頭,通常情況下這都表示返回的意思,因此最簡單的實現就是在它的點擊事件里面加入finish()方法就可以了,如下所示:
@Override
public boolean onOptionsItemSelected(MenuItem item) {
switch (item.getItemId()) {
case android.R.id.home:
finish();
return true;
……
}
} 當點擊ActionBar圖標的時候,系統同樣會調用onOptionsItemSelected()方法,并且此時的itemId是android.R.id.home,所以finish()方法也就是加在這里的了。
現在看上去,ActionBar導航和Back鍵的功能貌似是一樣的。沒錯,如果我們只是簡單地finish了一下,ActionBar導航和Back鍵的功能是完全一樣的,但ActionBar導航的設計初衷并不是這樣的,它和Back鍵的功能還是有一些區別的,舉個例子吧。
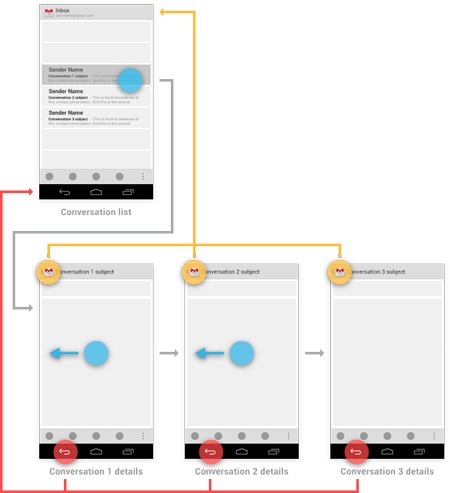
上圖中的Conversation List是收件箱的主界面,現在我們點擊第一封郵件會進入到Conversation1 details界面,然后點擊下一封郵件會進入到Conversation 2 details界面,再點擊下一封郵箱會進入到Conversation3 details界面。好的,這個時候如果我們按下Back鍵,應該會回到Conversation 2 details界面,再按一次Back鍵應該回到Conversation1 details界面,再按一次Back鍵才會回到Conversation List。而ActionBar導航則不應該表現出這種行為,無論我們當前在哪一個Conversation details界面,點擊一下導航按鈕都應該回到Conversation List界面才對。
這就是ActionBar導航和Back鍵在設計上的區別,那么該怎樣才能實現這樣的功能呢?其實并不復雜,實現標準的ActionBar導航功能只需三步走。
第一步我們已經實現了,就是調用setDisplayHomeAsUpEnabled()方法,并傳入true。
第二步需要在AndroidManifest.xml中配置父Activity,如下所示:
<activity android:name="com.example.actionbartest.MainActivity" android:logo="@drawable/weather" > <meta-data android:name="android.support.PARENT_ACTIVITY" android:value="com.example.actionbartest.LaunchActivity" /> </activity>
可以看到,這里通過meta-data標簽指定了MainActivity的父Activity是LaunchActivity,在Android 4.1版本之后,也可以直接使用android:parentActivityName這個屬性來進行指定,如下所示:
<activity android:name="com.example.actionbartest.MainActivity" android:logo="@drawable/weather" android:parentActivityName="com.example.actionbartest.LaunchActivity" > </activity>
第三步則需要對android.R.id.home這個事件進行一些特殊處理,如下所示:@Override
public boolean onOptionsItemSelected(MenuItem item) {
switch (item.getItemId()) {
case android.R.id.home:
Intent upIntent = NavUtils.getParentActivityIntent(this);
if (NavUtils.shouldUpRecreateTask(this, upIntent)) {
TaskStackBuilder.create(this)
.addNextIntentWithParentStack(upIntent)
.startActivities();
} else {
upIntent.addFlags(Intent.FLAG_ACTIVITY_CLEAR_TOP);
NavUtils.navigateUpTo(this, upIntent);
}
return true;
......
}
} 其中,調用NavUtils.getParentActivityIntent()方法可以獲取到跳轉至父Activity的Intent,然后如果父Activity和當前Activity是在同一個Task中的,則直接調用navigateUpTo()方法進行跳轉,如果不是在同一個Task中的,則需要借助TaskStackBuilder來創建一個新的Task。
這樣,就按照標準的規范成功實現ActionBar導航的功能了。
添加Action View
ActionView是一種可以在ActionBar中替換Action按鈕的控件,它可以允許用戶在不切換界面的情況下通過ActionBar完成一些較為豐富的操作。比如說,你需要完成一個搜索功能,就可以將SeachView這個控件添加到ActionBar中。
為了聲明一個ActionView,我們可以在menu資源中通過actionViewClass屬性來指定一個控件,例如可以使用如下方式添加SearchView:
<menu xmlns:android="http://schemas.android.com/apk/res/android" > <item android:id="@+id/action_search" android:icon="@drawable/ic_action_search" android:actionViewClass="android.widget.SearchView" android:showAsAction="ifRoom|collapseActionView" android:title="@string/action_search" /> ...... </menu>
注意在showAsAction屬性中我們還聲明了一個collapseActionView,這個值表示該控件可以被合并成一個Action按鈕。
OK,果然有一個搜索樣式的Action按鈕出現了,現在點擊一下這個搜索按鈕,效果如下圖所示:
可以看到,這時SearchView就會展開占滿整個ActionBar,而其它的Action按鈕由于將showAsAction屬性設置成了ifRoom,此時都會隱藏到overflow當中。
如果你還希望在代碼中對SearchView的屬性進行配置(比如添加監聽事件等),完全沒有問題,只需要在onCreateOptionsMenu()方法中獲取該ActionView的實例就可以了,代碼如下所示:
@Override
public boolean onCreateOptionsMenu(Menu menu) {
MenuInflater inflater = getMenuInflater();
inflater.inflate(R.menu.main, menu);
MenuItem searchItem = menu.findItem(R.id.action_search);
SearchView searchView = (SearchView) searchItem.getActionView();
// 配置SearchView的屬性
......
return super.onCreateOptionsMenu(menu);
}在得到了SearchView的實例之后,就可以任意地配置它的各種屬性了。
除此之外,有些程序可能還希望在ActionView展開和合并的時候顯示不同的界面,其實我們只需要去注冊一個ActionView的監聽器就能實現這樣的功能了,代碼如下所示:
@Override
public boolean onCreateOptionsMenu(Menu menu) {
MenuInflater inflater = getMenuInflater();
inflater.inflate(R.menu.main, menu);
MenuItem searchItem = menu.findItem(R.id.action_search);
searchItem.setOnActionExpandListener(new OnActionExpandListener() {
@Override
public boolean onMenuItemActionExpand(MenuItem item) {
Log.d("TAG", "on expand");
return true;
}
@Override
public boolean onMenuItemActionCollapse(MenuItem item) {
Log.d("TAG", "on collapse");
return true;
}
});
return super.onCreateOptionsMenu(menu);
} 可以看到,調用MenuItem的setOnActionExpandListener()方法就可以注冊一個監聽器了,當SearchView展開的時候就會回調onMenuItemActionExpand()方法,當SearchView合并的時候就會調用onMenuItemActionCollapse()方法,我們在這兩個方法中進行相應的UI操作就可以了。
Overflow按鈕不顯示的情況
雖然現在我們已經掌握了不少ActionBar的用法,但是當你真正去使用它的時候還是可能會遇到各種各樣的問題,比如很多人都會碰到overflow按鈕不顯示的情況。明明是同樣的一份代碼,overflow按鈕在有些手機上會顯示,而在有些手機上偏偏就不顯示,這是為什么呢?后來我總結了一下,overflow按鈕的顯示情況和手機的硬件情況是有關系的,如果手機沒有物理Menu鍵的話,overflow按鈕就可以顯示,如果有物理Menu鍵的話,overflow按鈕就不會顯示出來。比如我們啟動一個有Menu鍵的模擬器,然后將代碼運行到該模擬器上
可以看到,ActionBar最右邊的overflow按鈕不見了!那么此時我們如何查看隱藏在overflow中的Action按鈕呢?其實非常簡單,按一下Menu鍵,隱藏的內容就會從底部出來了,
看到這里相信不少朋友都想吐槽一下了,這顯然是一種非常蛋疼的設計,在不同手機上竟然顯示了不同的界面,而且操作方法也完全不一樣,這樣會給用戶一種非常不習慣的感覺。話說Google為什么要把ActionBar的overflow設計成這樣我也不太理解,但是我們還是有辦法改變這一默認行為的。
實際上,在ViewConfiguration這個類中有一個叫做sHasPermanentMenuKey的靜態變量,系統就是根據這個變量的值來判斷手機有沒有物理Menu鍵的。當然這是一個內部變量,我們無法直接訪問它,但是可以通過反射的方式修改它的值,讓它永遠為false就可以了,代碼如下所示:
@Override
protected void onCreate(Bundle savedInstanceState) {
......
setOverflowShowingAlways();
}
private void setOverflowShowingAlways() {
try {
ViewConfiguration config = ViewConfiguration.get(this);
Field menuKeyField = ViewConfiguration.class.getDeclaredField("sHasPermanentMenuKey");
menuKeyField.setAccessible(true);
menuKeyField.setBoolean(config, false);
} catch (Exception e) {
e.printStackTrace();
}
} 這里我們在onCreate()方法的最后調用了setOverflowShowingAlways()方法,而這個方法的內部就是使用反射的方式將sHasPermanentMenuKey的值設置成false
可以看到,即使是在有Menu鍵的手機上,也能讓overflow按鈕顯示出來了,這樣就可以大大增加我們軟件界面和操作的統一性。
讓Overflow中的選項顯示圖標
如果你點擊一下overflow按鈕去查看隱藏的Action按鈕,你會發現這部分Action按鈕都是只顯示文字不顯示圖標的
這是官方的默認效果,Google認為隱藏在overflow中的Action按鈕都應該只顯示文字。當然,如果你認為這樣不夠美觀,希望在overflow中的Action按鈕也可以顯示圖標,我們仍然可以想辦法來改變這一默認行為。
其實,overflow中的Action按鈕應不應該顯示圖標,是由MenuBuilder這個類的setOptionalIconsVisible方法來決定的,如果我們在overflow被展開的時候給這個方法傳入true,那么里面的每一個Action按鈕對應的圖標就都會顯示出來了。調用的方法當然仍然是用反射了,代碼如下所示:
@Override
public boolean onMenuOpened(int featureId, Menu menu) {
if (featureId == Window.FEATURE_ACTION_BAR && menu != null) {
if (menu.getClass().getSimpleName().equals("MenuBuilder")) {
try {
Method m = menu.getClass().getDeclaredMethod("setOptionalIconsVisible", Boolean.TYPE);
m.setAccessible(true);
m.invoke(menu, true);
} catch (Exception e) {
}
}
}
return super.onMenuOpened(featureId, menu);
} 看完上述內容,你們掌握怎么在Android應用中利用ActionBar實現一個導航欄功能的方法了嗎?如果還想學到更多技能或想了解更多相關內容,歡迎關注億速云行業資訊頻道,感謝各位的閱讀!
免責聲明:本站發布的內容(圖片、視頻和文字)以原創、轉載和分享為主,文章觀點不代表本網站立場,如果涉及侵權請聯系站長郵箱:is@yisu.com進行舉報,并提供相關證據,一經查實,將立刻刪除涉嫌侵權內容。