您好,登錄后才能下訂單哦!
您好,登錄后才能下訂單哦!
本篇文章為大家展示了使用Flutter怎么實現一個底部菜單導航,內容簡明扼要并且容易理解,絕對能使你眼前一亮,通過這篇文章的詳細介紹希望你能有所收獲。
程序工程目錄
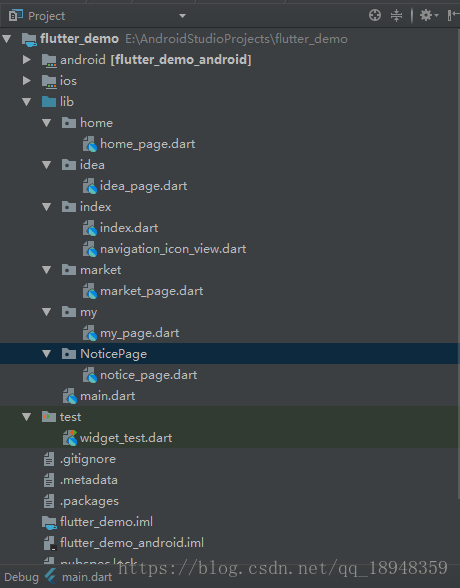
梳理下實現步驟
我們需要實現這個底部菜單導航,就需要有底部菜單的那一排圖標按鈕。圖標按鈕是固定在一個工具欄 “bar” 上面。然后呢,需要分別需要有按鈕對應的界面,就是說按鈕有多少個,那么界面需要對應的有多少個。我們來一個清單列表:
按鈕圖標區域。由于展示的方式都是一樣的,我們需要有一個單獨的控件,循環出來就好。
工具欄區域。用于展示按鈕圖標,并且能固定在底部。
首頁。用于將工具欄放入界面中,并且將按鈕對應的界面作為它的子元素存放于其中。
不同的按鈕對應的界面。在我們點擊的圖標按鈕的時候,展示不同的界面。
我們底部的按鈕是不會刷新的,界面會刷新,如何實現?
我們界面展示區域分為兩塊,一塊展示底部的工具欄,一塊展示頁面。下面代碼實現:
return new MaterialApp( home: new Scaffold( body: new Center( child: _currentPage // 動態的展示我們當前的頁面 ), bottomNavigationBar: bottomNavigationBar, // 底部工具欄 ), theme: new ThemeData( primarySwatch: Colors.blue, // 設置主題顏色 ), );
具體實現
第一步:創建一個 flutter 工程
可以按照工程目錄圖中的結構,將對應的文件建好。
第二步:修改 main.dart。
main.dart 是我們程序的入口。就類似于 Java、C 中的 main() ,作為一個程序的入口。我們將 main.dart 作為程序的啟動入口,就不做過多的操作,只是指定去加載我們的首頁(index.dart)。
main.dart
import 'package:flutter/material.dart';
import 'package:flutter_demo/index/index.dart'; // 導入index.dart
// 這里為入口函數
void main() => runApp(new MyApp());
class MyApp extends StatelessWidget {
// This widget is the root of your application.
@override
Widget build(BuildContext context) {
return new MaterialApp(
title: 'Flutter Demo',
home: new Index(), // 指定去加載 Index頁面。
);
}
}第三步:創建 NavigationIconView。
正如前面說的,我們底部的按鈕區域展示的圖標加上文字是固定格式,所以將這一部分抽取出來,作為一個公共的 class,方便界面程序維護。
navigation_icon_view.dart
import 'package:flutter/material.dart';
// 創建一個 Icon 展示控件
class NavigationIconView {
// 創建兩個屬性,一個是 用來展示 icon, 一個是動畫處理
final BottomNavigationBarItem item;
final AnimationController controller;
// 類似于 java 中的構造方法
// 創建 NavigationIconView 需要傳入三個參數, icon 圖標,title 標題, TickerProvider
NavigationIconView({Widget icon, Widget title, TickerProvider vsync}):
item = new BottomNavigationBarItem(
icon: icon,
title: title,
),
controller = new AnimationController(
duration: kThemeAnimationDuration, // 設置動畫持續的時間
vsync: vsync // 默認屬性和參數
);
}第四步:創建 Index
這一步就比較重要了,因為我們需要在這個界面上面去布局,以及實現點擊按鈕圖標之后,有事件觸發。正因為我們需要有事件觸發,所以創建一個帶有狀態的 Widget(StatefulWidget)。下面的代碼注釋給的很詳細了,可以仔細看。
index.dart
import 'package:flutter/material.dart';
import 'package:flutter_demo/NoticePage/notice_page.dart';
import 'package:flutter_demo/home/home_page.dart';
import 'package:flutter_demo/idea/idea_page.dart';
import 'package:flutter_demo/market/market_page.dart';
import 'package:flutter_demo/my/my_page.dart';
import 'navigation_icon_view.dart'; // 如果是在同一個包的路徑下,可以直接使用對應的文件名
// 創建一個 帶有狀態的 Widget Index
class Index extends StatefulWidget {
// 固定的寫法
@override
State<StatefulWidget> createState() => new _IndexState();
}
// 要讓主頁面 Index 支持動效,要在它的定義中附加mixin類型的對象TickerProviderStateMixin
class _IndexState extends State<Index> with TickerProviderStateMixin{
int _currentIndex = 0; // 當前界面的索引值
List<NavigationIconView> _navigationViews; // 底部圖標按鈕區域
List<StatefulWidget> _pageList; // 用來存放我們的圖標對應的頁面
StatefulWidget _currentPage; // 當前的顯示頁面
// 定義一個空的設置狀態值的方法
void _rebuild() {
setState((){});
}
@override
void initState() {
super.initState();
// 初始化導航圖標
_navigationViews = <NavigationIconView>[
new NavigationIconView(icon: new Icon(Icons.assessment), title: new Text("首頁"), vsync: this), // vsync 默認屬性和參數
new NavigationIconView(icon: new Icon(Icons.all_inclusive), title: new Text("想法"), vsync: this),
new NavigationIconView(icon: new Icon(Icons.add_shopping_cart), title: new Text("市場"), vsync: this),
new NavigationIconView(icon: new Icon(Icons.add_alert), title: new Text("通知"), vsync: this),
new NavigationIconView(icon: new Icon(Icons.perm_identity), title: new Text("我的"), vsync: this),
];
// 給每一個按鈕區域加上監聽
for (NavigationIconView view in _navigationViews) {
view.controller.addListener(_rebuild);
}
// 將我們 bottomBar 上面的按鈕圖標對應的頁面存放起來,方便我們在點擊的時候
_pageList = <StatefulWidget>[
new HomePage(),
new IdeaPage(),
new MarketPage(),
new NoticePage(),
new MyPage()
];
_currentPage = _pageList[_currentIndex];
}
@override
Widget build(BuildContext context) {
// 聲明定義一個 底部導航的工具欄
final BottomNavigationBar bottomNavigationBar = new BottomNavigationBar(
items: _navigationViews
.map((NavigationIconView navigationIconView) => navigationIconView.item)
.toList(), // 添加 icon 按鈕
currentIndex: _currentIndex, // 當前點擊的索引值
type: BottomNavigationBarType.fixed, // 設置底部導航工具欄的類型:fixed 固定
onTap: (int index){ // 添加點擊事件
setState((){ // 點擊之后,需要觸發的邏輯事件
_navigationViews[_currentIndex].controller.reverse();
_currentIndex = index;
_navigationViews[_currentIndex].controller.forward();
_currentPage = _pageList[_currentIndex];
});
},
);
return new MaterialApp(
home: new Scaffold(
body: new Center(
child: _currentPage // 動態的展示我們當前的頁面
),
bottomNavigationBar: bottomNavigationBar, // 底部工具欄
),
theme: new ThemeData(
primarySwatch: Colors.blue, // 設置主題顏色
),
);
}
}第四步:創建頁面
前面的步驟都是在搭建我們的基礎,現在是做展示界面。由于不同的界面,對應的源碼都是和下面的是一樣的,只是 class 的名字不一樣,就都可以使用同樣的模版復制過去就有可以了。
home_page.dart
import 'package:flutter/material.dart';
class HomePage extends StatefulWidget{
@override
State<StatefulWidget> createState() => new _HomePageState();
}
class _HomePageState extends State<HomePage> {
@override
Widget build(BuildContext context) {
return new MaterialApp(
home: new Scaffold(
appBar: new AppBar(
title: new Text('首頁'),
actions: <Widget>[
new Container()
],
),
body: new Center(
child: null,
),
),
);
}
}idea_page.dart
import 'package:flutter/material.dart';
class IdeaPage extends StatefulWidget{
@override
State<StatefulWidget> createState() => new _IdeaPageState();
}
class _IdeaPageState extends State<IdeaPage> {
@override
Widget build(BuildContext context) {
return new MaterialApp(
home: new Scaffold(
appBar: new AppBar(
title: new Text('想法'),
actions: <Widget>[
new Container()
],
),
body: new Center(
child: null,
),
),
);
}
}market_page.dart
import 'package:flutter/material.dart';
class MarketPage extends StatefulWidget{
@override
State<StatefulWidget> createState() => new _MarketPageState();
}
class _MarketPageState extends State<MarketPage> {
@override
Widget build(BuildContext context) {
return new MaterialApp(
home: new Scaffold(
appBar: new AppBar(
title: new Text('市場'),
// 后面的省略
// ......
)
),
);
}
}上述內容就是使用Flutter怎么實現一個底部菜單導航,你們學到知識或技能了嗎?如果還想學到更多技能或者豐富自己的知識儲備,歡迎關注億速云行業資訊頻道。
免責聲明:本站發布的內容(圖片、視頻和文字)以原創、轉載和分享為主,文章觀點不代表本網站立場,如果涉及侵權請聯系站長郵箱:is@yisu.com進行舉報,并提供相關證據,一經查實,將立刻刪除涉嫌侵權內容。