您好,登錄后才能下訂單哦!
您好,登錄后才能下訂單哦!
本文為大家詳細說下VMware虛擬機NAT配置過程,供大家參考,具體內容如下
NAT全稱Network Address Translation網絡地址轉換,顧名思義,配置的重點也是地址轉換。
步驟1、配置局域網段及網關
打開vmware的visual network editor,設置成下圖樣式:
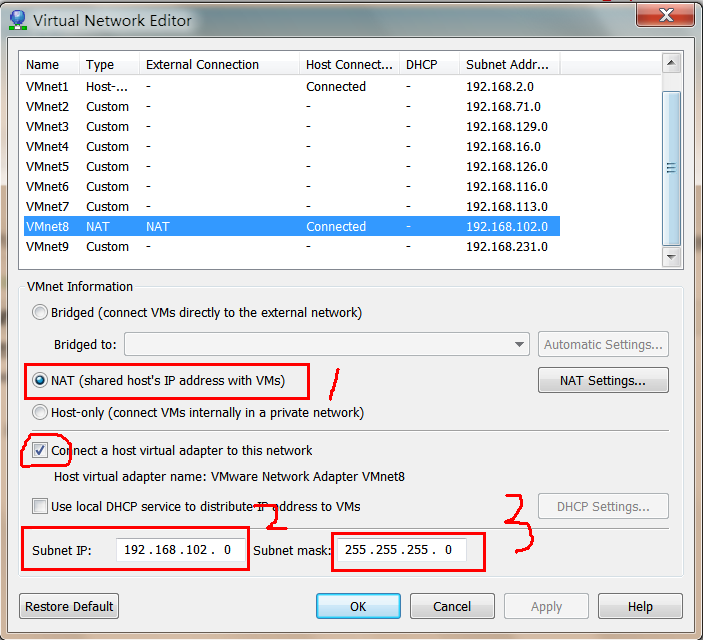
圖示說明
1)采用nat方式要配置VMnet8,這個虛擬網卡是專用nat方式連網的,其他網卡不管。
2)其中2中的102字段可以任意選擇,這是選定的子網網段了記住,以后主機、虛擬機、虛擬路由器都是102子網內的ip了
3)填寫好子網掩碼如3
然后點擊NAT settings設置網關,這個網關設置是指虛擬機在主機建立了一個虛擬網關,方便虛擬機路由到外網,這點區別了hostonly模式,如圖設置

gateway ip填寫192.168.102.2,由于子網段選擇了102所以這里也是,另外網關ip為2,記住!其他不用設置ok保存退出。
步驟2、設定主機ip
找到主機端的VMnet8網卡,這個是主機的,在1中配的實際是網關的ip,不要搞混
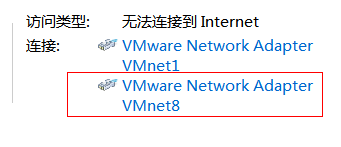
對VMnet8配置如圖,設定ip為912.168.102.1,以及掩碼
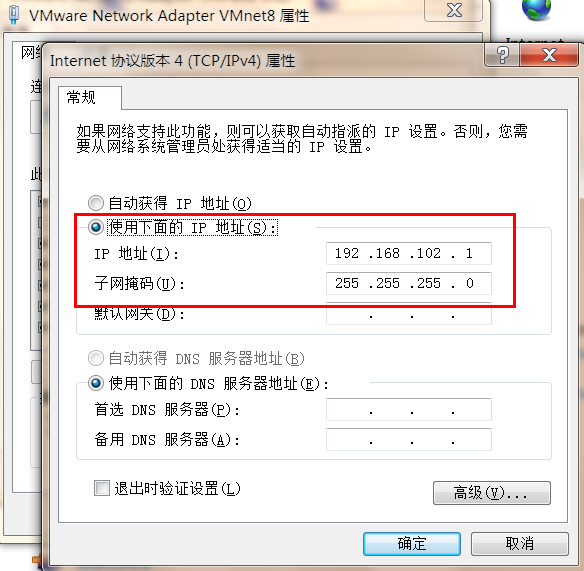
步驟3、配置虛擬機的ip及網關、代理等
如hostonly模式一樣,ip設定為192.168.102.3,網關和DNS均設定為192.168.102.2,加上掩碼,如果要連接的外網有代理就需要指定代理,沒有代理就不填。如圖:
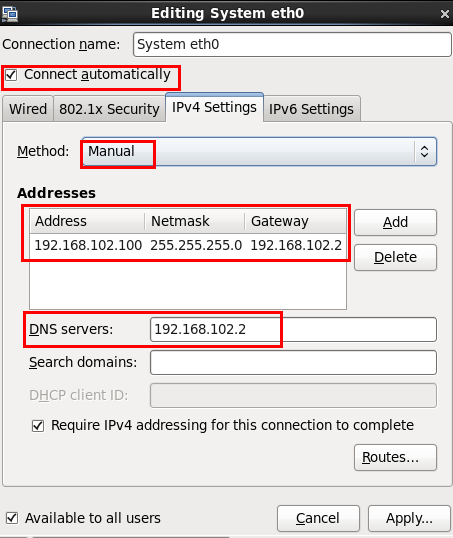
另外保證虛擬機的配置是NAT方式:

ok,完畢了可以上網了,如有必要可以重啟虛擬機!
備注:
說一個題外話,如果還不能上網的話,有個網卡的共享配置可以嘗試,如圖
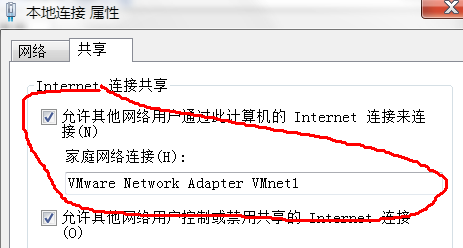
這個是什么用途呢,說明一下,這個本地連接就是你真實的物理網卡,比如面向外網你的ip是10.6.100.100(而在虛擬機nat網關內主機ip是192.168.102.1),勾選了允許其他網絡來共享這個鏈接就可以選擇其他的虛擬網卡來使用這個真實的物理網卡,如果不勾選則說明虛擬的網卡怎么配置也不能上網不是?道理是這樣,但是本人經過試驗,我共享選擇的是VMnet1(還可以選擇VMnet8),而非vmnet8,按道理是不能用nat的上網的吧,可是試驗上能上網的,所以有時候多試試,能上網就行了。
NAT結構全貌
最后看一下全圖,更加明白點VM是怎么工作的:
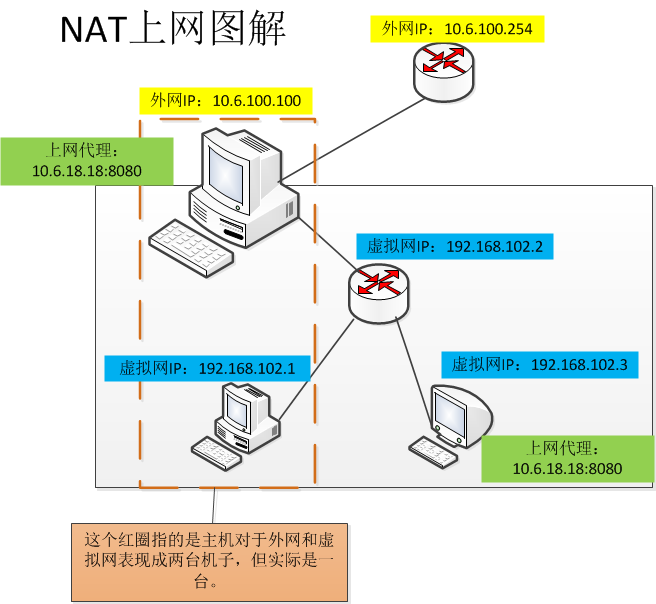
以上就是本文的全部內容,希望對大家的學習有所幫助,也希望大家多多支持億速云。
免責聲明:本站發布的內容(圖片、視頻和文字)以原創、轉載和分享為主,文章觀點不代表本網站立場,如果涉及侵權請聯系站長郵箱:is@yisu.com進行舉報,并提供相關證據,一經查實,將立刻刪除涉嫌侵權內容。