您好,登錄后才能下訂單哦!
您好,登錄后才能下訂單哦!
pycharm簡介
PyCharm是一種Python IDE,帶有一整套可以幫助用戶在使用Python語言開發時提高其效率的工具,比如調試、語法高亮、Project管理、代碼跳轉、智能提示、自動完成、單元測試、版本控制。此外,該IDE提供了一些高級功能,以用于支持Django框架下的專業Web開發。
1 PyCharm下載
PyCharm的下載安裝非常簡單,可以直接到Jetbrains公司官網下載,具體步驟如下:
(1)打開Pycharm官網http://www.jetbrains.com,選擇Tools菜單下的PyCharm項,如圖1所示,進入下載PyCharm界面。
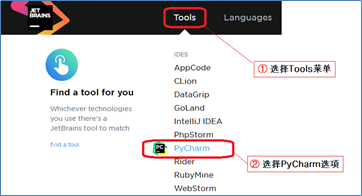
圖1 PyCharm官網頁面
(2)在PyCharm下載頁面,單擊“DOWNLOAD NOW”按鈕,如圖2所示,進入到PyCharm環境選擇和版本選擇界面。

圖2 Pycharm下載頁面
(3)選擇下載Pycharm的開發環境為Windows,單擊開始下載社區版PyCharm(Communit),如圖3所示。
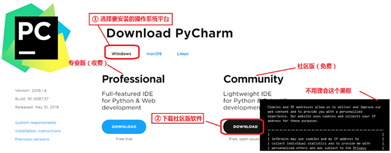
圖3 Pycharm環境與版本下載選擇頁面
(4)在彈出的下載對話框中設置下載文件存放路徑,為使下載文件容易找到,盡量設置文件存放路徑是熟悉的路徑或者根路徑,如本文設置的下載路徑為“D:\”。如圖4所示。
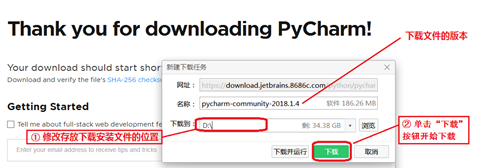
圖4 Pycharm下載路徑設置頁面
(5)單擊“下載”按鈕,開始下載。下載完成后,可以看到在D盤已經下載的Pycharm安裝文件。如圖5所示。

圖5 下載完成的Pycharm安裝包
2 安裝軟件
安裝PyCharm的步驟如下:
(1)雙擊PyCharm安裝包進行安裝,在歡迎界面單擊“Next”按鈕進入軟件安裝路徑設置界面。
(2)在軟件安裝路徑設置界面,設置合理的安裝路徑。強烈建議不要把軟件安裝到操作系統所在的路徑,否則出現操作系統崩潰等特殊情況,必須重做操作系統時,PyCharm程序路徑下的程序將被破壞。PyCharm默認的安裝路徑為操作系統所在的路徑,建議更改,另外安裝路徑中建議不要使用中文字符。筆者選擇的安裝路徑為“D:\PyCharm”,如圖6所示。單擊“Next”按鈕,進入創建快捷方式界面。
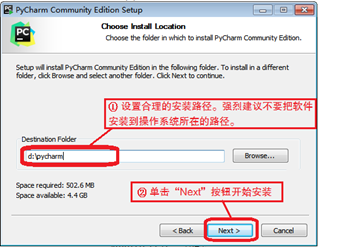
圖6 設置Pycharm安裝路徑
(3)在創建桌面快捷方式界面(Create Desktop Shortcut)中設置PyCharm程序的快捷方式。如果計算機操作系統是32位,選擇“32-bit launcher”,否則選擇“64-bit launcher”。這里的計算機操作系統是64位系統,所以選擇“64-bit launcher”;接下來設置關聯文件(Create Associations),勾選.py左側的復選框,這樣以后再打開.py(.py文件是python腳本文件,接下來我們編寫的很多程序都是.py的)文件時,會默認調用PyCharm打開,如圖7所示。
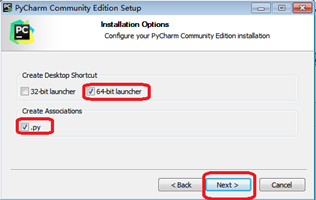
圖7 設置快捷方式和關聯
(4)單擊Next按鈕,進入選擇開始菜單文件夾界面,如圖8所示,該界面不用設置,采用默認即可,單擊Install按鈕(安裝大概10分鐘左右,需耐心等待)。
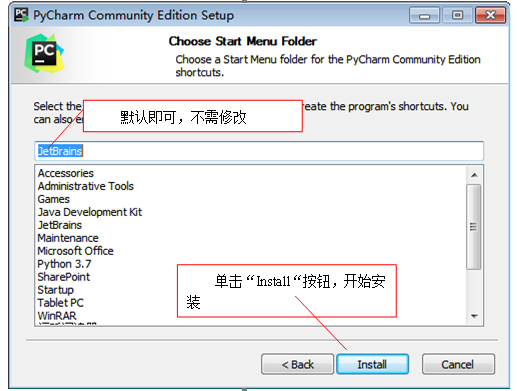
圖8 選擇開始菜單文件夾界面
(5)安裝完成后,單擊Finish按鈕,結束安裝,如圖9所示。也可以選中“Run PyCharm Community Edition”前面的單選框,單擊Finish按鈕,這樣可以直接運行PyCharm開發環境。

圖9 完成安裝
(6)PyCharm安裝完成后,會在開始菜單中建立一個文件夾,如圖10所示,單擊“JetBrains PyCharm Community Edition 2018.1”,啟動PyCharm程序。當然,快捷打開PyCharm的方式是單擊桌面快捷方式“JetBrains PyCharm Community Edition 2018.1 x64 ”,圖標如圖11所示。
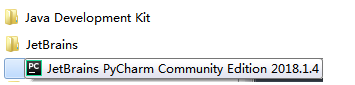

圖10 Pycharm菜單 圖11 Pycharm桌面快捷方式
3 運行PyCharm
運行PyCharm開發環境的步驟如下:
(1)單擊Pycharm桌面快捷方式,啟動PyCharm程序。選擇是否導入開發環境配置文件,這里選擇不導入,單擊OK按鈕,進入閱讀協議頁,如圖12所示。
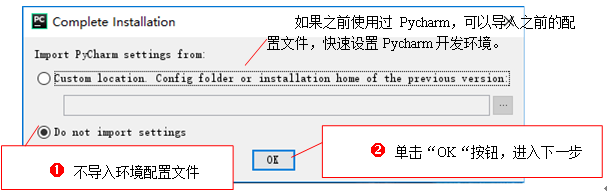
圖12 環境配置文件窗體
(2)拖拽協議文本框的滾動條到文本框最下面,表明已經閱讀完協議,此時Accept按鈕由灰色不可用顯示為可用,如圖13所示。單擊Accept按鈕,進入用戶UI插件擴展安裝界面(該步驟執行時,根據不同的機器,有可能會出現一個數據信息分享頁面,直接單擊“Don't send“按鈕即可)。
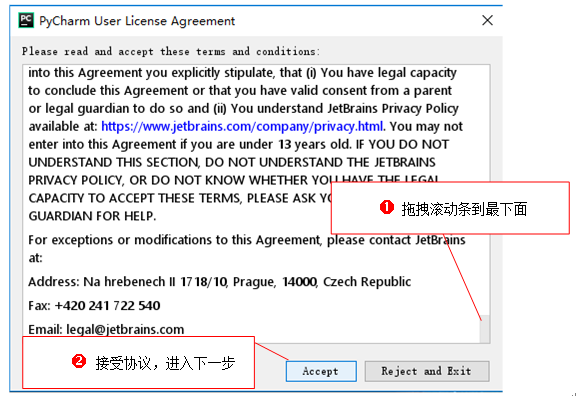
圖13 接受Pycharm協議
(3)選擇“Skip Remaining and Set Defaults“,跳過剩余設置,使用系統默認設置的開發環境進行配置,如圖14所示,此時程序將進入歡迎界面。
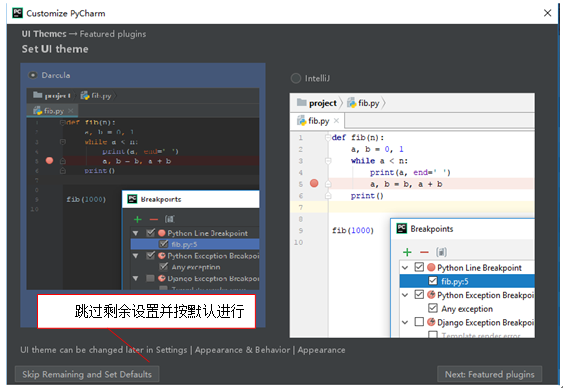
圖14 用戶UI插件擴展安裝界面
4 創建工程目錄
為了方便存放PyCharm工程文件,要在 Pycharm歡迎界面設置一下工程目錄的位置。方法如下:
(1)進入PyCharm歡迎頁,單擊“Create New Project”,創建一個新工程文件,如圖15所示。
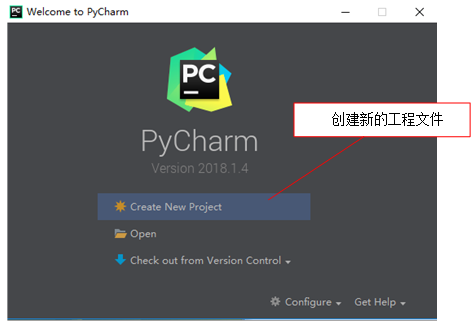
圖15 Pycharm歡迎界面
(2)PyCharm會自動為新工程文件設置一個存儲路徑。為了更好地管理工程,最好設置一個容易管理的存儲路徑,可以在存儲路徑輸入框直接輸入工程文件放置的存儲路徑,也可以通過單擊右側的存儲路徑選擇按鈕,打開路徑選擇對話框進行選擇(存儲路徑不能為已經設置的python存儲路徑),如圖16所示。
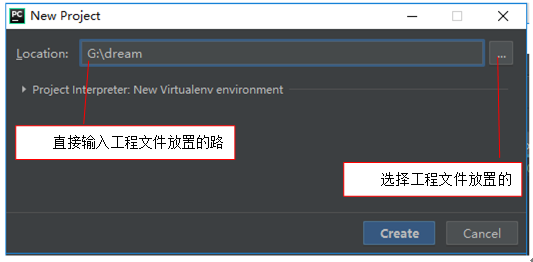
圖16 設置python存儲路徑
(3)如果通過路徑選擇對話框設置安裝路徑,可以選擇已經存在的文件夾作為存儲路徑,如圖17所示。也可以單擊“new fold”按鈕,新建文件夾來存儲工程文件,如圖18所示。存儲路徑不要設置到操作系統所在磁盤上,并且存儲路徑盡量存放到容易找到的路徑上。存儲路徑設置完成后,單擊Create按鈕創建工程文件。
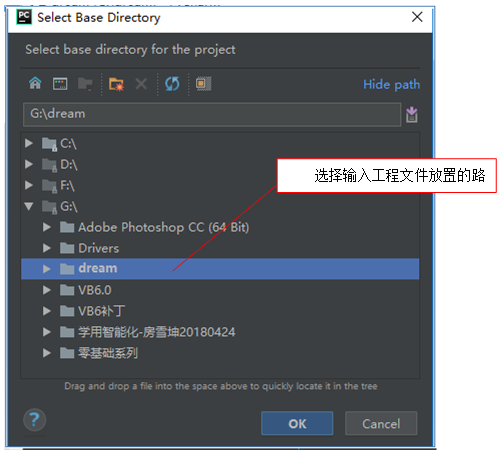
圖17 通過路徑選擇對話框設置存儲路徑
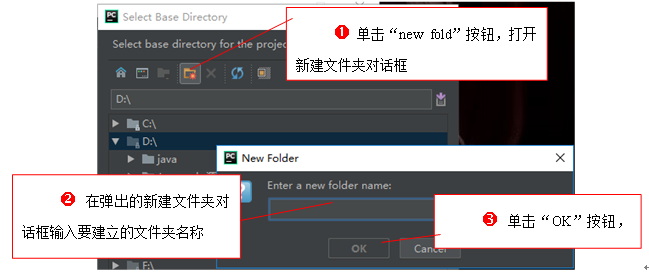
圖18 建立新文件夾作為存儲路徑
(4)創建工程完成后,將進入如圖19所示的工程列表。
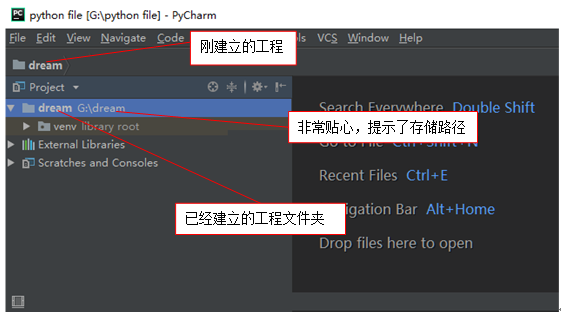
圖19 建立新文件夾作為存儲路徑
(5)程序初次啟動時會顯示每日一貼,每次提供一個Pycharm功能應用的小貼士。如果要關閉每日一貼功能,可以將顯示每日一貼的復選框勾選掉,單擊Close按鈕關閉每日一貼,如圖20所示。如果關閉每日一貼后,后期想要再次顯示每日一貼,可以單擊在PyCharm開發環境的菜單中依次選擇Help→tip of the day菜單項,啟動每日一貼。
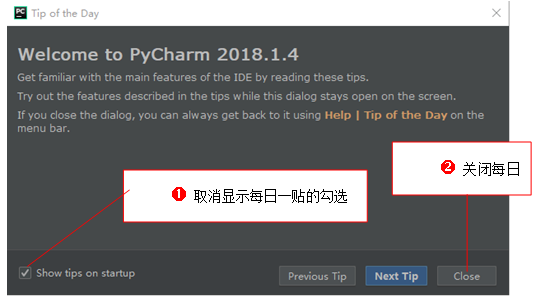
圖20 Pycharm每日一貼
5 編寫“hello world”程序
前面的步驟已經啟動了PyCharm開發環境,接下來使用該環境編寫hello world程序,步驟如下:
(1)右鍵單擊剛建好的dream項目,在彈出的菜單中選擇New-->PythonFile菜單項(一定要選擇PythonFile項,這個至關重要,否則無法后續學習),如圖21所示。
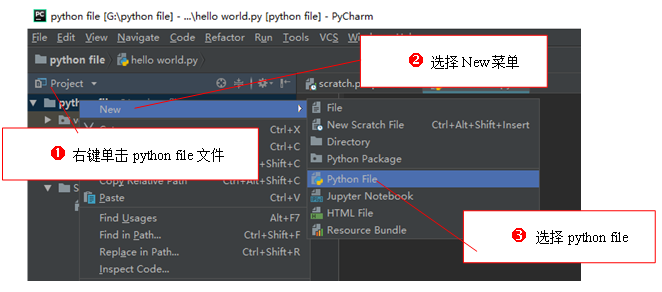
圖21 Pycharm官網頁面
(2)在新建文件對話框輸入要建立的python文件名“hello world”,如圖22和圖23所示。單擊“OK”按鈕,完成新建python文件工作。

圖22 未輸入前的新建文件對話框 圖23 完成輸入的新建文件對話框
(3)在新建立完成的文件代碼編輯區輸入代碼“print ("hello world!")”。輸入完成后會發現代碼下面有黃色小燈泡,如圖24所示,這是編輯器對輸入代碼提供的建議,不用理會。選擇Run-->Run...菜單項,運行程序,如圖25所示。
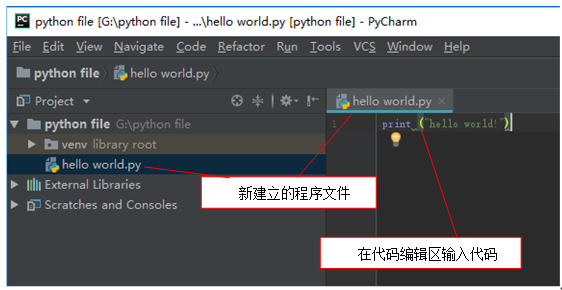
圖24 輸入"hello world代碼
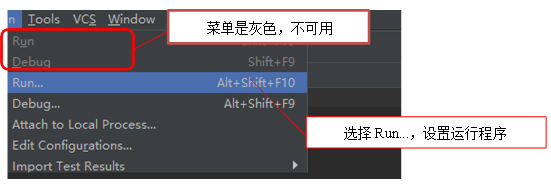
圖25 運行菜單
說明:單擊Run主菜單,可以看到彈出的菜單中前兩項菜單“Run” (運行)和“Debug”(調試)是灰色顯示,不可觸發狀態,如圖26所示。工具欄上的運行、調試等工具按鈕也不可用,如圖26所示。這是因為第一次運行程序,需要先配置需要運行的程序。
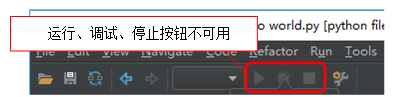
圖26 工具欄上的運行按鈕不可用
(4)在彈出的菜單中選擇“hello world”,運行程序,如圖27所示。
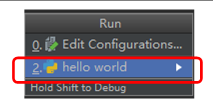
圖27 設置要運行的程序
(5)如果程序代碼沒有錯誤,將顯示運行結果。如圖28所示。
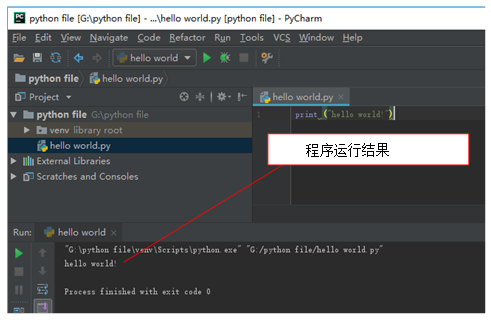
圖28 程序運行結果
說明:在編寫程序時,有時代碼下面含彈出黃色的小燈泡,它是用來干什么的?
其實程序沒有錯誤,只是Pycharm對代碼提出的一些改進建議或提醒。如添加注釋、創建使用源等。顯示黃色燈泡不會影響到代碼的運行結果,

總結
以上所述是小編給大家介紹的PyCharm第一次安裝及使用教程,希望對大家有所幫助,如果大家有任何疑問請給我留言,小編會及時回復大家的。在此也非常感謝大家對億速云網站的支持!
如果你覺得本文對你有幫助,歡迎轉載,煩請注明出處,謝謝!
免責聲明:本站發布的內容(圖片、視頻和文字)以原創、轉載和分享為主,文章觀點不代表本網站立場,如果涉及侵權請聯系站長郵箱:is@yisu.com進行舉報,并提供相關證據,一經查實,將立刻刪除涉嫌侵權內容。