您好,登錄后才能下訂單哦!
您好,登錄后才能下訂單哦!
VMware Tools是VMware虛擬機中自帶的一種工具,相當于VirtualBox中的增強功能(Sun VirtualBox Guest Additions),是VMware提供的增強虛擬顯卡和硬盤性能、以及同步虛擬機與主機時鐘的驅動程序。它的功效不僅僅如此,我們可以通過它進行虛擬機和物理機之間的文件傳輸的,前提是我們要先安裝它。那到底怎么安裝VMware Tools呢?
一.準備工具
1.VMware Workstation Pro
2.rhel-server-6.3-x86_64-dvd.ios 這是鏡像
二.安裝配置虛擬機
由于我用的是紅帽6.3的版本,所以就用6.3的給你們演示了。
1.創建新的虛擬機

2.選擇自定義安裝
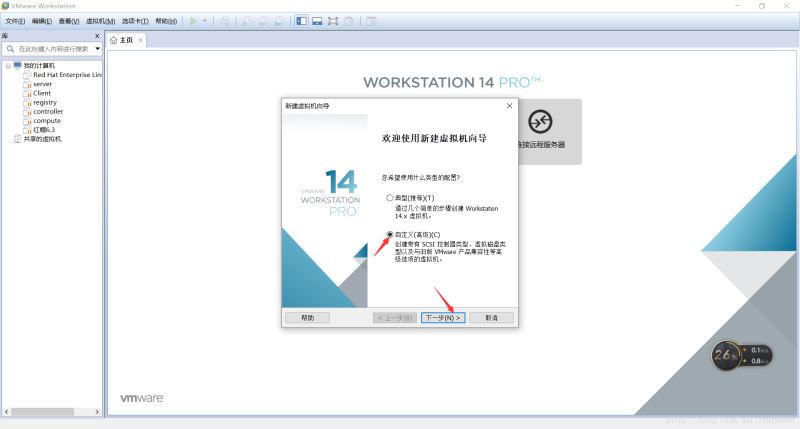
3.自己看看電腦的兼容性,然后下一步
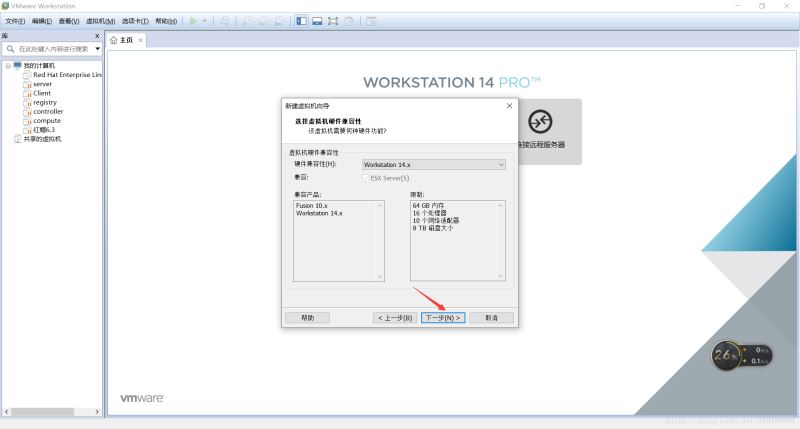
4.選擇稍后安裝操作系統,下一步
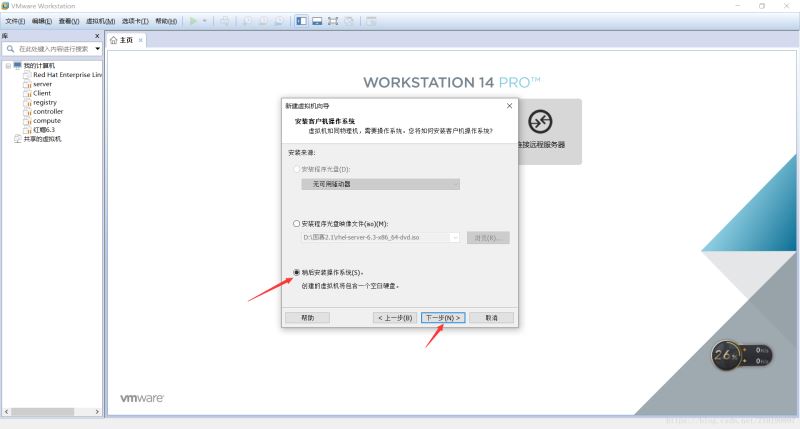
5.選擇操作系統,自己的鏡像是什么就選擇什么

6.修改安裝路徑及名稱
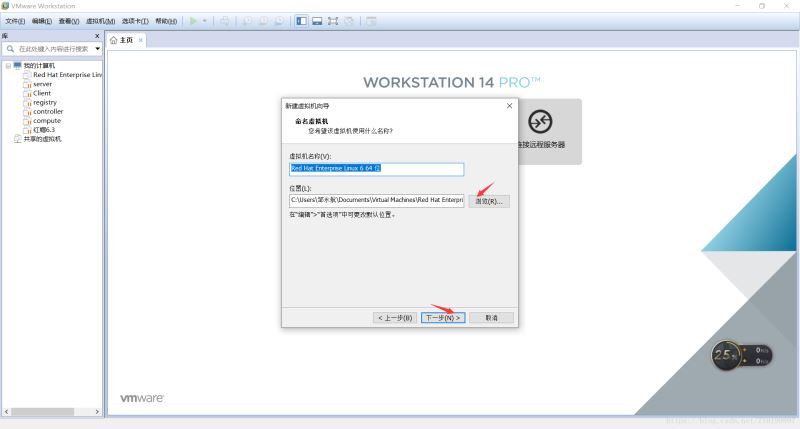
7.根據自己電腦的配置來設置處理器
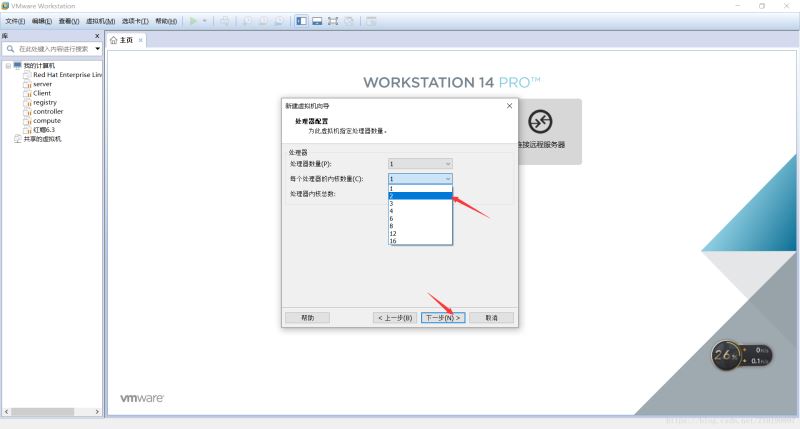
8.根據自己的電腦配置來設置內存

9.選中圖中所選,然后下一步
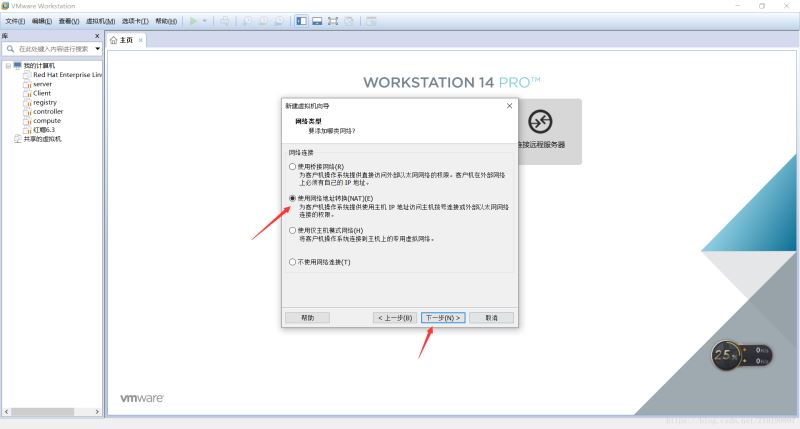
10.選中圖中所選,然后下一步

11.選中圖中所選,然后下一步
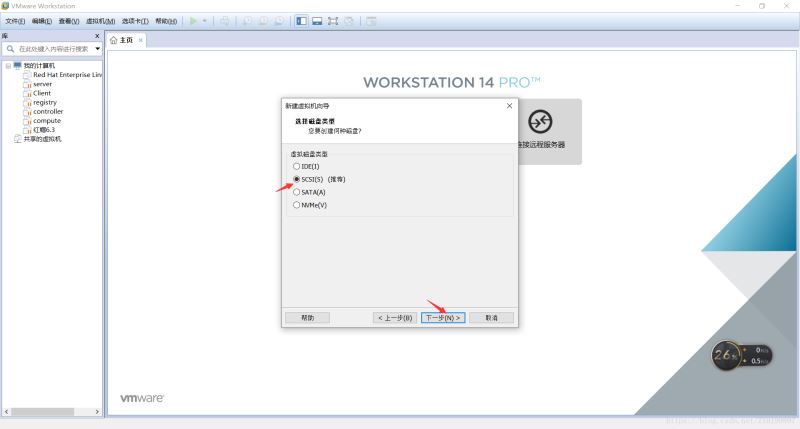
12.選中圖中所選,然后下一步
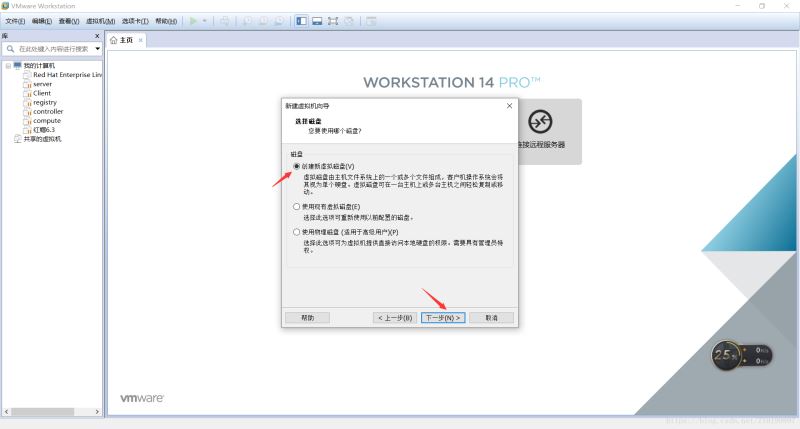
13.這里要分為單個文件并設置虛擬機內存
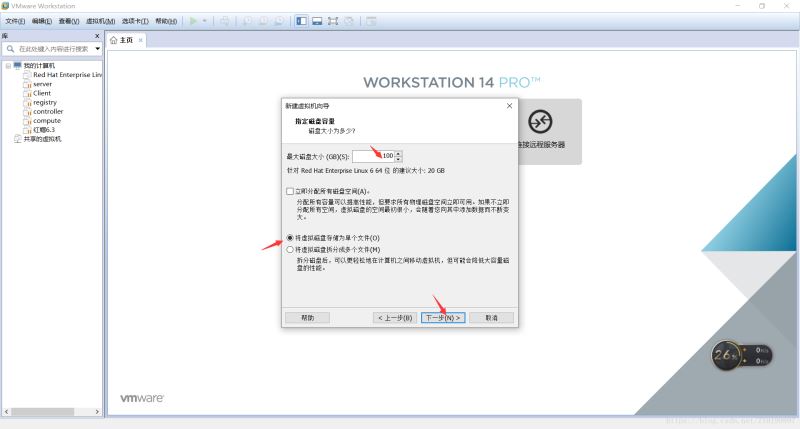
14.下一步
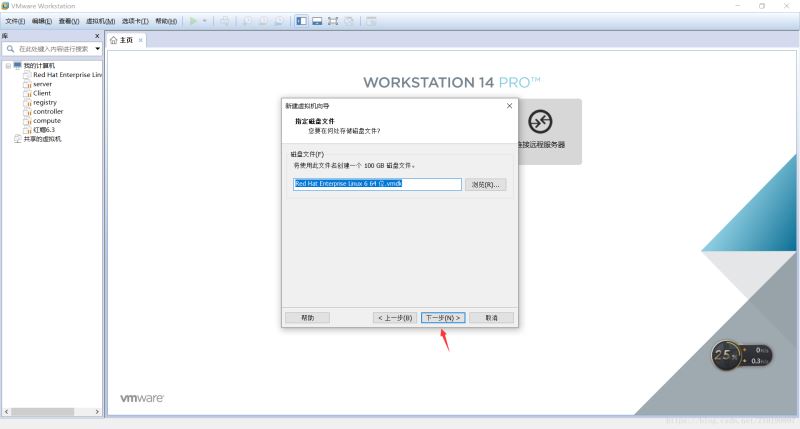
15.點擊自定義硬件
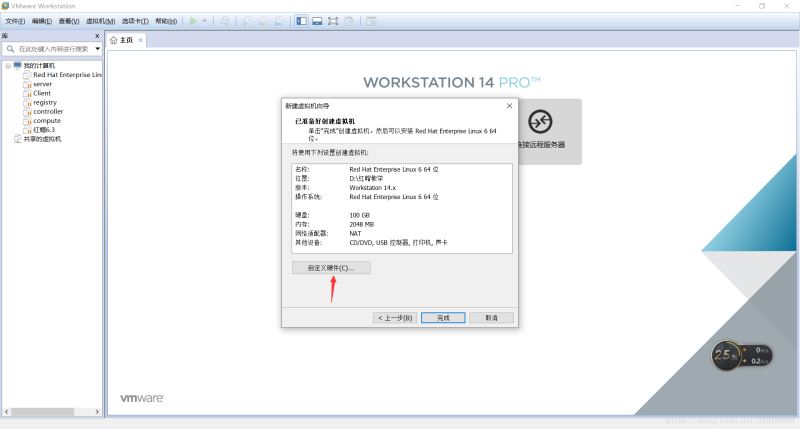
16.選擇自己要安裝系統的 鏡像文件,以及設置網絡適配器為NAT模式

17.點擊完成
 18.
18.
開啟虛擬機

19.選中第一個,敲回車
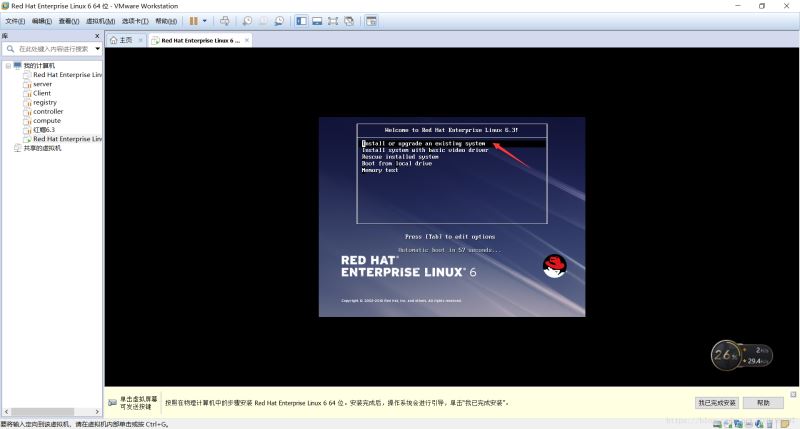
20.選擇Skip(跳過),回車
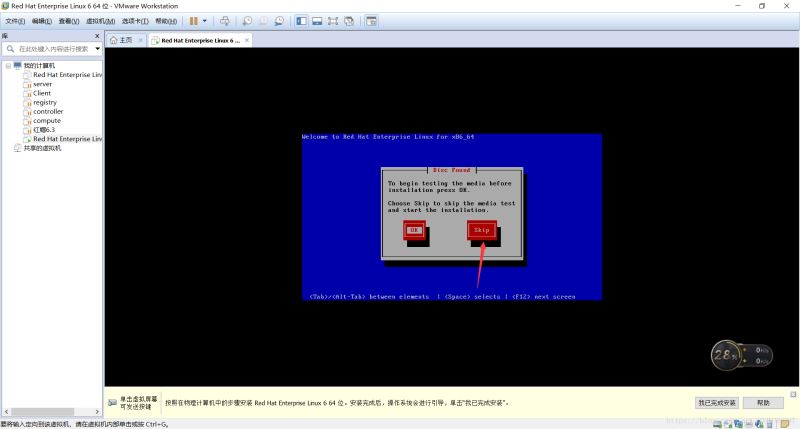
21.回車
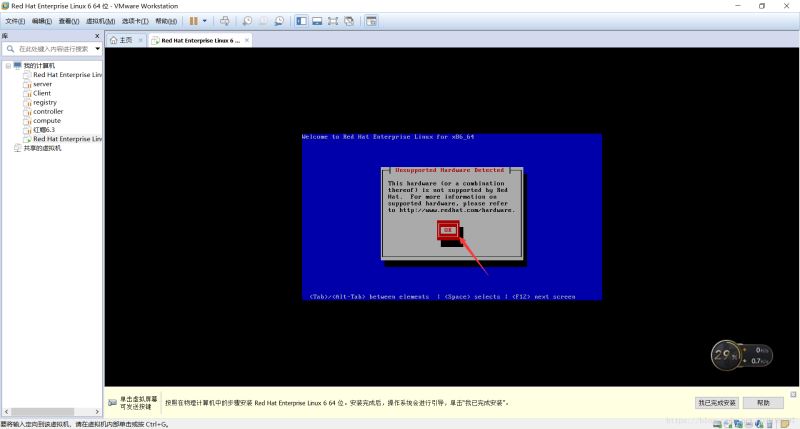
22.點擊Next(下一步)
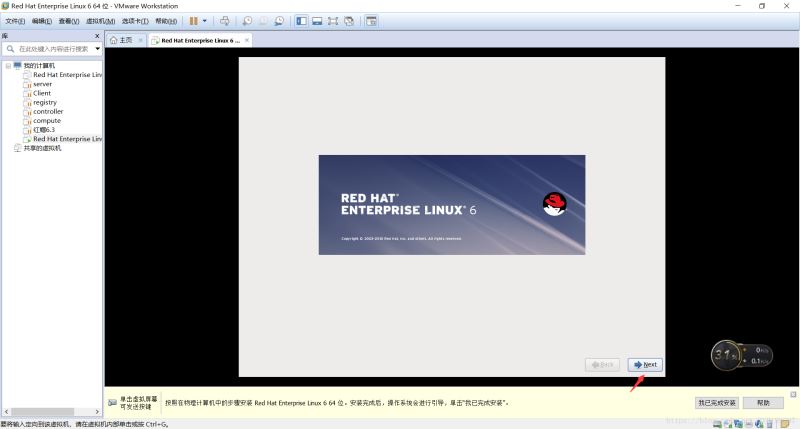
23.憑自己的愛好選擇語言
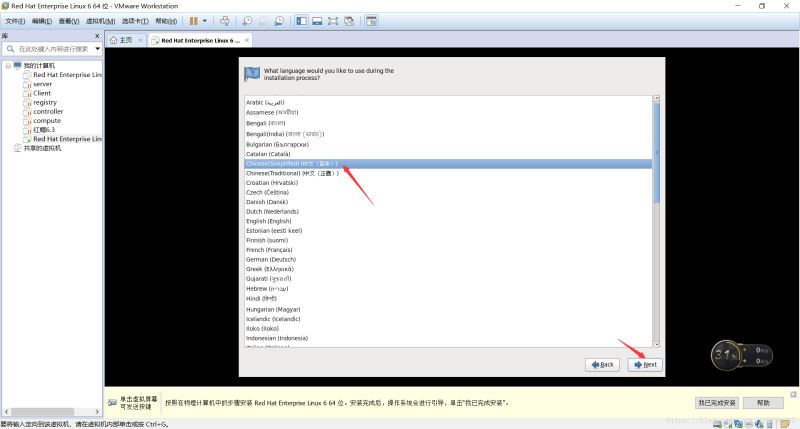
24.選擇鍵盤

25.選中圖中所選,然后下一步
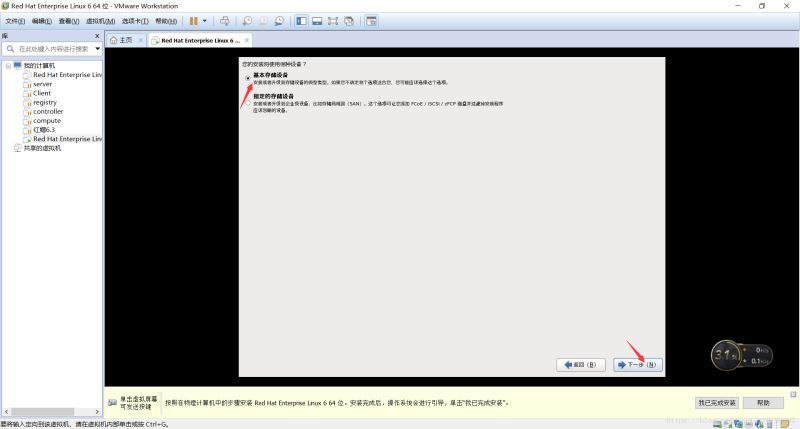
26.選擇“是”,下一步
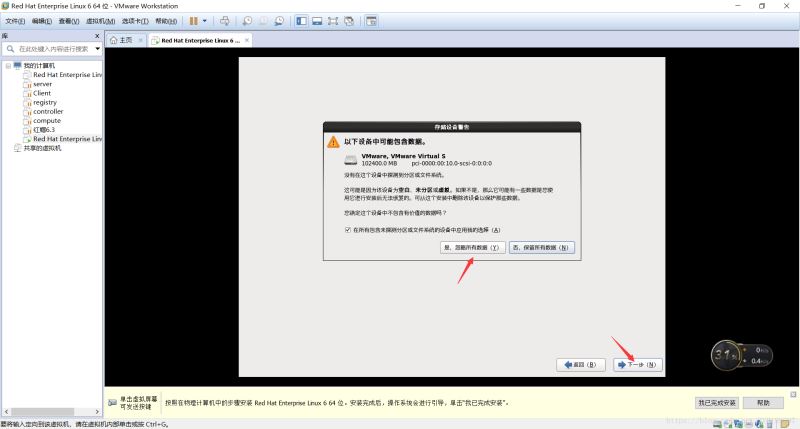
27.可以自己設置主機名
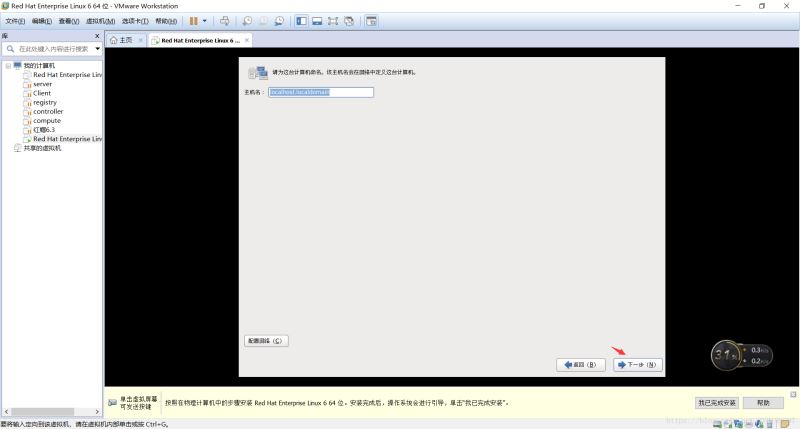
28.下一步
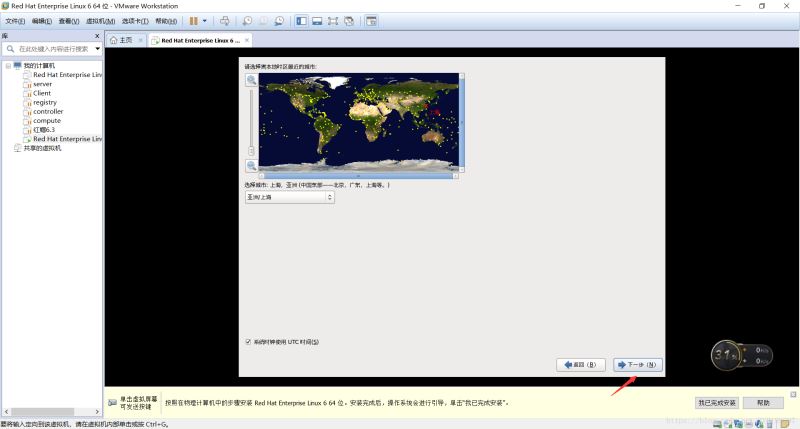
29.設置登陸密碼

30.如果密碼設置的太簡單就會出現這個界面,所以要點擊“無論如何都是用”
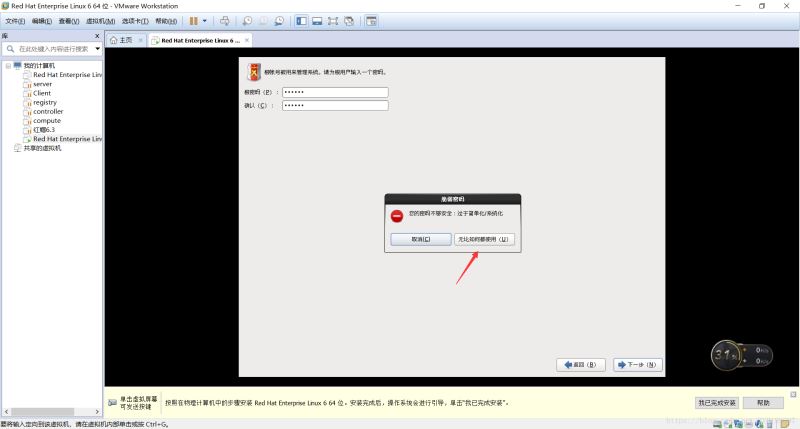
31.選中圖中所選,然后下一步
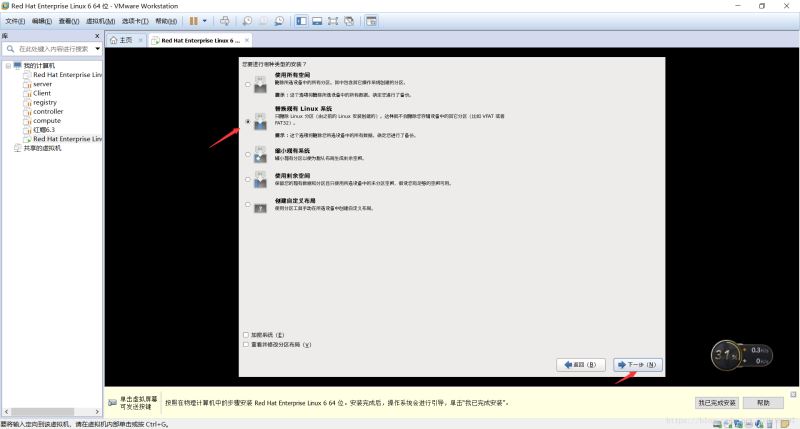
32.點擊“將修改寫入磁盤”,下一步
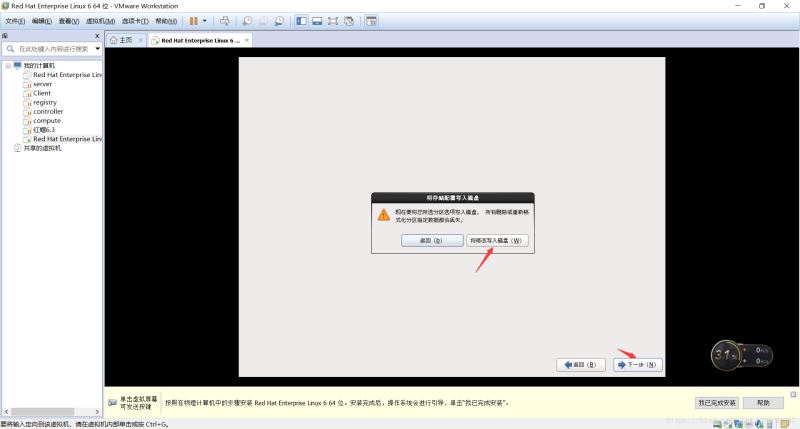
33.這里根據自己的需求選擇,我選擇桌面。然后就是安裝了
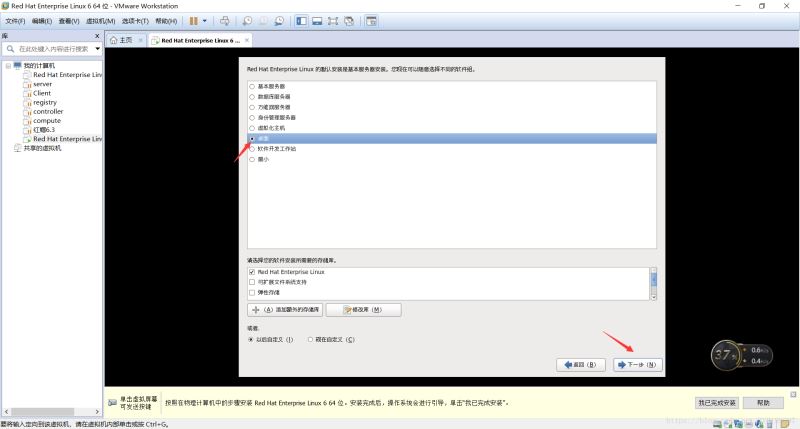
34.這里需要一定的時間,耐心等待
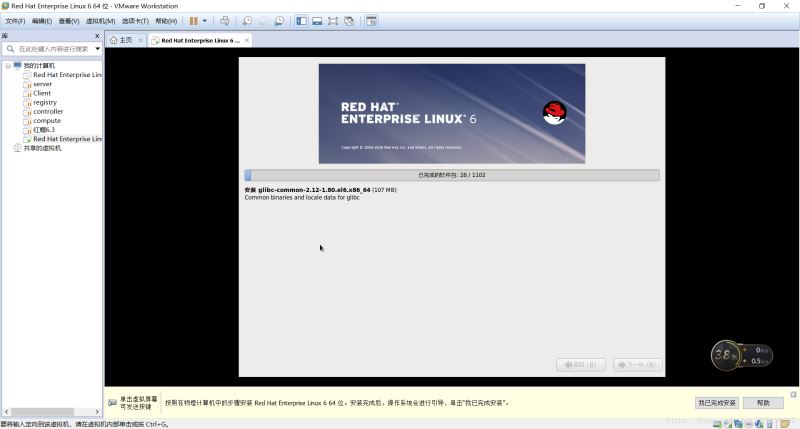
35.點擊重新引導,虛擬機就重啟了
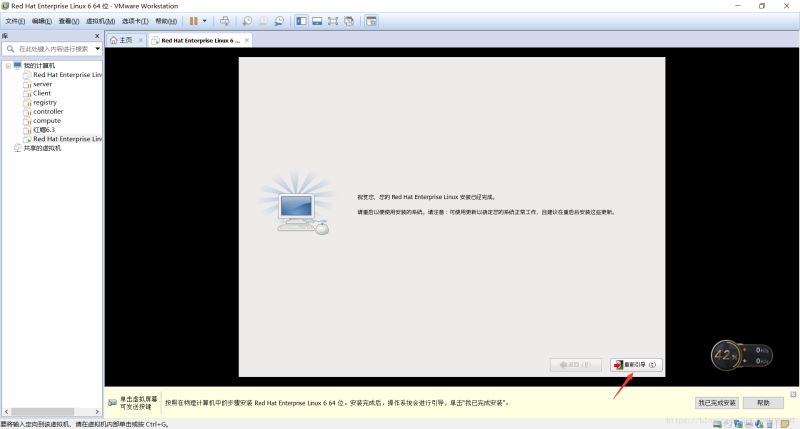
36.前進
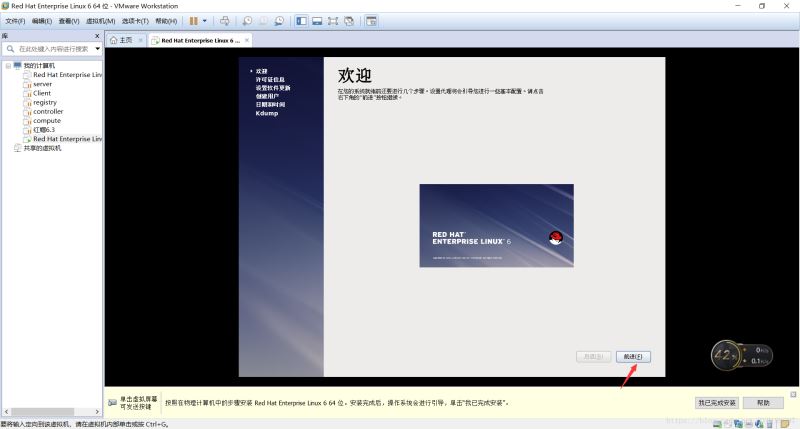
37.選擇“同意“,前進

38.前進
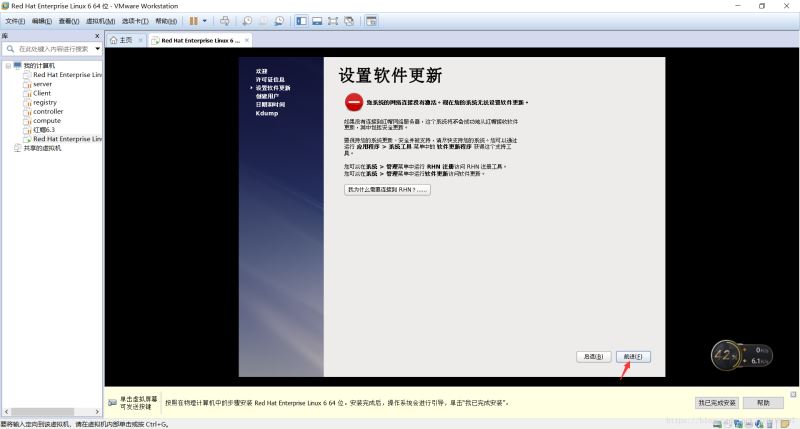
39.這里可以填用戶名,密碼,也可以不用填
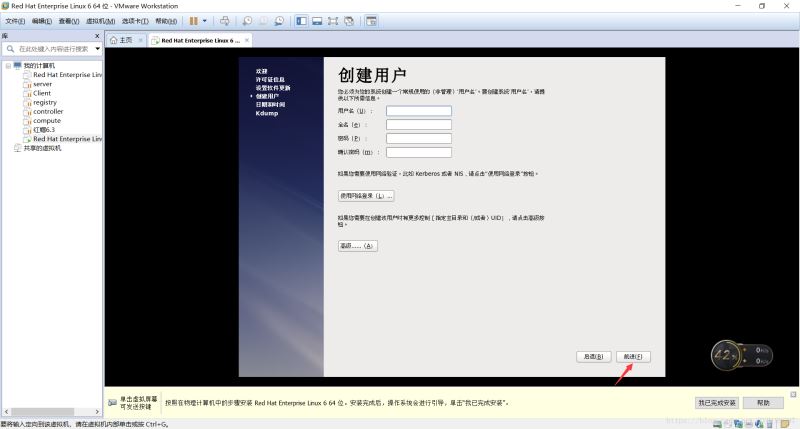
40.如果不填的話就會出現是否繼續。我們選擇是,這樣的話我們進入虛擬機的終端就直接是root用戶。
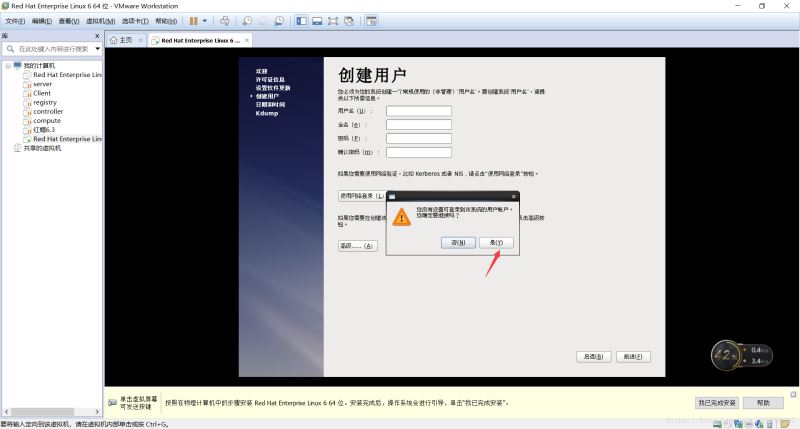
41.前進
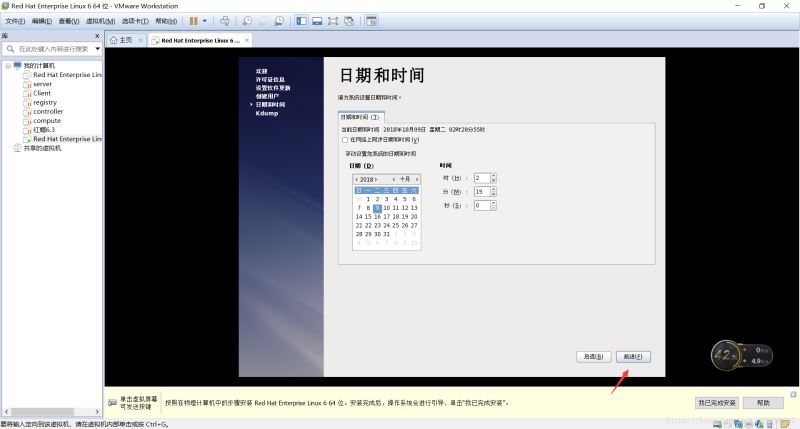
42.點擊完成

43.輸入用戶名,我們這里的用戶名是root
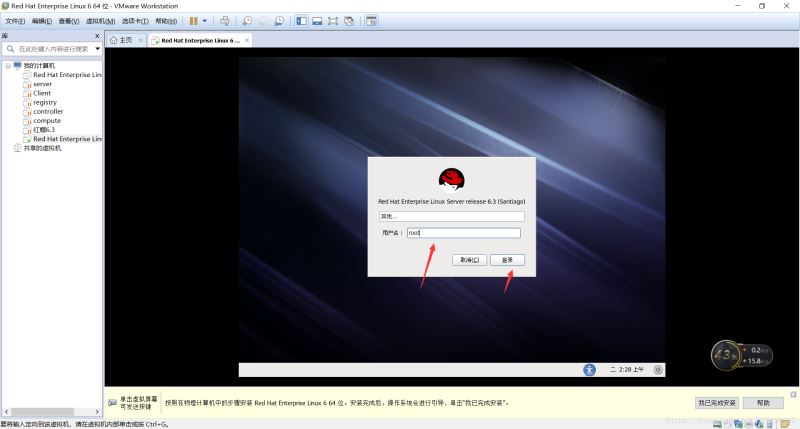
44.輸入登陸密碼,點擊登陸
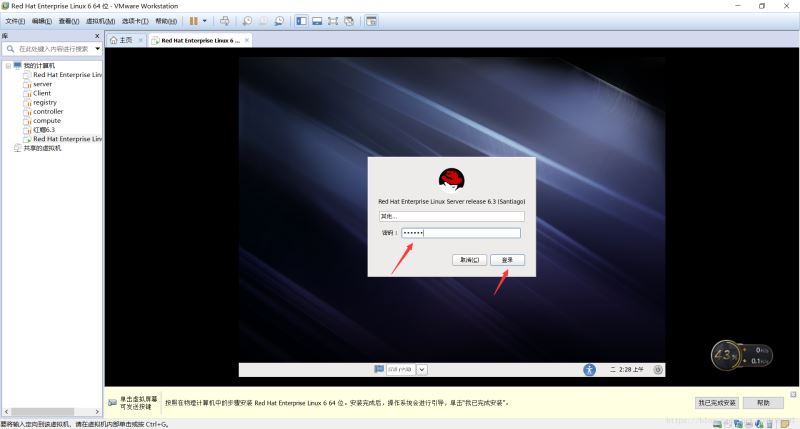
45.把這個頁面關閉掉
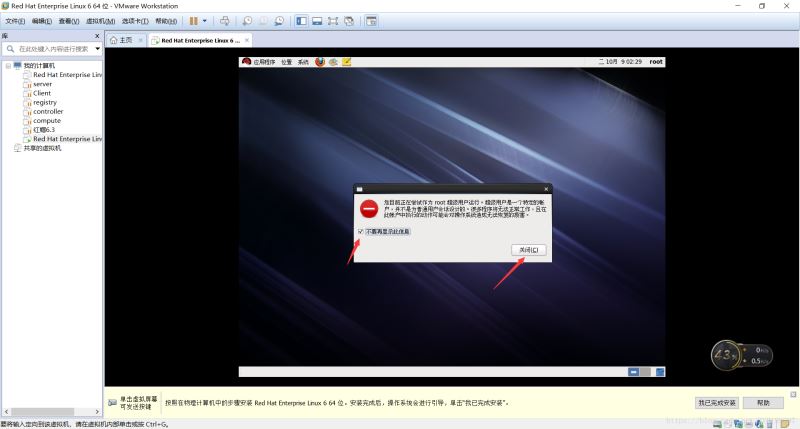
46.這里是連接網絡,點擊一下就能連網
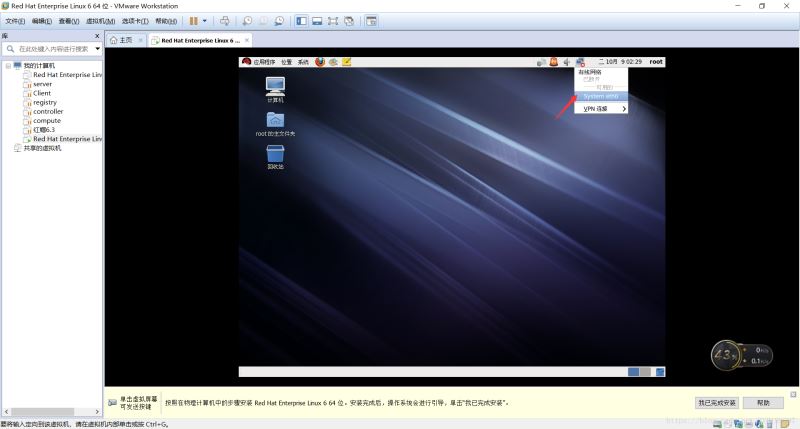
47.如果圖標如圖所示就成功的連接上網 了

48.打開你需要安裝VMware Tools的虛擬機,點擊【虛擬機】–>【安裝VMwareTools】,彈出如下圖所示的提示框

49.復制
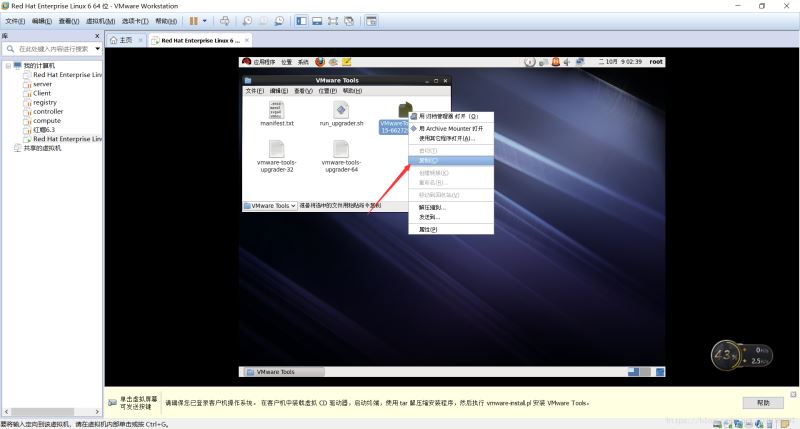
50.點擊計算機–系統文件–home,然后粘貼
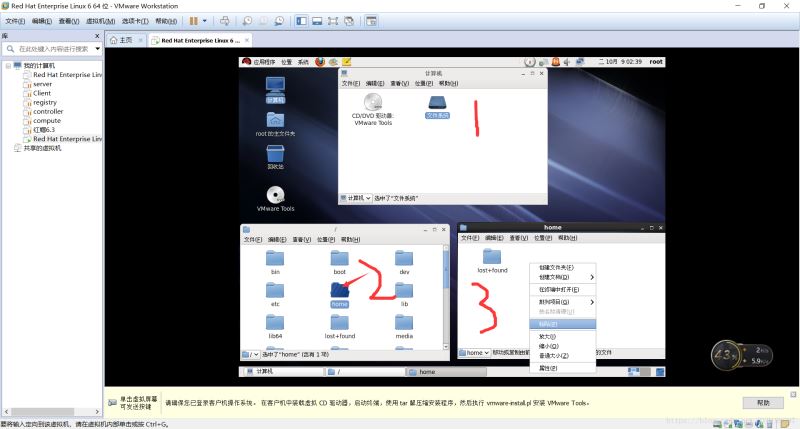
51.關閉之前的窗口,點擊鼠標右鍵,選擇在終端打開
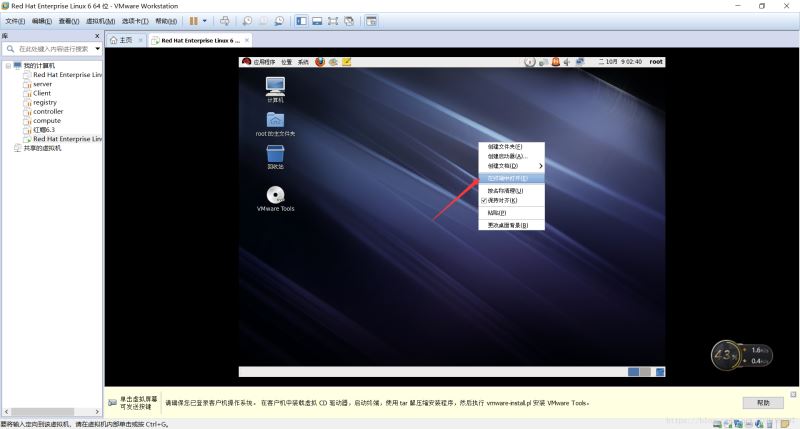
52.我們輸入命令cd /home 回車 然后在ll查看home下的文件,這時我們可以看到home下的VMware Tools
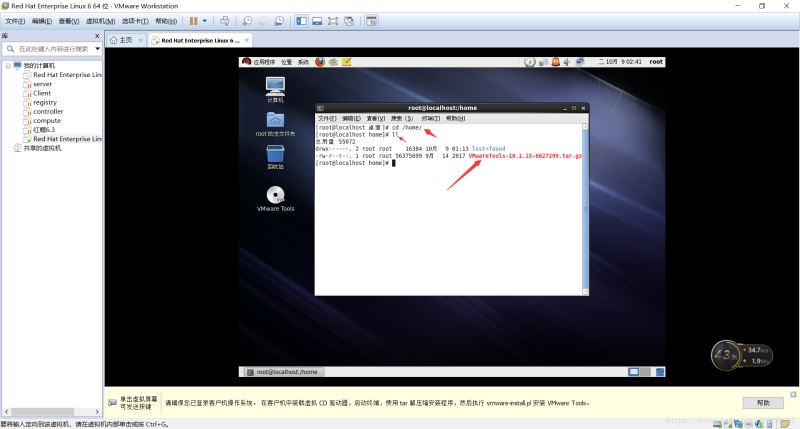
53.輸入tar zxf VMwareTools-10.1.15-6627299.tar.gz 這個命令時解壓文件,
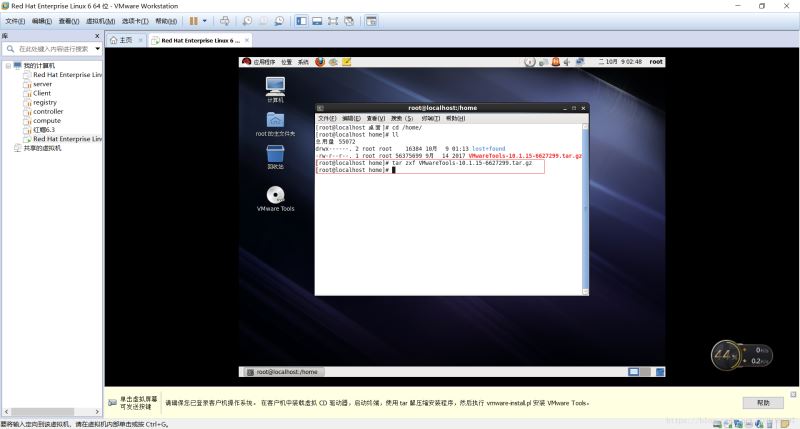
54.輸入 sudo ./vmware-tools-distrib/vmware-install.pl 與./vmware-tools-distrib/vmware-install.pl的區別,sudo不是超級用戶時使用的。而./vmware-tools-distrib/vmware-install.pl是超級用戶使用的,超級用戶也就是root用戶。輸入完命令時就已經開始安裝了。
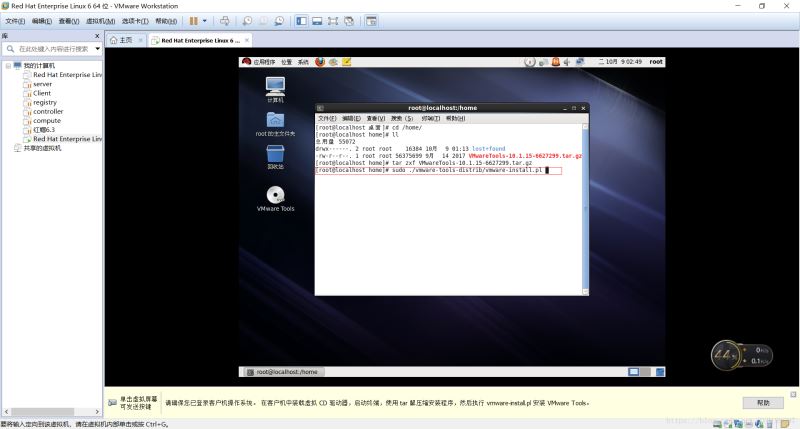

56.當出現圖中這個時,我們只需要回車就可以了。這也是最后一步

到此這篇關于從零開始安裝VMwareTools的詳細步驟(圖文教程)的文章就介紹到這了,更多相關安裝VMwareTools步驟內容請搜索億速云以前的文章或繼續瀏覽下面的相關文章希望大家以后多多支持億速云!
免責聲明:本站發布的內容(圖片、視頻和文字)以原創、轉載和分享為主,文章觀點不代表本網站立場,如果涉及侵權請聯系站長郵箱:is@yisu.com進行舉報,并提供相關證據,一經查實,將立刻刪除涉嫌侵權內容。